Как настроить роутер Asus? Чтобы соединить роутер и компьютер понадобится специальный патч-корд.
Это кабель с двумя штекерами на концах. Он должен быть в коробке с роутером. При помощи этого кабеля производится соединение.
Содержание:
Затем нужно посмотреть сведения о сетевом подключении, если оно уже есть.
Шаг 1. Сетевое подключение роутера
В панели задач кликнуть «Пуск» => Нажать => В открытом окне «Панели управления» выбрать => Правый клик на иконку активного соединения => В выпадающем меню жмём ;
В новом окне жмём (со значком администратора) => В списке служб нужно один раз нажать «Протокол Интернет версии 4 (TCP/IPv4)» => Кликнуть => Чекбоксы поставить на автоматическое получение адресов, как показано на изображении.
Если автоматическое получение было выставлено изначально, то не надо его трогать, можно закрывать все окна.
Если IP-адрес и прочие параметры (в синих прямоугольниках на изображении) были предустановлены, то нужно их сохранить себе куда-нибудь (переписать на листок, сделать скриншот или текстовый документ).
Это статические адреса и они пригодятся при дальнейшей настройке роутера. Теперь берём роутер и кабели.
к содержанию ↑
Шаг 2. Соединение роутера и компьютера
С задней стороны роутера расположены: 4 разъёма LAN(3), по одному разъёму WAN (2) и для блока питания (1), кнопки , и крепление небольшой антенны.
В разъём блока питания(1) подключаем, соответственно, блок питания. Далее в порт WAN вставляем штекер интернет провода, которые проложил провайдер.
В любое гнездо LAN(3) подключается патч-корд. Второй штекер (коннектор) нужно присоединить к персональному компьютеру (подходящий порт на задней или боковой панели).
к содержанию ↑
Шаг 3. Настройка роутера
Продолжать настройку параметров подключения придется в окне интернет обозревателя. Вверху окна, в поле для ссылок необходимо прописать «192.168.1.1».
Откроется страница для авторизации. Стандартное название учетной записи – «admin». Пароль такой же.
Если это первое подключение маршрутизатора к конкретному ПК, то после авторизации появится вот такая страница:
Клик «На главную страницу» перенаправит на главное окно настроек. В нём выбираем язык интерфейса(1) и начинаем настройку проводного подключения.
Если этого е сделать, то и беспроводное подключение настроить не получится. Жмем пункт и выбираем вкладку .
Далее приступаем к настройкам параметров проводного подключения:
- Пункт «Тип WAN подключения» имеет выпадающий список. Необходимы пункт — «РРТР»;
- В блоках «Настройка IP-адреса WAN» и «Настройка DNS WAN» в пунктах о получении и подключении IP и DNS в автоматическом режиме ставим точку напротив «Нет». Пустые поля нужно заполнить соответствующими цифрами, полученными из «Свойств протокола интернета», которые были записаны перед началом настройки. Если там было автоматическое получение, то узнать эту информацию можно, позвонив провайдеру;
- В блоке «Настройка учетной записи» прописываем название учетки (логин) и пароль, присвоенный пользователю провайдером. Посмотреть их можно в договоре на предоставление услуг;
- Жмем и получаем готовое проводное подключение.
к содержанию ↑
Шаг 4. Параметры беспроводного подключения
Чтобы получить доступ к беспроводному интернету, нужно будет произвести следующие манипуляции:
- НА левой стороне страницы есть меню. Сейчас необходим пункт «Беспроводные сети»;
- Вкладка «Общие»;
- В поле SSID вводим название маршрутизатора. Это имя показывается в поиске сетей. Выбрать можно любое название. В пункте «Скрыть SSID» выбираем . Если этого не сделать, то имя сети не будет отображаться во время поиска;
4. Устанавливаем защиту. В выпадающем списке пункта «Метод проверки подлинности» выбираем . В пункте «Шифрование WPA» выбираем ;
5. Выбираем надежный пароль. В блоке «Справка», расположенном справа, будут рекомендации по надежности пароля. Главное не забыть его, иначе не получится подключиться к сети.
Настройка готова, перематываем вниз, жмем и берем ноутбук, планшет или телефон. Модуль Wi-Fi должен быть включен.
Жмем на иконку подключений в нижней правой части экрана(1). Из списка выбираем созданное подключение, жмем кнопку (2) и вводим пароль(3) и жмём .
Сеть готова к использованию.


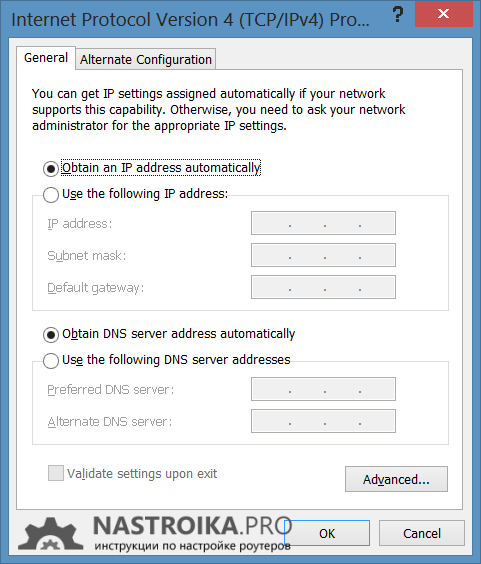
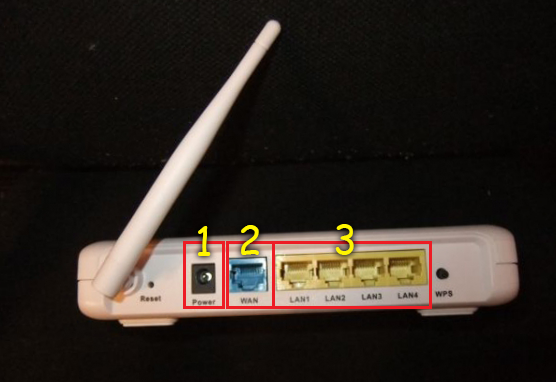
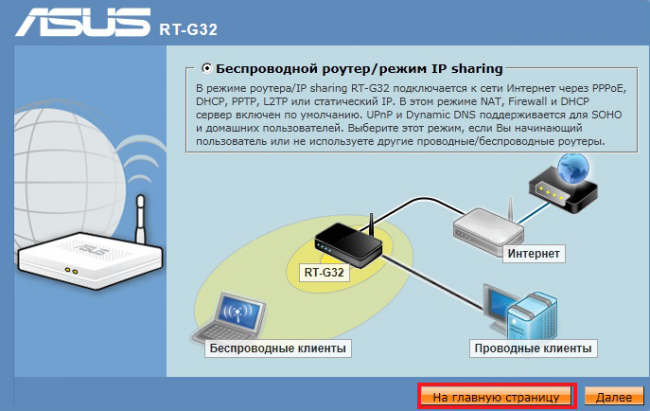
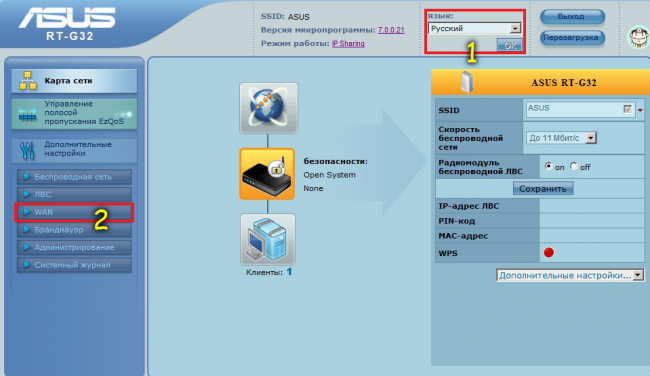
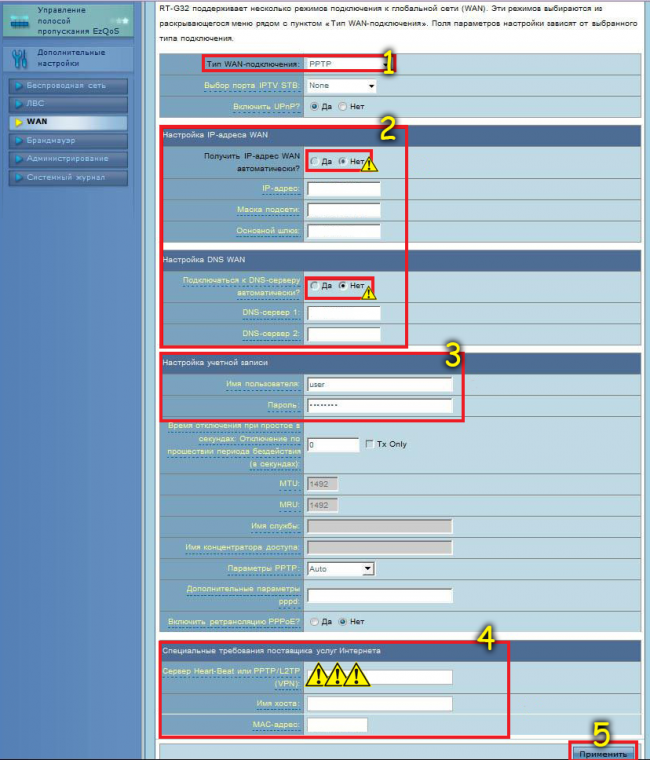






![Настройка Роутера Huawei HG8245. [Подробная инструкция]](https://geek-nose.com/wp-content/uploads/thumbs_dir/1-11-1see2kep84riubbd9fwzw4fovqc0qda1bxznf94jywg4.jpg)

периодически соединение пропадает, в чем может быть причина?
Попробуйте перезагрузить роутер. Возможно нужно обновить прошивку на роутере или обратитесь к провайдеру.