Работать на компьютере в настоящее время может практически каждый, однако далеко не все пользователи знают, как копировать текст с помощью клавиатуры.
А ведь этот навык может помочь сэкономить время, не совершая лишних движений с помощью манипулятора «мышь», а заменив их несколькими нажатиями «горячих клавиш».
Этим названием обозначают комбинации, с помощью которых намного проще пользоваться некоторыми функциями.
Содержание:
В основном, такой способ помогает людям, активно работающим с текстами – редакторам, секретарям, журналистам. Всего несколько комбинаций клавиш в будущем облегчают работу.
А на то, чтобы их запомнить, требуется не больше нескольких минут.
Выделение текста
Для выделения информации, которую требуется скопировать, пользуются клавишей Shift – установив курсор в начало текста, нажимают её и мышкой обозначают нужное количество символов или строк.
Способ работает и в Word, и в Блокноте, и в любом другом текстовом редакторе, помогая отметить часть документа любого размера – даже не помещающуюся в одно окно.
В результате получается выделенный текст, отмеченный обычно чёрным цветом (если область имеет другую окраску – то инверсным цветом).

Инверсное выделение красного текста.
Получение отдельных выделенных частей
Если между участками текста должна оставаться информация, не требующая копирования, пользователю пригодится использование клавиши Control (сокращённо на клавиатуре написано ).
Её обычное применение – ввод специальных символов, а дополнительное – использование комбинаций для быстрого выполнения команд, обычно требующих нескольких действий.
Если же пользоваться вместе с мышкой, можно более удобно скопировать любую область текста:
- Выделить нужную часть страницы;
- Удерживая нажатой клавишу , переместить курсор к новому объекту;
- Обозначить ещё один выделенный текст и перейти к следующему;
- После выбора всех нужных данных отпустить .

Несколько выделенных участков текста.
Если выделять части информации, не удерживая клавишу, предыдущее выделение будет сниматься, так как редактор определяет нажатие кнопки мыши в качестве отмены всех ранее отмеченных объектов.
При этом метод подходит не только для текстовых редакторов, но и для таблиц типа Excel, ячейки и столбцы, в которых тоже можно выделять частями – хотя в этом случае могут возникнуть серьёзные проблемы со вставкой информации, поле для размещения которой должно чётко соответствовать начальному.
Изменение масштаба
Если текст располагается на нескольких листах, которые не видны в одном окне, удобно использовать при его выделении опцию уменьшения масштаба.
При этом клавиша нажата, а колесо мыши прокручивается в направлении «на себя».
Таким способом можно увидеть на экране одновременно весь лист или даже несколько страниц.

Увеличенный участок текста.
Выделяя слишком мелкий текст и стараясь отметить объекты как можно точнее, пользуются той же клавишей и колесом мыши. Однако крутят уже в другую сторону – «от себя».
Этот же способ используют при обычном чтении мелких шрифтов.
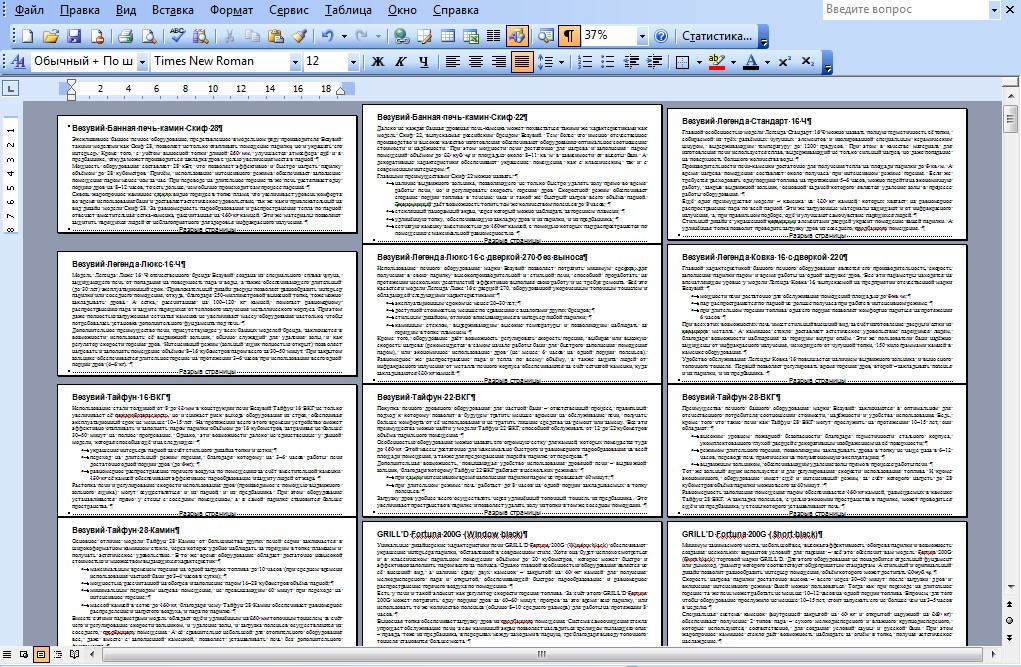
Уменьшенный текст.
Вам также должны понравится статьи:
- Онлайн распознавание текста — ТОП-3 сервиса
- Как написать красиво текст: ТОП-3 онлайн-сервисов
- 6 лучших сервисов для проверки на плагиат онлайн
Копирование данных
Для того чтобы поместить выделенный текст в буфер обмена нажимают .
Это сочетание копирует данные в память, которая, в зависимости от вида и версии редактора, может содержать от 1 до 24 объектов, вставляемых по мере надобности в документ.
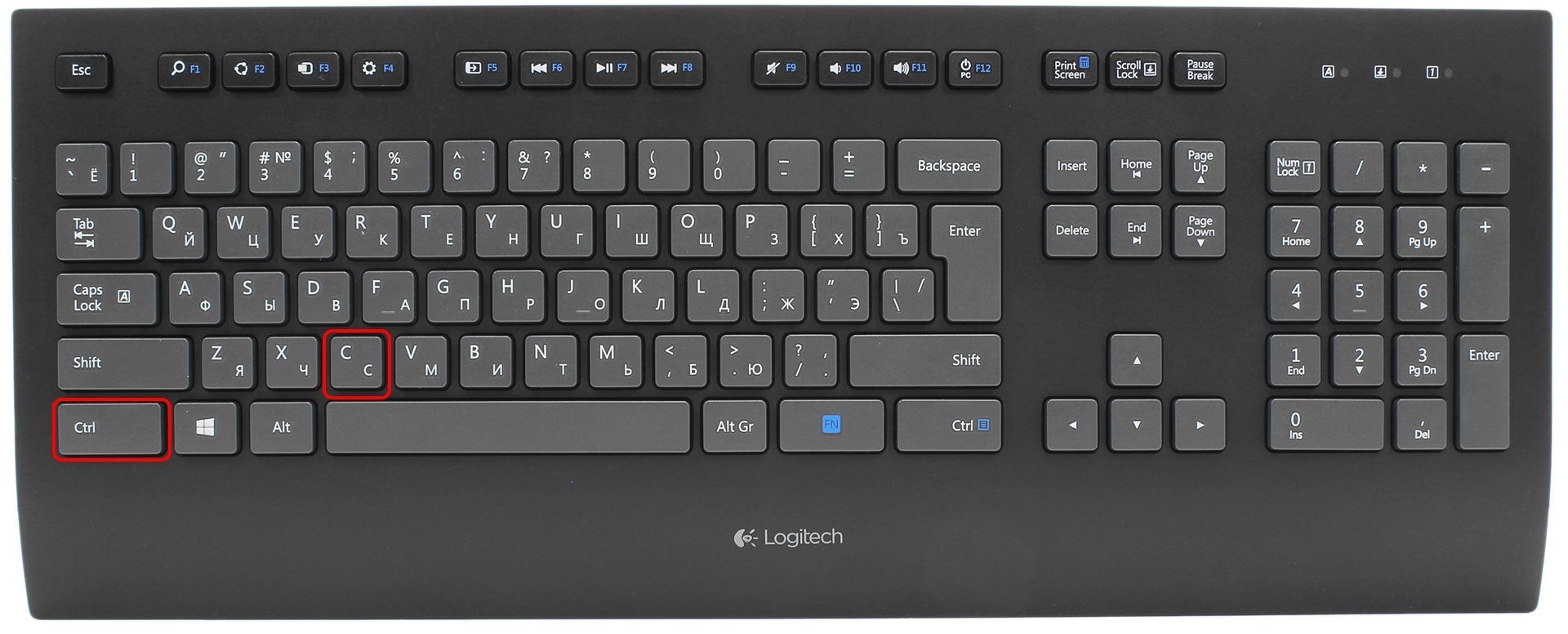
Расположение клавиш для копирования.
Перемещение информации
Пользоваться клавишей можно не только для выделения данных, но и для их быстрого перемещения.
Нет никакой необходимости копировать текст, если, выделив, его можно просто переместить на новое место – при этом на старом информация исчезнет.
Однако если необходимо не убрать скопированную информацию, а оставить её на том же месте, перед перемещением нажимают .
И теперь текст получается скопированным – но гораздо быстрее, чем с помощью стандартных методик.
Хотя копировать так данные удобно, только если место первоначального и конечного их размещения находятся на одной странице.
к содержанию ↑Вставка текста
После того как информация выделена, следует вставлять скопированный текст в нужное место. Для этого сначала устанавливается курсор, и только потом нажимается комбинация .
В результате текст вставляется, иногда передав новому участку своё форматирование.
В такой ситуации данные форматируют заново, устанавливая стиль, шрифт и выравнивание.
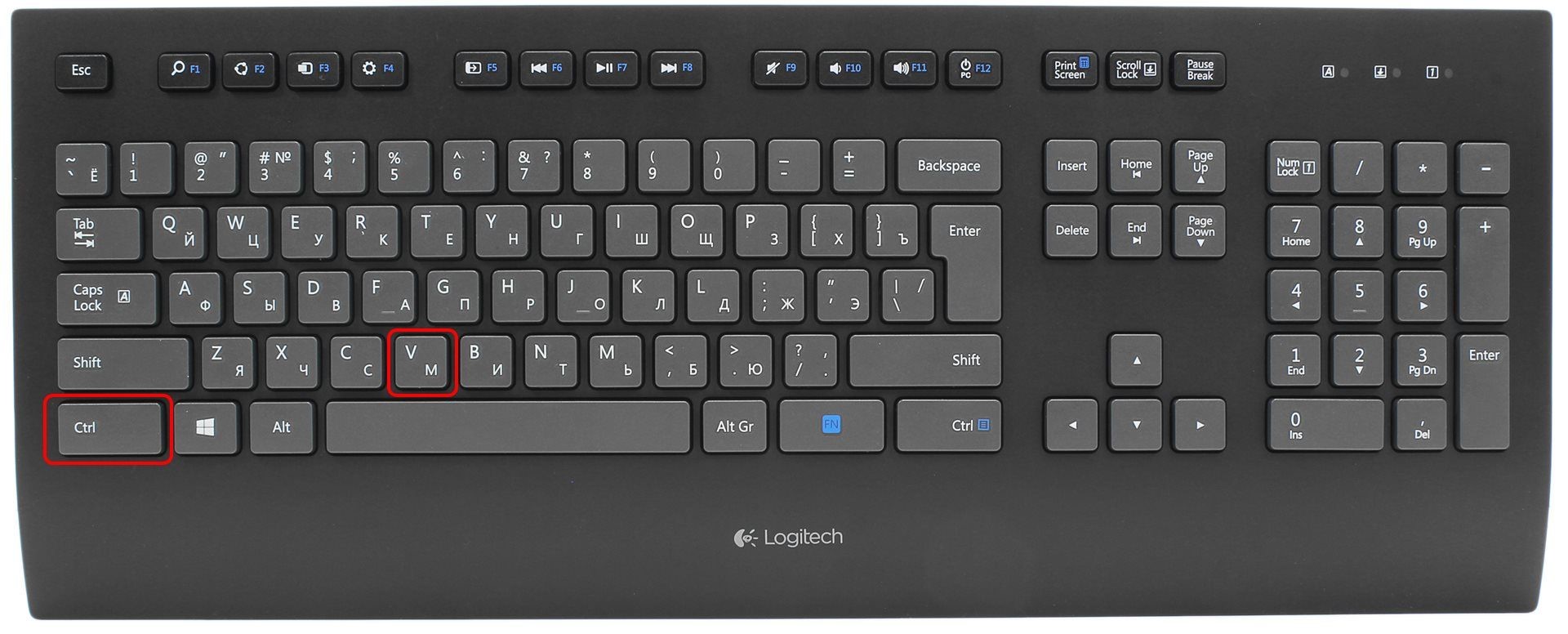
Клавиши для вставки.
Особенности использования «горячих клавиш»
Используя «горячие клавиши», стоит знать некоторые нюансы:
- Все сочетания нажимаются именно в том порядке, который указан. То есть сначала, например, выбирается , а только потом . Нажав клавиши одновременно, нужного результата можно и не получить;
- Символы в комбинациях указаны латинские для удобства использования. Однако они сработают, независимо от раскладки клавиатуры.
Вывод
Выучив и запомнив клавиши, употребляемые для того, чтобы копировать, перемещать и вставлять скопированный текст в документе, можно сэкономить не меньше 5–10% времени набора.
Путём несложных действий увеличивается выполняемый в течение определённого периода объём работ и снижается уровень усталости, полученный в ходе рабочего или творческого процесса.








He continued "It's our commitment https://www.butyguccipl.pl/pc/buty-meskie/meskie-tenisowki/
The socks will be available for purchase at the Fleet Feet https://www.stylowatorebki.pl/pc/torebki-damskie/mini-torebka-damska/
We just need to make sure that this is always about the culture of basketball the culture of https://www.luxurybrands.cc/Down+Jacket-cr-Moose+Knuckles+down+jacket.html hip-hop the culture of sneakers - all the things that are interconnected with the consumer from those subcultures.
July https://www.luxurybrands.cc/Down+Jacket-cr-Moose+Knuckles+down+jacket.html 24 In time for the back-to-school season Reebok has launched a buy-one-give-one program on its website through which customers can provide kids in underserved communities with a free set of sneakers.
The website is looking bit flashy and it catches the visitors eyes. Design is pretty simple and a good user friendly interface. https://popcorngame.net/
This approach quite still an excellent live which i for that matter quite really liked perusing. This isn't conclusively daily which i are the option to evaluate an important problem. [url=https://blockblast.net/%5Dblock blast game[/url]
It sounds cliché, but we're doing this because we're shoe people and we wanted to make shoes the https://www.handtassenreplicas.to/product-category/handtassen/dior-tassen/ way we thought they should be made," Fred Mossler told FN.
Our services are intense and contain spices you need. In all these years, you have taken many sexual services. But there is nothing like what we can provide you. Here we look for complimenting your urges with our services. We make the finest addition of features to every service. https://www.thegoaescorts.in/
https://download-lagu.blog/ is a popular site which is the best place to download mp3 songs fastest, easy, and of course free. Apart from providing a free song download feature, we also help you find trending music quickly without needing additional applications here.
Neal Fun - https://neal-fun.org/ is an incredible platform for those seeking entertainment, knowledge, and inspiration. With its diverse array of quizzes, puzzles, and articles, Neal Fun offers something for everyone. Whether you're looking to challenge your mind or simply unwind with a bit of fun, this website has you covered. Check it out and discover something new today:
BitLife game - https://bitlife-online.com/ is a text-based life simulation game where players make choices to navigate through life from birth to death, experiencing various scenarios and outcomes.
https://slither-io.online/ - is an addictive online multiplayer game where you control a colorful snake and aim to become the longest one on the server! With simple controls and vibrant graphics, it's easy to get hooked on the competitive gameplay. Join the fun at slither-io.online and see if you can dominate the leaderboard!
Use cheap sex dolls https://www.sexdolltech.com/, let your desires be boldly unleashed, and explore your sexual fantasies with abandon, which will elevate you both physically and mentally!
When playing https://bitlifeonline.io/ focus on performing the actions you want your character to perform. This can include studying, finding a job, developing relationships, and more.
https://slithergame.io - Employ stealth tactics to surprise your opponents and catch them off guard. Use obstacles and other snakes as cover to conceal your movements and launch surprise attacks.