В этой статье мы поговорим о настройке роутера ASUS RT—N12.
По большему счету, роутер ASUS RT—N12 ничем не отличается от других моделей роутеров, все тот же дизайн мыльницы, все те же поддерживаемые стандарты b/g/n.

Содержание:
Пользователям, привыкшим настраивать маршрутизаторы от Netgear, Linksys, TP—Link, D—Link, интерфейс покажется несколько непривычным, из-за присутствия графической составляющей, которая, по мнению производителя, призвана облегчить просмотр сделанных настроек.
В целом настройка схожа с настройкой всех домашних маршрутизаторов
Шаг 1. Подключение маршрутизатора к ПК
Как всегда, начинаем с подключения маршрутизатора к ПК.
Все как обычно – в любой из желтых LAN-портов вставляем патчкорд (обычно он идет в комплекте), на втором конце соединяем с соответствующим разъемом ПК или ноутбука, с которого будут выполняться настройки.
В синий WAN-порт вставляем кабель подключения к Интернет.
Переворачиваем роутер и смотрим на настройки по умолчанию. Нам потребуется узнать: IP-адрес подключения, имя пользователя и пароль.
Как правило, это 192.168.1.1 и admin, admin соответственно.
Включаем питание на маршрутизаторе и садимся за компьютер для выполнения настроек.
На компьютере в свойствах сетевого подключения выбираем автоматическое получение IP-адреса.
После чего заходим в любой удобный браузер и в адресной строке пишем тот самый IP-адрес, который написан на наклейке снизу роутера.
Вводим логин и пароль пользователя и приступаем к настройке.
к содержанию ↑
Шаг 2. Знакомство с интерфейсом ASUS RT—N12
На главной странице меню маршрутизатора выведен практически полный перечень информации о его настройках.
Для перехода между ключевыми настройками используются иконки, расположенные в центральной части меню.
Нажав на первую иконку, можно увидеть статус интернет-подключения в правой колонке меню: статус подключения («Connection status»), IP-адрес, выданный провайдером («WAN IP»), адрес DNS-сервера и основного шлюза.
Для перехода к полным настройкам следует либо нажать «More Config» внизу окна статуса Интернет-подключения, либо перейти в раздел «Advanced Setting» в левой колонке меню.
Для быстрых настроек и просмотра изменений беспроводного режима используется вторая иконка:
Для информации о клиентах, подключенных к маршрутизатору, используется последняя, нижняя иконка. Информацию о клиентах указана в правой колонке.
На данный момент подключены 2 клиента с IP-адресами 192.168.1.2 и 192.168.1.3.
Для настройки маршрутизатора следует перейти в меню «Advanced Setting».
Пункты меню абсолютно одинаковы для левого и центрального окна, поэтому здесь следует исходить из личных предпочтений об удобстве.
к содержанию ↑
Шаг 3. Настройка беспроводной сети
Переходим в подменю «Wireless», вкладка General.
В поле «SSID» записываем название беспроводной сети, нет необходимости ее скрывать – ставим галочку в положение «No» для поля «Hide SSID».
Поскольку, есть еще довольно много устройств, не поддерживающих n-стандарт, в поле «Wireless Mode» ставим режим «Auto».
Ширина канала (Chanel bandwidth), как правило, 20МГц, но можете поэкспериментировать, установив ширину 40МГц.
Выбираем автоматический режим канала вещания, «Chanel» – «Auto».
Метод аутентификации — WPA2-Personal, тип шифрования AES. В поле «WPA Pre-Shared Key» вводим пароль доступа к беспроводной сети.
Применяем введенные настройки «Apply».
Переходим в подменю «WPS» и отключаем соответствующий режим нажав кнопку «Disable».
к содержанию ↑
Шаг 4. Настройка внутренней (LAN) и внешней (WAN) сетей
Приступим к настройке внутренней сети. Заходим в меню «LAN». Здесь в случае необходимости можно сменить IP-адрес роутера.
Переходим на вкладку «DHCP Server».
По умолчанию DHCP-сервер маршрутизатора включен — для поля «Enable the DHCP Server?» стоит значение «Yes».
Пул адресов, выдаваемых клиентам, можно сократить до двух десятков в поле «IP Pool Ending Address» в конце сменить «254» на «20».
Применяем настройки «Apply».
Пройдем в меню «WAN», рассмотрим подключение по протоколу РРРоЕ. В поле «WAN Connection Type» выбираем РРРоЕ.
Как правило, подключение по РРРоЕ подразумевает автоматическое получение IP-адреса, поэтому в разделе «WAN IP Setting», в поле «Get the WAN IP automatically» отмечаем «Yes».
То же самое для получения списка DNS-сереверов провайдера «Connect to DNS Server automatically» отмечаем «Yes».
В разделе Account Setting в поля «User Name» и «Password» вводим имя пользователя и пароль, которые прописаны в договоре с интернет-провайдером. Жмем «Apply».
к содержанию ↑
Шаг 5. Настройки безопасности
Для настройки безопасности переходим в меню Firewall, вкладка «General».
Убеждаемся, что фаервол включен «Enable Firewall» — «Yes», и что удаленный доступ из Интернета отключен «Enable Web Access from WAN» — No.
Переходим в меню «Administration», вкладка «System». Изменяем стандартный пароль «admin» на другой, более сложный. Также в поле «Time Zone» выбираем свой часовой пояс.
Сохраняем настройки «Apply».
В случае необходимости, после настройки всех параметров можно сохранить резервную копию всех настроек.
Для этого переходим во вкладку «Restore/Save/Upload Setting» и нажимаем кнопку «Save», после чего выбираем место куда будет сохранен файл.
Для восстановления необходимо нажать на кнопку «Выберите файл» выбрать файл настроек и нажать «Upload». Для сброса всех настроек на заводские нажимаем кнопку «Restore».
Настройка маршрутизатора ASUS RT-N12
В этом видео вы сможете посмотреть как настроить маршрутизатор Asus RT-N12. Вы узнаете как зайти в веб-интерфейс маршрутизатора Asus RT-N12 и настроить в нем подключение по типу статического и динамического IP. Также сможете увидеть как настроить WIFI.

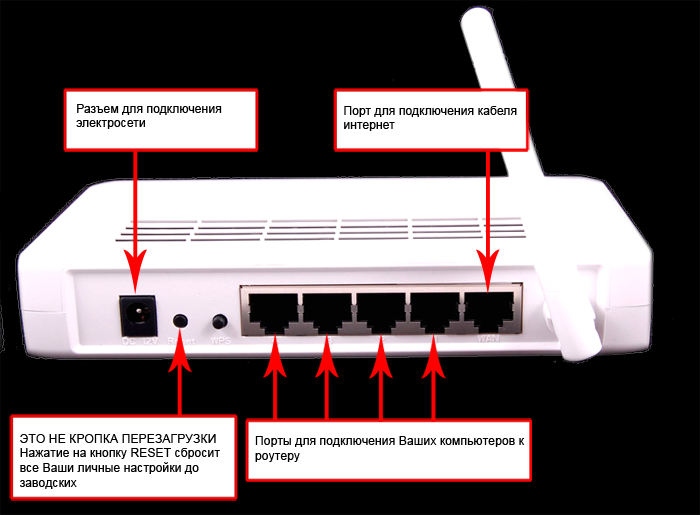
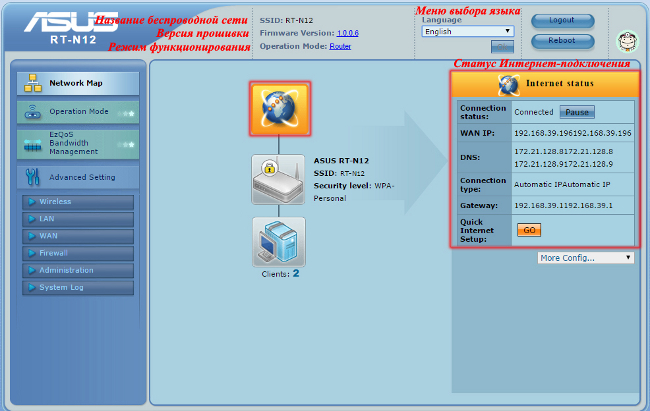
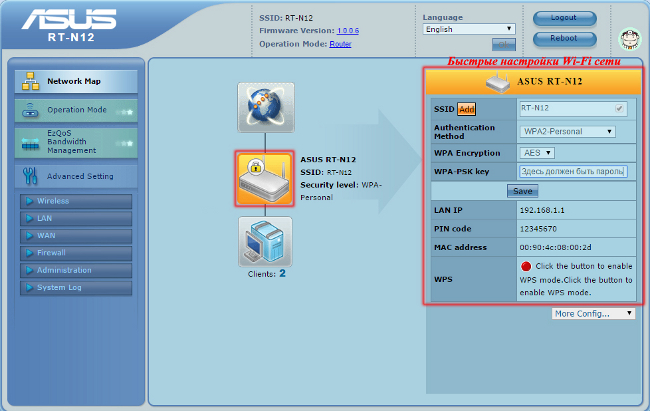
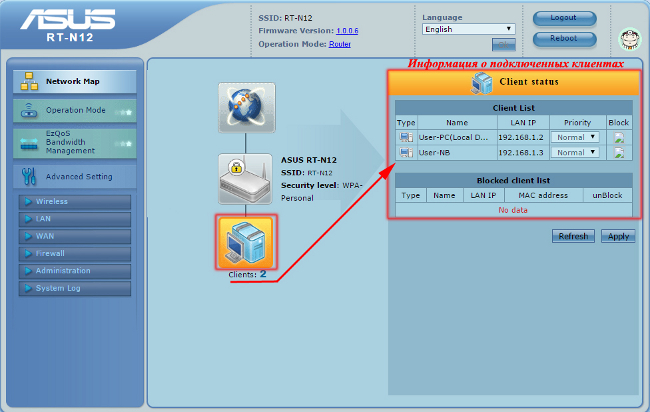
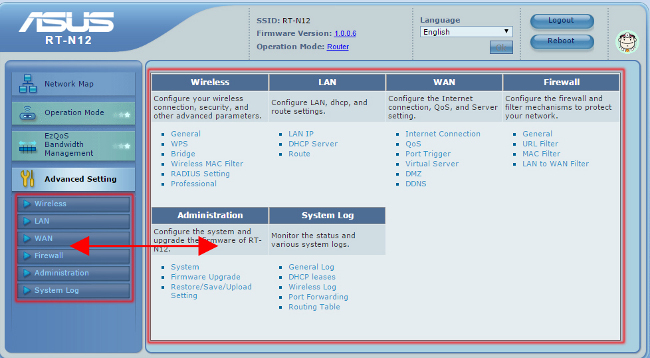

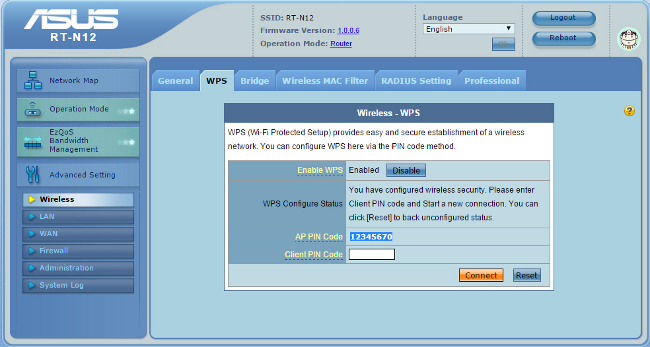
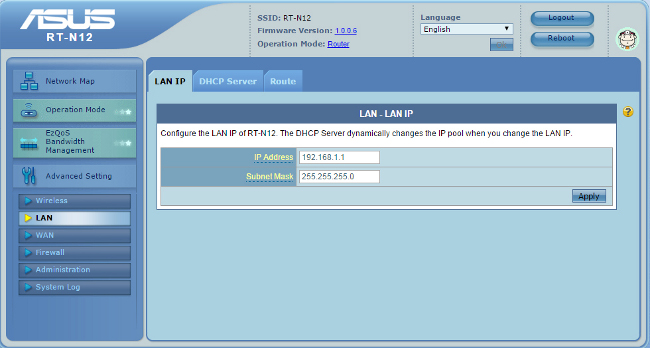
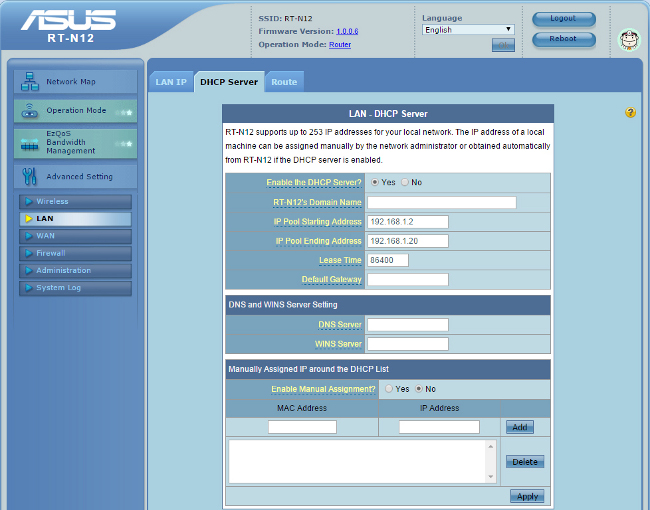
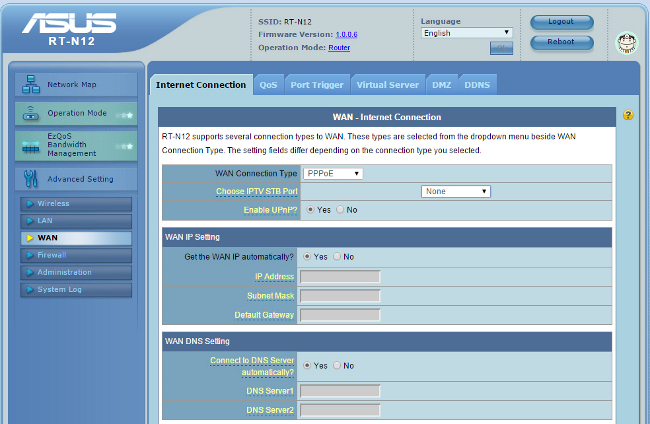
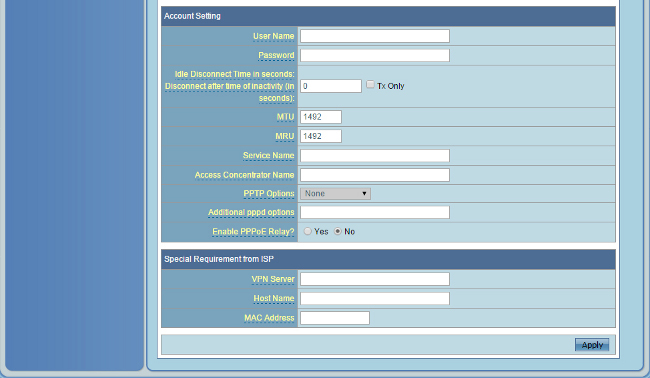
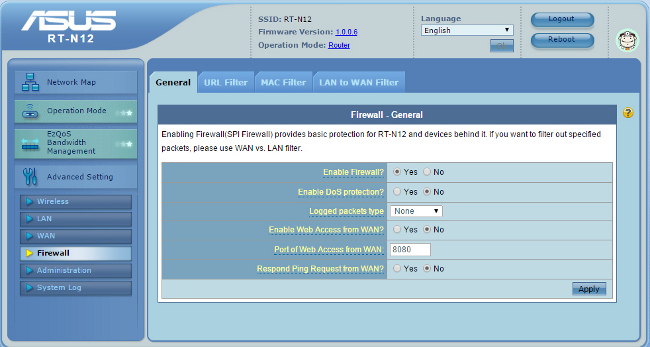
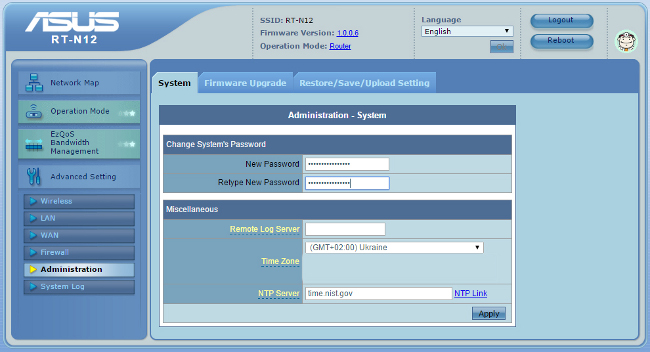
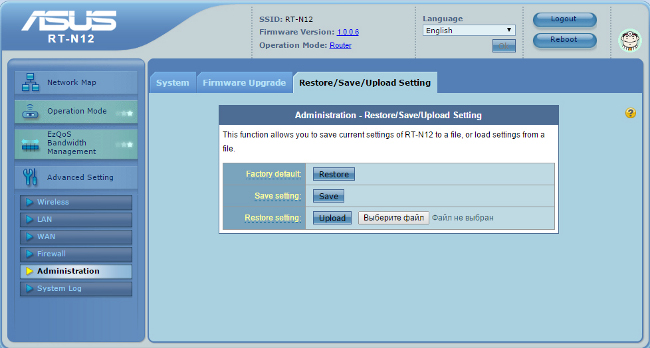







Подскажет кто как настроить этот роутре если у меня статический IP адрес? у меня что то не выходит никак толком..