В одной из прошлых статей мы о настройке TP-Link TL-WR 841ND с аппаратной версией прошивки v.8.2 для провайдера Interzet.
Цель этой статьи дать описание процесса настройки его младшего собрата N-линейки — роутера TP-Link TL-WR 741ND, версия аппаратной прошивки v.4.

Содержание:
Все больше провайдеров стремятся к универсальности и простоте пользовательских настроек, поэтому сегодня будет рассмотрено подключение c использованием динамического IP-адреса.
Шаг 1. Подключение компьютер-маршрутизатор
Типичной комплектацией домашних роутеров является — сам роутер, блок питания, инструкция пользователя, патчкорд для проведения настройки роутера.
Итак, все что нам потребуется на этом этапе, это:
1. Подключить роутер к сети электропитания. Если индикаторы на передней панели не зажглись, проверить, возможно, выключена кнопка включения маршрутизатора, которая находится на его задней панели возле разъема питания.
2. Как и у большинства роутеров TP-Link разъемы для подключения к локальной сети обозначены желтым цветом, а к Интернет — синим. Исходя из этого подключаем патчкорд с любым синим LAN-разъемом с одной стороны и с соответствующим разъемом ноутбука или ПК с другой. В желтый WAN-порт вставляем кабель подключения Интернет.
3. Перевернуть роутер и на наклейке посмотреть список заводских настроек — адрес для подключения к роутеру, логин, пароль. Как правило, это tplinklogin.net, admin, admin соответственно.
4. В настройках сетевой карты компьютера выбрать автоматическое получение IP-адреса.
5. Зайти в Интернет-браузер, которым вы привыкли пользоваться, и в адресной строке указать адрес подключения к роутеру, а после подключения заполнить поля «Имя пользователя» и «Пароль», нажать кнопку «Вход».
к содержанию ↑
Шаг 2. Настройка маршрутизатора
Хотя функция QSS существенно облегчает подключение маршрутизатора, все же необходимо обеспечить нужный уровень безопасности внутри создаваемой беспроводной сети.
Включенный режим QSS этому не способствует из-за уязвимости найденной 2011 году, поэтому мы его отключаем.
Переходим в раздел «Функция QSS» и нажимаем кнопку «Отключить».
Как правило, эта функция включена по умолчанию, и мы рекомендуем ее отключать при первой настройке маршрутизатора.
Перейдем к настройке подключения Интернет-провайдера.
Заходим в раздел «Сеть», меню «WAN» в выпадающем списке «Тип WAN соединения» выбираем «Динамический IP-адрес». После нажимаем кнопку «Сохранить».
Далее, в полях «IP-адрес», «Маска подсети», «Основной шлюз» должны появится цифры это данные о настройке сети, которые только что получил наш маршрутизатор.
Некоторые Интернет-провайдеры выполняют так называемую привязку MAC-адреса к сетевому подключению.
На данный момент эта тенденция теряет свою актуальность, но если она все еще актуальна для вашего соединения, опуститесь на 2 пункта ниже к меню «Копирование МАС-адреса».
В этом меню для смены МАС-адреса маршрутизатора, на МАС-адрес компьютера необходимо нажать кнопку «Клонировать МАС-адрес», после чего нажать «Сохранить».
Теперь настроим беспроводную сеть.
Заходим в раздел «Беспроводной режим», меню настройки «Беспроводного режима».
В поле имя сети запишем название, которое получит наша беспроводная сеть, в названии нет ограничений, пишите любое понравившееся.
Выбираем в поле «Регион» страну, обратите внимание, что для некоторых стран закрыта часть доступных каналов вещания.
В меню канал выбираем «Авто», таким образом роутер будет сам искать наименее загруженный канал передачи данных.
В меню «Режим» выбираем «11bgn смешанный», таким образом устройства, не поддерживающие n-стандарт (150Мб/с), смогут работать в g-стандарте (54Мб/с).
Для большинства случаев подойдет автоматический выбор ширины канала.
Ставим галочки, активируя беспроводное вещание роутера, и включаем вещание имени сети (SSID) в эфире. Сохраняем изменения.
После активации беспроводной сети, необходимо защитить ее от несанкционированного доступа. Переходим к меню «Защита беспроводного режима» и выбираем метод шифрования для сети.
Выбираем пункт «WPA-Personal/WPA2-Personal (Рекомендуется)».
Для корректной работы устройств, не поддерживающих WPA2, рекомендуем в поле «Версия» выбрать «Автоматическая».
В поле выбора шифрования выбираем «AES». В поле ввода пароля — «Пароль PSK» — вводим пароль для доступа к беспроводной сети.
Чем длиннее будет ваш пароль — тем лучше. Период обновления группового ключа записывается в секундах, в примере указано 43200 секунд, т.е. 12 часов. Сохраняем изменения.
Продвигаясь по меню настройки маршрутизатора, переходим к общим настройкам безопасности. Включаем межсетевой экран SPI, а все остальные параметры отключаем.
Помимо этих настроек безопасности следует обязательно сменить стандартный логин и пароль.
Для этого переходим в раздел «Системные инструменты», меню «Пароль» вводим текущее имя пользователя и пароль, после чего записываем новые учетные данные.
Сохраняем изменения.
Когда все настройки сделаны и все работает, завершающим шагом будет сохранение всех настроек. Перейдем к меню «Резервная копия и Востановление».
Для сохранения настроек нажимаем кнопку «Резервная копия», после чего в появившемся окне сохраняем настройки в удобном для вас месте.
Для выполнения обратного процесса следует зайти в это же меню, но вместо кнопки «Резервная копия» нажать кнопку «Выберите файл», найти файл настроек и нажать кнопку «Восстановить».
Иногда возникает потребность в сбросе всех настроек к заводским. Например, после выполнения серии настроек роутер стал не корректно работать.
Для этого переходим в раздел «Системные инструменты», выбираем пункт «Заводские настройки» и нажимаем «Восстановить».
А что делать если Вы забыли пароль для подключения к беспроводной сети или для входа в настройки роутера?
Не отчаивайтесь!
Сброс настроек можно осуществить при включенном в электросеть роутере, нажимаем кнопку Reset (находится на задней стороне роутера) и не отпускаем ее в течении 10 секунд.
После этого следует отпустить кнопку, в знак подтверждения сброса настроек индикаторы на лицевой панели должны мигнуть, после чего роутер должен перезагрузиться.
После сброса настроек для доступа к настройкам следует использовать стандартные логин и пароль.
TP Link WR741ND настройка wi fi в три клика
Настройка маршрутизатора TP-Link TL-WR741ND (с планшета и настольного ПК)


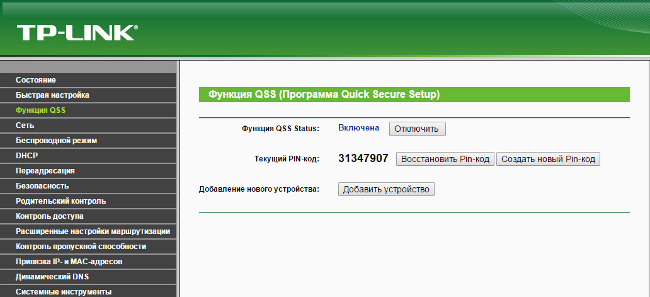
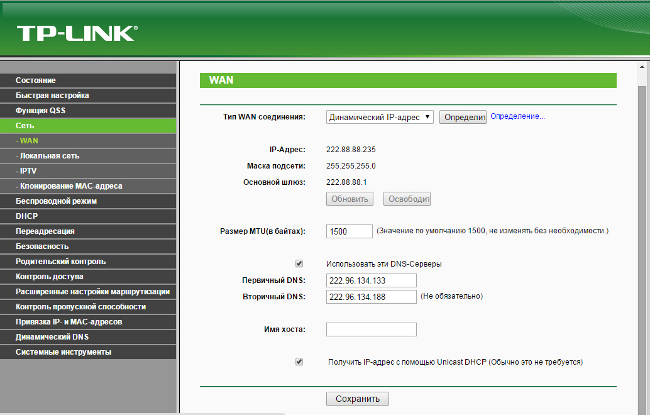
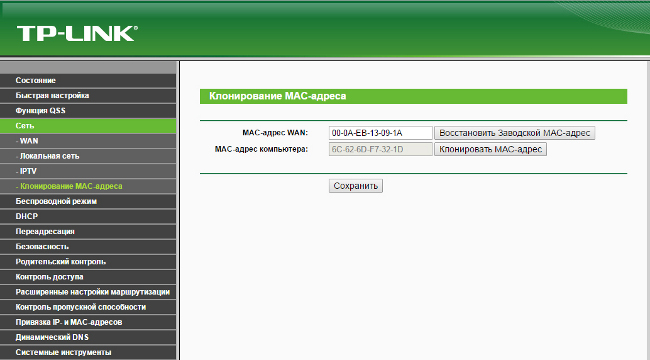
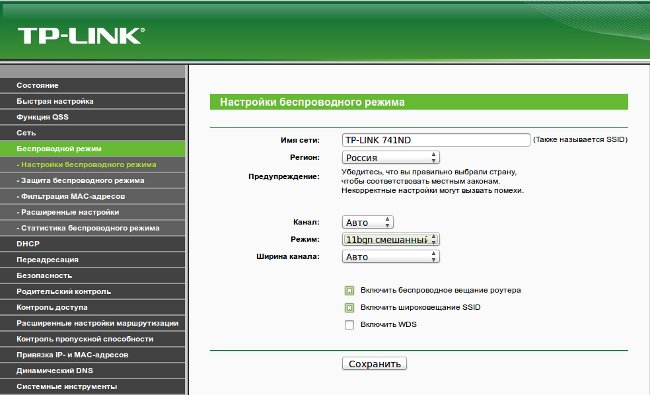
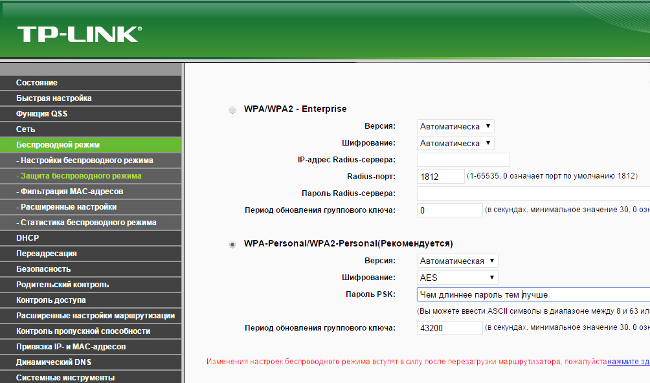
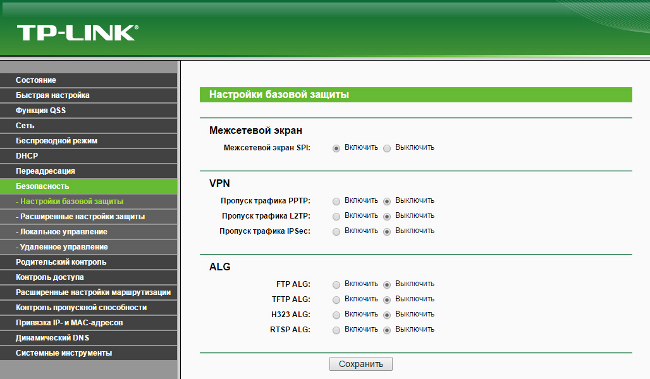
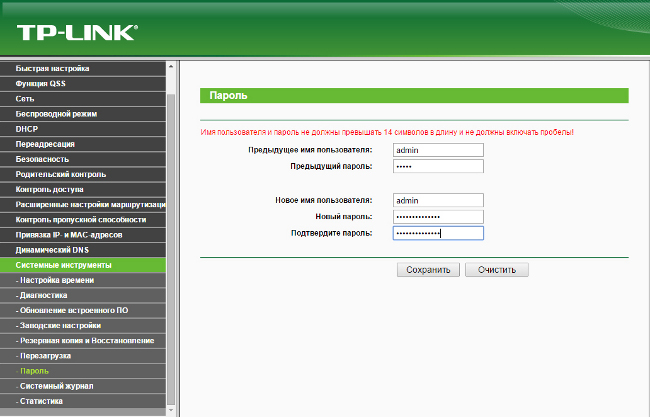
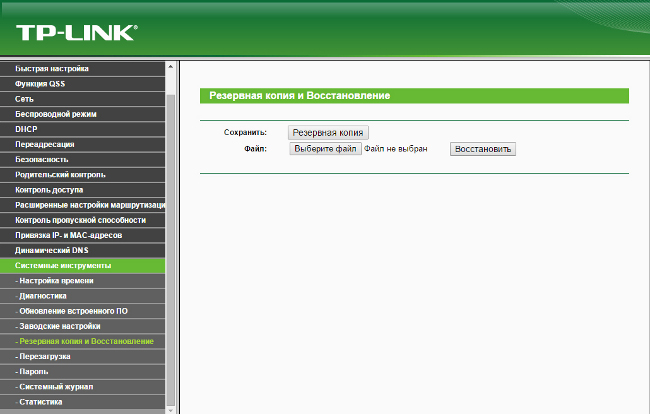
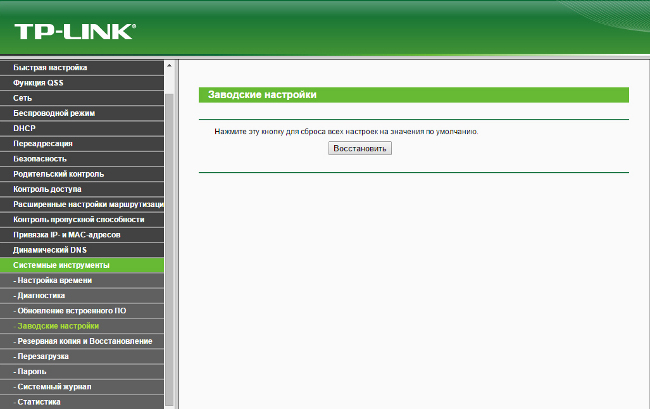







Добавить комментарий
3 комментария