Microsoft Office Ecxel – удобное и очень функциональное приложение, предназначенное для создания электронных таблиц и работы с ними, ведения вычислений и автоматической коррекции данных при изменении параметров и многое другое.
Хотя сервис очень удобен и многофункционален, он не получил такой широкой популярности как, например, Word, и не все пользователи даже хорошо осведомлены о его функционале.
В данном материале дан ответ на вопрос как объединить столбцы в Экселе и приведены полезные советы по использованию программы.
Содержание:
Основы работы
Изначально документ Эксель представляет собой пустую незаполненную таблицу с бесконечным количеством пронумерованных по порядку слов и подписанных буквами и их комбинациями столбцов.
Данные в таблицу вносятся двумя способами:
- Вручную – то есть вы вводите непосредственно имеющееся значение/данные вручную;
- Автоматически – то есть данные для ячейки вычисляются на основании данных других ячеек в соответствии с заданной для итоговой ячейки области.
Ясно, что все написанное справедливо только для ячеек с цифровыми значениями – все текстовые данные могут быть введены только вручную, либо в неизменном виде продублированы из других ячеек (но даже это в автоматическом формате возможно не всегда).
В целом, использовать Эксель для текстовых таблиц бессмысленно, так как функционал его в этом смысле не шире, чем у таблиц Ворда.
Вы можете удалять полностью столбцы и строки, отдельные ячейки, когда в них будут внесены данные, редактировать данные, удалять содержимое одной или нескольких ячеек, перемещать столбцы, строки, ячейки.
Для любой ячейки, в соответствии с определенными правилами, можно задать сложную форму зависимости ее значения от значений в других ячейках (например, автосумма данных столбца).
Действие одной и той же формулы можно распространить на весь столбец или всю строку.
к содержанию ↑Объединение столбцов
Существует несколько способов объединения как заполненных, так и незаполненных столбцов.
Некоторые из них функциональны, то есть, затрагивают содержимое и при определенных обстоятельствах даже изменяют его.
Другие же – визуальны, то есть таковы, что содержимое не затрагивается, но объединение становится видно при печати.
Контекстное меню
Наверное, самый простой и быстрый способ объединение столбцов.
Для того, чтобы выполнить свою задачу, используя именно его, проделайте следующее:
- Нажмите левой кнопкой мыши на необходимую вам ячейку на белом фоне в верхней части страницы (удобно, чтобы столбец был первым или последним по порядку среди объединяемых, и очень важно, чтобы столбцы были расположены рядом – только так вы фактически сможете их объединить);
- Вы увидите, что ячейка стала обведена в черную рамку, но сохранила белый цвет;
- Не отпуская зажатой левой клавиши, перемещайте курсор вправо или влево, выделяя ячейки соседних столбцов;
- Выделите все ячейки в строке, которые хотите объединить (они все станут голубыми и будут обведены одной общей рамкой), затем отпустите левую клавишу – выделение исчезнуть не должно;
- Переместите курсор в любое место выделенной области и кликните по правой кнопке мыши – выделение при этом исчезнуть не должно;
- Откроется контекстное меню, в котором вам необходимо выбрать раздел – кликните по нему левой клавишей мыши;
- Перейдите на вкладку в верхней части открывшегося окна;
- Найдите блок с настройками ;
- Найдите в нем строку ;
- Установите галочку рядом с этим параметром, а затем нажмите ;
- Теперь две выделенные ячейки стали одной, не нарушив формат страницы;
- Если появилось уведомление об ошибке или какое либо системное сообщение, просто нажмите и объединение произойдет;
- Объедините таким же образом построчно все необходимые ячейки в столбце – иначе этот способ не работает, и объединить сразу оба столбца одним действием невозможно;
- Однако есть некоторая альтернатива – в основной ленте интерфейса программы Эксель перейдите на вкладку ;
- Теперь выделите ячейку, получившуюся объединением двух, кликнув на нее правой клавишей;
- В ленте интерфейса найдите самый первый блок команд ;
- В нем имеется кнопка в виде щетки, называемая ;
- Кликните по ней левой клавишей, и вы увидите, что тип рамки выделенной ячейки поменялся – она стала мигающей;
- Теперь перейдите к этой рамке, и нажмите левую кнопку мыши в ее правом нижнем углу;
- Не отпуская левой кнопки растяните рамку вниз на столько ячеек, сколько вы хотите объединить;
- Отпустите левую кнопку, и ячейки построчно попарно объединятся;
Функциональные кнопки
Данный способ объединения столбцов предполагает использование специальных функциональных кнопок в ленте.
Имеется ввиду основная лента интерфейса управления программой в верхней части ее главного окна.
Как же с ее помощью объединить столбцы?
- Основная характеристика методики в том, что она позволяет объединять не колонки отдельной таблицы, а полностью два столбца, то есть на всем открытом листе;
- Сначала выделите те столбцы, которые вы хотите объединить – для этого кликните левой кнопкой мыши по подписи над столбцом — в тот участок на голубом фоне, где он обозначен буквами латинского алфавита;
- Не отпуская левую кнопку мыши, переместите курсор влево или вправо, выделяя соседние столбцы;
- Выделение работает только в одном направлении, потому наиболее удобно начинать его с первого или последнего объединяемого столбца;
- Отпустите левую кнопку мыши;
- Если вы все сделали правильно, то ячейки с обозначениями вверху станут синими, сами столбцы (кроме первой верхней ячейки) голубыми, и будут обведены в одну общую черную рамку;
- Не снимая выделения столбцов (оно снимется, если кликнуть на любом участке листа), переводим курсор в область ленты с кнопками команд в верхней части основного окна программы;
- Перейдите в нем на вкладку (первую из всех);
- Найдите в открывшейся ленте блок ;
- В нем – иконку с буквой А и стрелками – нажмите на треугольник рядом с ней;
- В развернувшемся меню нажмите на пункт ;
- Появится уведомление от программы, что произойдет потеря данных;
- Нажмите ;
- Столбцы объединятся, но из всех значений останутся только те, что были построчно внесены в первый столбец, как и в предыдущем варианте.
Такая методика позволяет провести объединение быстрее и проще, но имеет ту же негативную черту – потеря данных всех объединенных столбцов, кроме одного.
По своей сути оба метода (данный и предыдущий) абсолютно аналогичны – просто выполнены с применением разного интерфейса.
Использование функции
Кардинально иной способ объединения – слияние ячеек с применением функции .
В этом случае отличается сам механизм процесса, потому и результаты его могут быть несколько иными.
Для использования данной возможности действуйте согласно алгоритму:
- Кликните по любой ячейке в любом незаполненном столбце открытого листа программы;
- В верхней части экрана появится строка ввода с кнопкой ввода функции в левой части (кнопка помечена буквой );
- Нажмите на нее – откроется окно с перечнем различных функций;
- Прокрутите список функций в этом окне и выберите функцию ;
- В верхней части окна имеется поле – для того, чтобы не прокручивать весь длинный список, просто впечатайте в нем Сцепить и нажмите кнопку , расположенную справа;
- В прокручивающемся списке останется только одна функция, нужная вам – нажмите на нее;
- Теперь нажмите ;
- Должно открыться окно с аргументами функции – то есть окно, в котором вы будете вводить параметры непосредственных объектов для (объединения);
- В окне для ввода аргументов вы увидите два поля – и – в эти поля необходимо вписать названия (адреса) объектов, которые вы хотите объединить;
- Название ячейки состоит из буквы и цифры, написанных без пробела – введите в поля Текст 1 и Текст 2 адреса самых верхних ячеек столбцов, которые, вы хотите объединить;
- Прописать это можно вручную (помните, что буквы вводятся на английской раскладке клавиатуры), а можно поставить курсор в заполняемое поле, а затем кликнуть по нужной ячейке, после чего повторить эту процедуру в другом поле;
- После заполнения второго поля (Текст 2), откроется третье (Текст 3) – в него введите параметры третьего столбика, если необходимо, и т. д.;
- После заполнения всех полей нажмите ;
- В ячейке, на которой у вас был установлен курсор изначально, появились данные из объединенных ячеек, прописанные без пробела;
- Чтобы разъединить значения, посмотрите на строку формул и найдите там координаты ячеек ;
- Вставьте между ними символы » «;, так, чтобы в итоге формула в скобках имела вид ;
- Теперь между значениями должен появиться пробел – функция работает для всех типов содержимого ячейки – для текста, цифр любого формата, смешанных данных (кстати, если в ячейку внесено несколько слов, то пробелы между ними сохранятся);
- При изменении функции в строке, между кавычками можно, при необходимости поставить любой знак, и он отобразится в объединенной ячейке;
- Чтобы распространить действие на все строки столбца, не нужно перепечатывать функцию многократно – достаточно поместить курсор в объединенную ячейку, кликнуть по ней, скопировать из строки функций все написанное, начиная со знака , и вставить его в ту ячейку, с которой должен начинаться новый объединенный столбец;
- Щелкните по любому свободному месту листа, а затем по объединенной ячейке – она выделится;
- Наведите курсор на ее нижний правый край – появится крестик выделения;
- Левой кнопкой мыши щелкните по крестику, и, не отпуская кнопки, растяните рамку ячейки вниз на все те строки, которые также нужно объединить в рамках одного столбца;
- Теперь все строки объединены, данные не потеряны и разделены пробелом.
Метод достаточно трудоемкий, но дает неплохой результат, так как позволяет не потерять важные данные, и не вносить их вручную.
Вывод
Процесс объединения столбцов в Эксель можно осуществлять по-разному.
Наиболее простыми являются первый и второй методы. Однако самый функциональный способ, позволяющий вам сохранить данные – третий.


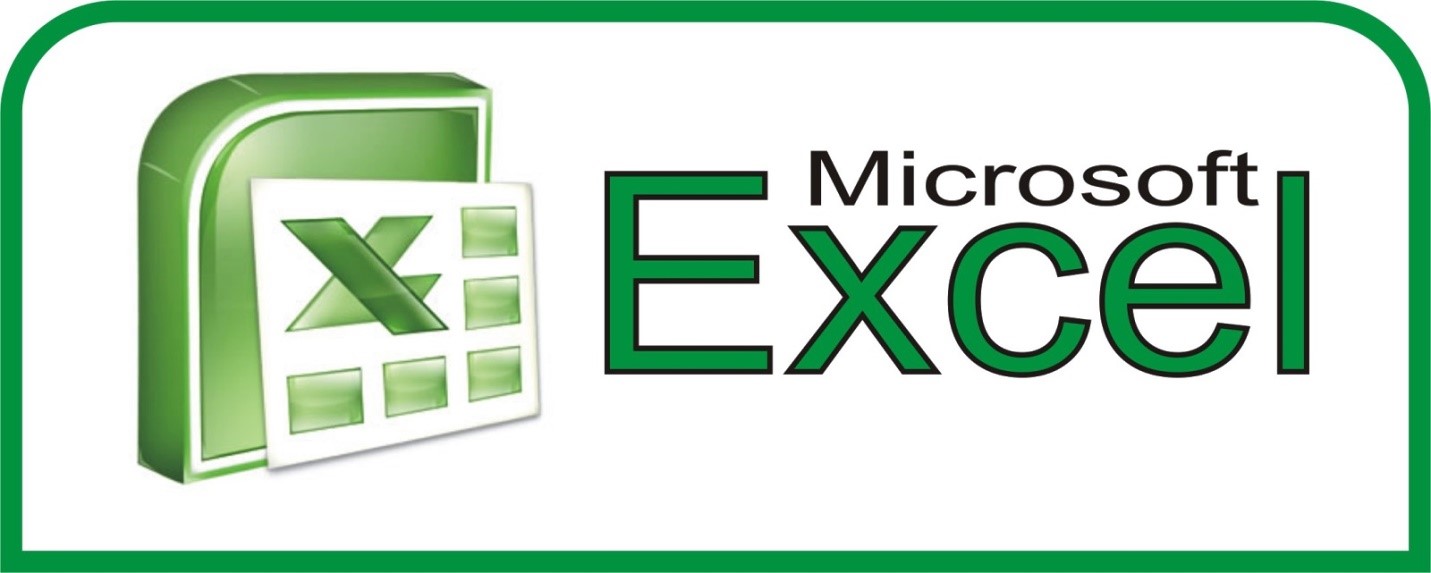
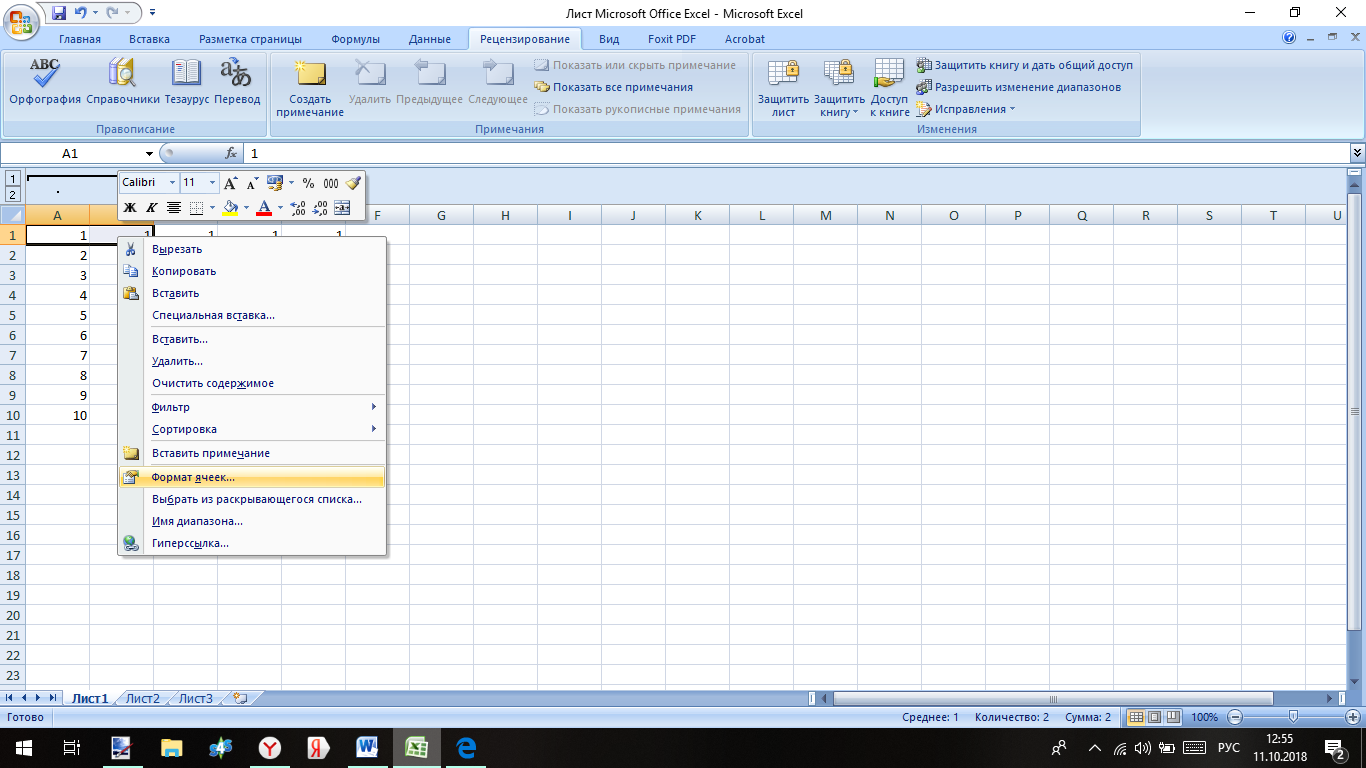
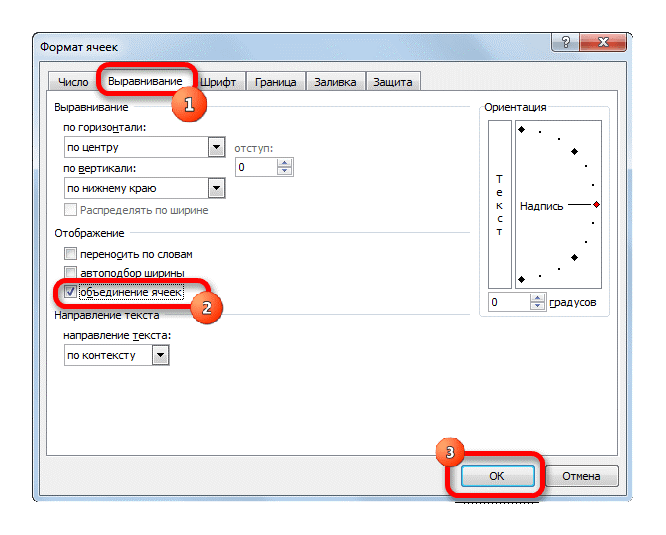
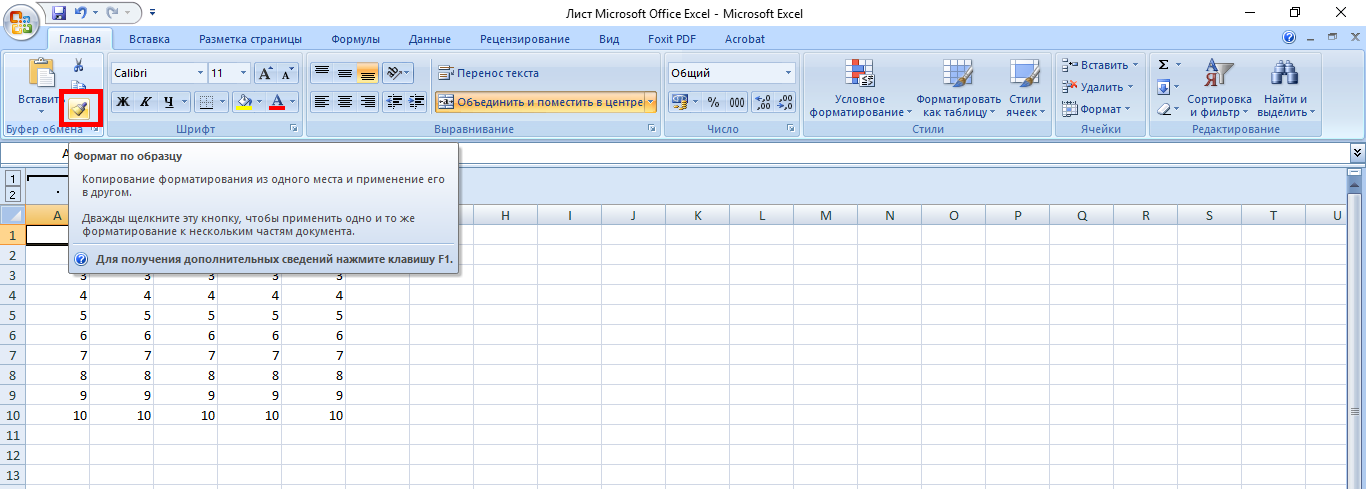
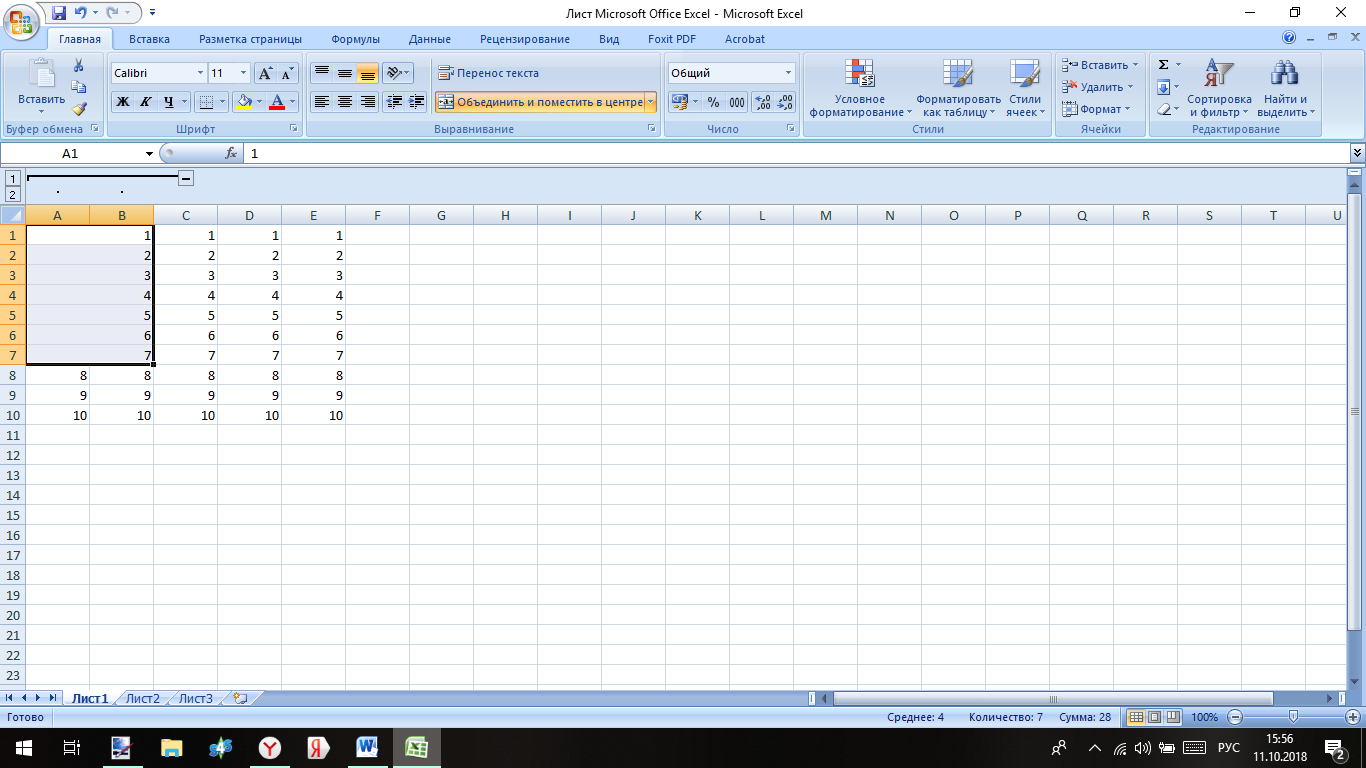
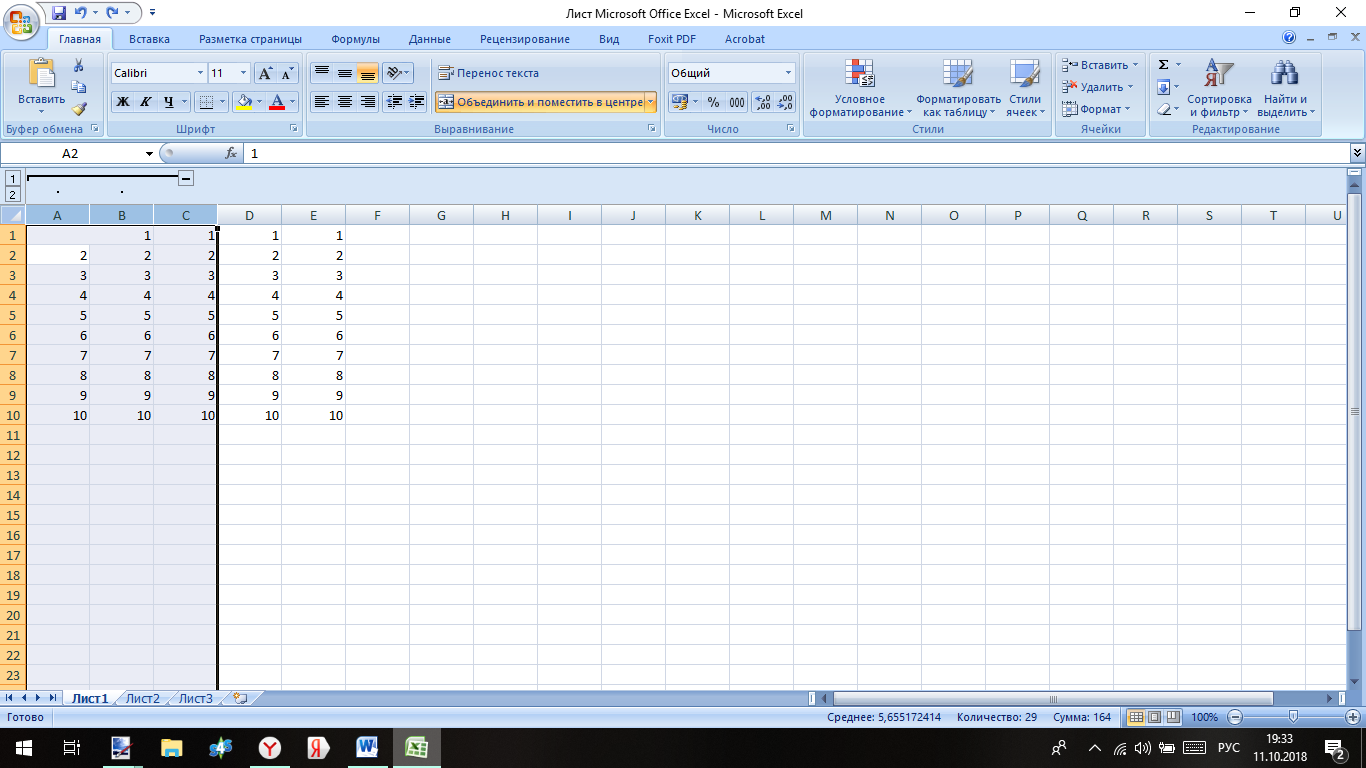
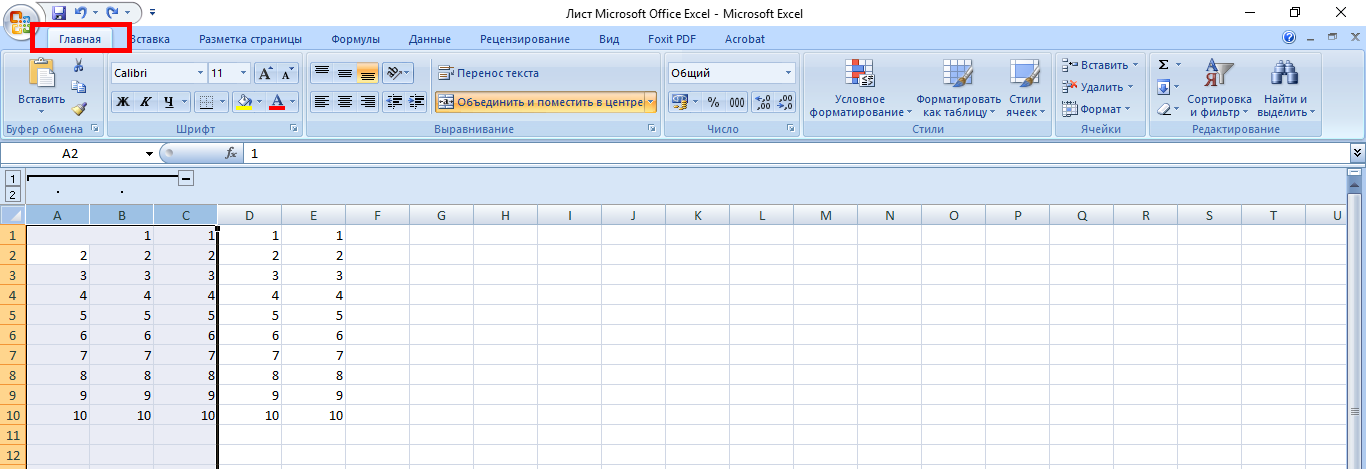
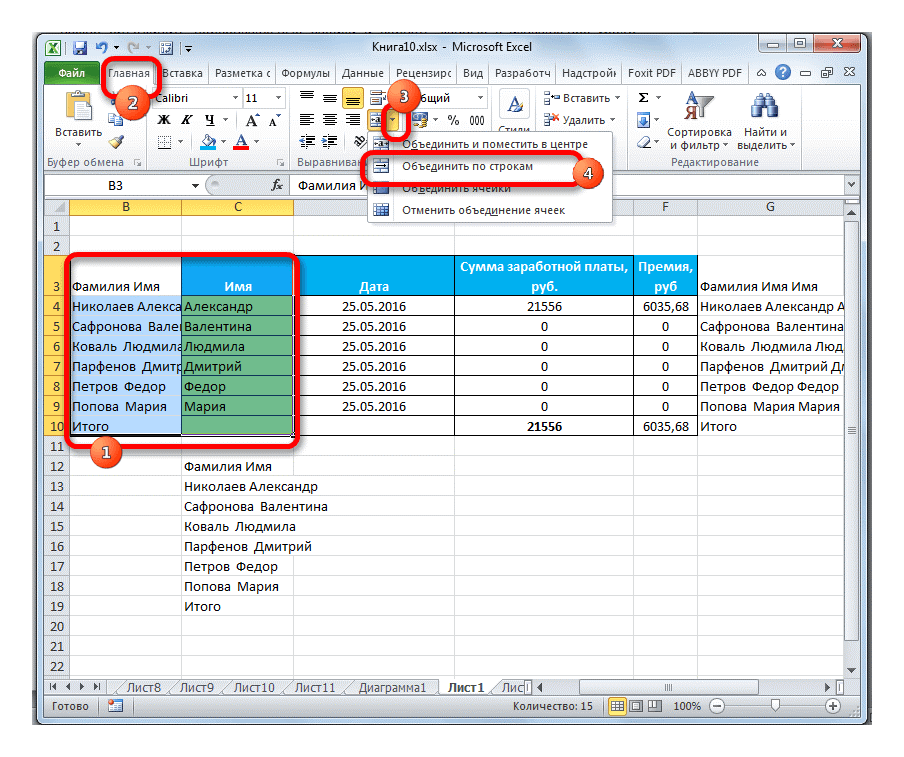
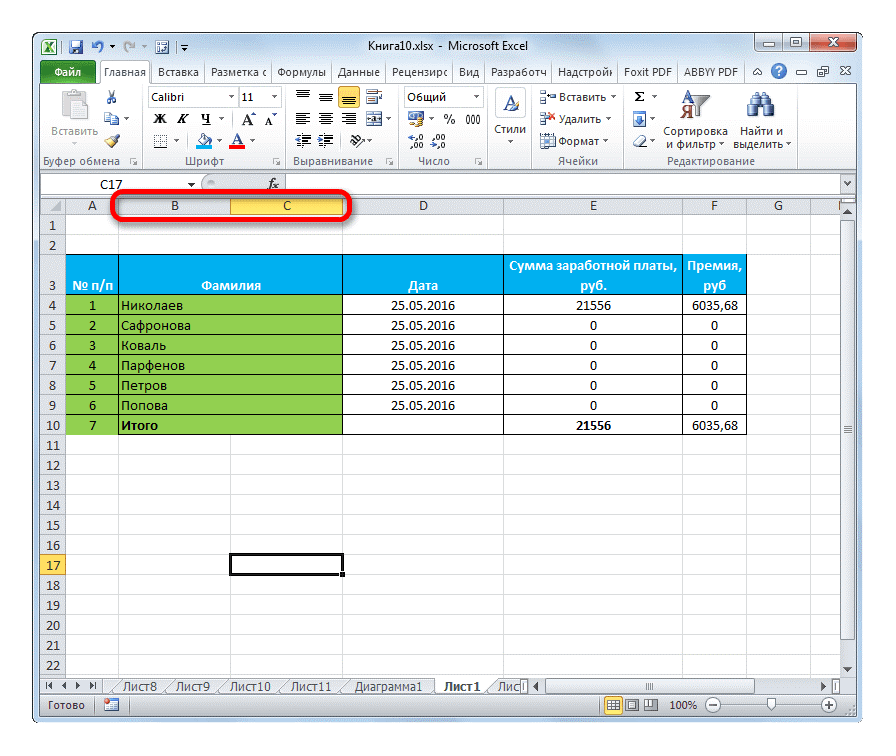
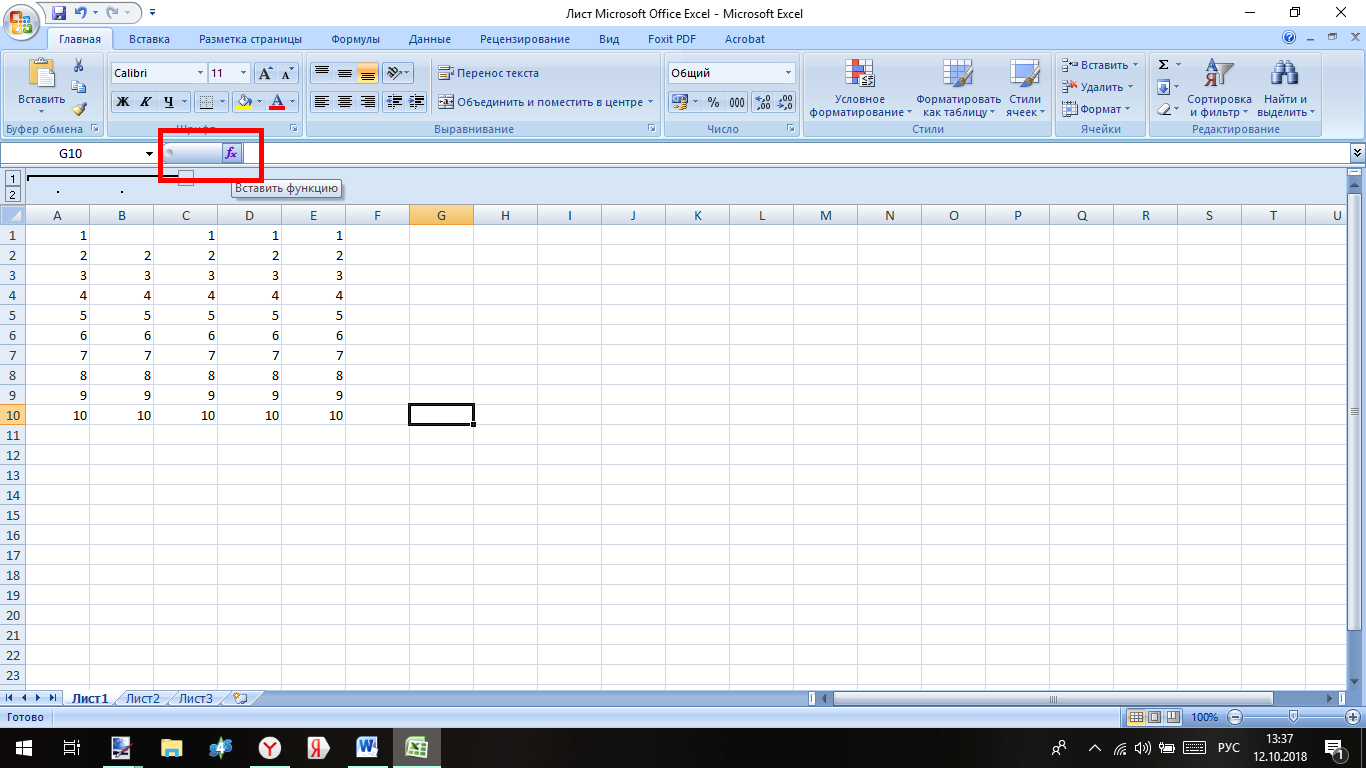
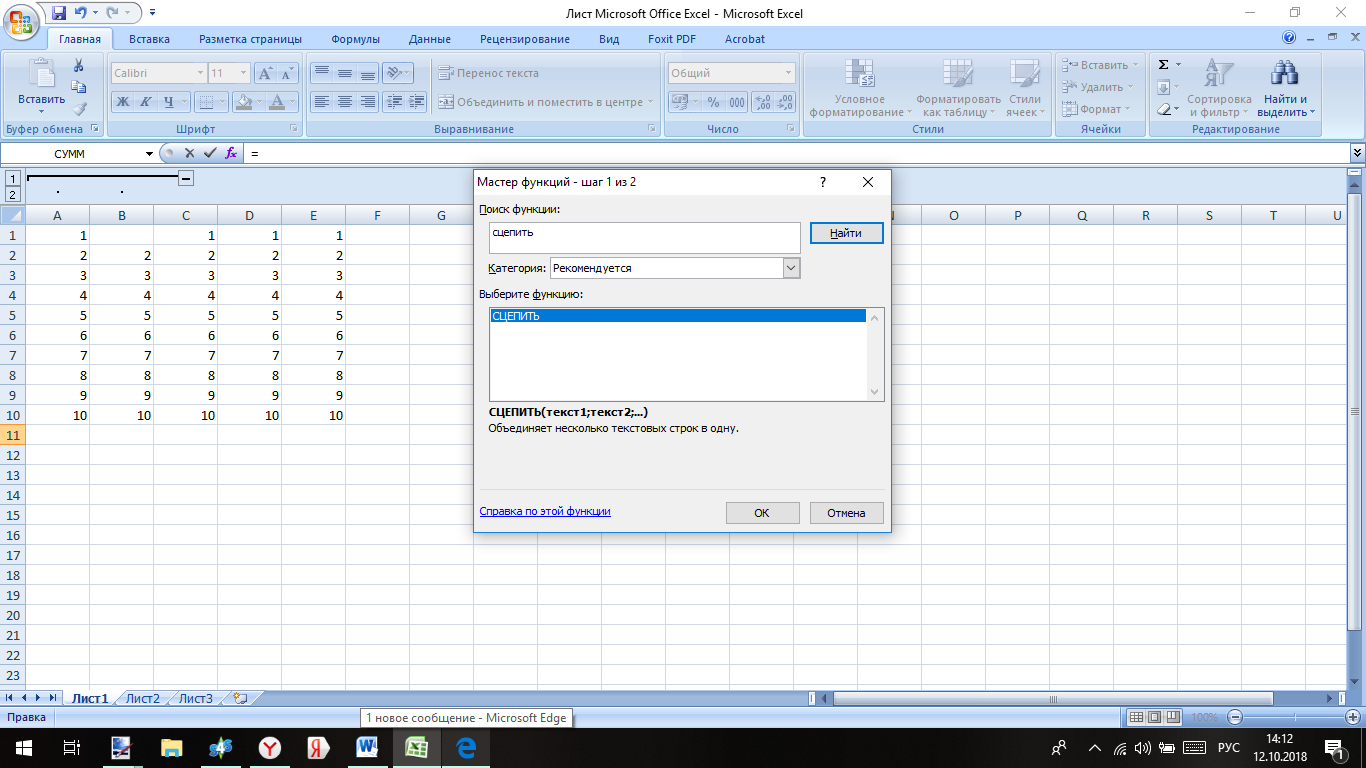
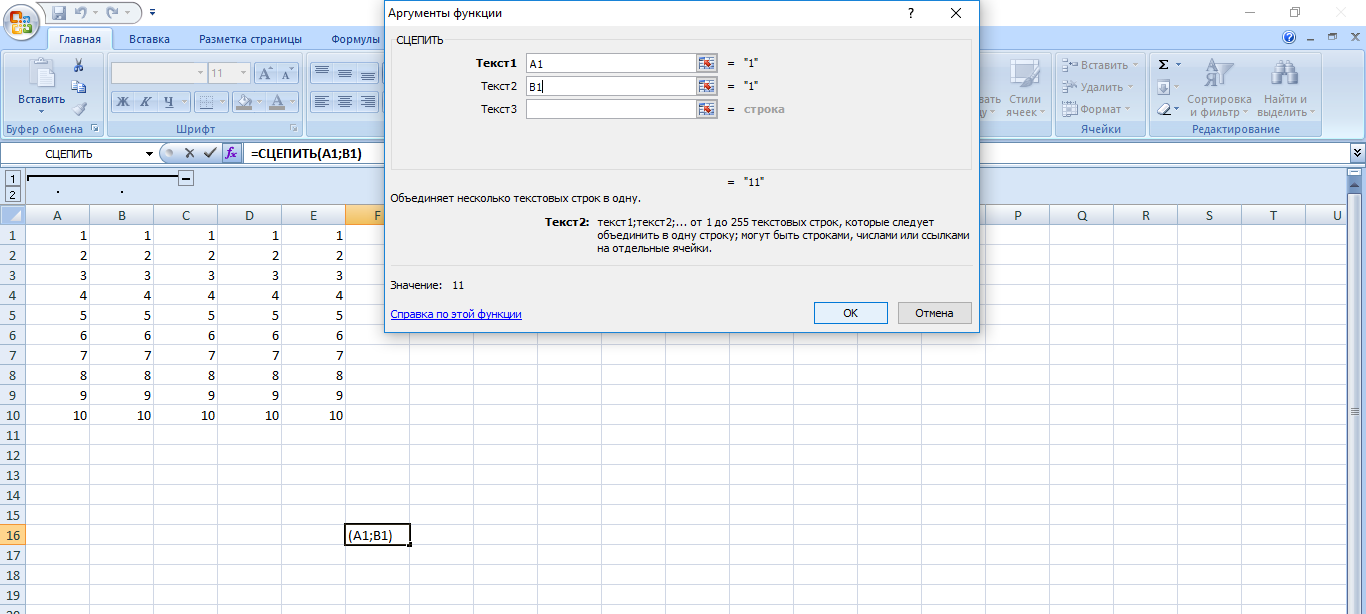
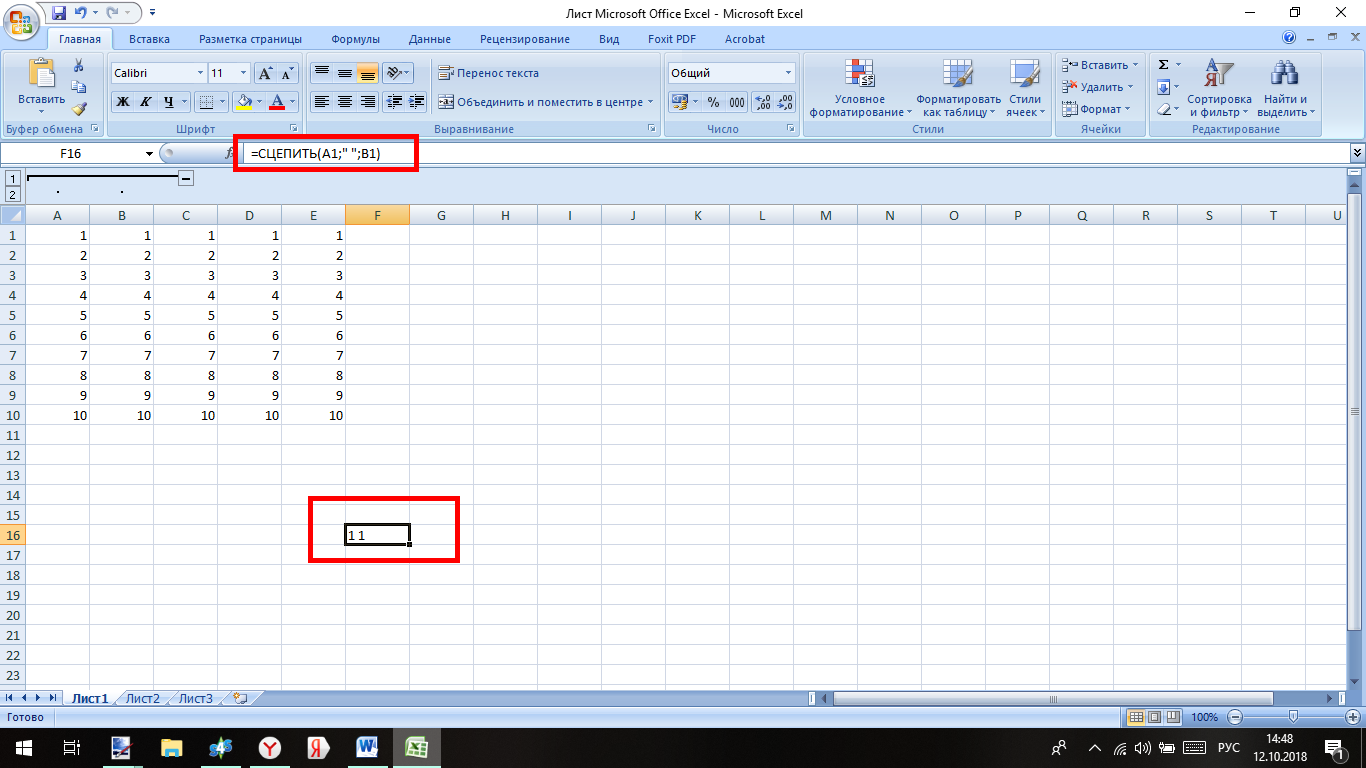
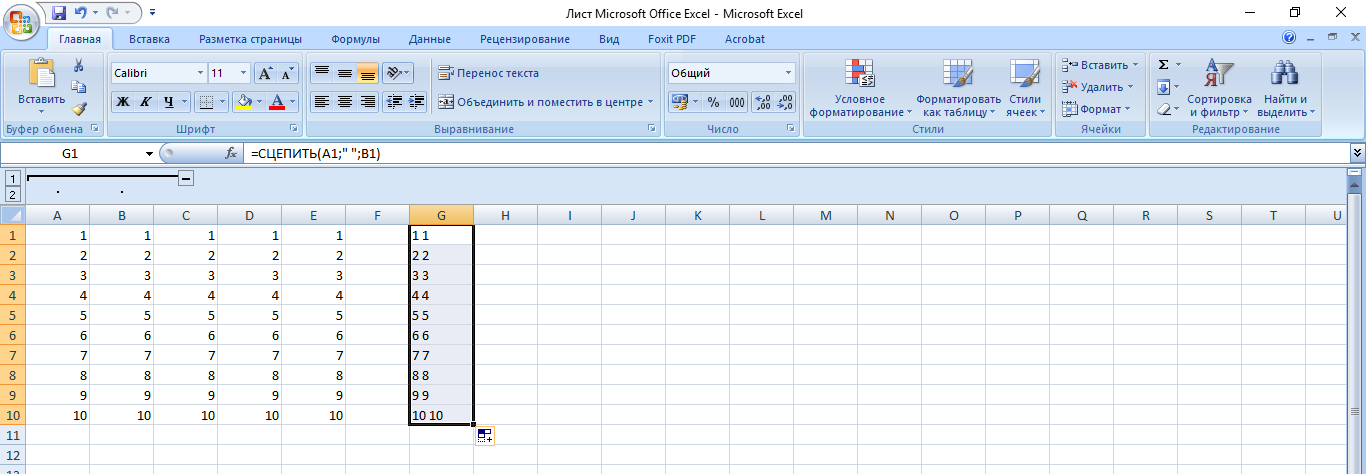







Today the Hemipode is the Ikepod https://is.gd/WoGFwy link model that most collectors know it's big audacious and immediately recognizable. The Hemipode with four subdials three for the chronograph one for a second time zone is probably the one you'll see collected most with the dial feeling more balanced than the Grande Date. The Hemipode case has a huge presence in person particularly in yellow gold or pink gold as if a solid-gold UFO crashed into the wearer's wrist.
For first impressions and full specs see Jon Bues' https://is.gd/WumhHC link Introducing post. Current list prices are Titanium with grey dial 37500 titanium with blue dial 36200 and steel with black dial 37500. All three models with the in-house automatic chronograph caliber 4401 flyback chronograph with time and date small seconds. 70-hour power reserve selfwinding running at 28800 vph in 40 jewels.All photos Tiffany Wade.
The Lupin The Third Final Edition grabbed me by its looks and has since https://v.gd/FYMz5V link sparked my interest in the comic upon which it's based. I'll likely never own this watch but I'm jealous of the 250 manga-loving souls who do or will. It's a good one. Now if you'll excuse me I need to get off Wikipedia and crack open some stories about Arsène Lupin III.
Even today https://is.gd/nLDwnO link it's easy to fall in love with the Polerouter It's a well-balanced amalgamation of everything that makes a mid-century watch so charming like lyre lugs a compact case and a minimalist dial. It's evocative of a simpler time and it's subtly elegant yet it has the roots of a tool watch. After all it was made for life at 25000 feet.
Top photo Steve Eagle HSNY's Director of Education left presenting a scholarship check to Robert Younger Student at the Patek Philippe Horology Program of New York right who accepted the award on behalf of all recipients. Photo from https://v.gd/8QvcCG link the HSNY 2022 Gala.HODINKEE is a sponsor of the Horological Society of New York.
Imogen Ayers I https://is.gd/g1inz7 link would just say I'm a designer. I'm a type designer for anOrdain and I also do graphic design for them but I like to get involved with a lot of different areas so I wouldn't want to pigeonhole myself too much.
Things began to change in terms of footwear in 1958 when French tennis icon https://www.stylowatorebki.pl/pc/torebki-damskie/damska-torba-na-ramie/
CREDIT Courtesy of Scott https://www.butyguccipl.pl/
The latest Air Jordan 4 https://www.luxurybrands.cc/ release dons a predominantly black-based color scheme on the nubuck upper that's offset by vibrant crimson accents on the mesh netting eyestay and midsole.
On its domestic turf it will donate 250000 https://www.luxurybrands.cc/Jerseys-cr-Mlb+Jerseys.html to the Mid-South Food Bank in Memphis 250000 to the Community Foundation of Greater Memphis' COVID-19 Regional Response Fund and 500000 to the Boston Foundation's COVID-19 Response Fund as well as 1 million to the Oregon Community Recovery Fund in its home state.