Пользователям будет полезно узнать, как отключить обновление Windows 8, существенно засоряющее реестр и снижающее быстродействие компьютера.
Операционная система (ОС) устанавливает большое количество второстепенных пакетов, формируя в архивах жёсткого диска множество новых записей.
Если машина функционирует без видимых сбоев, то отключение обновления update-пакетов будет актуальным.

Содержание:
Предлагается выполнить операцию двумя методами, воспользовавшись «Параметрами системы» и «Панелью управления».
Деактивация с помощью «Панели управления»
Работа выполняется поэтапно и включает несколько простейших операций:
- запуск «Панели управления» — одновременное нажатие кнопок: [X] и [Windows];
- выбор раздела управления;
- открыть «Центр обновлений ОС»;
- выбрать «Настройки параметров».
Пользователь попадает в подраздел, отвечающий за важные обновления, и изменяет существующие параметры, блокируя функцию проверки наличия новых пакетов.
Дополнительно препятствуем поступлению рекомендуемых обновлений, проставляя в соответствующем разделе галочку.
Финальным штрихом, станет нажатие клавиши «Ок», подтверждающей ранее совершённые действия пользователя.
Блокировка посредством «Параметров системы»
Альтернативная методика подразумевает задействование раздела, отвечающего за системные параметры. Работа проводится по несложному алгоритму:
- открываем «Параметры системы» — наведение курсора в верхний правый угол и выбор соответствующего раздела во всплывшем меню;
- нажатие горящей клавиши «Изменение параметров»;
- переход в подраздел «Восстановление с обновлением»;
- входим в «Центр обновлений»;
- выбираем подраздел «Тип инсталляции».
Последующие действия идентичны операциям, проводимым в предыдущем методе.
Надо запретить проверку наличия новых пакетов и воспрепятствовать автоматической инсталляции рекомендуемых файлов.
Потребуется в завершение подтвердить намерения, нажатием кнопки «Применить».
к содержанию ↑Блокировка службы Windows
Приведённые способы не обеспечивают абсолютной блокировки возможностей системы, по поиску, инсталляции и скачиванию файлов.
Необходимо заблокировать службу Windows, дабы самостоятельно полновластно регулировать процесс, связанный с появлением на жёстком диске новой информации.
Традиционно воспользуемся двумя путями: «Управление ОС», «Системная конфигурация».
- Остановка службы Windows через «Конфигурацию системы»
Проведём операцию, руководствуясь несложным алгоритмом:
- Одновременное нажатие кнопок [R] и [Пуск];
- Введение текста «msconfig» во всплывшем окне и нажатие клавиши «Ок»
- Вход в раздел «Конфигурация системы»;
- Выбор подраздела «Службы»
- Переход в «Центр обновлений ОС».
Именно здесь предстоит выполнить основные действия, убрав галочку из соответствующей строки и подтвердив намерения, нажатием горящей клавиши «Применить».
Отключение назойливых обновлений выполнено в полном объёме, а дабы система осознала степень собственной беспомощности, надо перезагрузить компьютер (ПК).
- Остановка службы с помощью «Управления ПК»
Провернём операцию по простой схеме:
- Зажатие кнопок [X] и [Пуск];
- Выбор во всплывшем меню раздела «Управление ПК»;
- Вход в подраздел «Приложения и службы»;
- Посещение раздела «Службы»;
- Проникновение в раздел, отвечающий за обновления.
Добравшись до заветной цели, надо обратить взоры на «Тип запуска» и изменить существующее значение, отключив службу, нажав попутно на горящую клавишу «Остановить».
Применив запланированные изменения, закройте окна и забудьте об опции автоматизированного поиска и инсталляции новых файлов.
Пользователю достаточно временно включать опцию, пользуясь категорией «Конфигурация ОС».
Восстановив, ранее удалённую галочку в требуемой строке, пользователь вернёт машине былую функциональность.
Идентичную операцию возможно проделать с помощью раздела «Управление ПК», восстановив автоматическую опцию и подтвердив намерения, нажатием клавиши «Запуск».
к содержанию ↑Актуальность периодического обновления системы
Вовсе пренебрегать загрузкой новых файлов не стоит, поскольку корректная работа ОС со временем будет нарушена.
Периодически загружая и инсталлируя обновления, пользователь получает ряд преимуществ:
- персонализация настроек;
- увеличение количества фоновых оттенков и обоев;
- возможность изменения размера плиток;
- разбитие стартового экрана по кастам, после загрузки ПК;
- усовершенствование поиска файлов внутри системы;
- открытие доступа к облачным хранилищам.
Пользователь имеет возможность самостоятельно выбрать перечень файлов, определив их важность и необходимость загрузки.
Воспрепятстовав автоматизации процесса, человек избавит себя от необходимости утомительной чистки реестра.
Узнать о появлении острой необходимости в обновлении ОС поможет установка антивирусной системы, предупреждающей об угрозе некорректной работы ПК и оповещающей о необходимости загрузки полезных файлов, способных провести коррекцию работы.
Необходимо найти золотую середину и заботиться о состоянии машины, самостоятельно регулируя процессы, связанные с загрузкой новых файлов и формированием дополнительных записей на винчестере.
Грамотно руководя процессом пользователь оптимизирует работу ПК и добьётся оптимальной производительности. Вовсе пренебрегая установкой обновлений человек ухудшит работу машины.
Как отключить автоматическое обновление Windows 8
Пошаговая инструкция: Как отключить обновление Windows 8

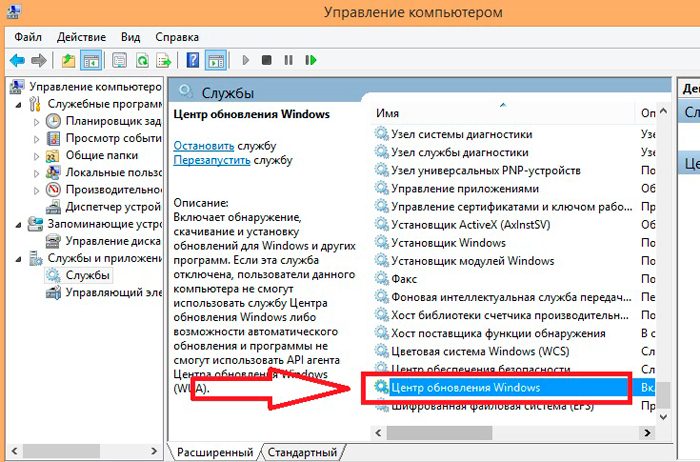
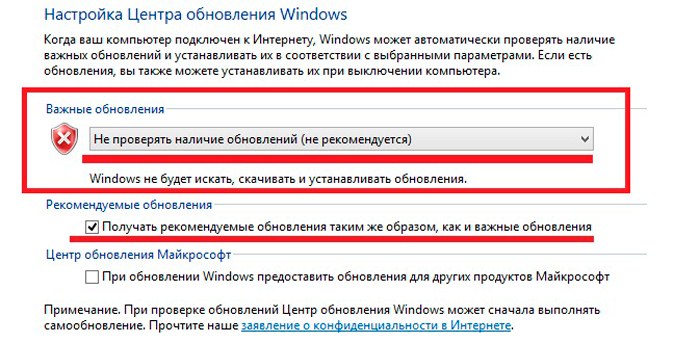
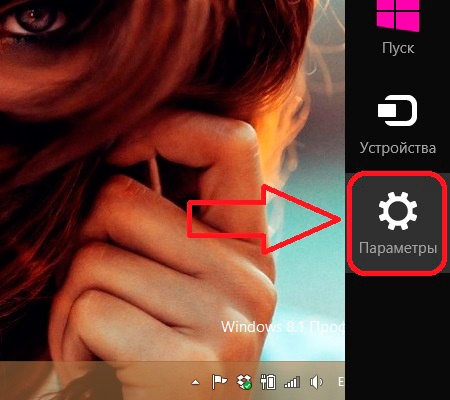
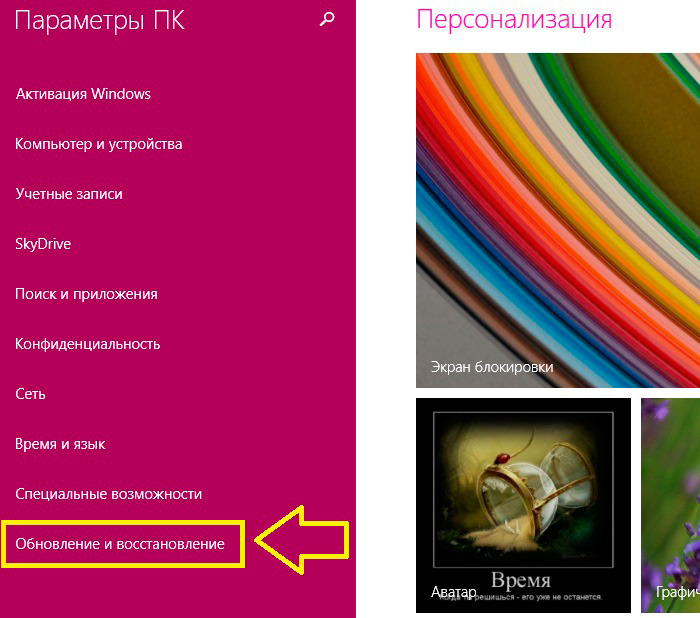
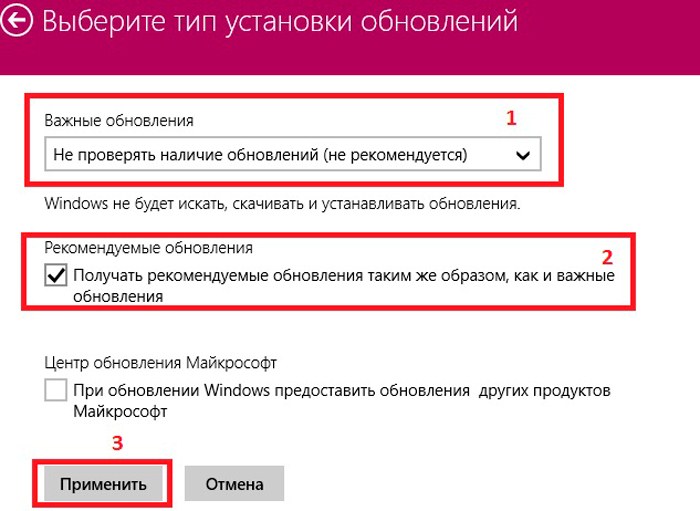
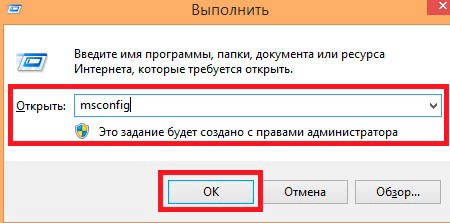
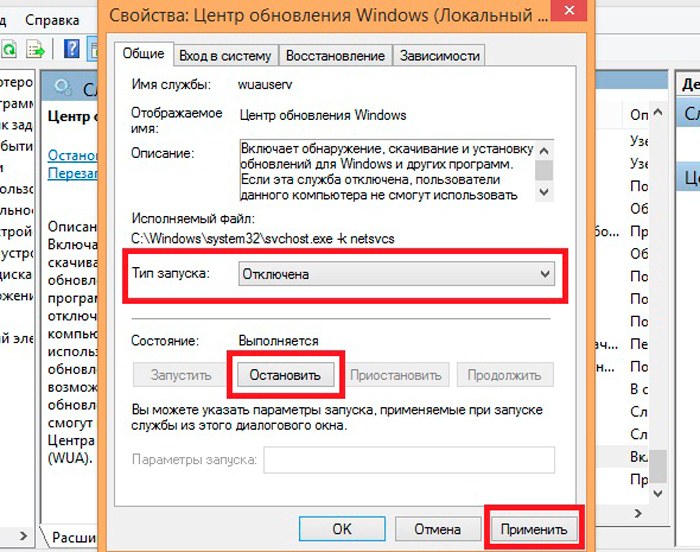







Добавить комментарий