Майкрософт разрабатывает собственную систему защиты от вредоносного софта.
Означенная служба ни в коей мере не является полноценным антивирусом, ведь из всех вредоносных программ она блокирует только шпионские программы, так называемый спайвер.
Spyware – англ. spy – шпион + вторая часть software – программное обеспечение.
Содержание:
Скачать защитник windows невозможно и нет необходимости, ведь он входит в набор стандартных служб операционной системы.
Включение службы
Служба включается средствами центра поддержки Windows. Для этого понадобится открыть «Панель управления», воспользовавшись «Пуск».
В списке будет строка «Центр поддержки», его и нужно выбрать.
В центре поддержи должен быть блок «Безопасность». При выключенном защитнике в нем будет плитка «Защита от программ-шпионов и нежелательных программ».
Включение службы произойдет по нажатии кнопку «Запустить сейчас».
После инициализации запуска службы появится окно защитника, и он будет работать.
Полезная информация:
Обратите внимание на программу Shadow Defender, которая защищает работу как операционной системы, так и определенных приложений, используя создание динамических копий. Эта программа великолепно справляется с защитой и безопасностью.
Скачать Shadow Defender можно на нашем сайте по данной ссылке
Настройка защитника Windows
Чтобы приступить к настройке программы понадобится выбрать раздел «Программы» в верхней строке, а в нем блок «Параметры».
После этого откроется окно параметров программы.
Первый пункт в списке слева – «Автоматическая проверка» позволяет задать частоту и тип автоматической проверки системы на наличие нежелательных программ и настроить условия ее проведения.
Вкладка «Действия по умолчанию» отвечает за действия, которые программа применит к обнаруженным угрозам.
В обычно режиме каждая угроза будет сопровождаться соответствующим диалоговым окном с возможностью выбора действия.
В «Защите в реальном времени» настраиваются параметры защитного экрана, который постоянно следит за состоянием ключевых файлов и директорий.
Здесь его можно включить и отключить, а также активировать проверку скачиваемых файлов и входящей почты.
«Исключенные файлы и папки» вместе с «Исключенными типами файлов» позволяют задавать программе файлы, директории и типы файлов, которые не будут подвергаться сканированию.
Вкладка подробно позволяет назначать дополнительные действия, как то: проверка архивированных файлов, включать эвристический анализ или задавать обязательную проверку съемных носителей.
«Администратор» позволяет отключать службу, а также назначать использование программы для всех пользователей компьютера.
к содержанию ↑
Достоинства и недостатки службы
Чтобы правильно оценить положительные и отрицательные стороны защитника Windows, нужно помнить, что это не полноценный антивирус.
Положительные стороны Защитника
Со своими функциями защитник справляться прекрасно. Блокирование шпионских угроз происходит эффективно.
Если настроить программу на автоматическую проверку и удаление зараженный файлов, то пользователь не будет даже замечать, как осуществляется защита его системы.
Преимущество Защитника и в том, что он уже встроен в систему. Не понадобится его качать, устанавливать или оплачивать подписку.
Достаточно однажды запустить службу, и система будет защищена от попыток кражи личной информации.
Широкий набор автоматических функций (обновление, проверка и удаление угроз) позволяет пользователю даже не замечать работы приложения.
Отрицательные качества службы
Условная отрицательность Защитника заключается в ограниченности его функционала. Фактически, это урезанный вариант Microsoft Security Essentials.
К тому же, при использовании в спарке с некоторыми полноценными антивирусными программами могут возникать конфликты при обнаружении угроз.
Несмотря на то, что защитник неплохо справляется с угрозами своего профиля непосредственно в системе, вредоносные ссылки в браузере – его слабая сторона.
Для их распознавания используется алгоритм Internet Explorer, который не отличается особой надежностью.
к содержанию ↑
Выключение службы
Как отключить Защитник windows? Для этой цели предусмотрено два метода: менеджер служб операционной системы и параметры программы.
Далее рассмотрим подробно каждый из них.
Способ №1
Для того, чтобы выключить защитник при помощи менеджера служб нужно в поисковой строке меню «Пуск» набрать слово «Службы».
В блоке «Программы» поисковой выдачи должна быть строка с пиктограммой шестеренок, которая и откроет означенный диспетчер.
В окне диспетчера будет список всех активных служб, среди которых необходимо найти пункт с названием службы и два раза кликнуть по нему.
Это откроет окно параметров службы, в котором будет кнопка «Остановить». Для этих же целей служит ссылка слева от списка.
Способ №2
Для этого понадобится открыть параметры защитника и выбрать вкладку «Администратор». Снять чекбокс с пункта «Использовать эту программу» и сохранить изменения.
После такого выключения, включить службу можно будет только при помощи центра поддержки.
Защитник Windows 7 — включение, отключение и использование
Расскажу как включить и отключить Защитник Windows 7. Так же расскажу про настройки Windows Defender и как проверить компьютер на наличие шпионского ПО


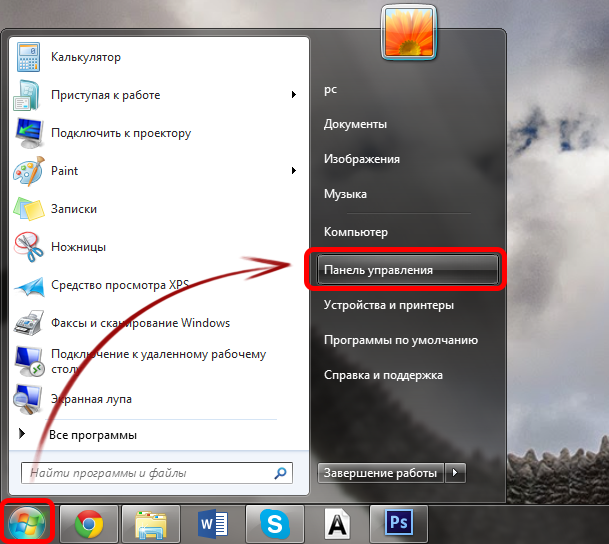
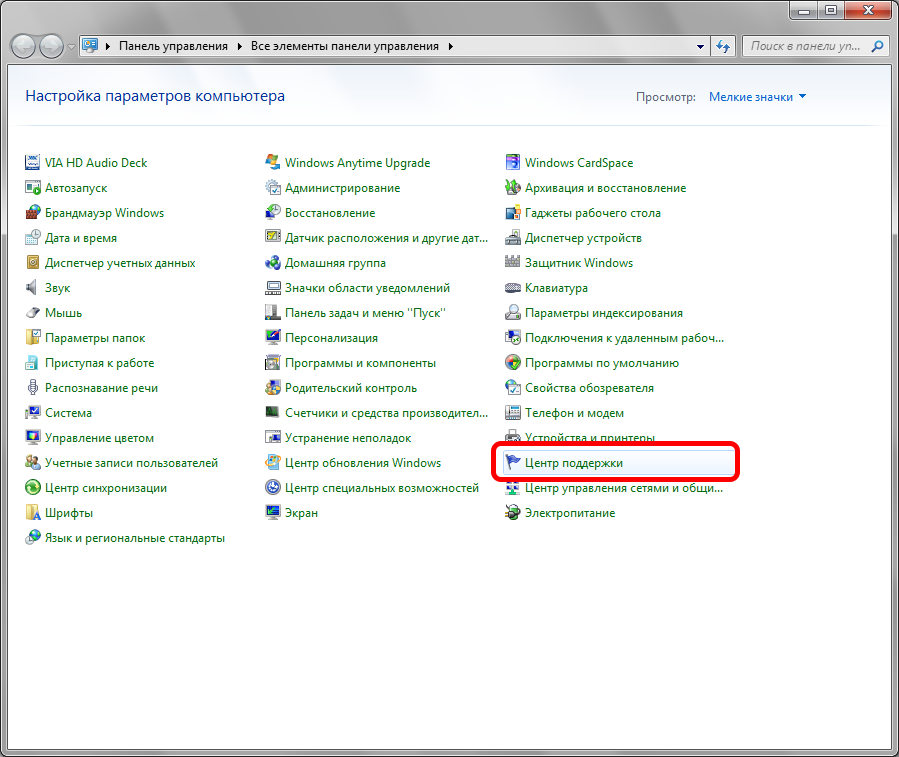
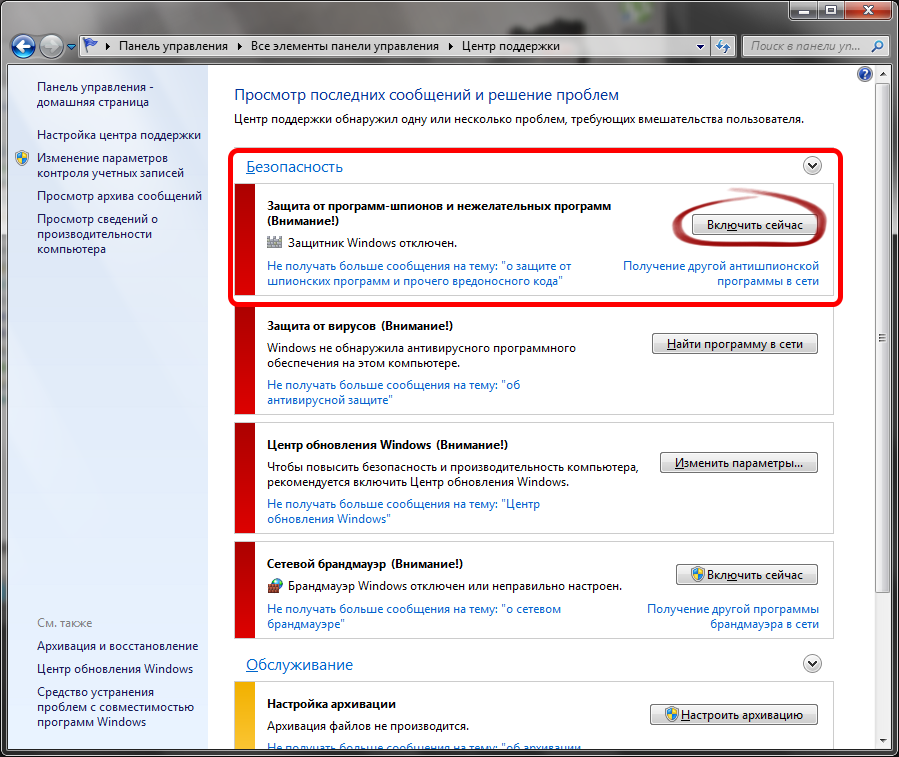
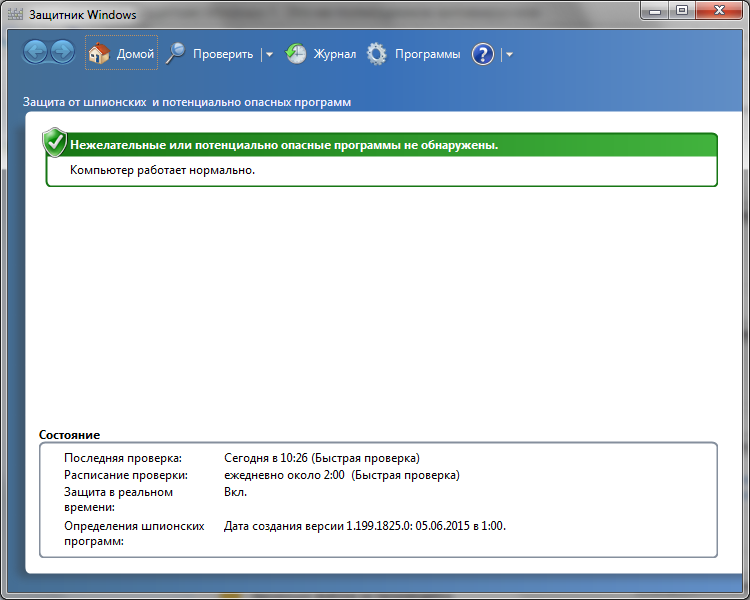
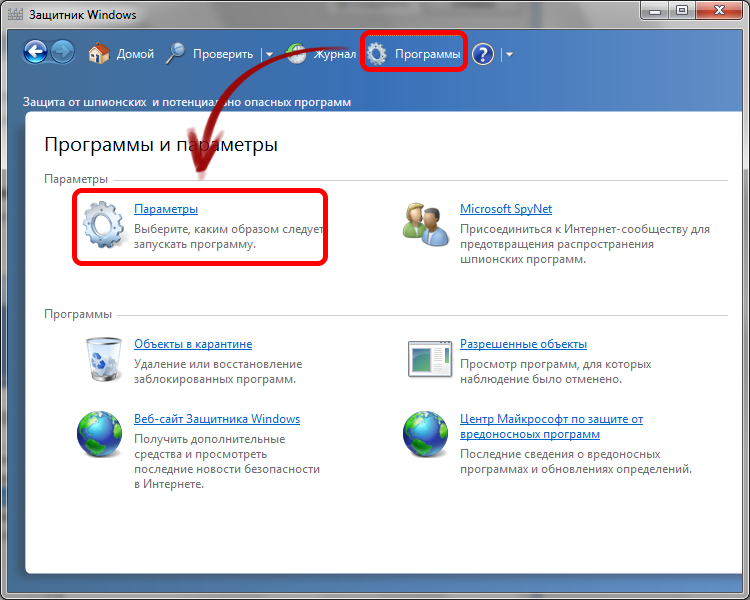
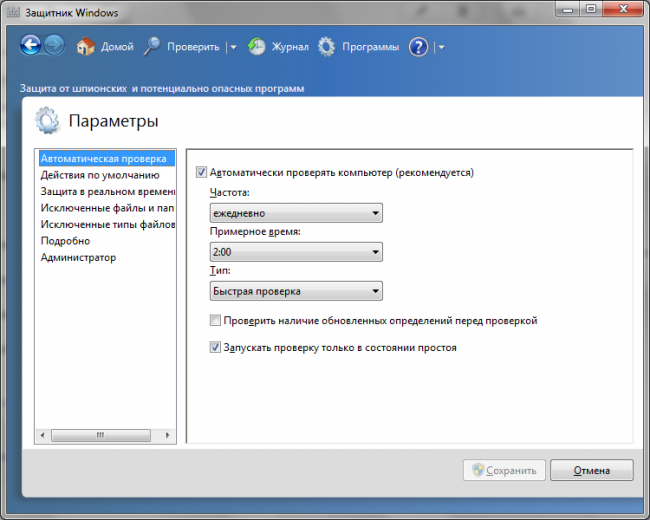
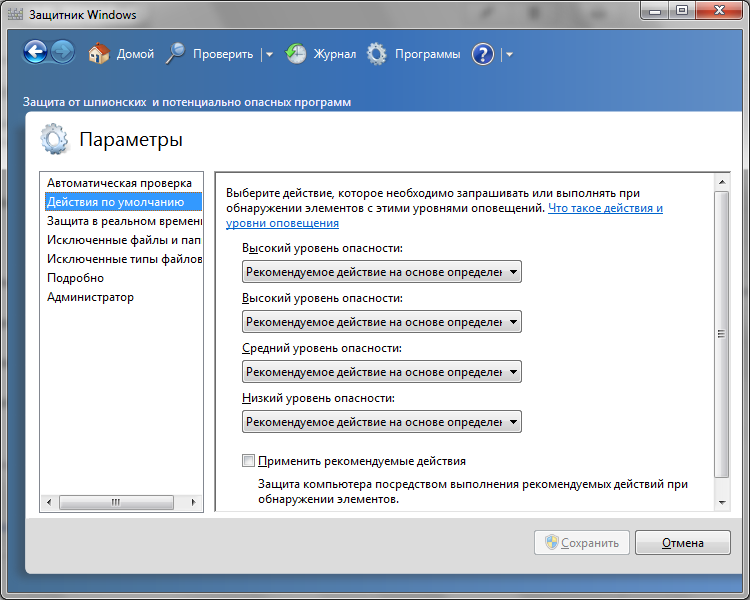
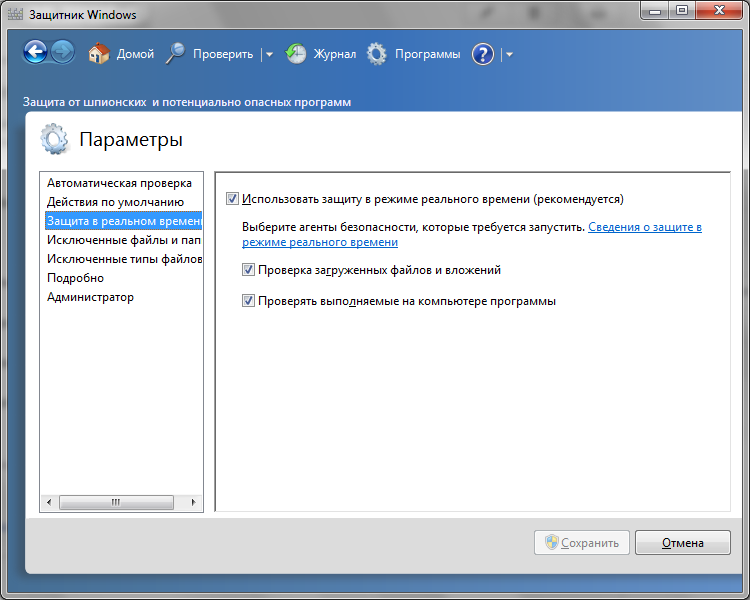
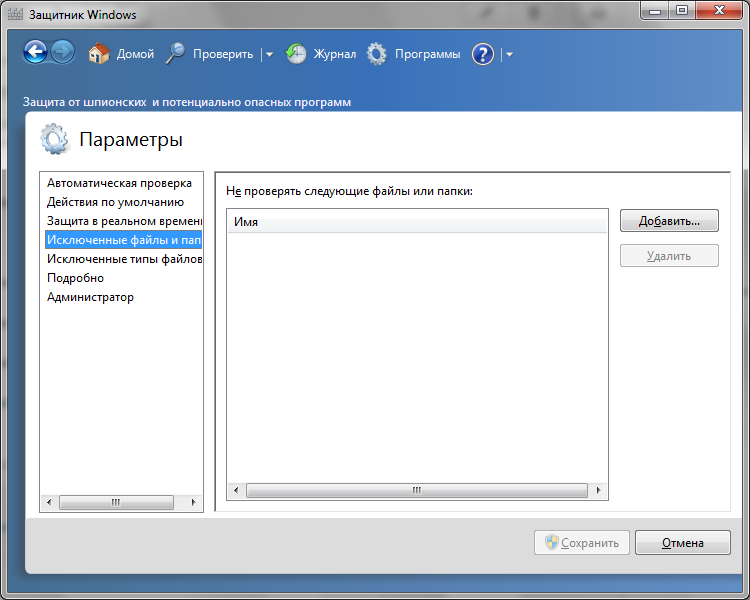
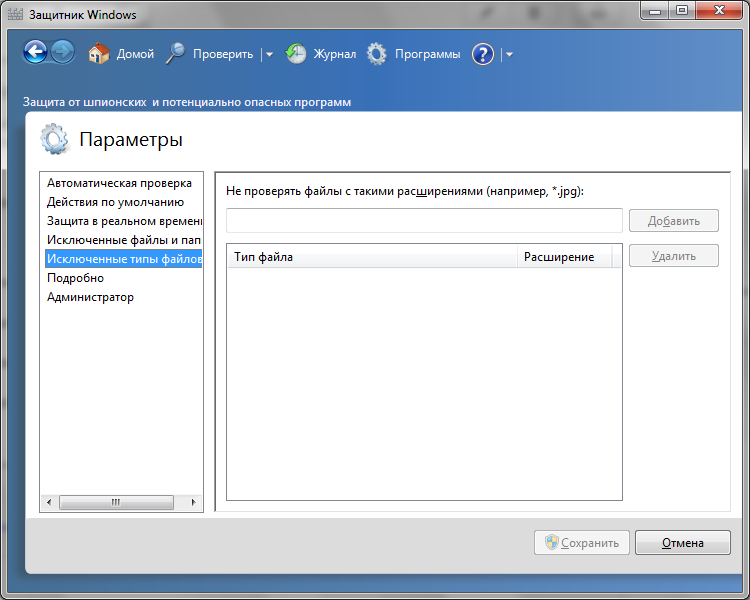
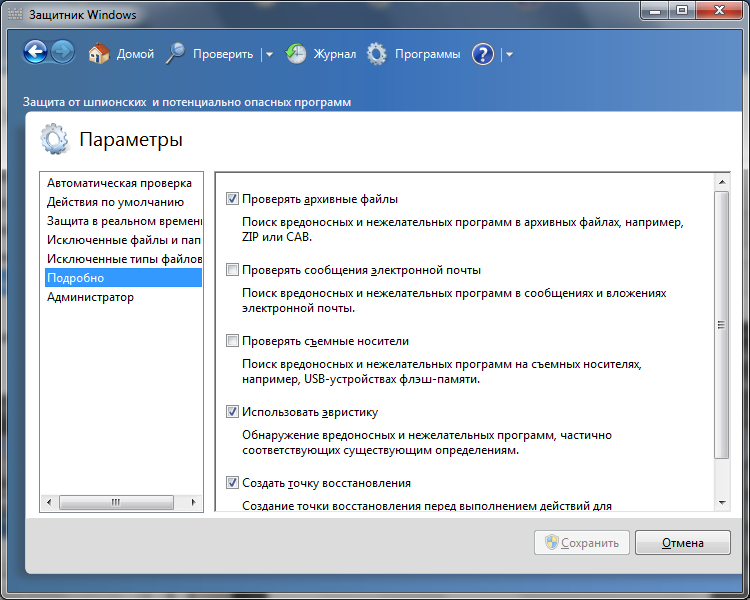
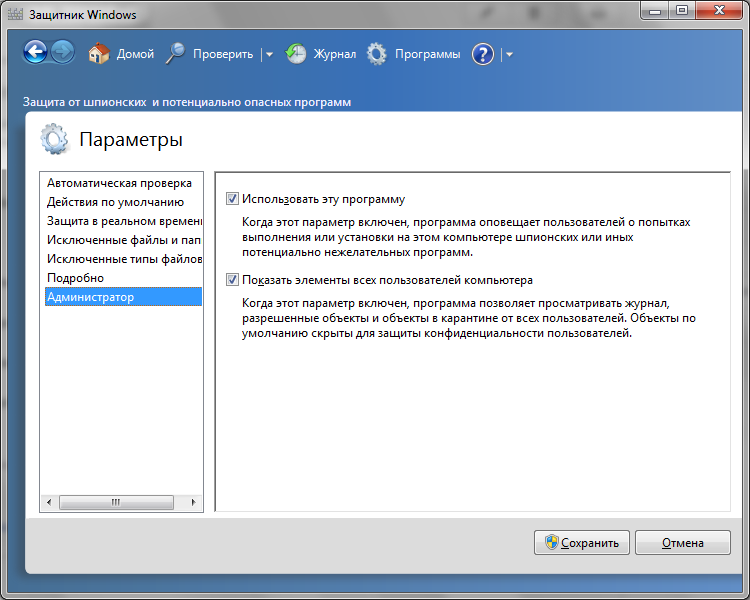


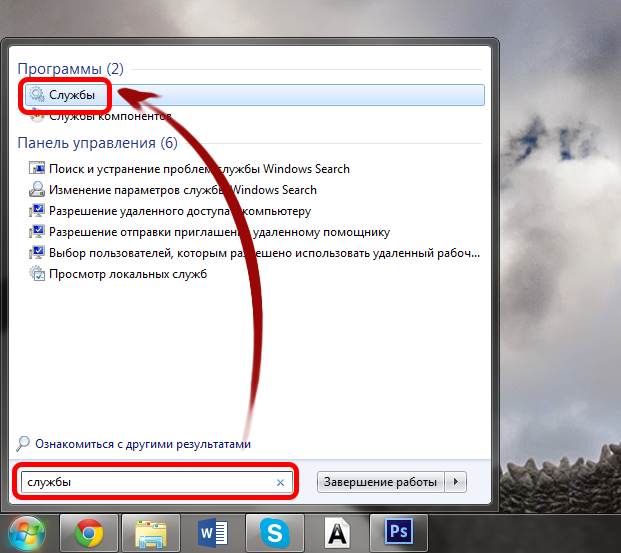
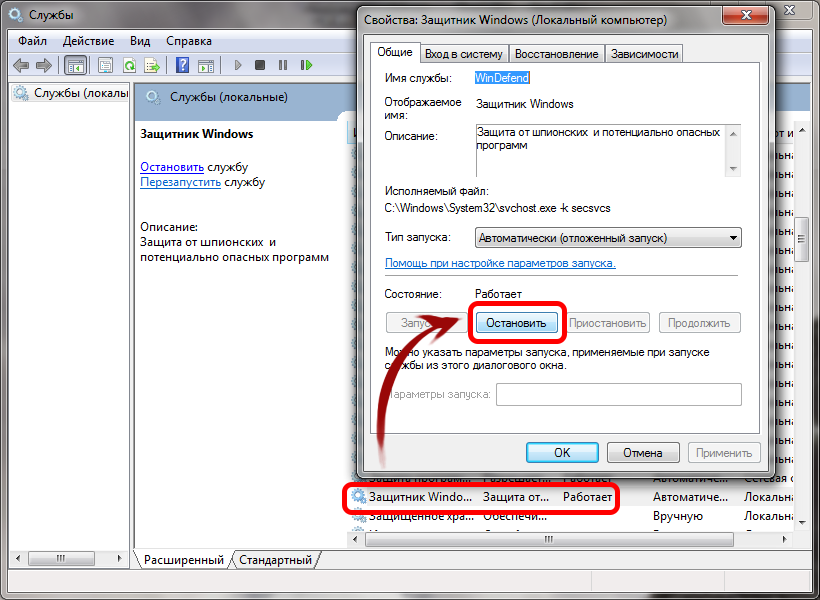
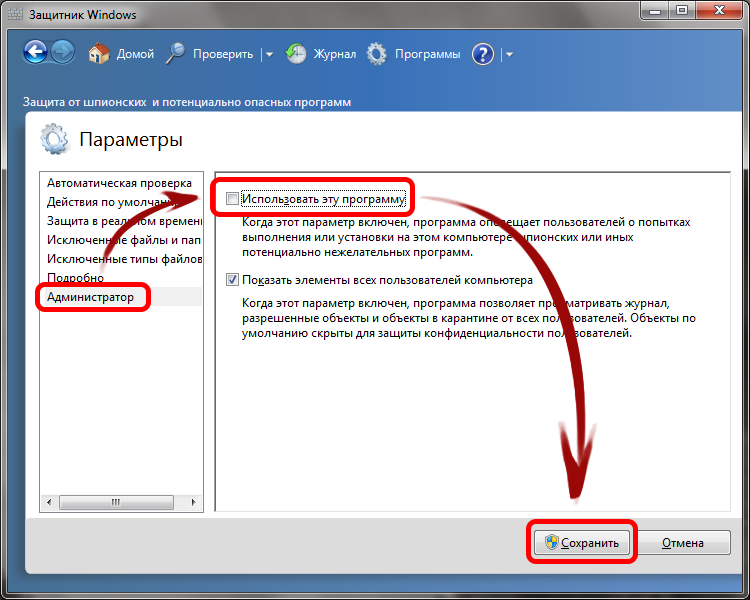
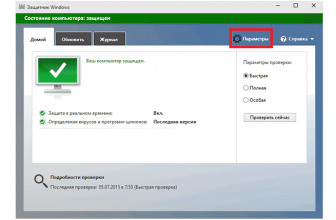






Albin https://www.stylowatorebki.pl/pc/torebki-damskie/mini-torebka-damska/
Elements including https://www.stylowatorebki.pl/pc/torebki-damskie/mini-torebka-damska/
We're https://www.luxurybrands.cc/Ugg-cr-Ugg+Cotton+Slippers.html very honored to welcome Machine Gun Kelly to the Reebok family this year"Damion Presson director of global entertainment marketing for Reebok said in a statement.
CREDIT Xavier CollinImage Press AgencySplash News SplashNews.com View this post on InstagramA post shared by Gabrielle Union-Wade gabunion View this post on InstagramA post shared by dwyanewade https://www.luxurybrands.cc/Jerseys-cr-Nba+Jerseys.html dwyanewade View this post on InstagramA post shared by Gabrielle Union-Wade gabunion6.
Enfants Riches Deacute;primeacute;s x Vans Sk8-Hi left shoe lateralCREDIT: Enfants Riches DéprimésThe https://www.luxurybrands.cc/ all-black canvas kicks are covered in patches with uncompromising phrases such as "Daydreams reminding me of how good it used to feel" and "Burning rubber, broken glass, blood.
We're making really great strides in footwear, we have really https://www.handbagsreplicas.pl/product-category/torebki/torby-dior/ exciting product coming, whether it's in basketball with Curry or whether it's [running with] Hovr with the Phantom and the Sonic," he said.
Thank you very much for sharing, I learned a lot from your article. Very cool. Thanks.
Can you be more specific about the content of your article? After reading it, I still have some doubts. Hope you can help me.
Can you be more specific about the content of your article? After reading it, I still have some doubts. Hope you can help me.