Discord – удобный и функциональный мессенджер, изначально разработанный для игроков в онлайн игры и ориентированный именно на них.
Он обрел популярность у пользователей благодаря своей функциональности, удобству и стабильной работе.
Как настроить мессенджер Дискорд, какие параметры изменить, а какие оставить по умолчанию – об этом рассказано в данном материале.
Содержание:
Определение
Сервис предназначен для голосового общения в ходе игрового процесса, поддерживает VoIP и в настоящее время является наиболее прогрессивным и современным софтом такого типа.
Функционал и стабильность работы программы гораздо выше, чем, например, у Скайпа.
Вы можете создавать группы и комнаты для общения, добавлять и удалять оттуда пользователей и т. д.
Кроме того, софт распространяется официально и бесплатно, реализуется на множестве языков.
Функционал
Программа имеет достаточно обширный базовый функционал.
Все его возможности легко подстроить под себя:
- Текстовый чат с возможностью форматирования текста;
- Голосовой чат с настройкой уровня звука для каждого пользователя;
- Изменение вашего имени пользователя в зависимости от того, на каком сервере идет игра (только при публичном общении – для частных сообщений эта функция не действует);
- Настройка разного имени для игр в разных командах или разных играх;
- Оверлей – функция, отображающая говорящего пользователя, что удобно при игре на полный экран;
- Режим стриминга;
- Обозначения рядом с никами пользователей, помогающие определить в сети ли игрок, стримит он или заблокирован;
- Отображение названия игры, в которую тот или иной пользователь из вашего списка друзей играет в данный момент – вы также можете указать игру сами отображения названия можно включить или отключить.
Такой функционал делает программу удобным и функциональным решением для комфортного игрового процесса и стриминга, а также общения между участниками.
Настройка игрового процесса
Чтобы приступить к настройкам программы, запустите ее и далее действуйте согласно алгоритму:
- Нажмите на иконку с изображением шестеренки в левом нижнем углу окошка программы, левее никнейма;
- Перейдите на вкладку и выберите все аудиоустройства – микрофон, наушники, колонки и т. д. (опытные пользователи отмечают, что параметры микрофона и звука лучше выставлять на максимум). Перейдите на пункт и установите настройки начала передачи голоса – лучше всего выбрать (передача при нажатии) и выбрать кнопку, при нажатии на которую начнет передаваться звук с микрофона;
- Перейдите на вкладку . Включите здесь внутригрупповой пункт, выберите горячую клавишу для включения и выключения этого пункта в процессе игры;
- Перейдите в раздел и найдите кнопку Добавьте ее!. Укажите игры, в которые будете играть через данное приложение. Когда в вы в онлайне, рядом с вашим никнеймом и аватаром будет показано название игры, в которую вы играете в данный момент;
- Настройте в соответствующем разделе.
Это минимальные необходимые настройки, необходимые для комфортного игрового процесса.
к содержанию ↑Стриминг
Активируйте специальный режим для стрима.
Он необходим для автоматического установления оптимальных настроек для обеспечения стабильной передачи изображения и звука в ходе стрима.
- Перейдите в ;
- В нижней части меню выберите пункт ;
- Для активации режима установите галочку в чекбокс напротив пункта режим Стример;
- В графе также поставьте галочку, так как это нужно для того, чтобы ваш никнейм и прочая игровая информация не были видны случайным пользователям;
- Включите функцию , если вы не хотите, чтобы в ваш чат попадали случайные игроки;
- Функция приводит к отключению любых уведомлений (игровых и неигровых), единственным звуком остается ваш голос, что часто бывает удобно, как для зрителей, нормально слышащих комментарии, так и для стримера, которому не приходится «перекрикивать» лишние звуки;
- Функция отключает все уведомления и всплывающие окна на Рабочем столе операционной системы, благодаря чему зрители точно не получат доступа к вашей конфиденциальной информации;
- Нажмите кнопку после окончания настроек.
Переписка
Мессенджер программы позволяет вести переписку в текстовом формате или общаться в голосовой форме.
При этом, при переписке текст можно изменять, форматировать, настраивать и т. д.
Наиболее интересные и необычные для мессенджеров такого типа настраиваемые функции перечислены ниже:
- Для отправки оповещения конкретному пользователю, вам необходимо набрать комбинацию @+никнейм пользователя (по мере введения первых букв появится список);
- Для отправки оповещения сразу всем пользователям чата наберите @everyone – сообщение отобразится у пользователей чата как всплывающее окно в трее в правом нижнем углу;
- Есть возможность лайкнуть на любое сообщение;
- Справа от набираемого текста находится кнопка ;
- Форматируйте текст в переписке – для этого поставьте до и после него специальные символы в соответствии с таблицей, приведенной ниже;
- Общайтесь в конференциях, личных сообщениях или приватных комнатах чата.
Разнообразное форматирование текста и возможность совмещения одновременно форматирования нескольких типов позволяет наиболее точно выражать мысль.
| Тип текста | Способ оформления |
|---|---|
| Курсив | *текст сообщения* |
| Жирный | **текст сообщения** |
| Жирный курсив | ***текст сообщения*** |
| Подчеркнутый | _текст сообщения_ |
| Зачеркнутый | ~текст сообщения~ |
| Цитата | «`текст сообщения«` |
| Подчеркнутый жирный | _**текст сообщения**_ |
| Подчеркнуты курсив | _*текст сообщения*_ |
| Зачеркнутый жирный | ~**текст сообщения**~ |
| Зачеркнутый курсив | ~*текст сообщения*~ |
| Подчеркнутый жирный курсив | _***текст сообщения***_ |
| Зачеркнутый жирный курсив | ~***текст сообщения***~ |
| Ссылка без «прицепа» картинки | <ссылка> |
Разнообразный и достаточно простой в управлении и настройках функционал делает быстрым и комфортным общение в ходе игрового процесса.
к содержанию ↑Интеграция
Приложение можно интегрировать с сервисами и социальными сетями, в частности, с Twitch, Skype, Steam, Youtube.
Для этого просто перейдите в раздел настроек и укажите ссылки на свои аккаунты в социальных сетях.
Возможность предоставляет следующие преимущества:
- Добавление друзей из других сервисов в Дискорд;
- Уведомления о том, что какой либо друг появился в Дискорд или в сети;
- Приглашать друзей сразу во все сервисы, на которых у вас есть учетная запись.
Это делает сервисы во многом похожим на социальные сети.
Виджет
Для встраивания на сайт в Дискорд имеется специальный простой виджет, позволяющий пользователям быстро оценить состояние и активность чата.
Настройте его следующим образом:
- Откройте настройки в левом нижнем углу окна программы;
- В списке настроек выберите строку ;
- Укажите канал для приглашения и сервера;
- Скопируйте готовый виджет из списка.
Установленный виджет отображает следующую информацию – голосовые каналы сервера, пользователей чата онлайн.
к содержанию ↑Выход
Для неопытного пользователя проблемой может быть выход из приложения, например, при авторизации с чужого ПК.
Найти кнопку выхода можно в настройках пользователя в левом нижнем углу окна.
Это очень неудобно, но настроить ее иначе невозможно.
к содержанию ↑Вывод
Discord – удобная и функциональная программа, впрочем, не лишенная недостатков (таких как неудобное расположение кнопки выход, например).
Однако в целом она превосходит популярные аналогичные мессенджеры как по функционалу, так и по возможности настроек и особенностям распространения.

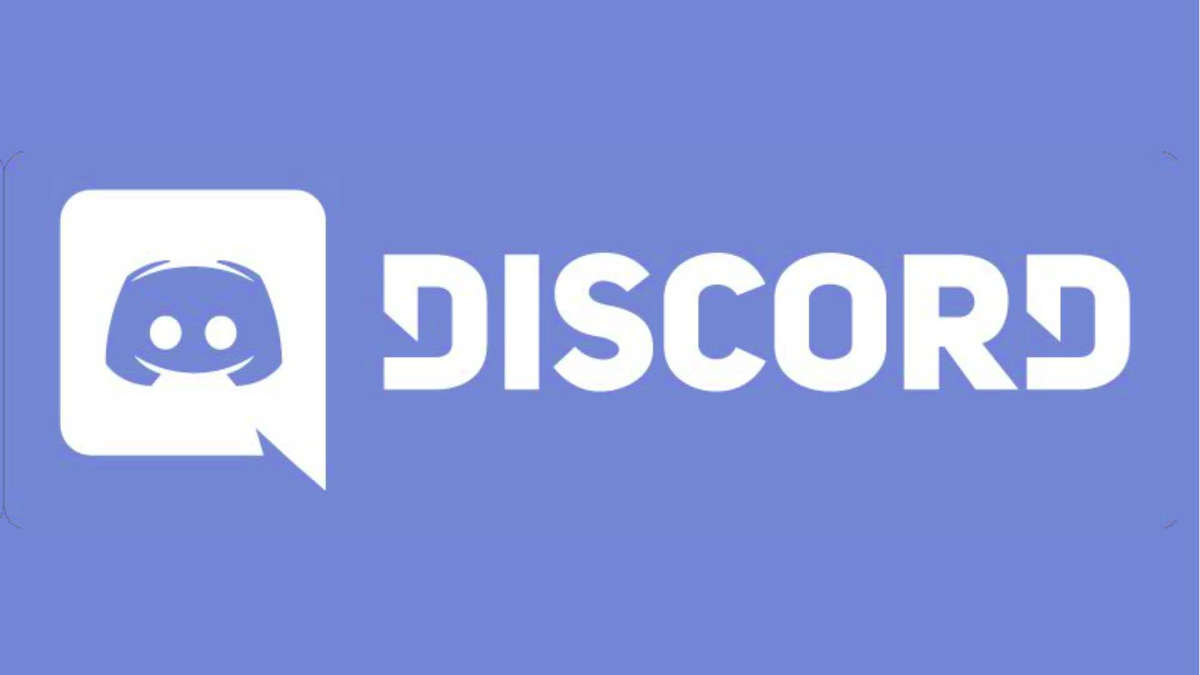
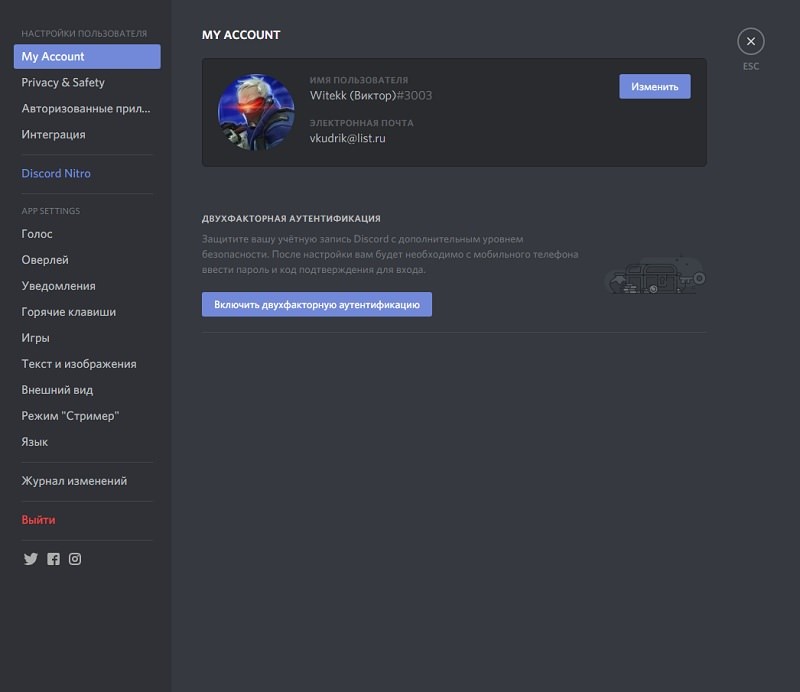
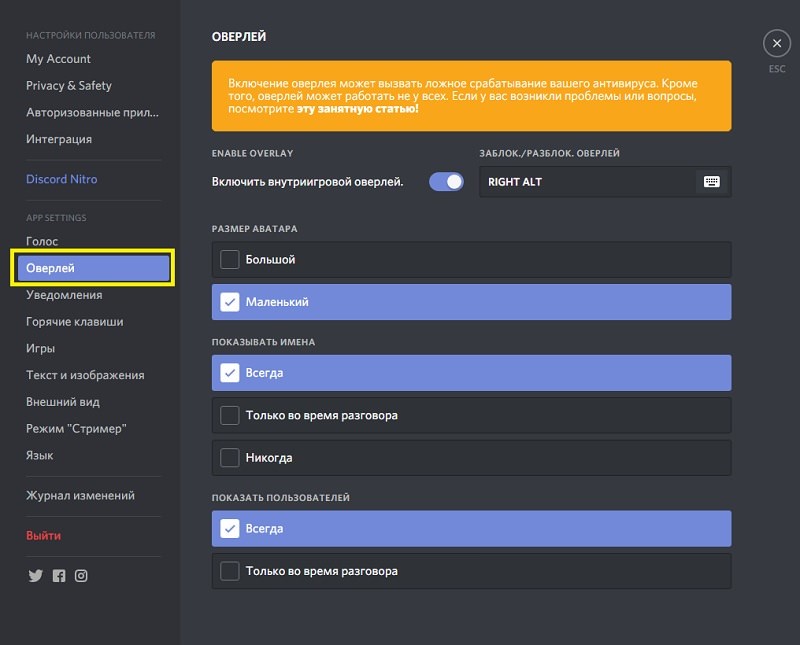
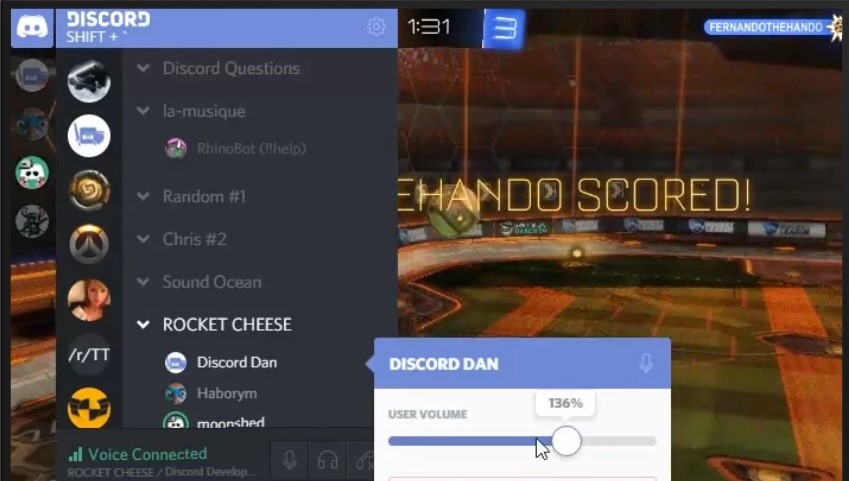
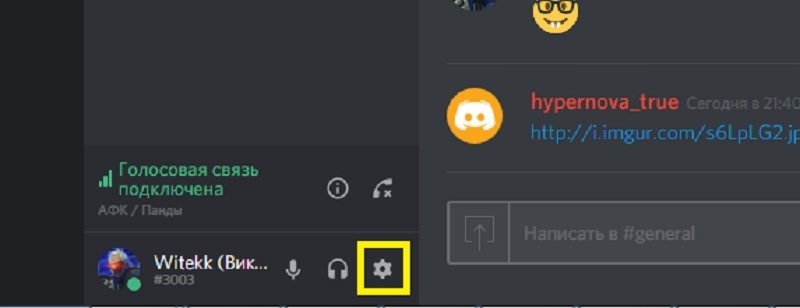
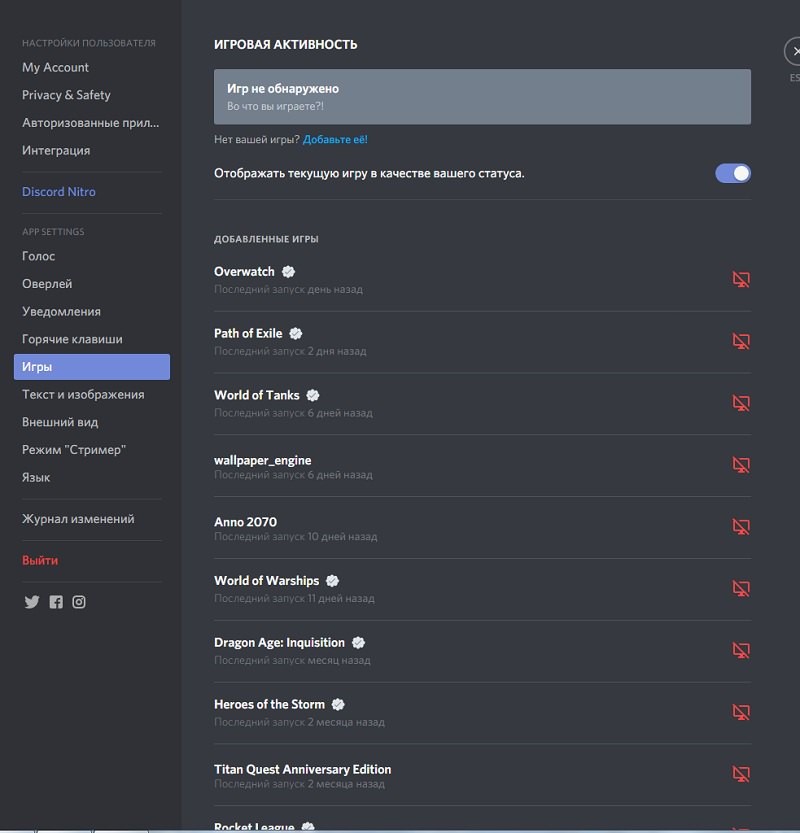
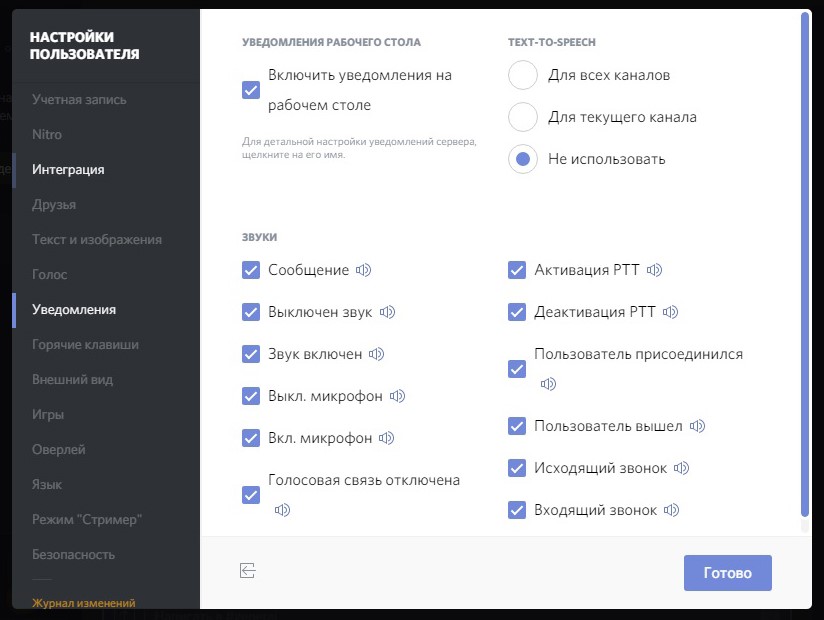
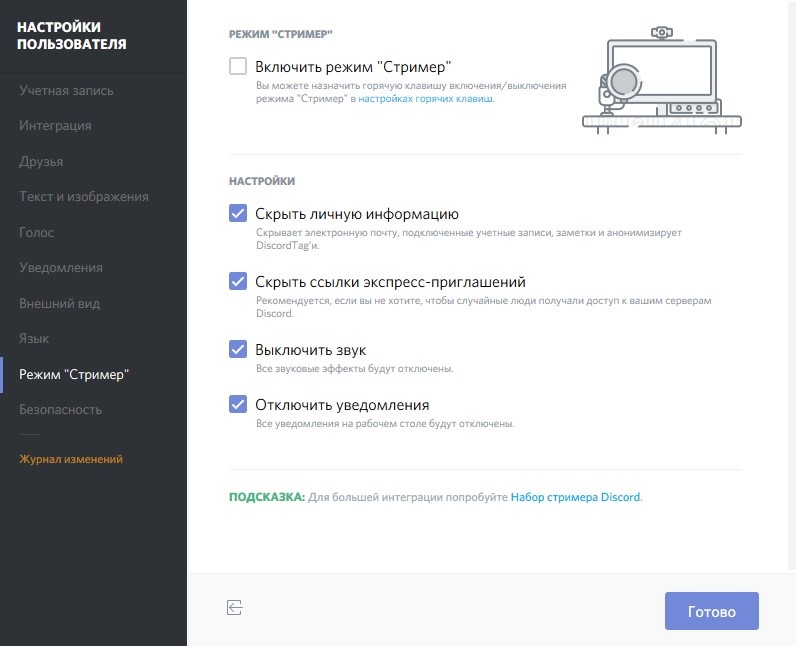
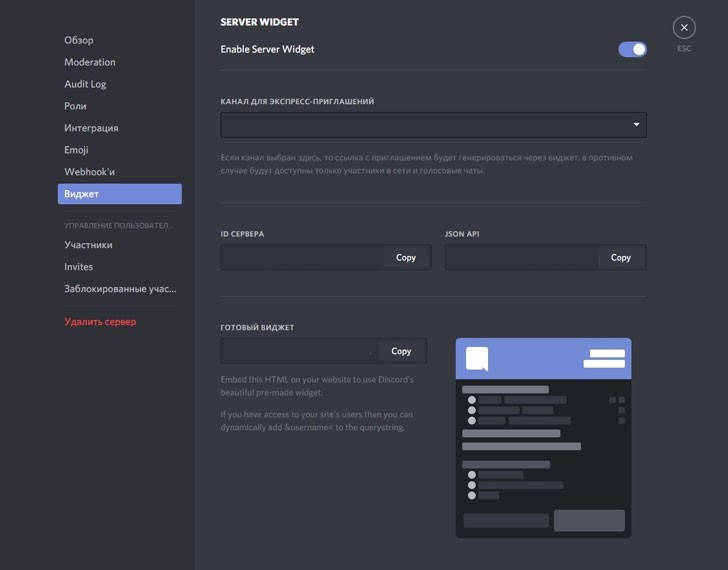

![Ace Stream — как правильно настроить и эффективно стримить [Пошаговая инструкция]](https://geek-nose.com/wp-content/uploads/thumbs_dir/nastroyka-ace-stream-engine-dlya-vosproizvedeniya-kanalov-torrent-tv-1-e1540904333322-1ujdfddwhh2jcjo5wj1tai9efghd1bgo90hxgtpaq284.jpg)


![Что такое Твич — как правильно настроить стрим в 2019 году [Инструкция]](https://geek-nose.com/wp-content/uploads/thumbs_dir/1-2-1ug28byvlxmlk2v8c5c4k83kpw8w0x81909rmrmi5ps4.jpg)



The gender https://www.stylowatorebki.pl/pc/torebki-damskie/mini-torebka-damska/
CREDIT MAST IRHAMEPA-EFEShutterstockBarman who has been training since she was 11 is also grappling with other health issues including a disc https://www.butyguccipl.pl/
On the "Stock market of things" StockX for instance the shoe is reselling for an average price of 359 https://www.replicawatchshop.is/ with the lowest asking price at 294 for a men's size 10 and as high as 975 for a men's size 12.
A hybrid style the shoe was a Frankenstein of sorts that https://www.luxurybrands.cc/Jerseys-cr-Nfl+Jerseys.html started with the strappy sandal morphing into a chunkier version of itself straps became thicker until they became more of cutouts while the heels went from stiletto to cone or stacked styles.
The exhibition also includes the A Room With a View area where mirrors help the visitor appear projected onto a New York https://www.luxurybrands.cc/Down+Jacket-cr-Moose+Knuckles+down+jacket.html building on the set of "Blue Jasmine" with Cate Blanchett "The Devil Wears Prada" with Meryl Streepor "The Age of Innocence" with Michelle Pfeiffer.
Can you be more specific about the content of your article? After reading it, I still have some doubts. Hope you can help me. https://www.binance.info/ph/join?ref=T7KCZASX