С помощью инструментов операционных систем семейства Windows можно получить сведения обо всех аппаратных компонентах компьютера и его программной оболочке.
Однако в большинстве случаев необходимо знать соответствующие консольные команды, что для большинства пользователей не подходит.
Рассмотрим, как ней пользоваться: узнать всё о своей системе и протестировать те или иные её компоненты.
Содержание:
Что за программа
AIDA64 – приложение от компании FinalWire Ltd., позволяющее идентифицировать все компоненты персонального компьютера, который управляется Windows.
Утилита предоставляет исчерпывающую информацию об аппаратной составляющей, программном обеспечении и текущем состоянии компьютера (данные с огромного количества датчиков).
Она же позволяет тестировать железо, проводить диагностику мониторов и осуществлять проверку системы на устойчивость при длительной работе под значительной нагрузкой.
к содержанию ↑Дизайн и возможности
Интерфейс состоит из нескольких функциональных частей:
- главное меню, предоставляющее доступ ко всем функциям, которые дублируются посредством выпадающих контекстных меню;
- вкладки в виде дерева, где можно выбрать необходимый нам инструмент;
- окно с информацией;
- панель инструментов.
В каждом разделе собраны соответствующие инструменты.
Компьютер – здесь отображается суммарная информация о вашей машине, данные со всех датчиков и основные сведения о конфигурации, все запротоколированные системные события, отчеты об ошибках и предупреждениях, сведения о разгоне, если он осуществлялся.
Системная плата – всё о материнской плате, её спецификации, чипсете, оперативной памяти и центральном процессоре, а также BIOS.
Операционная система – больше данных об используемой ОС вы не найдёте даже в штатном .
Сервер – касается использования сети: общие и расшаренные ресурсы, группы, в которых состоит учётная запись, и все о созданных аккаунтах.
Отображение – профессиональный информационный модуль для извлечения данных о графической составляющей:
Мультимедиа содержит данные о звуковой подсистеме компьютера, в том числе установленные кодеки и используемые аудиоустройства.
Хранение данных – перечень характеристик и текущего состояния устройств для долговременного хранения цифровой информации: физических, логических, съемных, оптических (дисководы), сетевых, а также SMART данные.
Сеть – сведения о сетевой карте, используемых сетях и ресурсах, интернете, портах.
Устройства – поподробнее о физических, логических устройствах, PCI и USB.
Программы – покажет автозагрузку, инсталированный на ПК софт, содержимое планировщика заданий, присутствующие на компьютере лицензии и зарегистрированные расширения файлов.
Безопасность – всё, что касается защиты системы: антивирус, файрвол, наличие новых заплаток.
Конфигурация – все настройки Windows в одном месте, а также содержимое основных конфигурационных файлов Windows.
Тест – здесь собраны различные алгоритмы проверки стабильности и оценки производительности компонентов компьютера (ЦП, видеокарта, оперативная память), а также сравнение полученных результатов с итогами тестирования других составляющих.
Эксплуатация
Каждый из разделов, как видим, предоставляет отдельный спектр информации о компьютере.
к содержанию ↑Материнская плата
Кратко узнать параметры, производителя и модель своей системной платы можете в разделе в ветке .
Для большинства случаев этого вполне достаточно, даже если хотите подобрать новый центральный процессор для своего ПК.
В следующем разделе уже приводится на порядок больше характеристик про материнскую плату и её составляющие.
к содержанию ↑Видеокарта
Через AIDA64 можно не только модель своей видеокарты узнать, но и увидеть, из какого количества транзисторов та состоит.
Заходим в раздел . В первой ветке увидим основные данные о видеосистеме, а в разделе — уже огромный перечень характеристик.
к содержанию ↑Оперативная память
Наряду с двумя предыдущими девайсами оперативная память является тем компонентом, о параметрах коего должен знать любой геймер (хотя бы объем и частоту).
Всё это и намного больше можно отыскать в ветке в разделе .
к содержанию ↑Температура
AIDA 64 позволяет узнать температуру центрального процессора, видеокарты и иных составляющих ЭОМ.
При подозрении о перегреве какого-либо компонента или его разгоне эти сведения как никогда кстати.
Они находятся в ветке в первом разделе программы.
Драйверы
Приложение показывает используемые драйверы для всех установленных аппаратных компонентов и даёт ссылки на их новые версии на официальный сайт.
После перехода в первую ветку раздела увидим классический .
После клика по оборудованию окно справа разделится горизонтально, в нижней его части приводятся свойства выбранного устройства.
Внизу в строке находится ссылка на страницу с драйвером на официальном ресурсе.
к содержанию ↑Как вывести температуру на рабочий стол
Утилита обладает функцией вывода информации с датчиков на .
При этом её можно отредактировать: удалить ненужные строчки с полосками и информацией и добавить недостающие.
- Для этого разворачиваем пункт главного меню и выбираем .
- Кликаем в перечне параметров конфигурации и ставим отметку , после чего сохраняем настройки.
- Теперь при помощи контекстного меню появившегося окошка можно вызвать менеджер панели, чтобы изменить порядок расположения информации, удалить ненужную и добавить недостающие данные.
Здесь можно сохранять и экспортировать настройки, а также изменить фоновый цвет окошка.
к содержанию ↑Отчёты
Через главное меню или панель инструментов вызывается .
Благодаря профилям для их создания можно получить текстовый документ с любой информацией, которую отображает AIDA64.
Стресс-тест стабильности системы
Провести диагностику оборудования в AIDA64 помогут стресс-тесты. Для запуска одного из них разворачиваем раздел «Тест» и выбираем необходимый.
Три первых обозначены иконкой ОЗУ и отвечают за неё, пять последующих – за процессор, остальные – за математический сопроцессор.
Результаты каждой проверки выводятся в виде диаграммы рядом с итогами тестирования иных аппаратных компонентов различных поколений.
Также доступен ряд стресс-тестов в меню «Сервис»:
- Жесткий диск;
- Кэш и оперативная память;
- Графический адаптер;
- Тест стабильности компьютера.
В последнем случае можно одновременно запустить ряд алгоритмов в любой комбинации: диски, видеокарта, ЦП, ОЗУ, FPU, кэш.
Также присутствует утилита для диагностики монитора – поможет выявить неисправные (битые) пиксели на дисплее посредством ряда алгоритмов.

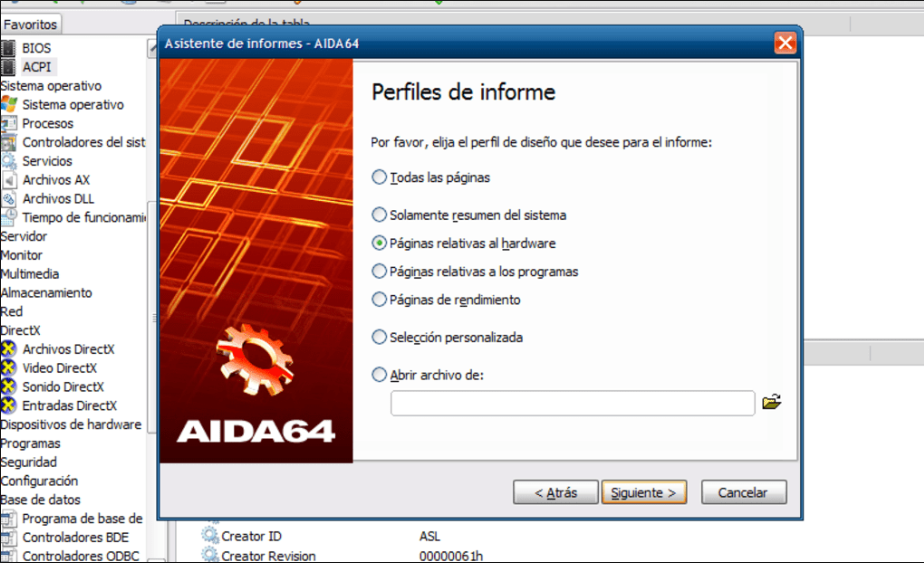
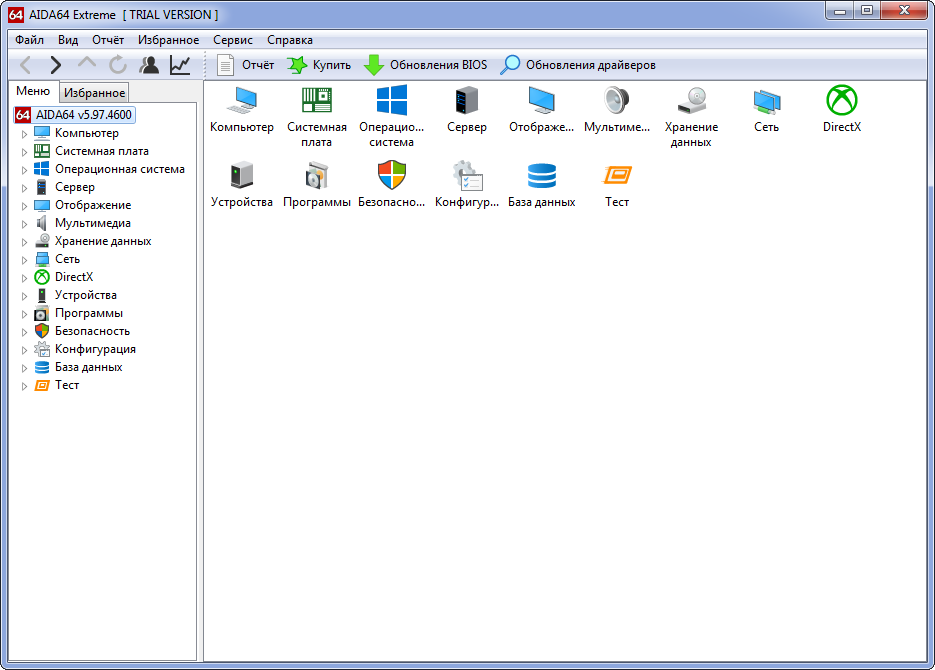
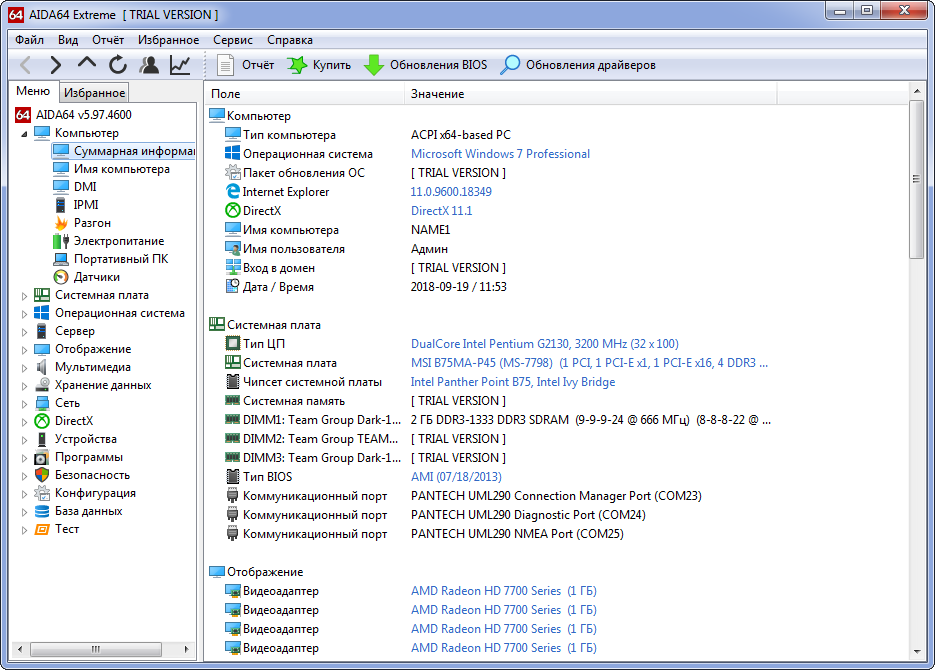
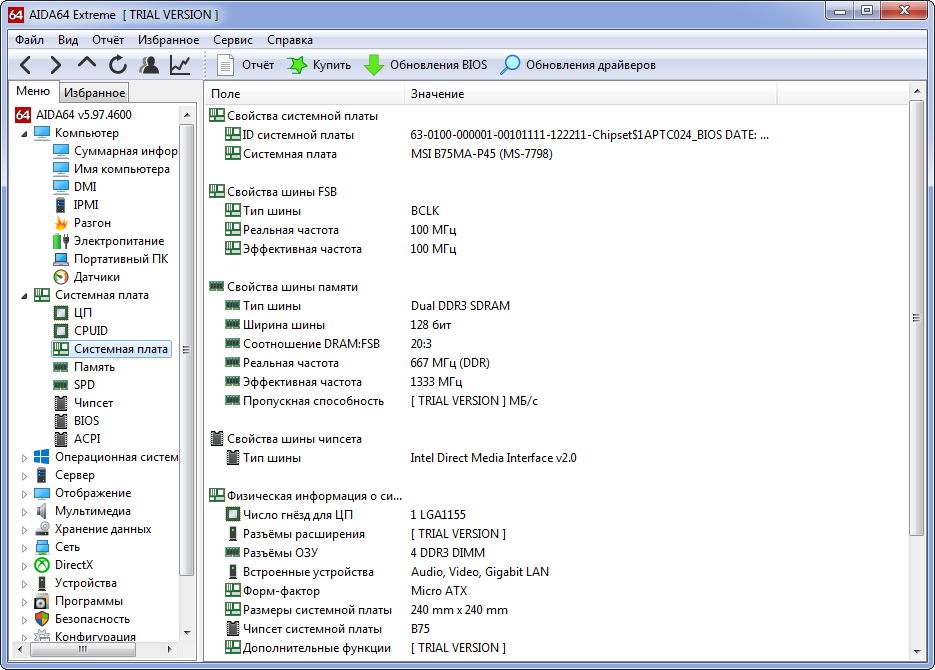
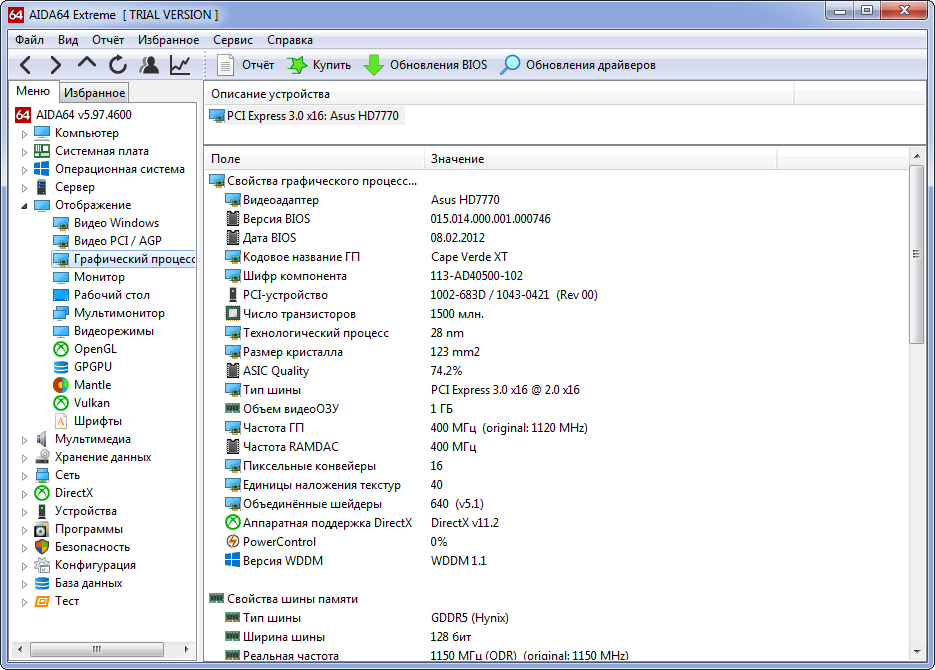
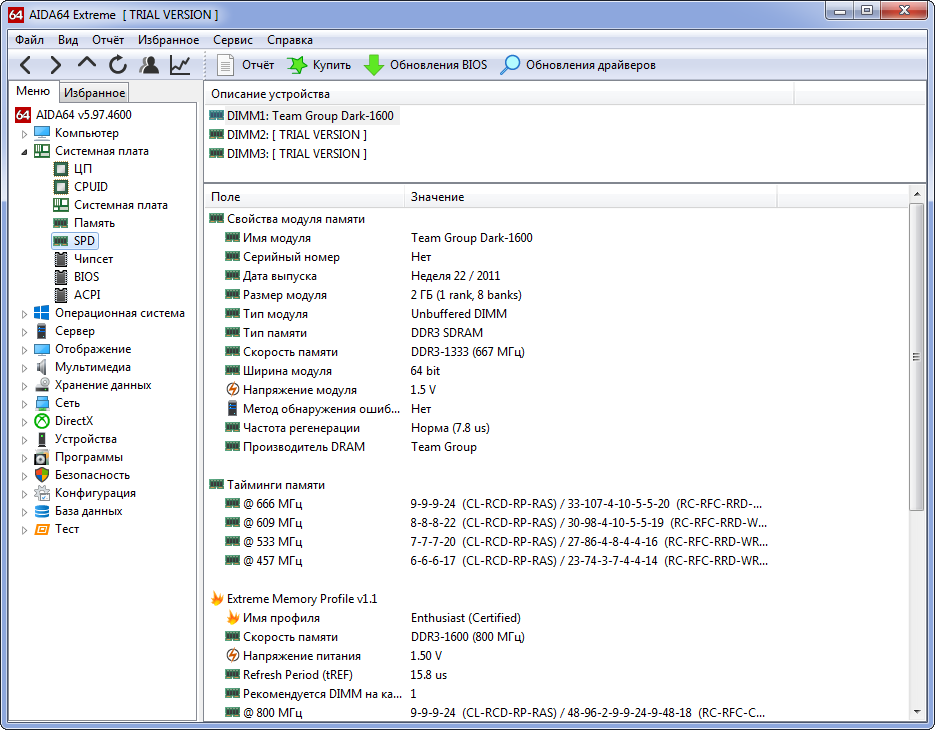
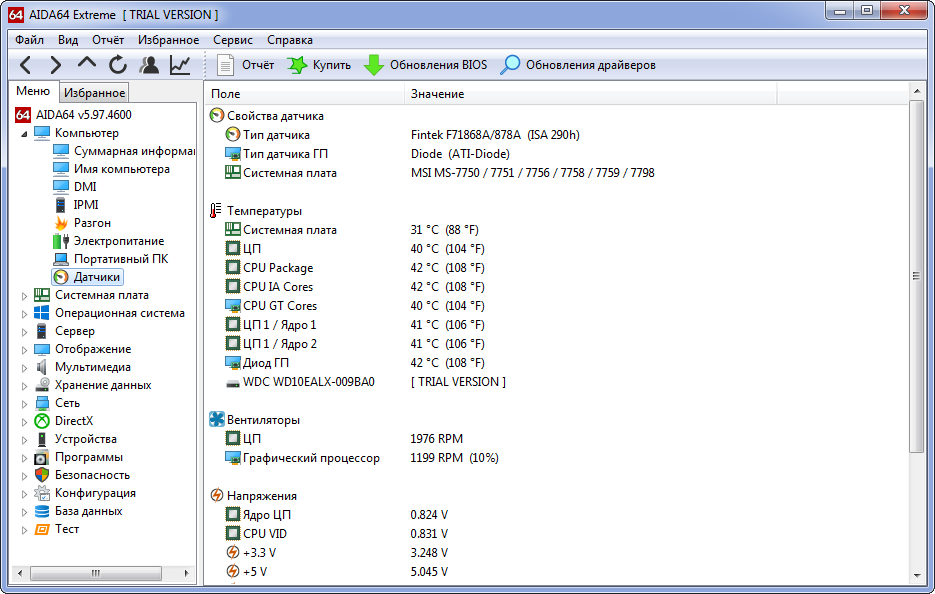
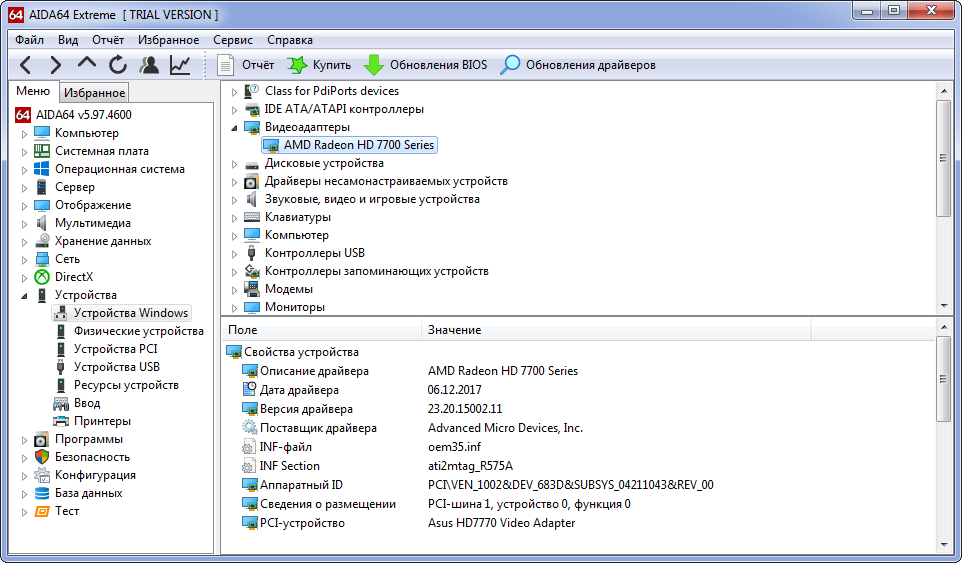
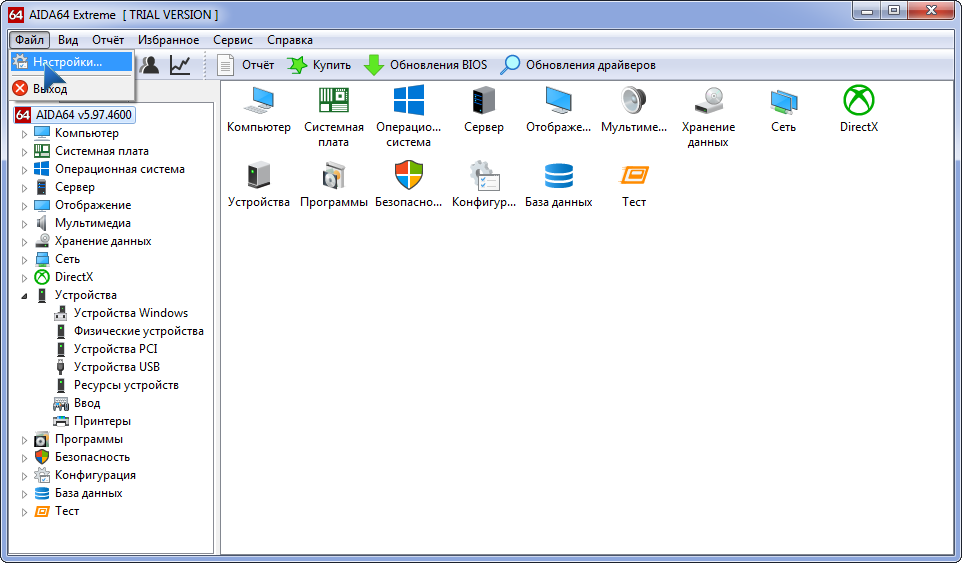
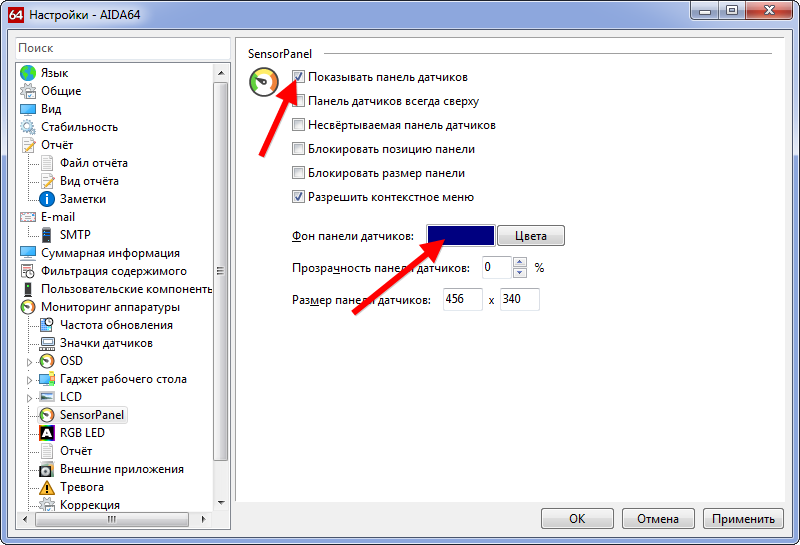
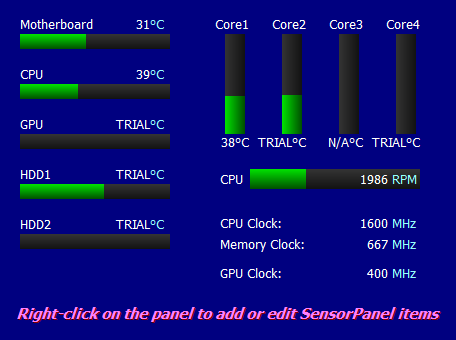
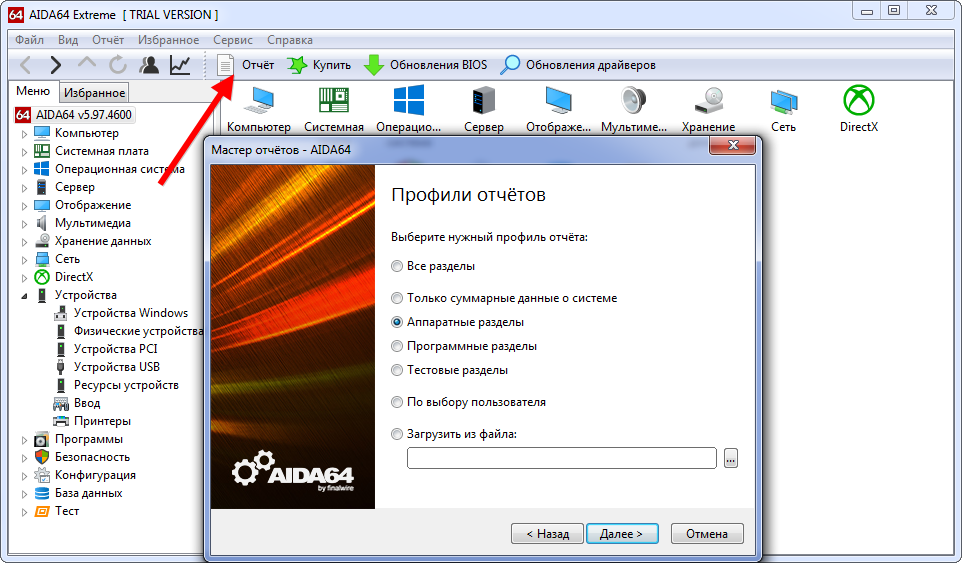
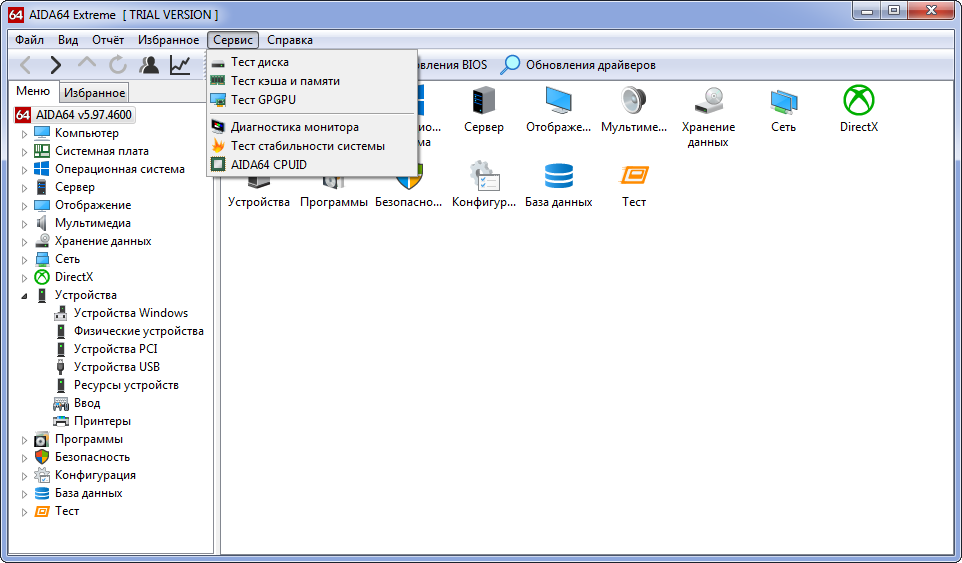
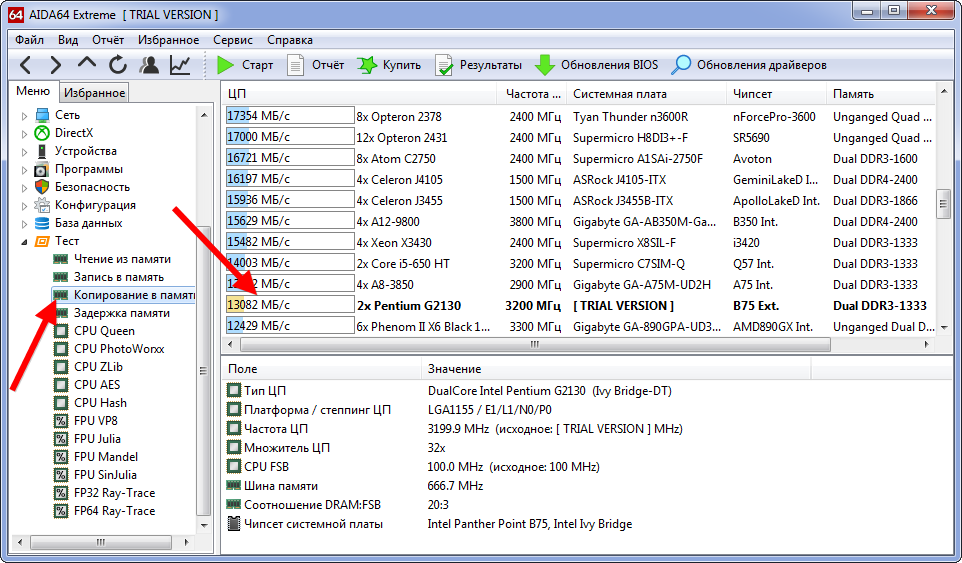







The latest court-ready shoe https://www.stylowatorebki.pl/pc/torebki-damskie/damska-torba-na-ramie/
From the https://www.stylowatorebki.pl/pc/torebki-damskie/damska-torba-na-ramie/
CREDIT NikeWant moreAll the Sneaker https://www.luxurybrands.cc/Ugg-cr-Ugg+Cotton+Slippers.html Moments at the 2018GrammysKendrick Lamar Opens the 2018 Grammys in Nike CortezSneakersHow to Get Kendrick Lamar's Sold-Out Nike Cortez Kenny 1 SneakerCollab.
We are in the middle of a retro style period where the authentic product of prior decades is sometimes more desirable than https://www.replicawatchshop.is/ recent interpretations" said Jeff Van Sinderen an analyst with B.
After Stern's retirement announcement in 2014, Jordan Brand president https://www.luxurybrands.cc/Down+Jacket-cr-Moncler+Knitted+down+jacket.html Larry Miller told Complex that Stern deserves credit for helping build the community of sneaker fanatics.
#CoachFamily #coachnyA post https://www.replicawatchshop.is/product-category/omega/ shared by Jennifer Lopez (jlo) on Sep 8, 2020 at 9:16am PDTThe 51-year-old entertainer hasn't lost her eye for style both on camera and off.
Your point of view caught my eye and was very interesting. Thanks. I have a question for you. https://accounts.binance.com/uk-UA/register?ref=W0BCQMF1
Thanks for sharing. I read many of your blog posts, cool, your blog is very good. https://www.binance.com/uk-UA/register?ref=UM6SMJM3
This instructions are written in a way that is easy for me to understand, https://fnfgo.org regardless of my technical expertise.
I may need your help. I tried many ways but couldn't solve it, but after reading your article, I think you have a way to help me. I'm looking forward for your reply. Thanks.