При длительной работе за ПК даже с оптимальными настройками могут накапливаться в большом количестве остаточные файлы и неиспользуемые программы.
Когда их становится слишком много, они начинают мешать работе устройства, перегружать память и центральный процессор, а потому их необходимо периодически находить и удалять.
Для упрощения этого процесса есть специальные утилиты, одна из них – CCleaner, в данной статье рассмотрено, какие особенности она имеет, и как ее правильно использовать.
Содержание:
Особенности
Ccleaner – это небольшая утилита, которая предназначена для очистки и оптимизации вашего компьютера.
При ее работе могут быть удалены остаточные файлы, в том числе и из системного реестра, неиспользуемые то или иное время программы и т. п.
Также софт позволяет оптимизировать и настроить другие программы так, чтобы после их работы оставалось меньше фрагментов файлов.
Разработана утилита была компанией PiriFormLimited.
На данный момент она имеет закрытый программный код и регулярно обновляется, предназначена исключительно для оптимизации 32-х и 64-хбитных систем.
Она очень популярна и на момент написания статьи с официального сайта ее скачали уже более одного миллиарда раз.
Имеет несколько версий, отличных по стоимости и функционалу:
- Business Edition – версия, предназначенная для коммерческого использования;
- Free Edition – бесплатная версия с ограниченным функционалом и без технической поддержки;
- Home Edition – версия для домашнего использования с приоритетной техподдержкой;
- Network Edition – сетевая версия.
Версии значительно отличаются по цене.
к содержанию ↑Функционал
Основные функции софта таковы:
- Удаление неиспользуемых, нерабочих, остаточных и временных файлов, файлов интернета, создаваемых популярными версиями браузеров;
- Удаление файлов несуществующих программ и приложений, сбойных файлов и тех, что имеют неправильное расширение;
- Работа в реестром Виндовс – удаление неиспользуемых, нерабочих и устаревших записей;
- Инструмент Очистка Виндовс помогает удалить файлы браузера Explorer, Проводника, буфера обмена, кэша эскизов, корзины и другое;
- Инструмент Очистка Приложений удаляет файлы браузеров Хром, Яндекс, Файерфокс, Опера и других, проигрывателя, флэш-плеера, офисных приложений и любых программ сторонних разработчиков;
- Инструмент для сканирования системного реестра способен найти в нем ошибки, по возможности исправить их для стабилизации работы компьютера, таким образом, он поддерживает функционирование устройства, помогая избегать некоторых неполадок.
Преимущества и недостатки
- Наличие бесплатной версии, позволяющей ознакомиться с функционалом и особенностями использования программы;
- Наличие различных по функционалу, цене и нагрузке на компьютер версий, позволяющее выбрать оптимальное издание программы под свои цели;
- Регулярный выход обновлений и расширений делает инструмент оптимальным в условиях использования современных приложений, программ и операционных систем;
- Высокая мощность и эффективность, которую отмечают все пользователи утилиты;
- Минимальная нагрузка на аппаратные и системные ресурсы вашего ПК – программа не вызывает притормаживаний устройства, не занимает значительного объема операционной памяти;
- Инструмент разделен на два раздела – , первый позволяет удалить остаточные файлы операционной системы, второй – только внешних установленных приложений;
- Возможность создания исключений, то есть добавление в список отдельных программ, приложений или папок, чьи временные, сбойные и иные файлы удаляться в процессе очистки не будут;
- Возможность создания включений, то есть тех файлов, которые пользователь выбирает сам, и при всех последующих сканированиях система в любом случае будет их удалять;
- Простой интерфейс, в котором может разобраться даже новичок;
- Поддерживает более 45 языков интерфейса, в том числе и русский;
- Интегрируется в меню и ;
- Автоматически проверяет и устанавливает обновления;
- Наличие оперативной технической поддержки и справочной информации по программе;
- Возможность широкой настройки программы – времени запуска, автоматического и принудительного сканирования и т. д.
- Платное распространение программы со значительным ограничением функциональности в бесплатной версии;
- Справка по программе доступна только при подключении к интернету – в стандартный дистрибутив она не встроена;
- Для работы с полной версией программы пользователю необходимы права администратора ПК, при работе из учетной записи с ограниченным доступом некоторые функции утилиты могут быть недоступны, хотя она будет работать;
- Отсутствие технической поддержки (или ее низкий приоритет в некоторых версиях);
- Автоматическая установка обновлений может вызывать внезапные торможения в работе компьютера;
- В крайне редких случаях возможно удаление файла, который в дальнейшем может понадобиться;
- Полное отсутствие кроссплатформенности – утилита предназначена исключительно для оперативной системы Виндовс;
- Закрытый исходный код, что никак не отражается на работе рядового пользователя, но для программистов и продвинутых юзеров представляет некоторое неудобство.
Зачем нужна?
Данная программа нужна в любом случае, в не зависимости от того, хорошо или плохо работает компьютер и насколько активно он используется.
Она позволяет поддерживать его функционал на должном уровне, продлить срок службы аппаратных компонентов, путем снижения нагрузки на них.
к содержанию ↑Скачивание и установка
Это бесплатная версия, которая поставляется вместе с ключом.
После того, как вы нажмете на кнопку , сайт переадресует вас на другую страницу, где будут представлены все доступные для скачивания версии – выберите ту, что подходит для вашего компьютера.
После того, как скачивание завершится, найдите нужный файл в папке , если не было настроено иного.
Скачивается не архив, а всего один установочный файл утилиты.
Далее действуйте согласно алгоритму:
- Запустите файл и дайте подтверждение его установки от имени администратора;
- Выберите в правом верхнем углу открывшегося окна подходящий язык и нажмите на синюю кнопку ;
- Дождитесь окончания установки софта;
- Далее вы можете сразу запустить программу, нажав на синюю кнопку, либо закрыть ее, нажав на крестик в правом верхнем углу;
- Если вы выбрали , то автоматически откроется браузер со страницей регистрации программы;
- Здесь вы можете зарегистрироваться, выбрать нужную вам версию программы и оплатить ее;
- Кроме того, в соответствующем окне открывается сама программа.
Перезагружать компьютер не нужно. Вы можете сразу начинать ею пользоваться.
к содержанию ↑Настройки
Для максимально эффективной эксплуатации рекомендуется настроить софт. Для этого вам необходимо нажать на большую кнопку в левом столбце меню. Вы можете сделать следующее:
- Обновить или «поднять» версию вашей программы;
- Изменить настройки работы программы (особенности запуска утилиты, отображения результатов и окна программы, параметры и условия удаления из той или иной папки и т. п.);
- Настроить доступ к программе;
- Настроить слежение за системой;
- Создать планирование проверок с помощью удобной системы календаря;
- Указать исключения из проверки и обязательные включения в нее;
- Провести базовые настройки системы;
- Настроить работу с файлами куки.
Во вкладке меню вы можете настроить анализ и очистку системного реестра операционной системы.
Нажмите на синюю кнопку в нижнем левом углу экрана для запуска обнаружения и устранения проблем в реестре, которые могут мешать работе вашего ПК.
Вам это может быть интересно:
Portable-программы: где найти и как использовать лучший портативный софт
Как открыть диспетчер задач на компьютере и телефоне?
Программа для удаления программ, которые не удаляются. Как быстро избавиться от ненужного софта?
Лучшие бесплатные программы: Набор must have для всех
Использование
Для начала использования программы после изменения настроек, закройте ее и запустите повторно с ярлыка на Рабочем столе ПК (создается автоматически при установке программы).
Далее следуйте согласно алгоритму:
- В столбце меню в левой части окна выберите, с чем именно вы хотите работать – с системой Виндовс или с установленными приложениями сторонних разработчиков;
- Теперь расставьте галочки в чекбоксы напротив тех разделов, папок и параметров, которые вы хотите проверить (предпочтительнее выбирать все сразу);
- Нажмите на кнопку для того, чтобы утилита смогла оценить фактическое состояние вашей системы и дождитесь, пока он закончится (некоторые программы для проверки должны быть закрыты – система уведомит вас об этом, и предложит закрыть их, если такая возможность имеется);
- После окончания анализа, в окне программы отобразятся его результаты – если вы с ними согласны, то нажмите синюю кнопку в правом нижнем углу экрана;
- Программа уведомит вас о том, что удалит все перечисленные файлы – дайте подтверждение этим действиям, нажав кнопку во всплывающем окне;
- Запустится очистка, которая может занять некоторое время (ее прогресс будет отображаться в зеленой строке в верхней части окна);
- Затем появится уведомление об окончании очистки;
- Таким же образом можно провести очистку для другого раздела (Система или Приложения соответственно, в зависимости от того, какой раздел вы выбрали изначально) – алгоритм действий точно такой же;
- Проверить, очистить и устранить проблемы в реестре еще проще – перейдите во вкладку меню и нажмите , а затем .
Выводы
Стоит ли скачивать данную утилиту, и так ли она нужна? Ответ на данный вопрос однозначно положительный, так как подобная программа пригодится на любом компьютере, даже если вы используете его не очень активно.
Остаточные и ненужные файлы все равно накапливаются (просто не так быстро, как на активно используемых устройствах), оказывают влияние на работу компьютера, и их необходимо удалять.
Конечно, гораздо целесообразнее скачивать и устанавливать лицензионную платную программу, которая будет каждый месяц своевременно обновляться.
Но если такой возможности нет, то в российском интернете реализовано несколько достаточно неплохих взломанных версий этой утилиты для бесплатного распространения.

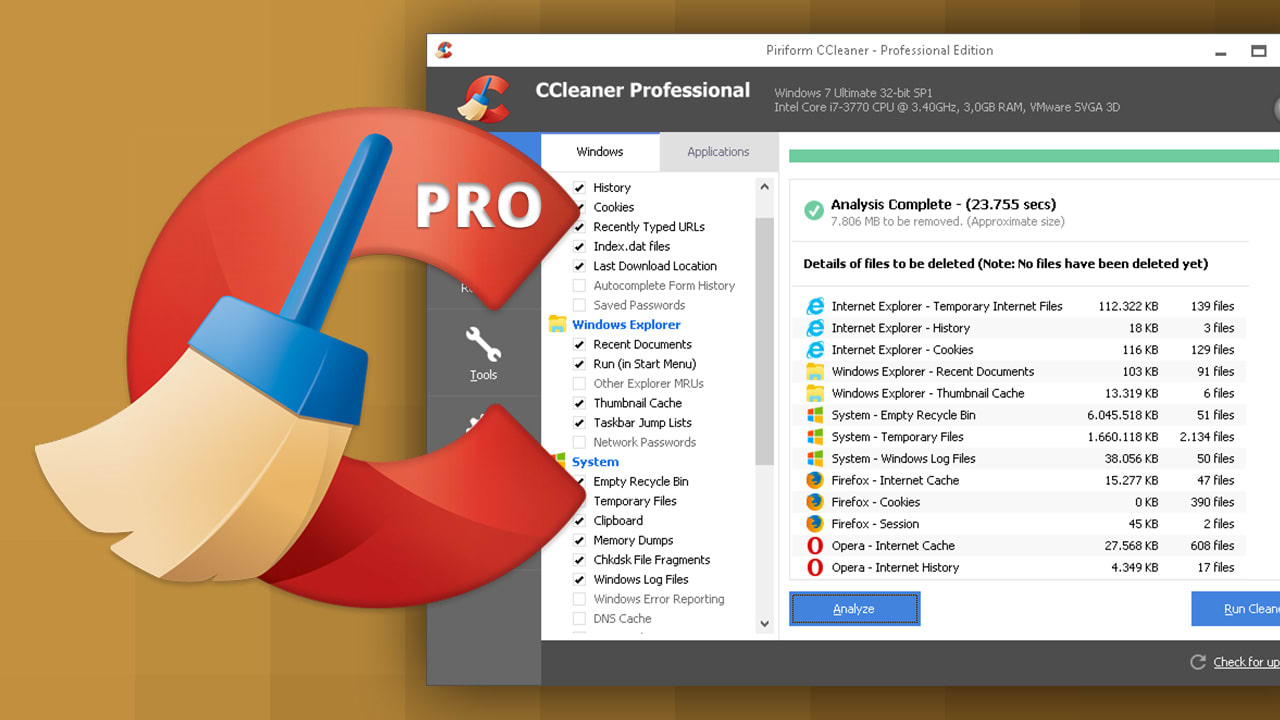

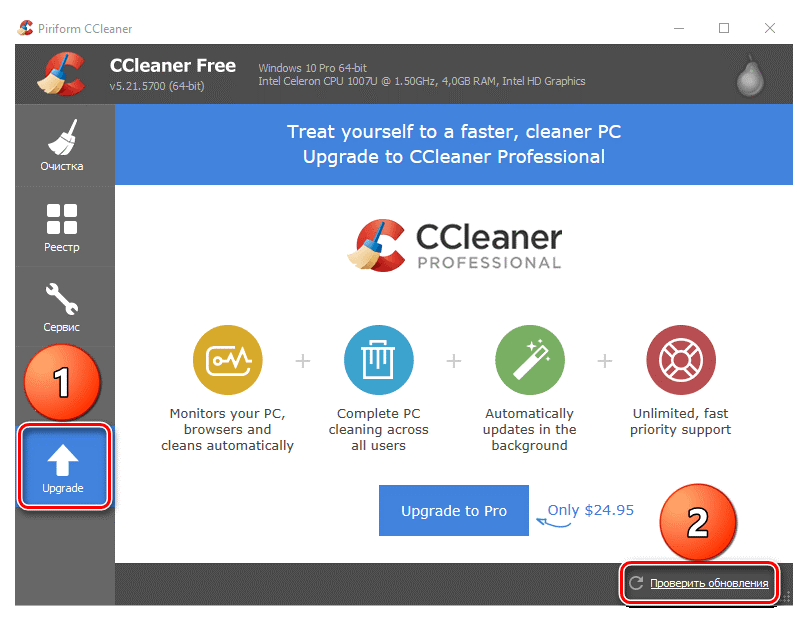
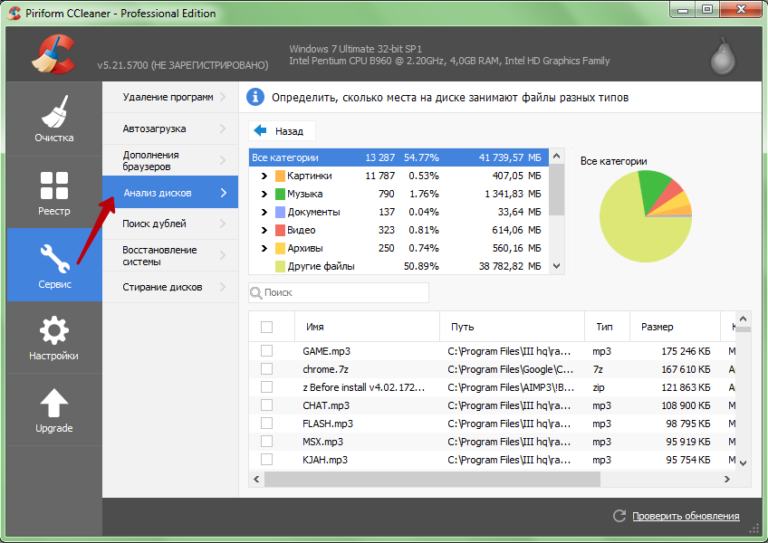
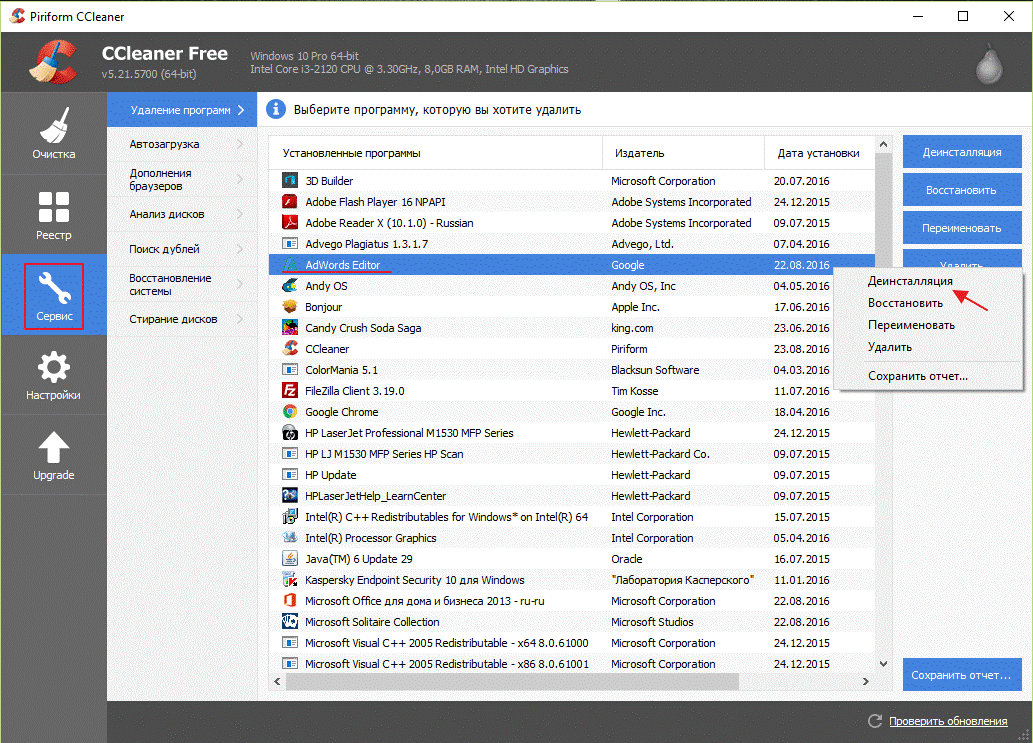
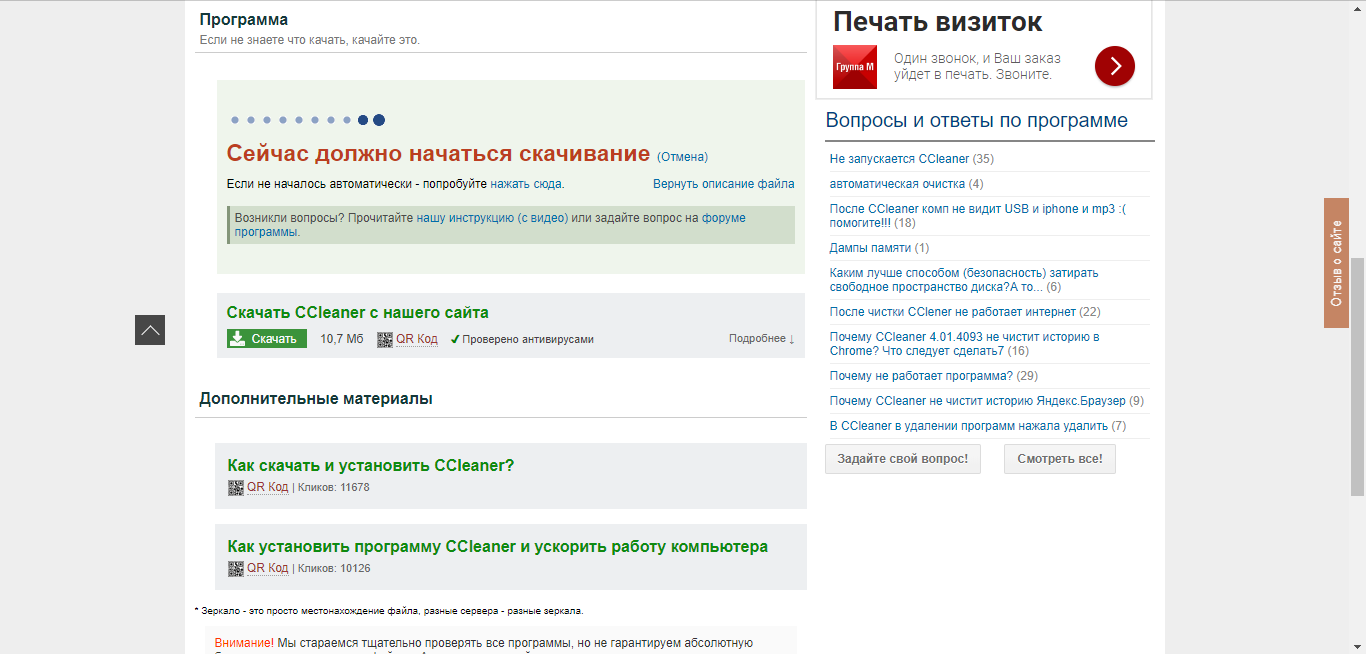
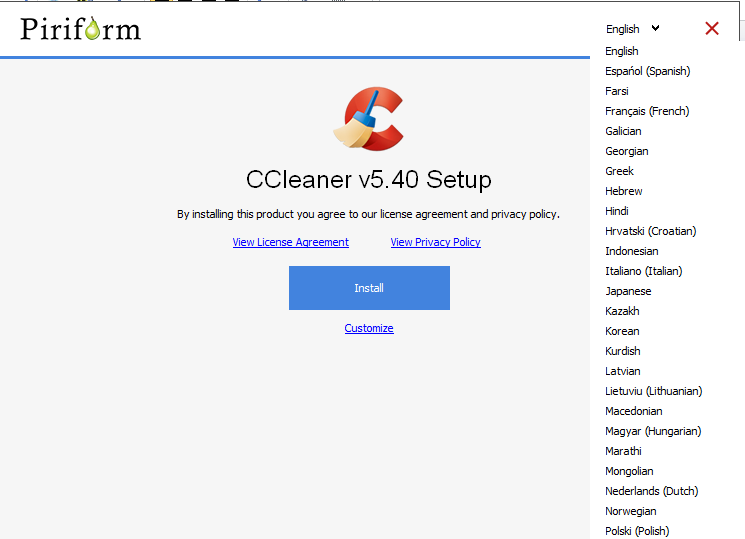
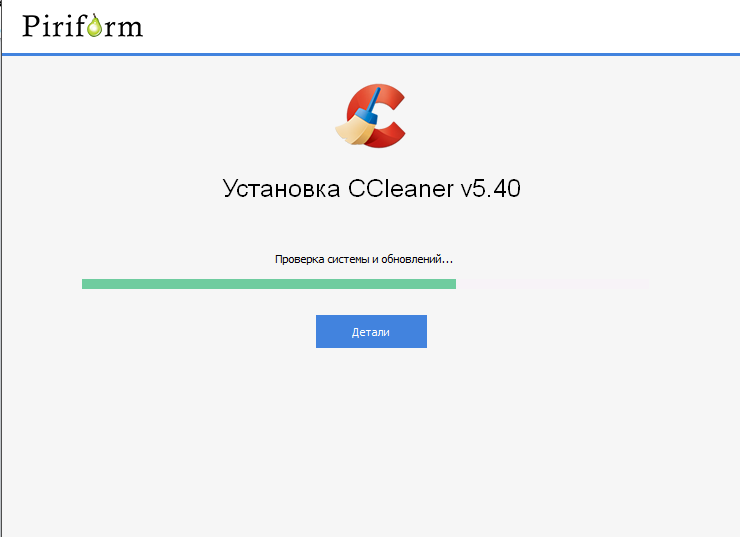
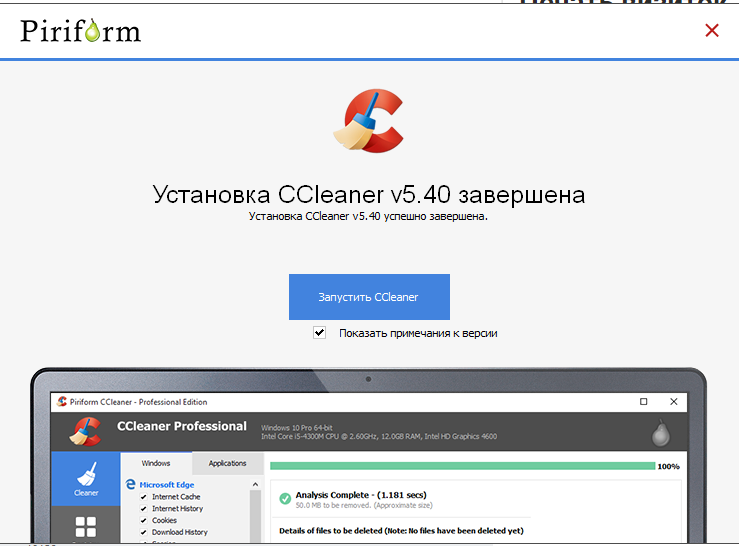
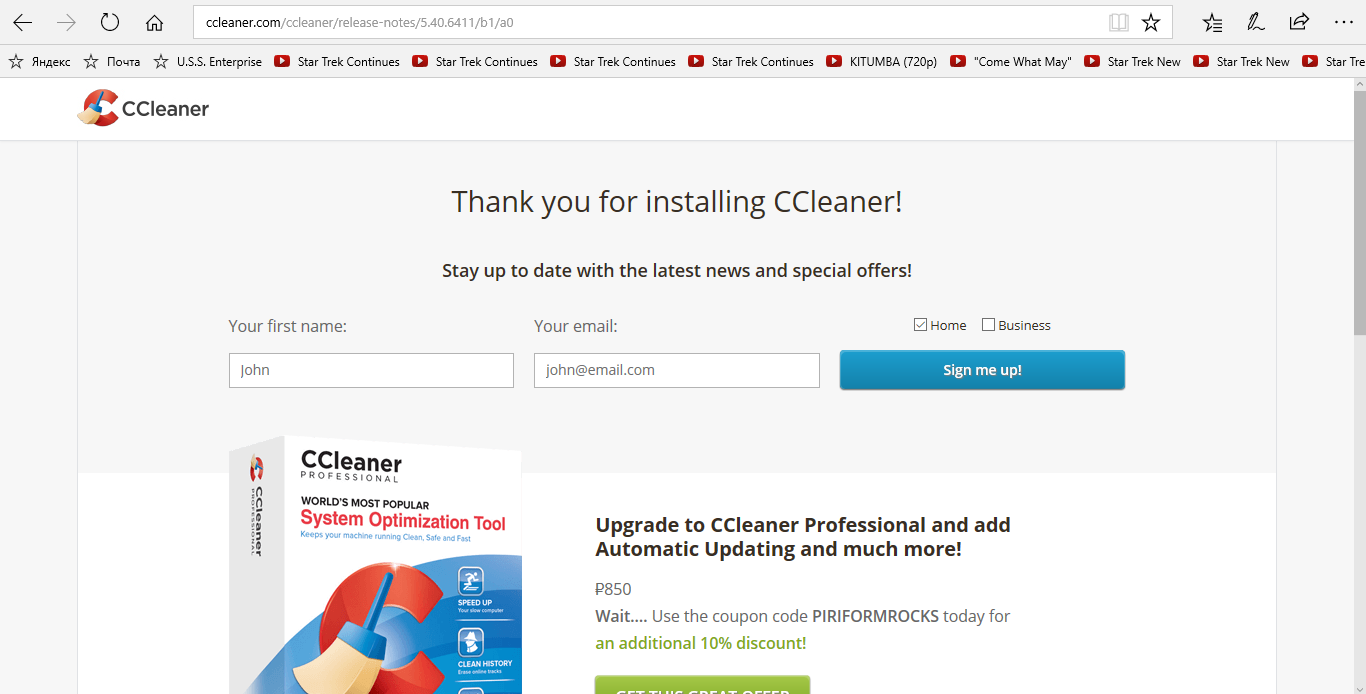
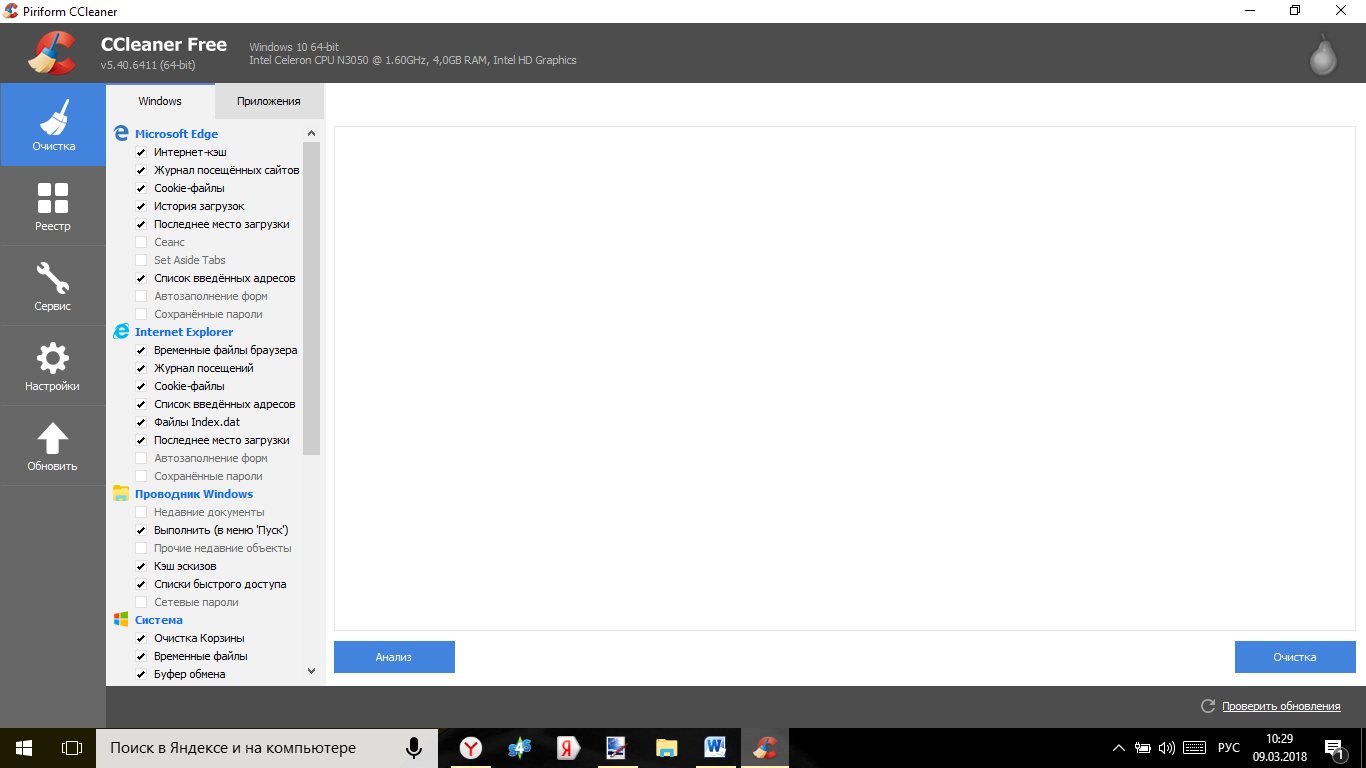
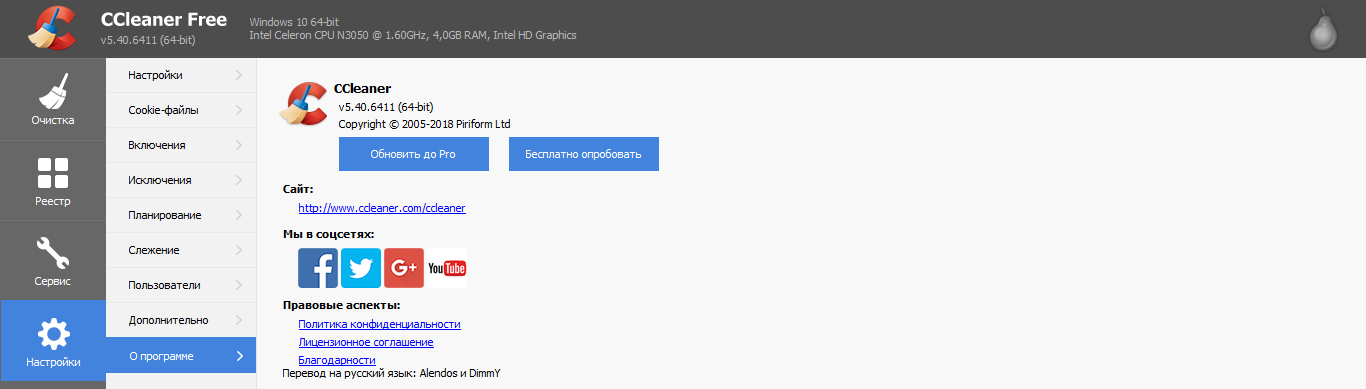

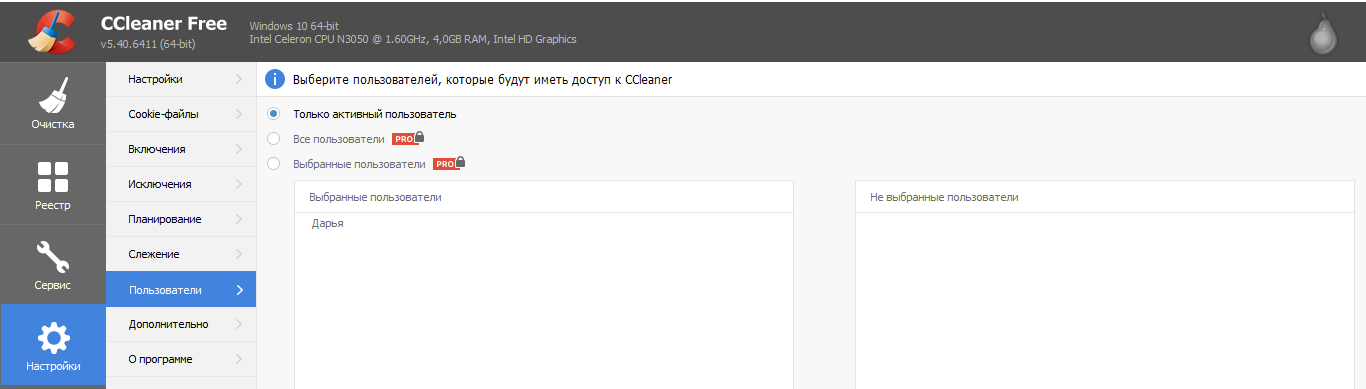
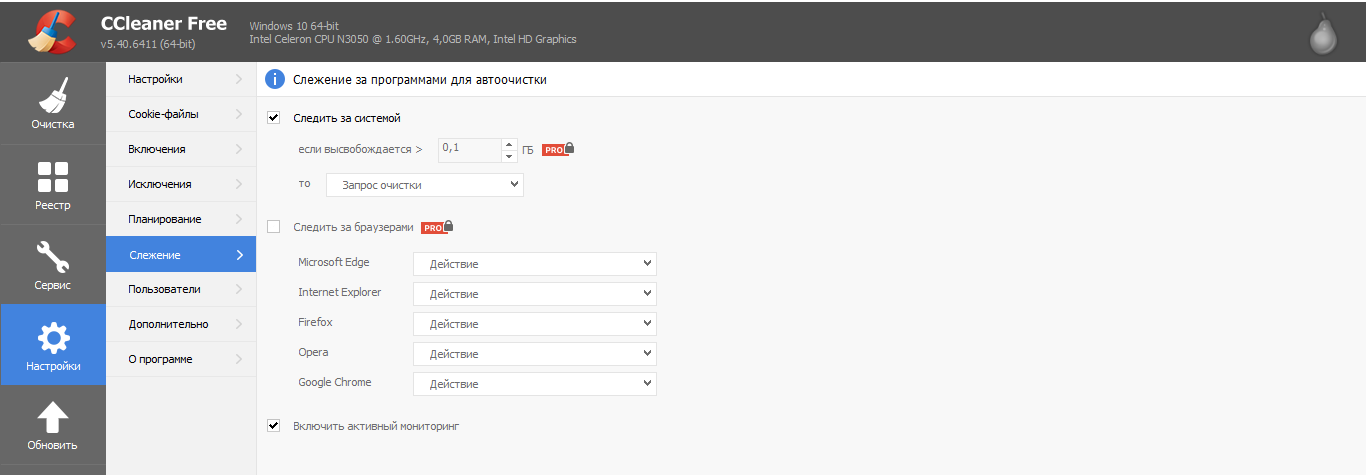
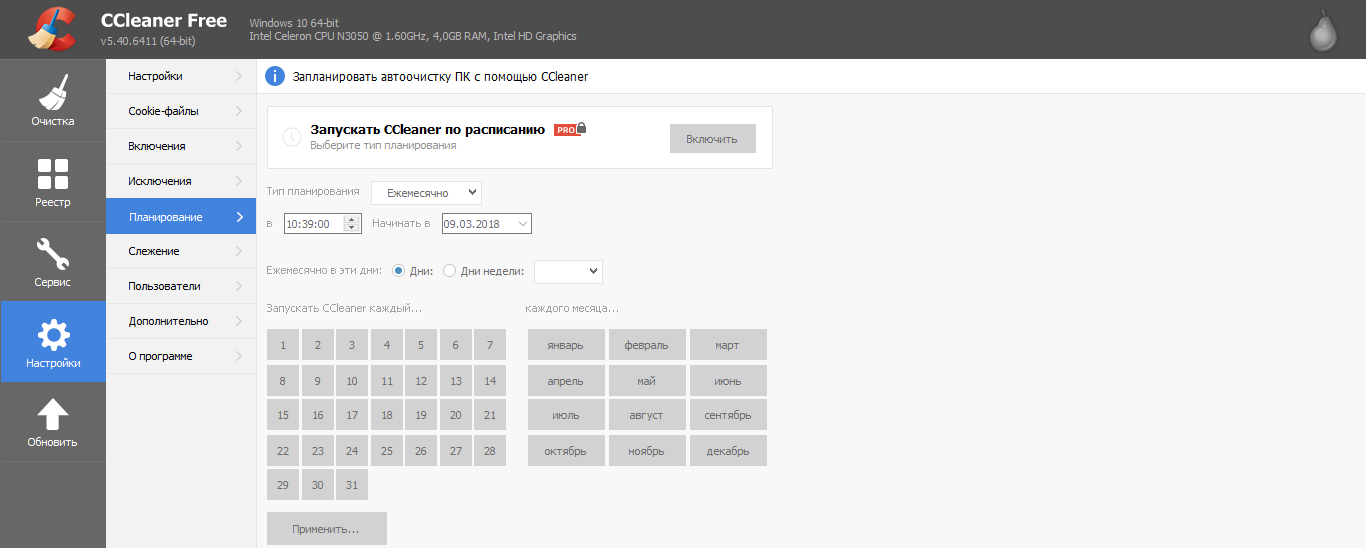
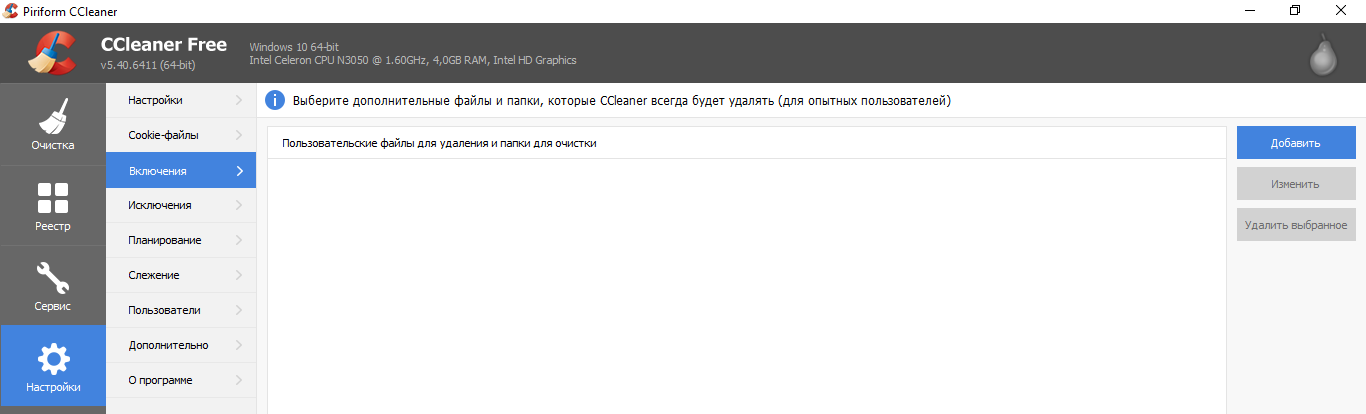
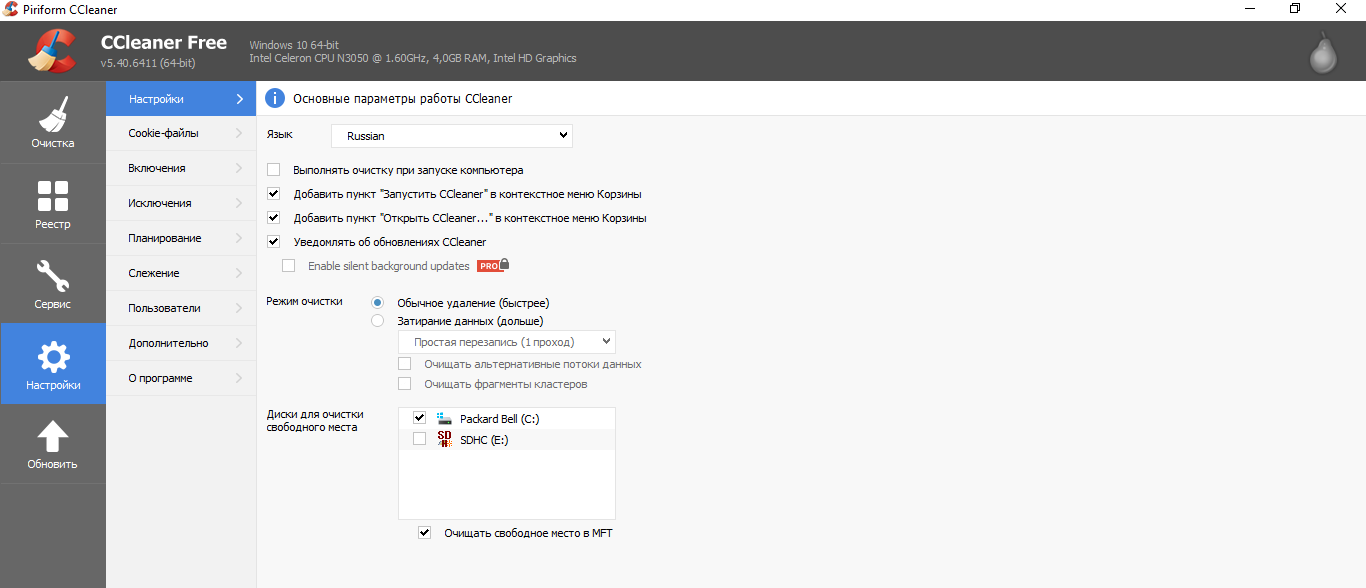
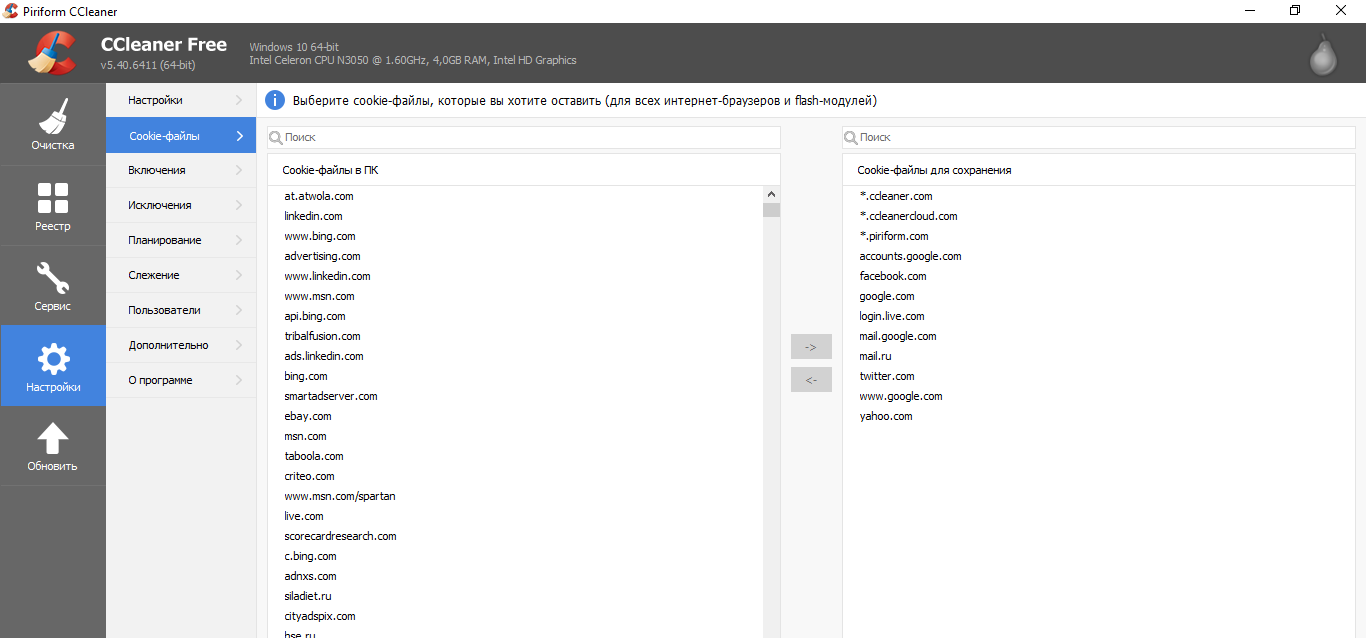
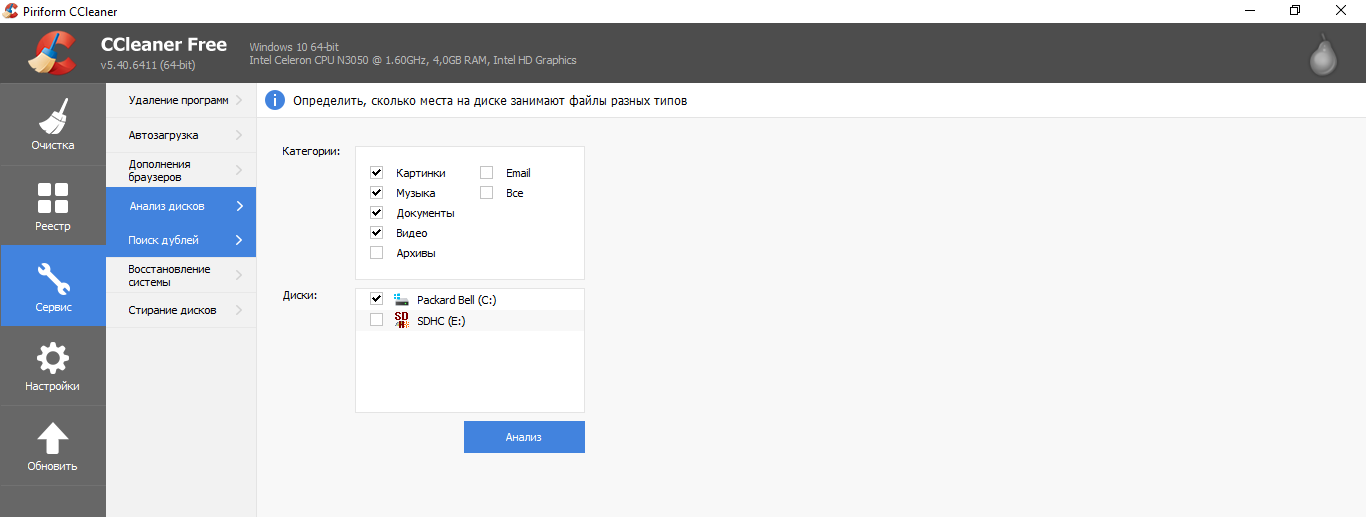
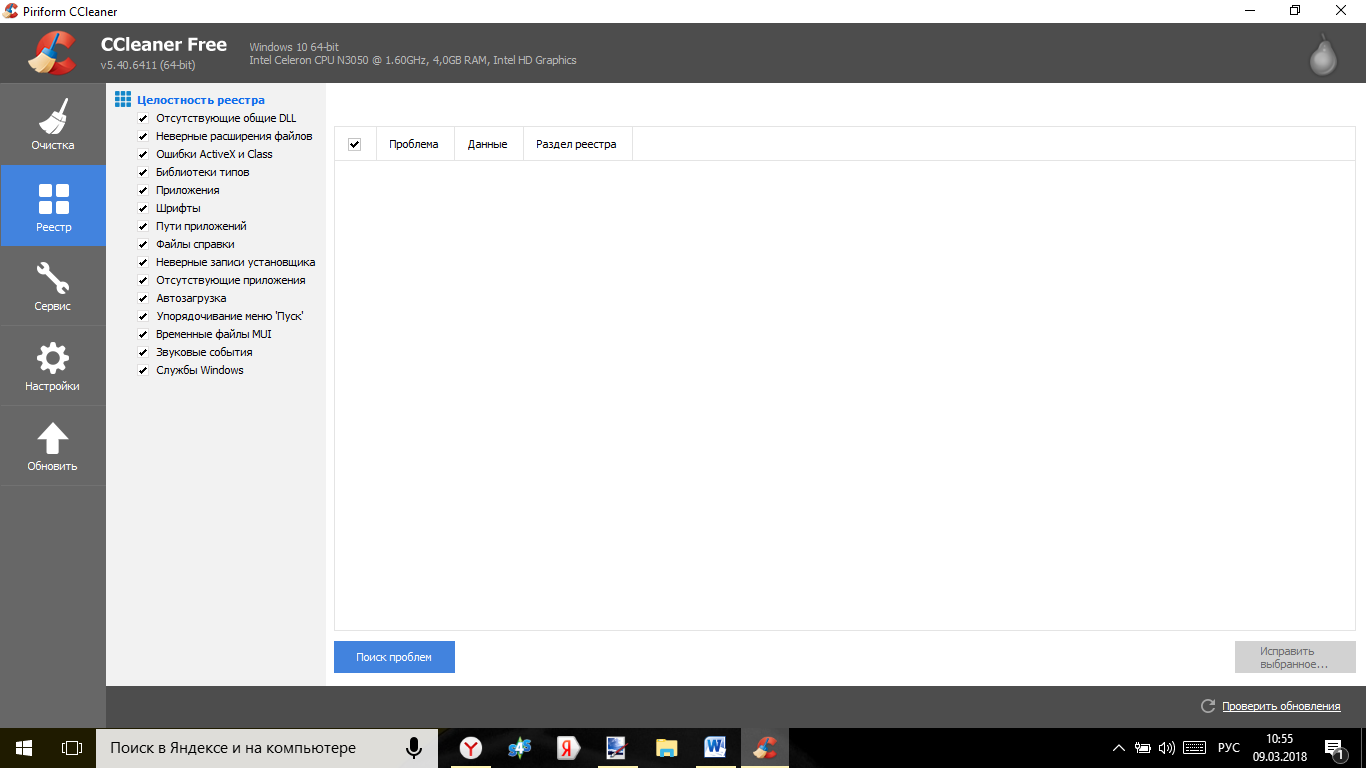
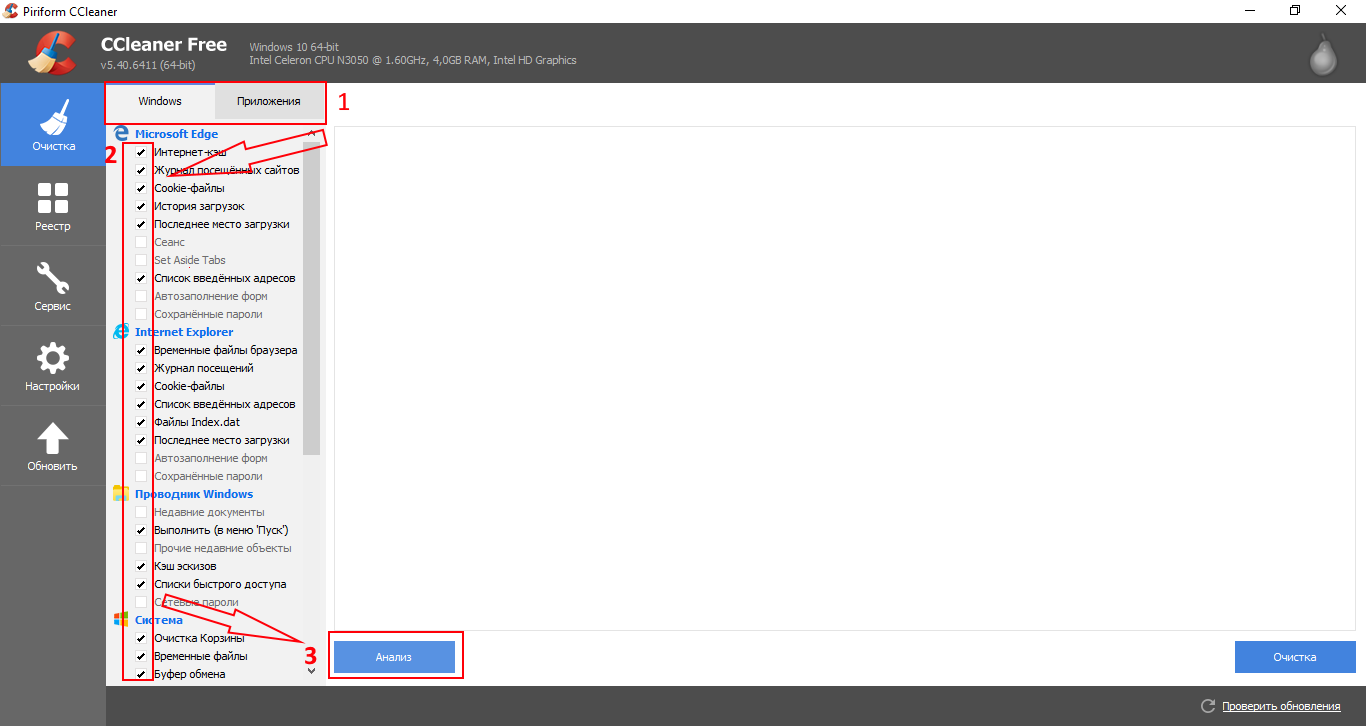
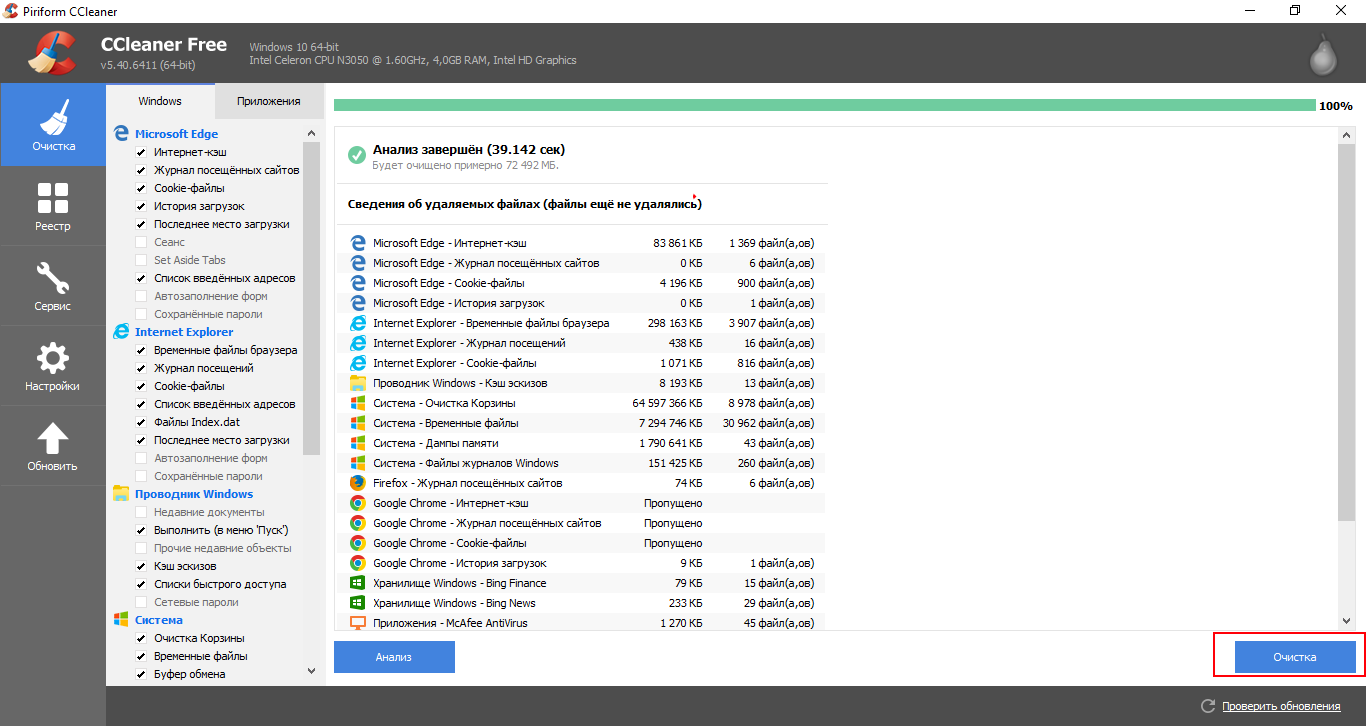
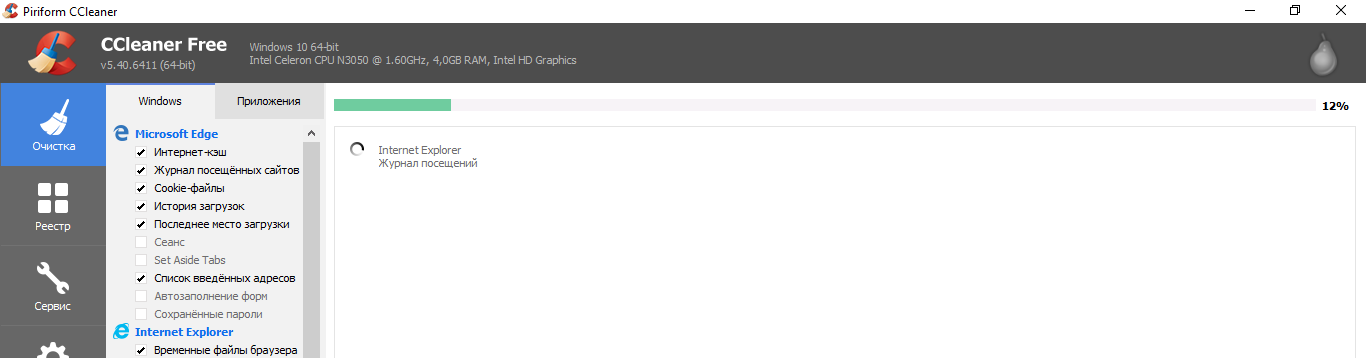
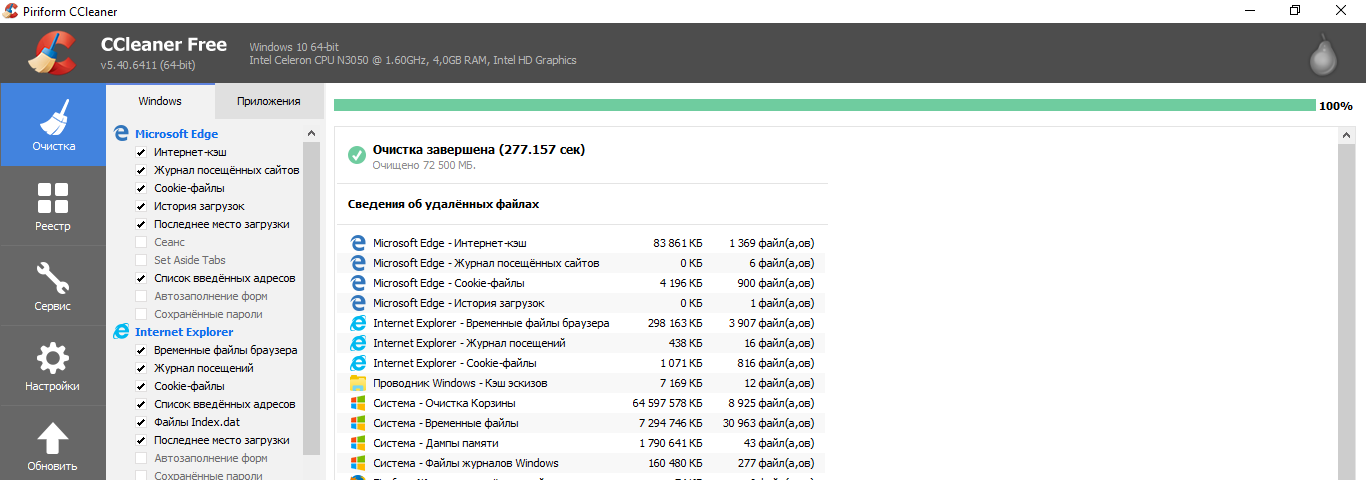
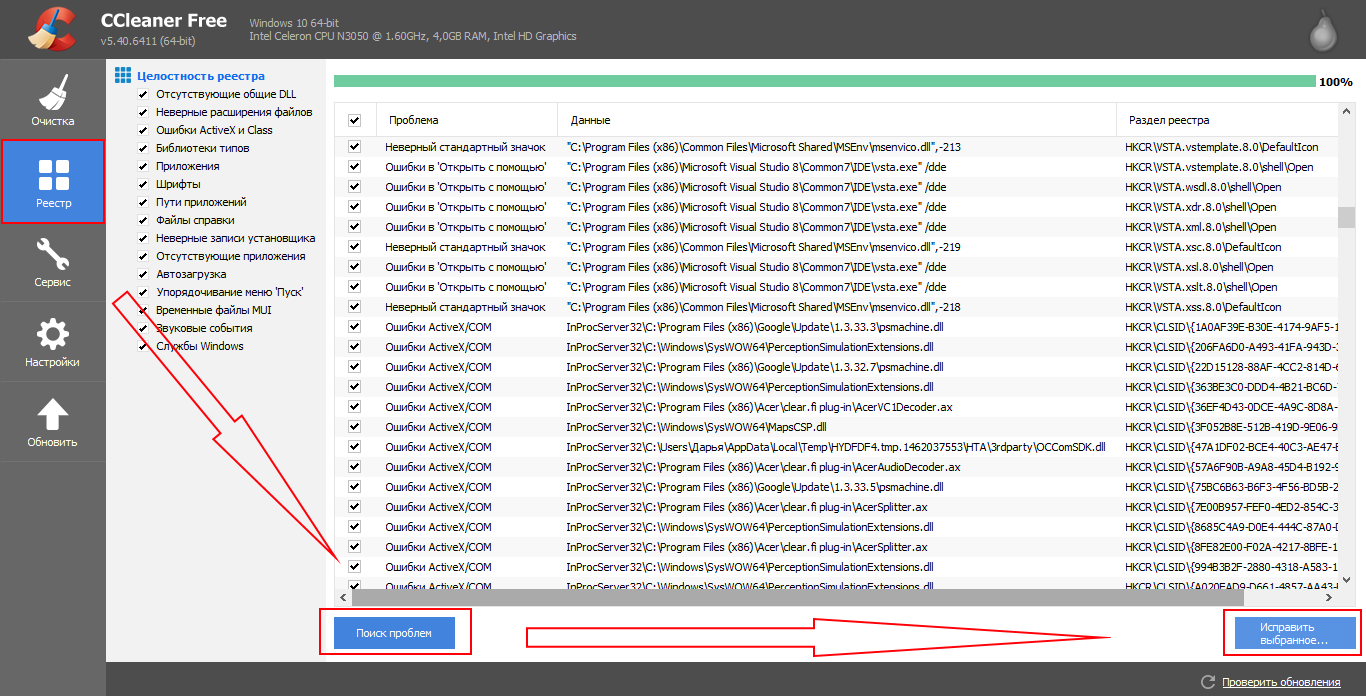







CREDIT https://www.butyguccipl.pl/pc/buty-meskie/meskie-tenisowki/
RelatedRetailers Are https://www.butyguccipl.pl/pc/buty-damskie/damskie-tenisowki/
View https://www.luxurybrands.cc/ this post on InstagramA post shared by adidas adidas on Apr 4 2019 at 700am PDTWatch FN's interview with Adidas brand ambassador Hailey Bieber below.
The '90s-style iteration https://www.luxurybrands.cc/Jerseys-cr-Mlb+Jerseys.html also incorporates a Continental Rubber outsole and waterproof Gore-Tex lining with the Terrex name emblazoned on the black midsoles and the Kith name imprinted in yellow on the heel.
CREDIT: ShutterstockDarren Criss came to the attention https://www.replicawatchshop.is/product-category/rolex/ of the fashion set last year for his portrayal of Andrew Cunanan in "The Assassination of Gianni Versace: American Crime Story," but the actor is also a veteran of the Broadway stage and began making a name for himself as Blaine Anderson in the TV show "Glee.