Символ галочка не представлен на клавиатуре, но с помощью специальных комбинаций его можно легко добавить в ваше сообщение, пост или текстовый документ.
Рассмотрим детальнее, как это можно сделать.
Содержание:
Виды галочек + использование
Значок галочка (птичка, галка) – это специальный значок, который часто используется для описания подтверждения чего-либо.
Может встречаться в оформлении перечислений или подчеркиваний мысли. Прочитав следующие инструкции, найти и использовать символ вы сможете самостоятельно.
Самый простой вариант – это копирование объекта с этой статьи. Существует несколько видов значка:
- ✓
- ✔
- ✅
- ⍻
- ☑
Если вам понадобилась галка для использования в одном предложении или фразе, просто скопируйте понравившийся элемент с помощью его выделения и сочетания клавиш и на клавиатуре.
Чтобы набрать птичку на клавиатуре самостоятельно, необходимо использовать кодировку Unicode. Наберите букву и . Затем нужно набрать код значка.
Цифровые обозначения для разных видов галочек бывают следующими: (обычный знак), (полужирный шрифт), (галочка в квадрате выделенная), (в квадрате обычная).
Если комбинация + или другая не превращается автоматически в галочку, скорее всего, в документе не настроено автоматическое распознавание символов Юникода или вы вводите код неправильно.
В любом браузере текст сразу будет преображаться в нужный знак, поэтому вы можете смело набирать его в сообщениях и разных постах.
Значок в MS Word
Все, кто хоть раз использовал текстовый редактор Ворд знают, что выставление специальных символов помогает структурировать документ и сделать его легко читаемым.
Значок галочки может понадобиться вам в процессе оформления списка задач, перечисления.
Неопытные пользователи выставляют знак с помощью добавления в документ изображения с нужным элементом. Такой подход неправильный, ведь он увеличивает конечный размер файла.
Все можно сделать гораздо проще. Чтобы поставить галку в Ворде, выполните несколько следующих шагов.
- Откройте документ в программе MS Word любой версии. В зависимости от года выпуска ПО расположение нужных вкладок может отличаться;
- Кликните на раздел ;
- В правой части панели инструментов найдите пункт и нажмите на него;
- В Выпадающем окне кликните на .
- Во всплывающем окне вы можете найти галочку, воспользовавшись одним из двух способов. Выберите набор и в предложенном списке кликните на нужный элемент или в нижней части окошка введите код элемента в Юникод (шестнадцатеричная). К примеру, 2714. Ворд автоматически найдет объект, который вам нужен. Кликните на него и подтвердите действие, нажав на .
После добавления галочки в тело документа вы сможете применить к ней любое форматирование: изменить цвет, шрифт, тип заголовка и прочие опции.
Видеоинструкции:
Как напечатать символ которого нет на клавиатуре
Естественно зная коды символов, можно печатать даже те из них, которых нет на клавиатуре. Для этого, удерживая клавишу ALT, набрать на цифровой клавиатуре код нужного символа, начиная с нуля. Вот примеры некоторых символов, и коды для их написания.
Как поставить галочку в Ворде?
Рассмотрим, как поставить галочку в Ворде. Для установки птички в Ворде потребуется использование не только меню «Символ», но и специального шрифта.


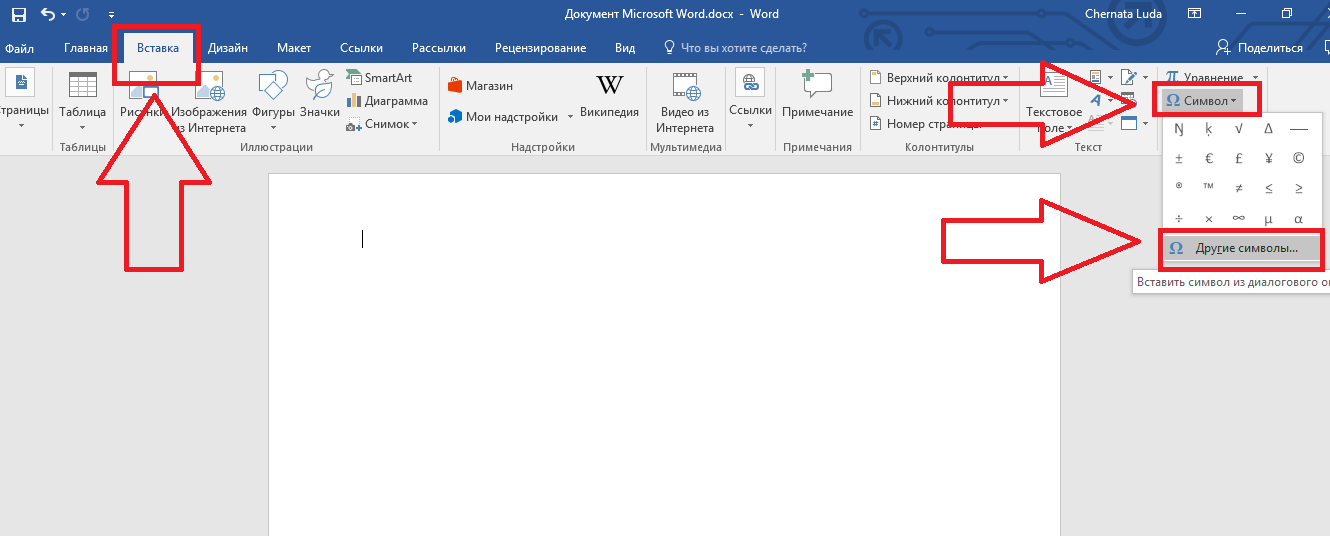
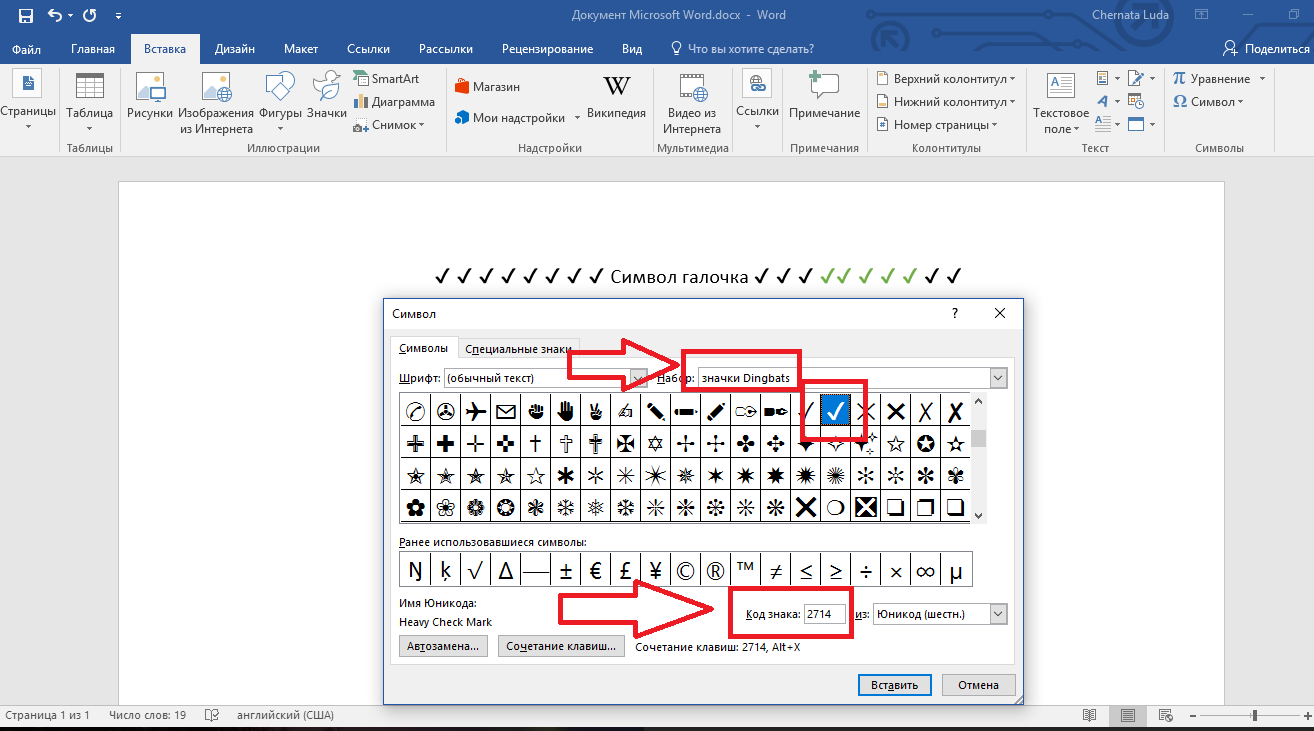







Adidas https://www.stylowatorebki.pl/pc/torebki-damskie/mini-torebka-damska/
CREDIT Vince CamutoWant moreKaia Gerber Shows How to Pair Her Favorite Combat Boots With a Summer Dress in NYCYou're Going to Need a Big Boot This Fall-14 Bold Women's Styles3 Womenswear Designers Team Up With Converse to https://www.stylowatorebki.pl/pc/torebki-damskie/mini-torebka-damska/
It's followed https://www.luxurybrands.cc/Jerseys-cr-Nhl+Jerseys.html up by its cousin the more evergreen Boston clog and a whole market of sensible clogs that continue to receive a glow up from fashion brands looking to strike a balance between style and a newfound sense of comfort that even die-hard trend followers don't want to give up.
Fundamental colors and celebration of https://www.luxurybrands.cc/Down+Jacket-cr-Moose+Knuckles+down+jacket.html people were the focus of Pharrell Williams' Hu collection now he looks to the other end of the spectrum for a new adidas Originals capsule that's rich in luxury.