OneDrive — облачное хранилище данных, созданное и управляемое компанией Microsoft. Данный сервис стал стандартным приложением Windows начиная с её восьмой версии.
Однако у каждого есть свои предпочтения, кто-то пользуется GoogleDrive, кто-то Mega или Bitcasa.
В таком случае у пользователя возникает резонный вопрос, если я не использую данное приложение, зачем тратить зря системные ресурсы?
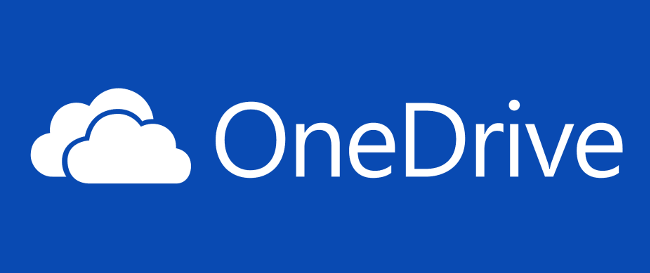
Содержание:
В этой статье мы поговорим о том, как отключить OneDrive.
Всего несколько дней назад, компания Microsoft приняла решение об изменении объёма дискового пространства для бесплатных аккаунтов OneDrive.
Данное решение связано с существованием группы пользователей злоупотреблявших данным предложением.
По заявлению компании речь идёт об использовании около 70 ТБ (!) дискового массива на одного пользователя.
После нововведений, владелец бесплатного аккаунта будет получать лишь 5 ГБ вместо 15 ГБ доступных ранее.
Изменения коснутся и платных тарифных планов: с начала 2016 года планируется заменить 100 и 200 гигабитные планы на единый, с объёмом 50 ГБ за 2 доллара в месяц.
Ниже мы приведём несколько способов отключения сервиса облачного хранилища.
Отключаем OneDrive в реестре
Данный способ пригодится пользователям, у которых установлена домашняя (Home) редакция Windows.
Шаг 1. Запускаем редактор реестра. Набираем на клавиатуре комбинацию «Win + R», вписываем команду «regedit» без кавычек и нажимаем «Enter» или «OK».
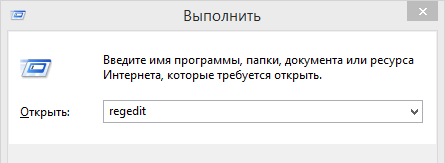
Шаг 2. Открываем раздел реестра «HKEY_LOCAL_MACHINE\SOFTWARE\Policies\Microsoft\Windows».
Шаг 3. Создаём новый подраздел. Для удобства назовём его «OneDrive».
Шаг 4. Создаём параметр DWORD. Правой кнопкой мыши (ПКМ) кликаем в правой области редактора, выбираем в контекстном меню «Создать» — «Параметр DWORD».
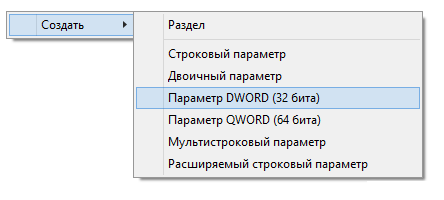
Шаг 5. Присваиваем новому параметру имя DisableFileSync и значение «1». Для сохранения внесённых изменений, перезагружаем компьютер.
Впоследствии, если необходимо восстановить работоспособность хранилища значение «1» нужно изменить на «0» или удалить ранее созданный раздел реестра «OneDrive».
к содержанию ↑
Отключаем OneDrive через групповую политику
Шаг 1. Запускаем редактор групповой политики. Набираем на клавиатуре комбинацию «Win + R», в поле вписываем команду «gpedit.msc» без кавычек и нажимаем «Enter» или «ОК».
Шаг 2. Переходим к OneDrive: «Конфигурация компьютера» – «Административные шаблоны» – «Компоненты Windows» – «OneDrive».
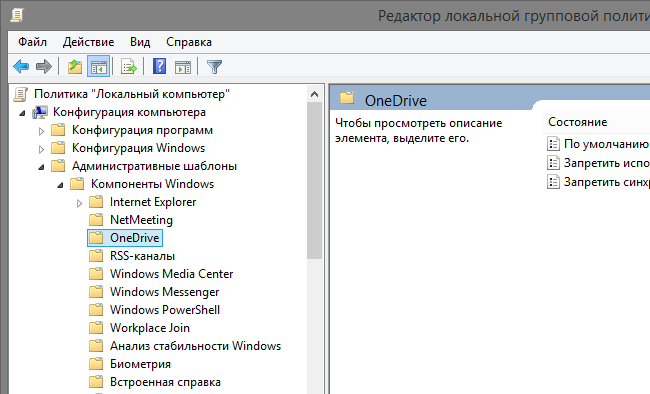
Шаг 3. Отключаем хранилище. Открываем один из доступных параметров «Запретить использование OneDrive для хранения файлов» и ставим значение «Включено».
Впоследствии, если необходимо восстановить работоспособность приложения значение политики необходимо установить в состояние «Не задано».
к содержанию ↑
Отключение OneDrive в системном трее
Шаг 1. Заходим в системный трей, находим иконку сервиса кликаем по ней ПКМ и выбираем пункт «Параметры».
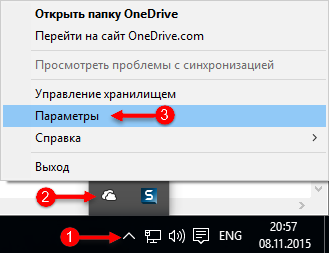
Шаг 2. Во вкладке параметры снимаем флажок «Автоматически запускать OneDrive при входе в Windows».
Если на момент проведения данной операции был выполнен вход под учётной записью Microsoft, которая, в свою очередь, связана с хранилищем, для прекращения синхронизации нажимаем «Удалить связь с OneDrive».
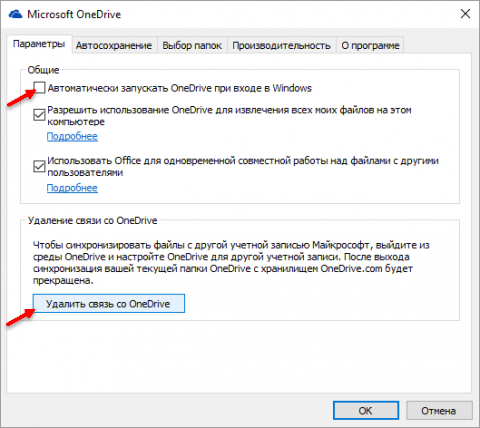
Шаг 3. Для удаления иконки OneDrive из меню проводника открываем редактор реестра, после чего следует посетить раздел HKEY_CLASSES_ROOT\CLSID\{018D5C66-4533-4307-9B53-224DE2ED1FE6}, находим параметр System.IsPinnedToNameSpaceTree и устанавливаем его значение равным нолю.
Для включения отображения иконки OneDrive, необходимо параметр System.IsPinnedToNameSpaceTree сделать равным единице.
Windows 10 - как отключить OneDrive
Вашему вниманию видео обзор отключения OneDrive в Виндовс 10

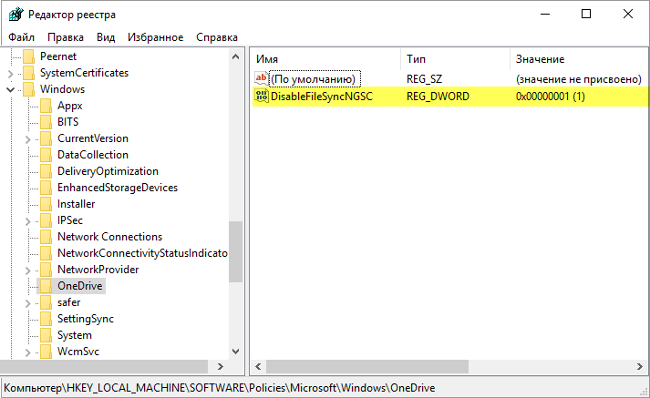
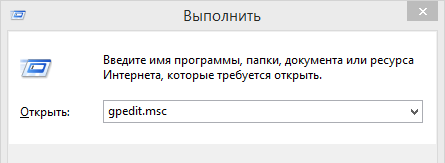
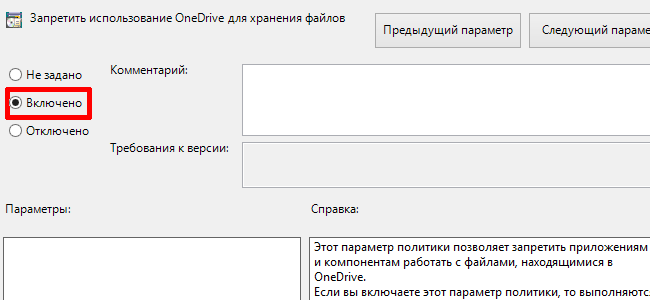







I don't think the title of your article matches the content lol. Just kidding, mainly because I had some doubts after reading the article. https://www.binance.com/join?ref=B4EPR6J0