Решение воспользоваться одним из способов, как отключить Smartscreen, обычно принимается пользователем из-за слишком частых сообщений о блокировке программ и веб-страниц.
Встроенная в Windows 8 и 10 утилита на самом деле часто мешает запускать приложения, скачанные из сети или полученные из других источников, и пользоваться интернетом.
Отключение Smartscreen поможет решить проблему, и сообщения исчезнут, но в этом случае — защита компьютера окажется под угрозой.

Содержание:
Что такое Smartscreen?
Увидеть предупреждение от утилиты под названием Смартскрин могут пользователи двух последних версий Windows при попытке скачивания из Интернета или запуска на жёстком диске или флеш-накопителе определённых файлов.
Система сообщает об угрозе безопасности компьютера и блокирует запускаемую или скачиваемую программу.
Похожая ситуация возникает и при попытке зайти на небезопасный сайт.
Если пользователь ПК не знает, что представляет собой заблокированный файл, это, действительно, помогает повысить безопасность.
Но в тех случаях, когда информация может быть достаточно важной и полезной, ненужные предупреждения только вызывают раздражение – и желание отключить фильтр Smartscreen.
Функция защиты от вредоносного кода по умолчанию добавлена и включена в браузеры Internet Explorer начиная с 8-й версии.
Она позволяет скачивать только ту информацию, которой уже воспользовалось достаточное количество пользователей сети, и заходить на сайты, отмеченные как небезопасные.
Список ресурсов, подвергающих опасности операционную систему, постоянно обновляется на основании информации от разработчиков IE.
В ОС Windows 8 и 10 аналогичная функция, предупреждающая и запрещающая запуск определённых файлов, встроена в проводник.
Как отключить Smartscreen: подробное описание шести лучших способов
Как отключить Smartscreen: подробное описание шести лучших способов
Стоит ли отключать?
У пользователей, часто сталкивающихся с результатами работы Smartscreen, часто возникает вопрос, как его отключить.
В то же время далеко не каждый задумывается о последствиях таких действий. А ведь реальная польза от этого фильтра подтверждена множеством исследований.
И Internet Explorer, хотя и уступает по многим параметрам другим популярным браузерам, считается одним из самых безопасных именно благодаря наличию утилиты Смартскрин.
Конечно же, каждый пользователь имеет право самостоятельно решать, какими приложениями пользоваться, на какие сайты заходить и какие файлы скачивать.
И попытки Microsoft контролировать действия владельцев Windows могут понравиться далеко не всем.
Однако использование Smartscreen можно отнести не столько к вмешательству в работу на компьютере, сколько к дополнительным способам повысить безопасность.
Тем более что такие же функции используют и другие программы – антивирусы и сетевые экраны, часто предупреждающие об опасности посещения определённого сайта.
Решение об отключении стоит принимать тем пользователям, которые часто работают с не слишком популярными ресурсами и программами, которые не распознаются фильтром как безопасные.
В то же время предупреждение при переходе на фишинговый (то есть созданный в мошеннических целях) сайт может оказаться на самом деле полезным.
И, отключив Смартскрин, стоит воспользоваться другими опциями безопасности – например, бесплатными расширениями к браузеру типа Avast или Dr. Web.
Как отключить Smartscreen: подробное описание шести лучших способов
Как отключить Smartscreen: подробное описание шести лучших способов
Решение проблемы для пользователей Виндоус 8
С работой встроенного по умолчанию в операционную систему фильтра пользователи операционных систем от Microsoft впервые столкнулись в 2012 году, с выходом Windows 8. При этом работа заблокированного файла не прекращалась полностью.
Даже после появления предупреждения можно было выбрать пункт и продолжить запуск. Хотя лучшим способом сэкономить время был отказ от услуг Smartscreen и работа с файлами без лишних надписей на экране.
Отключение фильтра в Центре поддержки
Первым и основным способом отключения утилиты является изменение настроек в центре поддержки операционной системы. Для этого от пользователя требуется выполнить следующие действия:
- Зайти в ОС Виндоус;
- Запустить ;
- В левой части экрана найти и открыть пункт ;
- В открывшемся окне произвести настройку утилиты.
Системы Windows 8 и 8.1 позволяют выбрать три варианта действий фильтра при попытке запустить программу, непрошедшую проверку.
Последний пункт предусматривает отсутствие предупреждений и, фактически, означает полное отключение работы Смартскрин для проводника.
Два других варианта дают возможность выбрать предупреждение пользователя о запуске небезопасного файла и даже требование проверки программы администратором компьютера.
Последний пункт подходит для компьютера, которым одновременно пользуется несколько человек.
Кстати, чтобы детальнее узнать об отключении разных сегментов в Windows читайте наш материал Пошаговая инструкция: Как отключить обновление Windows 8.
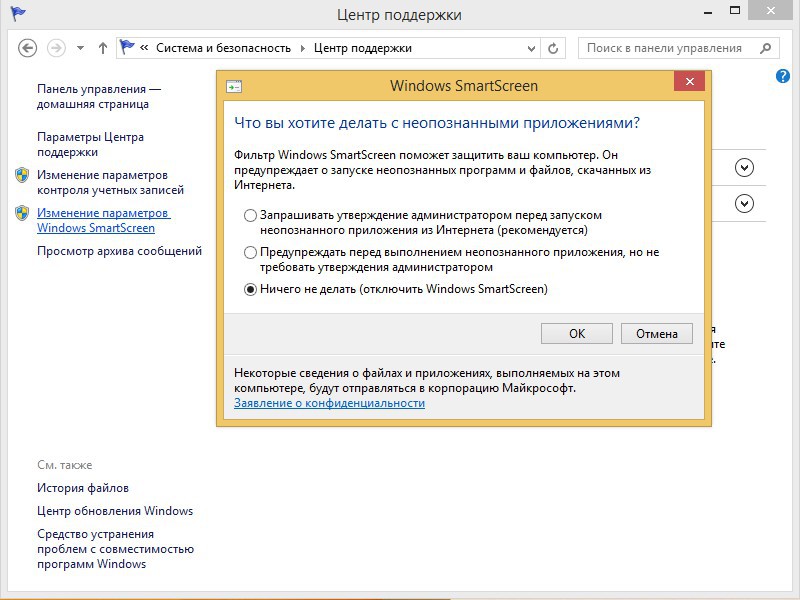
Рис. Отключение оповещений через Центр поддержки.
Отключение опции в Internet Explorer
Для прекращения действия фильтра в браузерах IE требуется:
- Открыть приложения для работы с сетью;
- Нажать кнопку ;
- В открывшемся меню выбрать ;
- с помощью соответствующей команды.
После этого фильтр перестаёт работать и защищать систему от скачиваемых файлов. В то время как уже отключенная раньше опция проводника позволяет запускать любые приложения.
Если компьютер не защищён от вредоносного кода другим способом, вероятность заражения системы вирусами заметно возрастает.
А, значит, пользователю следует или вернуть Смартскрин обратно (выполнив аналогичные действия в Панели управления и в браузере), или установить надёжный антивирус.
Для того чтобы выбрать лучшего защитника для вашего ПК или ноутбука читайте наш материал ТОП-10 — Рейтинг популярных антивирусов 2017 года
к содержанию ↑Отключение для Windows 10
Система Виндоус 10, независимо от сборки (1507, 1511 или 1607), усложняет отключение фильтра. В ней предусмотрено три вида SmartScreen:
- для защиты от запуска подозрительных файлов;
- для предупреждения скачивания файлов в браузере Microsoft Edge;
- для предотвращения получения вредоносного кода из интернет-магазина приложений.
Отключение через панель управления
Первый вид фильтра отключается через панель управления. Это позволит отключить работу Смартскрин на системном уровне.
А это значит, что операционная система не будет мешать запуску файлов, независимо от источника их происхождения (скачивание из сети, запись с носителя или одного из разделов жёсткого диска).
Этапы отключения утилиты следующие:
- Зайти в панель управления (для 10-й версии Виндоус это можно сделать или через меню , или путём нажатия клавиш +);
- Открыть раздел системы и безопасности (для другого способа отображения списка он называется );
- Выбрать изменение параметров фильтра (действие, в этой версии ОС доступное только администратору ПК);
- Установить в настройках утилиты отсутствие действий при обнаружении неопознанных приложений (отключение SmartScreen).
Иногда возможность изменения настроек утилиты отсутствует – все пункты неактивны и выделены серым цветом.
Исправлять ситуацию в этом случае можно через реестр или настройки локальной групповой политики.
Первый метод предусматривает включение редактора (в панели выполнения команд вводится regedit) и переход к разделу HKEY_LOCAL_MACHINE \ Software \ Policies \ Microsoft \ Windows \ System.
Здесь требуется найти и удалить отвечающий за работу фильтра параметр Enable. Второй вариант представляет собой полноценную и отдельную методику отключения утилиты.
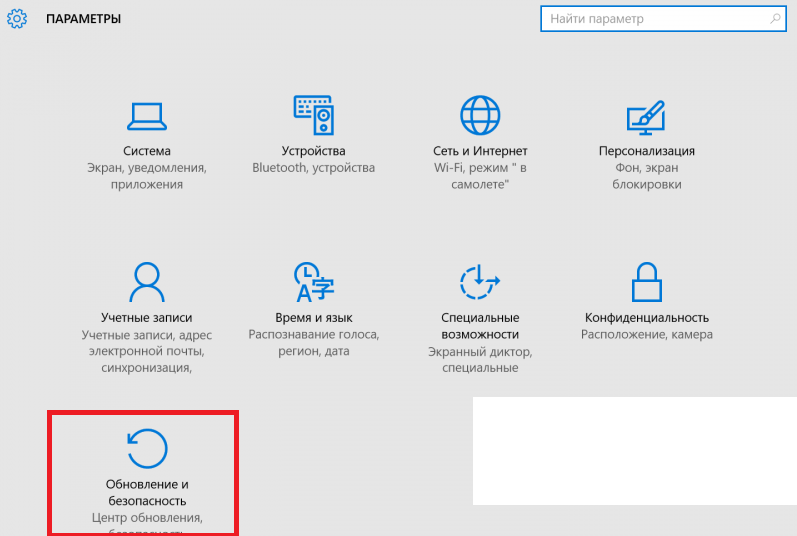
Рис. Переход к пункту отключения работы Smartscreen для Windows 10 Mobile.
Отключение через настройки групповой политики
Для всех вариантов Windows 10, кроме (Домашняя), Smartscreen можно отключить с помощью другой утилиты – редактора настроек локальной групповой политики.
Запустить его можно командой gpedit.msc в меню выполнения (вызывается нажатием + или через меню ).
После этого в разделе конфигурации компьютера пользователю следует найти сначала административные шаблоны, затем компоненты ОС Виндоус и, наконец, проводник.
Выбрав пункт настройки SmartScreen, можно отключить работу фильтра или настроить другие действия системы при обнаружении файлов не прошедших проверку.
Отключаем защитник в Windows 10
В этом видео мы будем разбирать защитник Windows (Windows Defender), вернее сказать как отключить защитник виндовс навсегда. Если у вас в операционной системе Windows не установлен сторонний антивирус и вам надоедают постоянные оповещения защитника.
Читайте также:
Безопасный режим в Windows 10: Как включить, как настроить и что делать, если он не работает
Режим бога в Windows 10 — Способы активации
ТОП-10 бесплатных программ для Windows 10
Отключение для магазина Windows 10
Для того чтобы избавиться от предупреждений об опасности программ, скачиваемых из интернет-магазина Виндоус 10, придётся отключить и эту версию фильтра.
Если этого не сделать, некоторые приложения могут не скачиваться или не запускаться. Отключение выполняется следующим образом:
- Открываются параметры системы ( + ) или ;
- Совершается переход на вкладку (General);
- Находится переключатель проверки содержимого, скачиваемого из интернет-магазина Windows Store, и устанавливается в положение (OFF).
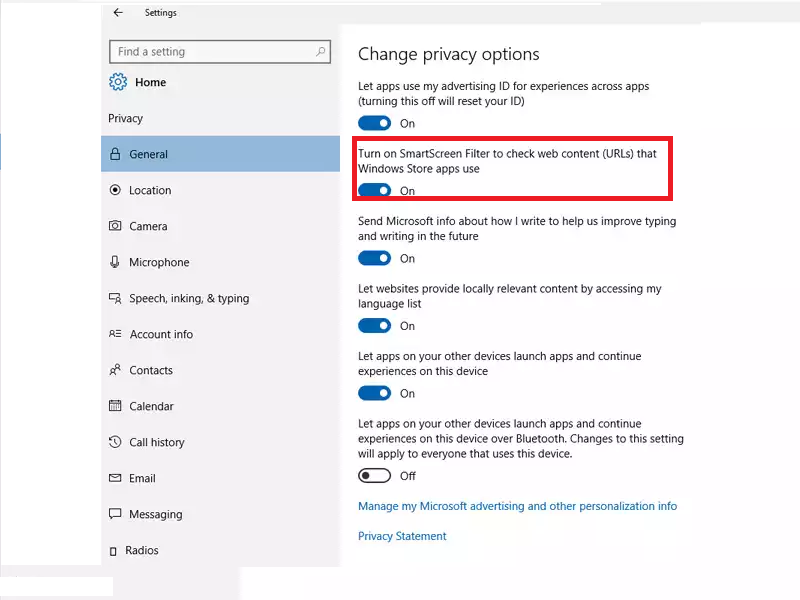
Рис. Выключение проверки скачиваемых из Windows Store программ.
Такого же результата можно добиться, используя реестр:
- Перейти в раздел HKEY_CURRENT_USER \ Software \ Microsoft \ Windows \ CurrentVersion;
- Перейти к подразделу AppHost и установить нулевое значение параметра DWORD одного из его показателей (EnableWebContentEvaluation).
Отключение в браузере Microsoft Edge
Использование в последних версиях Windows нового браузера Microsoft Edge требует для окончательного отключения фильтра Smartscreen и для этого приложения.
Делается это ещё проще, чем у его предшественника, Internet Explorer:
- Открываются параметры браузера (кнопка входа в это меню находится вверху справа);
- Прокручивается до конца список настраиваемых параметров;
- Находится и нажимается пункт перехода к дополнительным параметрам;
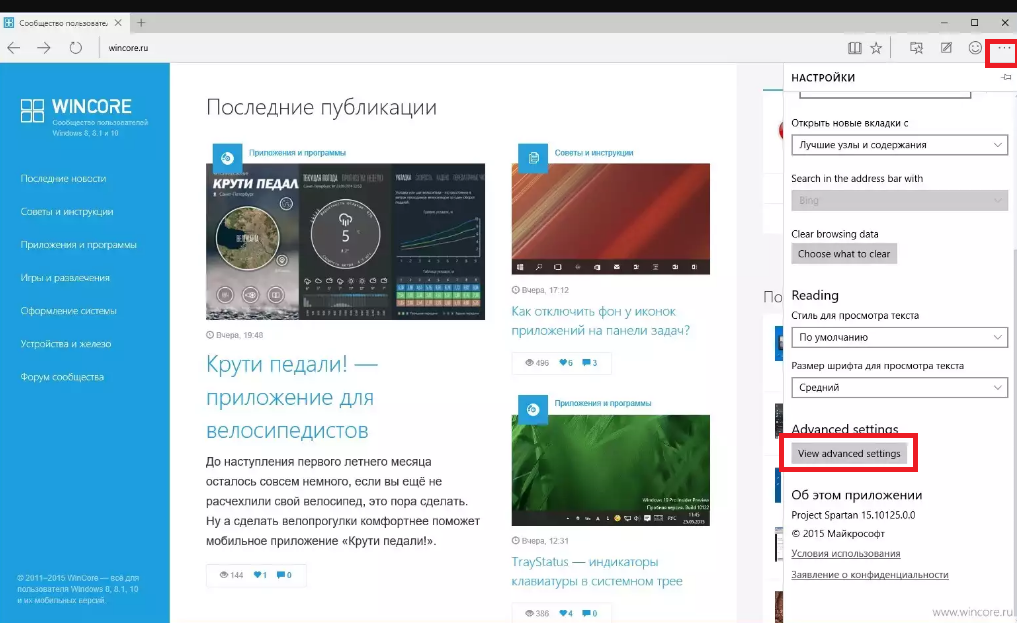
Рис. Настройки браузера Microsoft Edge.
- Список снова прокручивается до самого низа, пока на экране не появится переключатель фильтра из рабочего в нерабочее состояние.
Выбрав соответствующий пункт, пользователь получает возможность скачивания из сети любой информации и перехода на различные веб-страницы.
При этом на экране не появляются сообщения от Смартскрин.
Снижение безопасности системы при этом можно компенсировать установкой специальных плагинов на MS Edge, также предотвращающих переход на фишинговые сайты, но не выдающие предупреждения так часто, как Смартскрин.
Вам это может быть интересно:
Как снять пароль с компьютера Windows 10? Три самых простых способа
Как включить все ядра на Windows 7: лучшие способы
Безопасный режим в Windows 10: Как включить, как настроить и что делать, если он не работает
к содержанию ↑Выводы
Воспользовавшись любым из способов отключения фильтра Smartscreen, рекомендуется, в первую очередь, перезагрузить компьютер для начала работы новых настроек.
А также следует быть более внимательным к использованию программ, происхождение которых не известно пользователю, и переходу на зараженные вирусами веб-страницы.
К таким ресурсам можно отнести, например, сайты с бесплатными (взломанными) версиями платных программ или файлами мультимедиа.
Как отключить SmartScreen в Windows 10
Способы отключения фильтра SmartScreen в Windows 10 для системы, приложений и браузера Edge.


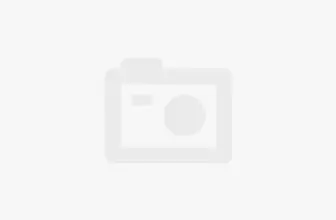





Добавить комментарий