Зная, как отключить спящий режим на Windows 7, можно избавиться от необходимости постоянно двигать мышкой или нажимать на клавиши для того чтобы компьютер продолжал работать, пока на нём выполняется какая-то задача без участия пользователя.
Во время просмотра фильма это просто неприятно, а при сложных задачах, как конвертация видео, может просто прервать процесс.
На ноутбуках и нетбуках такой режим вполне оправдан, а на стационарном компьютере в нём нет необходимости.
Содержание:
Более того, иногда спящий режим (или гибернация) не только не приносит пользы, но даже вредит.
Тот же конвертер видео может при отключении экрана и остановке основных функций ПК не до конца преобразовать файл.
А пользователю, который рассчитывал на некоторое время отойти от компьютера, придётся ещё раз начать работу с роликом, перед этим отключив спящий режим.
Основные способы отключения подходят для всех ОС от Windows XP до Windows 10.
Способы отключения спящего режима
Первым и самым простым способом настройки спящего режима, в том числе и его отключения, является вход в меню «Электропитание» на панели управления Windows 7.
Удобнее всего делать это при отображении пунктов меню в виде крупных значков.
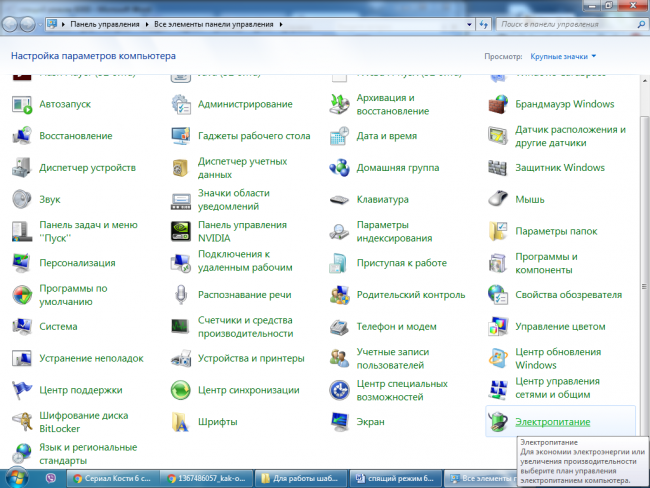
Рис.1. Вход в настройки электропитания.
На ноутбуке для этого достаточно быстро кликнуть правой кнопкой мыши на значке батареи, который находится слева в области уведомлений.
Ещё более простой вариант, подходящий и для стационарного, и для переносного компьютера:
- вызвать меню «Выполнить», нажав + ;
- ввести команду powercfg.cpl и нажать ввод.

Рис.2. Вход в режим с помощью команды.
После перехода в меню электропитания следует нажать на пункт настройки перехода в спящий режим.
На экране появится диалоговое окно, в котором можно изменить параметры схемы электропитания и настроить отключение экрана.
В пункте перевода системы в спящий режим следует выбрать пункт «Никогда».
Таким образом, компьютер перестанет отключаться, даже если пользователь не выполняет никаких действий.
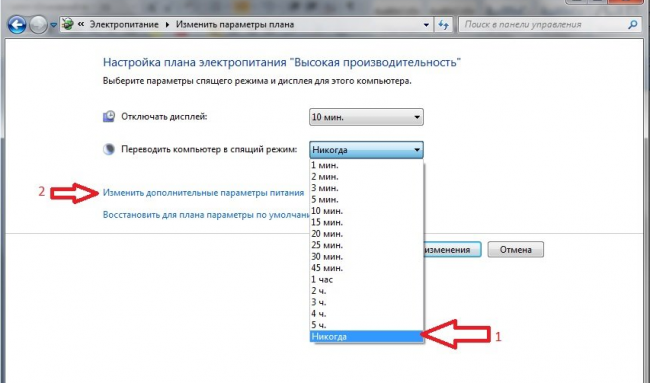
Рис.3. Отключение спящего режима.
Рис.3. Отключение спящего режима.
Указанные выше действия совершенно точно сработают для компьютера.
Однако ноутбук может автоматически переходить в него после закрытия крышки, отключая жёсткий диск и экран.
Предотвратить это можно, выбрав в меню настроек плана электропитания пункт изменения дополнительных параметров.
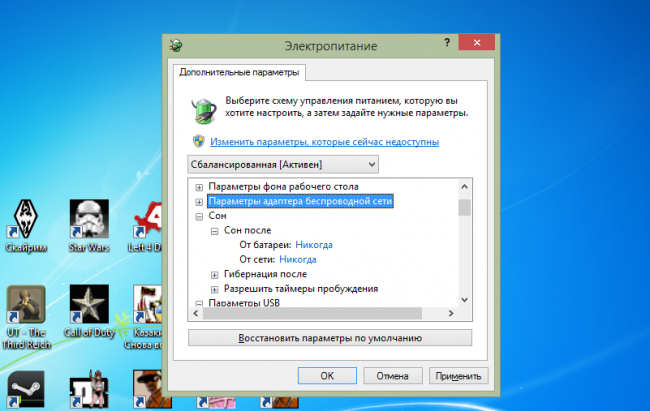
Рис.4. Дополнительные параметры электропитания.
В открывшемся окне следует:
- найти пункт «Сон»;
- выбрать значение «Никогда» для работы и от батареи, и от сети (для ноутбука и нетбука);
- нажать «применить».
Отключение спящего режима на ноутбуке
Кроме режима сна, существует ещё один режим сохранения энергии – гибернация.
С её помощью работа всех программ, которые были запущены до начала спящего режима, сохраняется не в оперативной памяти, а на жёстком диске.
Файл для сохранения настроек называется hiberfil.sys и располагается в корневом каталоге системного диска.
Этот режим можно настроить на ноутбуке таким образом, чтобы устройство переходило в него при закрытии крышки.
Для стационарного ПК его нужно включать специально, так что проблема отключения гибернации существует только для переносных компьютеров.
к содержанию ↑Отключение через панель управления
Отключая гибернацию через панель, следует произвести практически те же действия, что и для отключения спящего режима:
- открыть панель управления с помощью кнопки «Пуск»;
- перейти в меню «Электропитание»;
- найти, какой план электропитания сейчас выбран для ноутбука;
- в открывшемся окне выбрать изменение дополнительных параметров электропитания;
- в следующем меню перейти к параметру под названием «Сон», но выбрать там не пункт «Спящий режим», а «Гибернация после».
Отключение режима произойдёт после того как пользователь установит для показателей «От батареи» и «От сети» значение 0 (ноль).
Нажав кнопку «применить» и согласившись с изменениями, ноутбук перестанет автоматически включать режим гибернации после закрытия крышки.
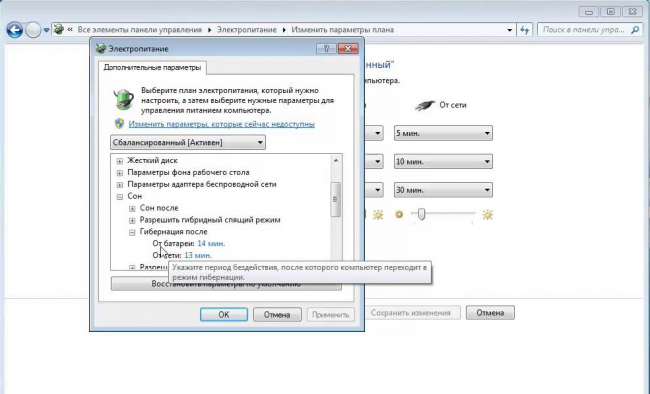
Рис.5. Изменение электропитания на ноутбуке.
Изменение файла hiberfil.sys
Файл hiberfil.sys создаётся операционной системой при включении режима гибернации. Он сохраняется на жёстком диске и занимает определённое место.
Иногда он может быть полезным, однако при необходимости отключения режима файл удаляют.
Чтобы не искать hiberfil.sys, требующий для обнаружения включения отображения скрытых данных, проще всего воспользоваться командной строкой, открытой от имени администратора:
- нажать кнопку «Пуск», выбрав «Все программы» и папку «стандартные»;
- найти пункт запуска от имени администратора в выпадающем меню командной строки;
- написать в строке команду powercfg -h off;
- нажать ввод.
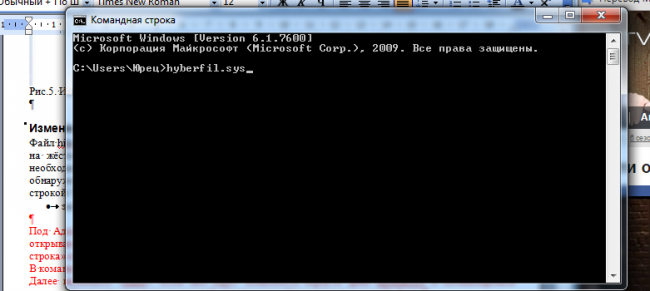
Рис.6. Команда для изменения файла hiberfil.sys.
Файл hiberfil.sys легко вернуть обратно, снова позволив ноутбуку переходить в режим гибернации.
Для этого следует проделать те же действия, что и для его удаления, однако набрать команду powercfg -h on.
к содержанию ↑Отключение режима через реестр
Ещё один вариант отключения режимов гибернации для ноутбука и ПК можно реализовать с помощью редактора реестра. Для этого следует:
- вызвать знакомую нам утилиту (Win + R для вызова меню «Выполнить» и ввод команды regedit).
- перейти в папку HKEY_LOCAL_MACHINE\SYSTEM\CurrentControlSet\Control\Power,
- найти пункты HiberFileSizePercent и HibernateEnabled
- установить оба значения равными нулю.
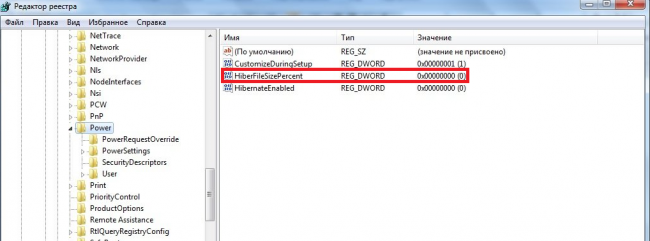
Рис.7. Изменение реестра.
Выводы
Отключив режим сна или гибернации, вы переведёте свой компьютер или ноутбук в режим непрерывной работы, и устройство всегда будет активно, независимо от того, выполняет ли пользователь на нём какие-либо действия.
Сделать это несложно, но мы не рекомендуем отключать «тихий режим» без особой необходимости, так как это может неоправданно израсходовать лишнюю электроэнергию и потратить заряд батареи.
https://www.youtube.com/watch?v=i2daEILdfNc



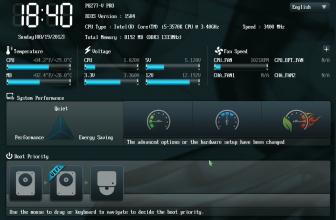





Добавить комментарий