«Новая операционная система от Microsoft отличается стабильностью и высоким уровнем безопасности», — твердят разработчики Windows 10.
Но простые пользователи не спешат с ними соглашаться, ведь «сырая» операционная система буквально набита ошибками и несовместимостями, на фоне которых все ее положительные стороны становятся не такими уже и положительными.
Особенно сильно напрягает всех, кто обновился до последней версии, безопасный режим Windows 10, а, точнее, то, что редкий пользователь знает, как его активировать.
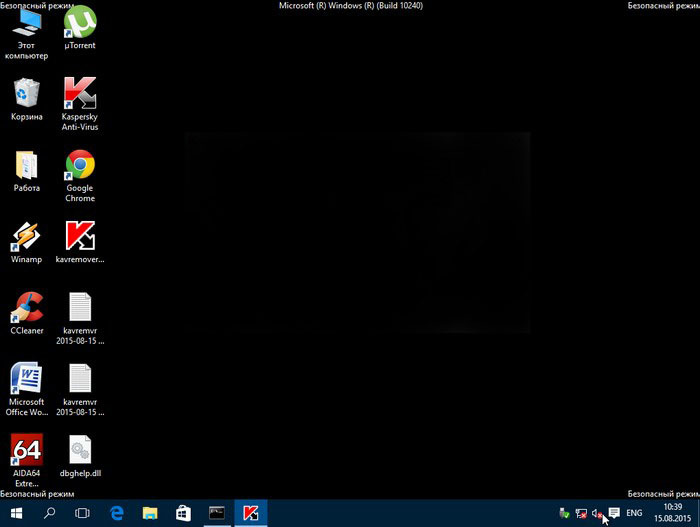
Содержание:
Безопасный режим (БР) — опциональная возможность загрузки устройства с базовыми настройками и минимальной нагрузкой на все компоненты, в т.ч. аппаратные.
Запуск через безопасный режим Windows 10 позволяет удалять вредоносные и несовместимые приложения, восстанавливать поврежденные драйвера и пр.
Способы активации безопасного режима Windows 10
Загрузиться в БР последняя ОС от Microsoft позволяет двумя методами:
- с внешнего носителя;
- с жесткого диска компьютера.
Первый вариант — запуск с внешнего носителя, помогает, когда компьютер не включается. А если устройство способно загрузиться, хоть и с ошибками, то удобнее попасть в БР прямо из системы.
к содержанию ↑Настройка загрузки с внешнего носителя
Вставьте диск или другой внешний носитель с загрузочной версией Windows 10 в устройство и выполните загрузку с него.
Первое окно, предлагающее выбрать языковые настройки и часовой пояс устанавливаемой системы, можно пропустить, нажав на кнопку «Далее».
В открывшемся окне запуска установки нужно жать не на большую кнопку по центру, а на «Восстановление системы», расположенное в левом нижнем углу.
Режим восстановления предполагает разнообразные встроенные возможности, но для запуска БР в Windows 10 нужно остановиться на пункте «Диагностика».
Там, в свою очередь, останавливайтесь на варианте «Дополнительные параметры».
Мы нашли то, что искали — командную строку. Именно ее и нужно запустить.
В загрузившемся черном окне консоли введите следующую команду: «bcdedit /set {globalsettings} advancedoptions true». По окончании ввода, нажмите Enter и закройте окно.
Во вновь открывшемся меню выберите «Продолжить». Нажатие на кнопку должно перезагрузить систему в режиме настройки способов загрузки системы.
Теперь загрузка операционной системы будет начинаться меню выбора режимов, выбирать которые нужно через функциональные клавиши F1-F9. Безопасный режим — F4-F6.
к содержанию ↑Настройка режима загрузки при запуске с жесткого диска
Запустите меню «Пуск» или зажмите клавишу Win+R. В загрузившемся окне запуска введите команду MSCONFIG.
Эта команда открывает приложение, отвечающее за настройку конфигурации загрузки операционной системы.
В окне «Конфигурация системы» нажмите на вкладку «Загрузка». В нижней части вкладки представлен список режимов загрузки, из которых выберите нужный.
Для сохранения настроек нажмите «Применить» или «OK».
После сохранения изменений вы можете перезагрузить устройство любым удобным способом. При отсутствии серьезных проблем с файлами и аппаратными компонентами, система загрузится в БР.
Альтернативным способом запуска БР при загрузке с жесткого диска является перезагрузка через стандартное меню «Пуск» с зажатой клавишей Shift.
Комбинация открывает меню, где следует нажать на кнопку «Диагностика».
В открывшемся окне выбирайте «Дополнительные параметры».
Далее, «Параметры загрузки».
На следующем экране жмите кнопку «Перезагрузка» и ждите, пока система включится.
Теперь экран включения должен предлагать выбор режима, выбрать «Безопасный режим» можно, через нажатие клавиши F4.
Выбирайте любой из удобных вариантов активации безопасного режима Windows 10 и пользуйтесь подсказками.
Безопасный режим windows 10
В этом видео вы узнаете, как попасть в безопасный режим windows 10. Также узнаете обо всех возможных опциях этого режима.

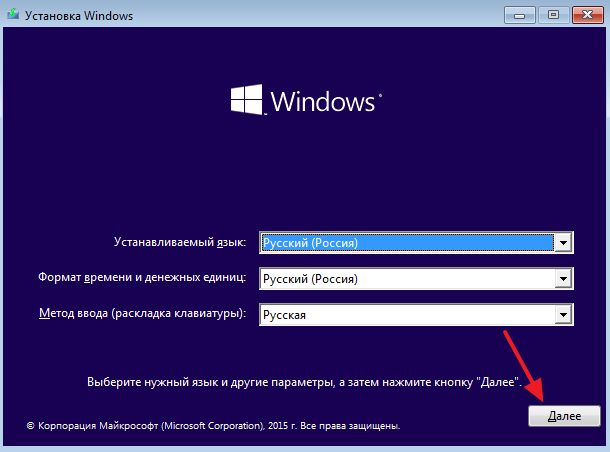
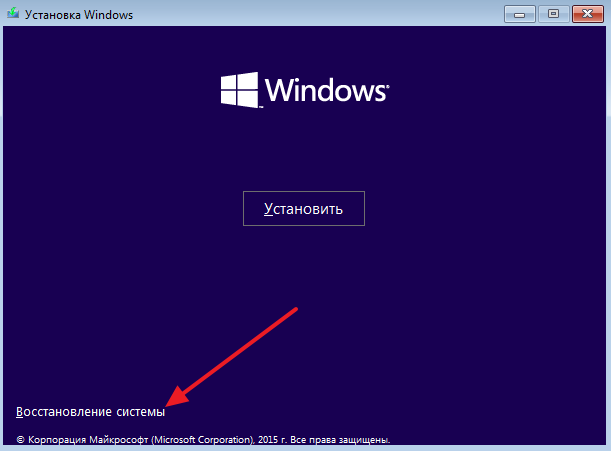
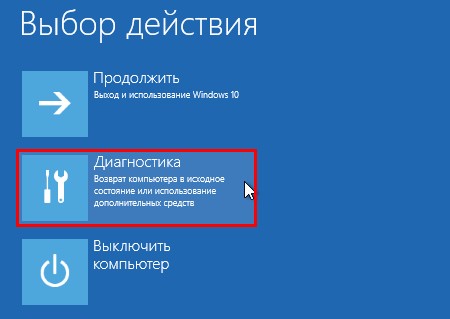
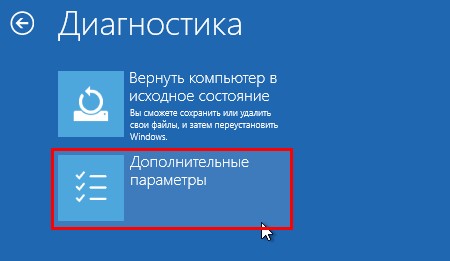
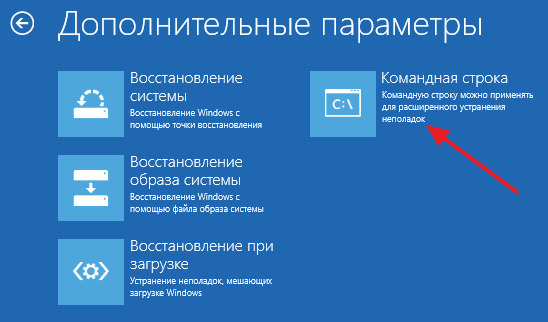
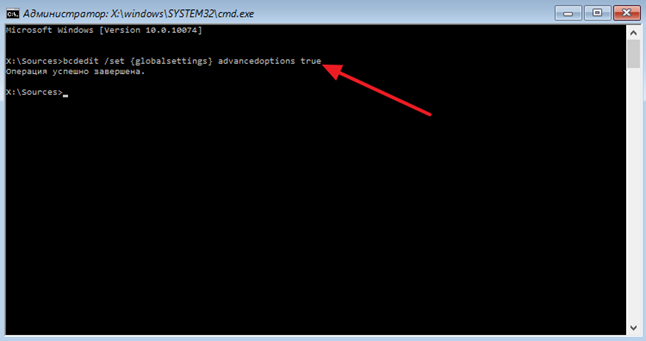
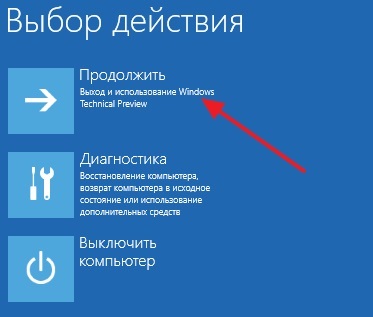
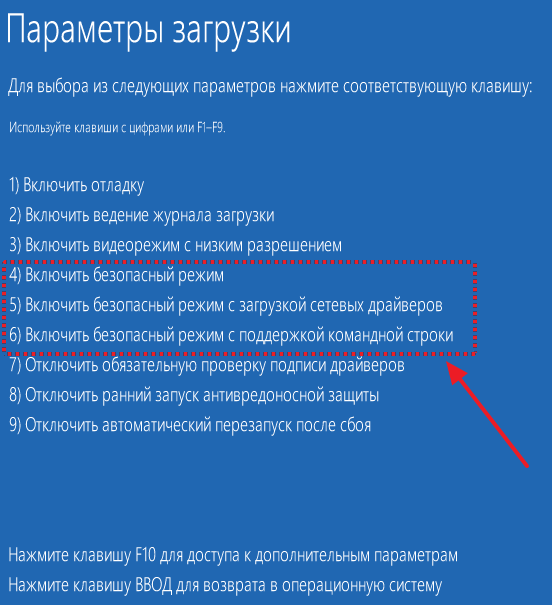
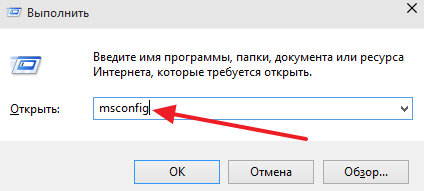
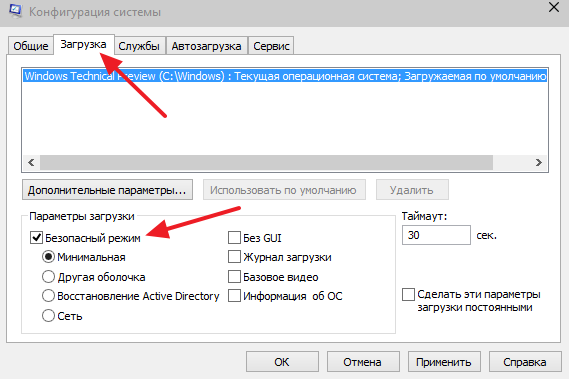
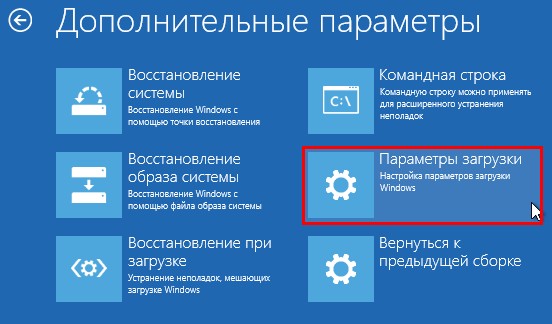

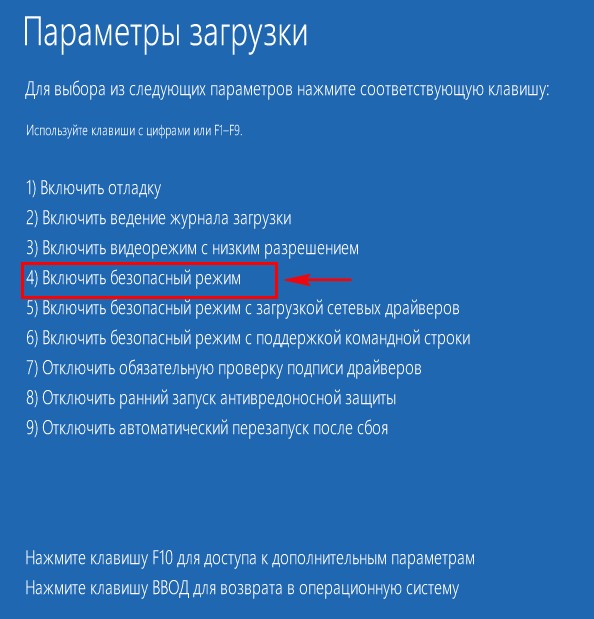




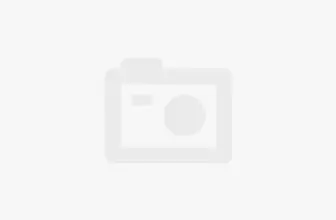


Здравствуйте.Сделал всё как в статье но это результата не принесло. Всё равно загружается " кислая рожица" на синем экране. Я предполагаю произошло это после попытки установить прогу для фотографий ОС. Rollback Rx. На Win.7 она работало хорошо а 10ке не хочет. Не знаю что делать? Спасибо за совет.