Многих обладателей самой последней на сегодняшний день версии Виндовс интересует, как отключить SmartScreen в Windows 10.
А все потому что этот встроенный в систему фильтр не позволяет запускать и даже устанавливать программы, которые, по его мнению, могут быть опасными.
И все бы хорошо – всякие вирусные программы не пролезут, но часто он блокирует и вполне безопасные утилиты и приложения.
Бывают вообще самописные программы, выполненные начинающими программистами или же полноценные программы без лицензии Windows (просто денег не хватило, пример тому – PPJoy Joystick Driver, уникальная программа, которая позволяет играть в игры на двух клавиатурах).
Содержание:
Так вот с включенным SmartScreen запустить их можно даже не пытаться. Поэтому мы сейчас рассмотрим все возможные способы для того, чтобы отключить этот самый SmartScreen.
Через «Панель управления»
Чтобы отключить SmartScreen в Windows 10 через «Панель управления», необходимо открыть эту самую панель.
Для этого есть два способа – найти ее в открытом меню «Пуск» или же с помощью нажатия сочетания клавиш +.
Что касается первого способа, то есть одна проблема – конфигурация этого меню у всех разная и часто найти там «Панель управления» может быть весьма проблематично.
Поэтому лучше всего воспользоваться вторым способом.
Нажимаем на клавиатуре кнопки Win и X, после чего открывается меню, показанное на рисунке №1. Там необходимо выбрать соответствующий пункт, выделенный стрелками на том же рисунке.
После этого запускается «Панель управления». Там следует выбрать пункт «Безопасность и обслуживание». На рисунке №2 показана та же самая «Панель управления», только на английском языке.
В системе на русском вид иконок ничем не отличается и у меню «Безопасность и обслуживание» будет вид точно такого же синего флажка, как показано на рисунке.
Обратите внимание, что вид папок должен быть «Большие иконки».
Выбрать это можно в меню «Вид», который на том же рисунке выделен красной рамкой.
Если же будет выбран вид «Категории», то потребуется зайти сначала в меню «Система и безопасность», а затем уж в «Безопасность и обслуживание».
После этого в меню с левой стороны нужно будет выбрать пункт «Изменение параметров Windows SmartScreen», который выделен на рисунке №3 красной рамкой.
Он там всего один такой и перепутать будет весьма сложно.
В открывшемся окне следует выбрать пункт «Ничего не делать…» и нажать кнопку ОК. После этого не нужно будет перезагружать компьютер или делать что-либо еще.
Фильтр «неправильных» приложений просто перестанет работать. Дело сделано!
Кстати, вас могут заинтересовать еще эти статьи:
- Почему не запускается Windows 10: Эффективные способы решения
- Откат Windows 10: как восстановить прежнюю ОС Windows 8.1/7
- Ошибка С1900101 Windows 10: как быстро устранить проблему?
Через редактор локальной групповой политики
Итак, чтобы запустить редактор локальной групповой политики, легче всего нажать на клавиатуре сочетание клавиш + и ввести в окно запуска команду gpedit.msc, после чего нажать кнопку ОК.
Выглядит все это так, как показано на рисунке №5.
После этого в меню, выделенном на рисунке №6 зеленым цветом, необходимо последовательно перейти в следующие папки: «Конфигурация компьютера», затем «Административные шаблоны», после чего «Компоненты Windows» и «Проводник».
Далее следует выбрать пункт «Настроить Windows SmartScreen», который подчеркнут красной линией на том же рисунке.
Теперь мы попали в окно настроек SmartScreen. В параметрах настройки следует выбрать пункт «Включено» (выделен красной рамкой на рисунке №7).
После этого в окне выбора, которое выделено зеленой рамкой, следует задать вариант «Отключить SmartScreen».
Делается это очень просто – нужно всего лишь нажать ниже надписи «Выберете один из следующих параметров», после чего появится выпадающий список, в котором и будет нужный нам пункт.
После этого остается только нажать кнопку ОК. Можно пользоваться!
Также на сайте присутствуют еще такие статьи:
к содержанию ↑Через меню «Конфиденциальность»
Интересно, что SmartScreen работает не только для отдельных приложений, но и для веб-страниц. Он проверяет все адреса страниц, на которые выполняется вход с вашего компьютера.
И часто возникает ситуация, что SmartScreen отключается одним из способов, описанных выше, но он все равно продолжает работать для веб-страниц.
Более того, некоторые приложения требуют для своей работы подключения к всемирной сети и, опять же, даже с выключенным SmartScreen для приложений они все равно не будут работать.
В таком случае его следует отключить и для серфинга по интернету.
Делается это тоже очень просто. Процесс заключается в выполнении следующих действий:
- Нажимаем сочетание клавиш «Win» и «I» на клавиатуре. Появляется окно параметров операционной системы. Вообще, здесь собрано практически все, что только может настроить пользователь Windows 10.
- Выбираем в окне настроек вкладку «Конфиденциальность» (выделена красной рамкой на рисунке №8).
- В открывшемся окне открываем вкладку «Общие» с левой стороны, которая на рисунке №9 выделена зеленой рамкой.
- Находим там надпись «Включить фильтр SmartScreen для проверки веб-содержимого…». Ниже находится переключатель (выделен синей рамкой). Его необходимо переставить в положение «Откл.», как это показано на том же рисунке. Для этого достаточно нажать на него.
После этого из окна настроек можно просто выходить, то есть закрывать окно. Все должно работать.
Как итог всему вышесказанному, можно сказать, что отключить Smart Screen на Windows 10 очень легко, и каждый вариант не займет более трех-четырех минут.
Более наглядно последний способ можно видеть в ролике ниже.
Как отключить SmartScreen в Windows 10
Фильтр SmartScreen в операционной системе Windows 10 может препятствовать Вам устанавливать сторонние программы на ваш компьютер. Это бывает крайне нежелательно для пользователя.


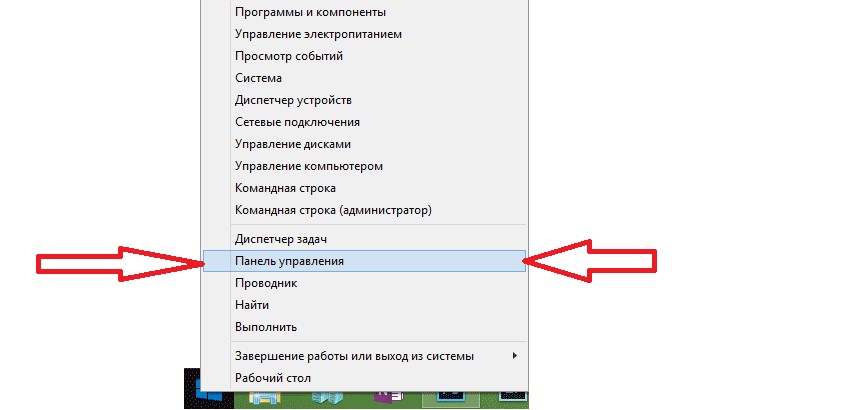
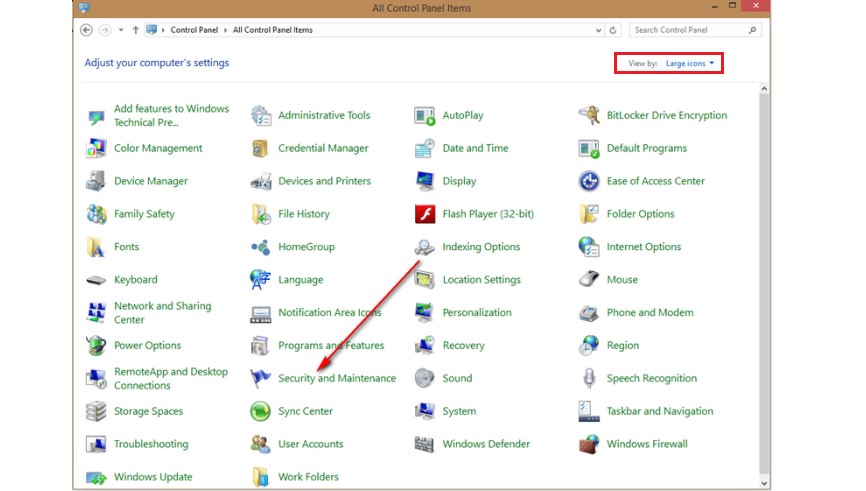
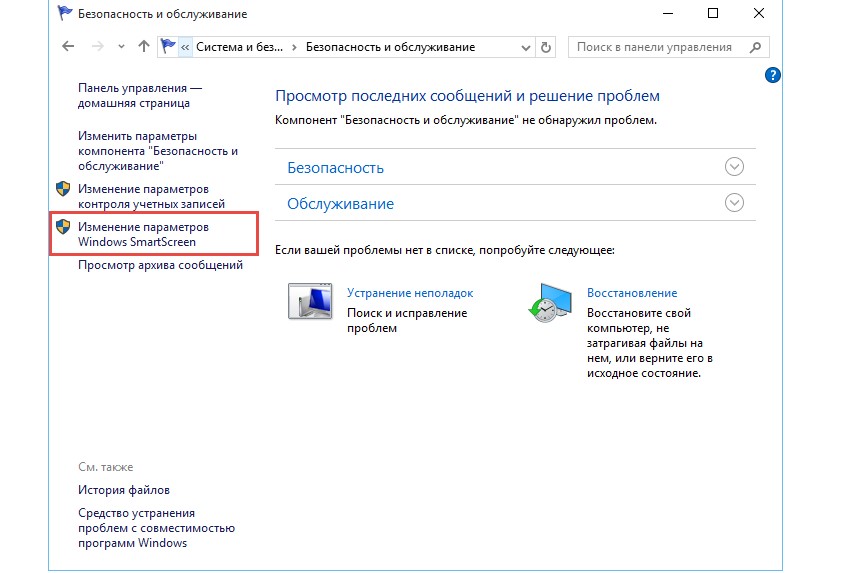
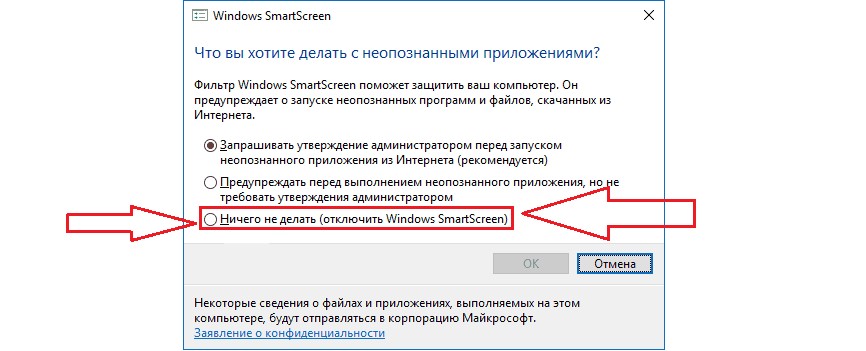
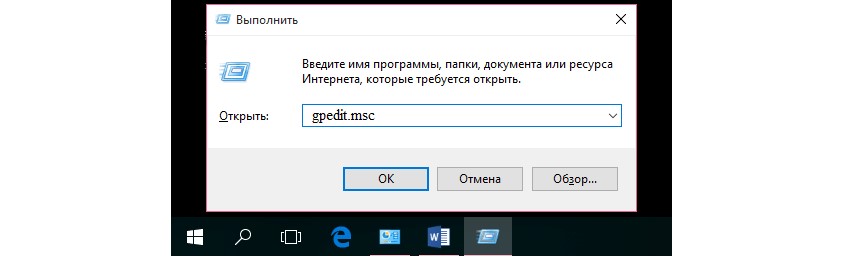
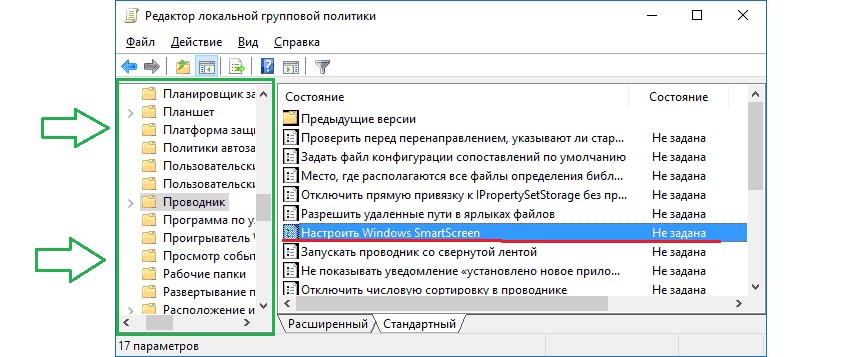
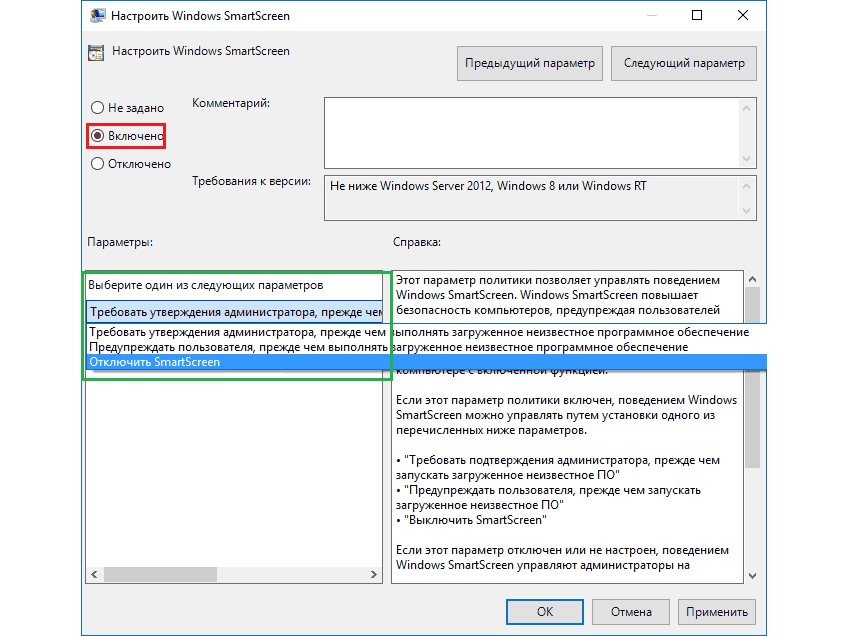
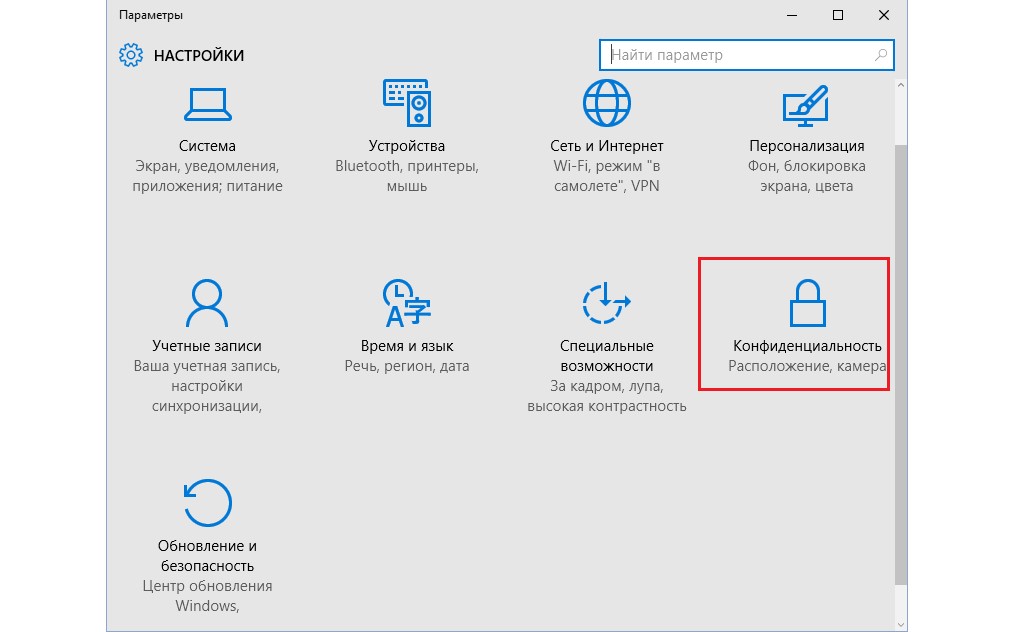
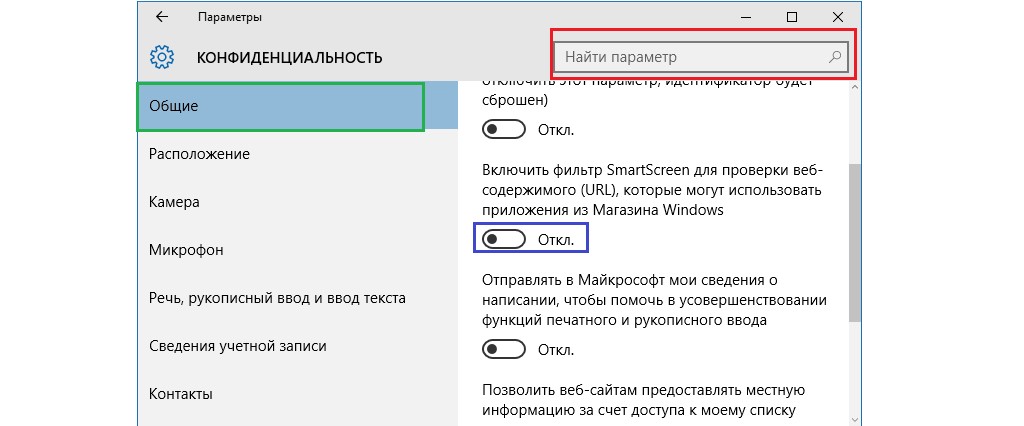







Эта старый метод, есть новая видео инструкция с обновлением 1809