UAC либо служба контроля учётных записей – это сервис, уведомляющий пользователя о попытке совершить действие, для которого требуются привилегии администратора.
Для опытных пользователей, которые уверены в том, что никакие вредоносные приложения не навредят операционной системе, мы покажем, как отключить UAC в Windows 10, чтобы избавиться от назойливых окошек.
Осуществить это можно тремя способами, начнём из самого наглядного и понятного начинающим пользователям.
Содержание:
Панель управления
Разбираться со всеми способами вызова данного инструмента не станем, остановимся на меню :
- Открываем контекстное меню , кликнув по иконке правой клавишей мыши и выбираем .
- Переключаем вид иконок окна на любые значки (лишь бы не ) в поле , после чего запускаем инструмент под названием .
Вызвать окно настроек можно и через окно , в котором можно запускать системные команды.
Открывается оно через либо комбинацией клавиш + .
В текстовую строку вписываем команду «UserAccountControlSettings» и выполняем её клавишей либо кнопкой .
- Выбираем строчку «Изменение параметров контроля учетных записей».
Для этого потребуются привилегии администратора, то есть опять появится окошко UAC, от которого и пытаемся избавиться.
- Теперь можно сконфигурировать уровень защиты – отображения подобных уведомлений при попытке внести изменения в конфигурацию операционной системы.
Можно не только насовсем отключить уведомления, но и снизить частоту их появления, например, не показывать при выполнении подобных действий самим пользователем, а только приложениями.
Здесь доступны следующие варианты:
- Показывать оповещения всегда при установке, удалении программ или их запросе сделать какие-либо изменения в файловой системе – самый надёжный способ. Но уведомления часто мешают нормально работать, выскакивая едва ли не каждую секунду. Юзерам с обычными правами потребуется ввести и пароль от аккаунта администратора.
- Окошко появится только в случае внесения изменений в Windows 10 приложениями, в том числе системными, но не пользователем. Вариант выбран по умолчанию.
- Уведомления будут выскакивать в момент получения запроса от стороннего приложения модифицировать системный реестр или файлы без затенения рабочего стола.
- Уведомления отключены всегда.
При отключении контроля учётных записей рекомендуется использовать программы для обеспечения безопасности: антивирус и файрвол и работать из-под аккаунта из ограниченными полномочиями.
Отключать UAC, только чтобы избавиться от мешающего работать окошка, не рекомендуется, особенно новичкам.
Редактор реестра
Деактивация функции отключения контроля учётных записей в Windows 10 осуществляется и посредством редактора системного реестра.
- Вызываем данный инструмент посредством команды «regedit» через окно либо поисковую строку на .
- Разворачиваем раздел HKEY_LOCAL_MACHINE, где следуем по пути: SOFTWARE\Microsoft\Windows\CurrentVersion\Policies\System.
Нас интересует 3 REG_DWORD параметра:
- EnableLUA;
- PromptOnSecureDesktop;
- ConsentPromptBehaviorAdmin.
С ними придётся сложнее для получения требуемого результата.
- Кликаем по каждому из них двойным кликом или открываем окно редактирования через контекстное меню и устанавливаем нужную комбинацию значений из приведённой ниже таблицы.
Результат будет таким же, как и в первом случае, но достигается более длительным путём.
к содержанию ↑Командная строка
Это ещё один быстрый метод отключения UAC в Windows.
- Открываем данный системный инструмент любым удобным способом, например, через контекстное меню : кликаем по нему правой кнопкой мыши и выбираем Командная строка «администратор».
- Выполняем команду:
Также её можно ввести в окно, запускаемое посредством комбинации клавиш + .
Помните, что полностью отказываться от системы контроля учётных записей не рекомендуется, ввиду понижения безопасности компьютера, тем более для избавления от всплывающих уведомлений.
После отказа от данной функции лучше завести учётную запись с ограниченными правами и пользоваться антивирусом со встроенным брандмауэром.
Читайте также:
Почему не запускается Windows 10: Эффективные способы решения
Безопасный режим в Windows 10: Как включить, как настроить и что делать, если он не работает
Как снять пароль с компьютера Windows 10? Три самых простых способа
Как отключить автоматическое обновление в Windows 10: Руководство


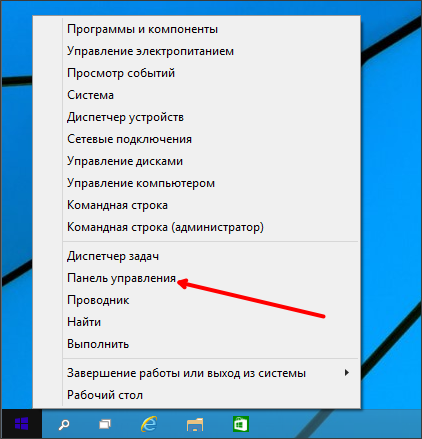
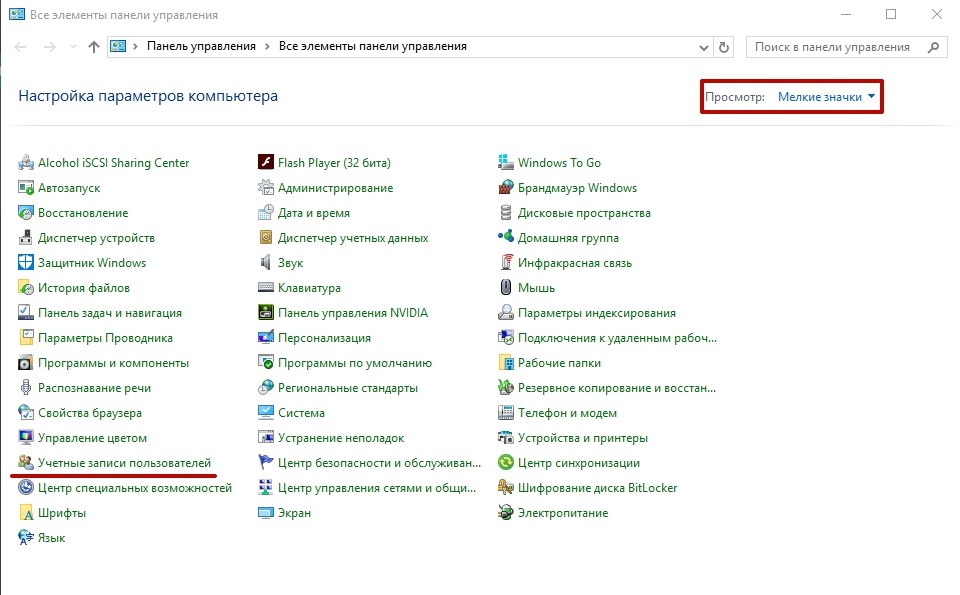
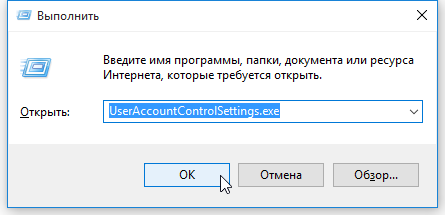
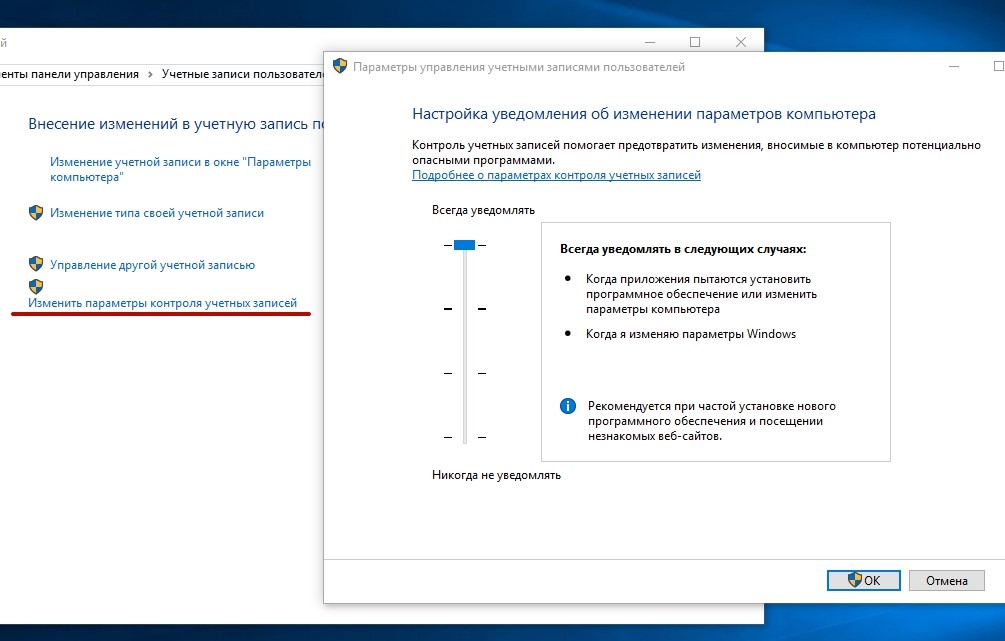
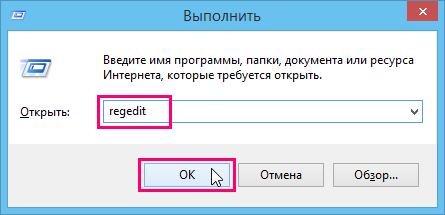
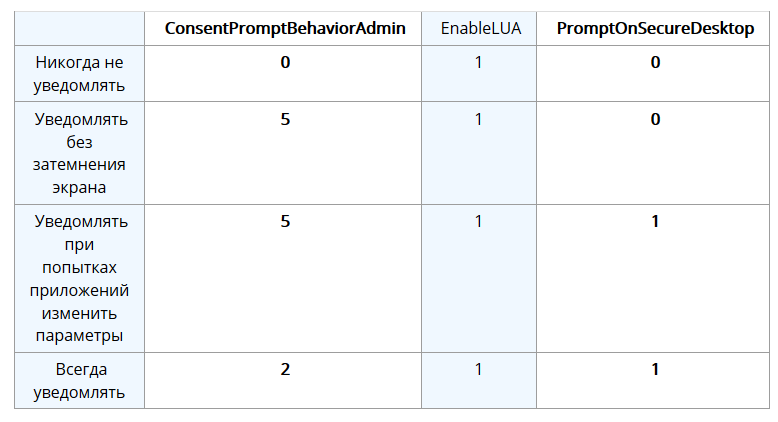
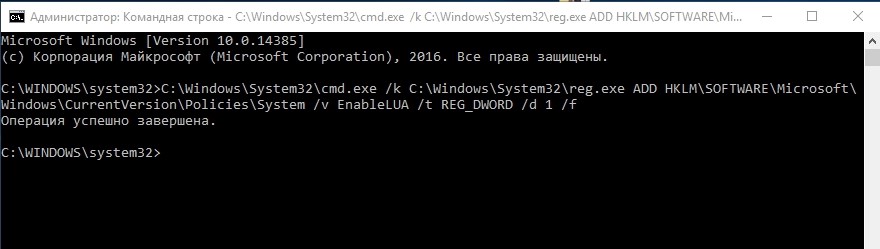







Добавить комментарий