Вопросом о том, как подключить wi-fi роутер к компьютеру, пользователи задаются тогда, когда хотят использовать интернет по всей квартире и иметь свободный доступ в сеть wi-fi с нескольких устройств.
Кроме того, интересуются тем, сколько компьютеров можно будет подключить.

Содержание:
Установка и подключение роутера – несложный процесс, который, однако, требует тщательного соблюдения алгоритма действий.
Установка роутера
Установка роутера может осуществляться двумя способами:
- по беспроводной сети;
- с помощью витой пары (специального провода, который, обычно, идет в комплекте с устройством).
Второй способ менее предпочтителен. Для того чтобы осуществить подключение необходимы три главных составляющих:
- Собственно wi-fi-роутер;
- Компьютер стационарный или ноутбук с установленной сетевой картой;
- Сетевой кабель.
Перед покупкой роутера рекомендуется изучить параметры собственных компьютеров и иных устройств, так как далеко не все роутеры совместимы с любыми компьютерами.
Причем чем старше ноутбук и/или программное обеспечение, тем сложнее найти совместимый роутер.
Одними из самых универсальных считаются роутеры ASUS. Неплохими характеристиками обладают и ZyXEL. Также перед покупкой изучите дальность сигнала устройства.
Если wi-fi-роутер необходим вам только для того, чтобы использовать интернет с телефона или планшета дома, то вам вполне подойдут недорогие модели роутеров, предназначенные на 4–6 устройств.
Однако, все же обратите внимание на то, сколько можно будет подключить к сети компьютеров одновременно.
Проводное подключение
Подключить роутер с помощью витой пары достаточно просто, однако при таком подключении значительно усложняется его эксплуатация.
В частности, вы не сможете отойти отдалить от него компьютер больше чем на определенное расстояние.
А потому такой вариант неприменим для ноутбуков. Но может стать неплохим решением если у вас стационарный компьютер.
Имеет такое подключение к wi-fi и плюсы. Например, считается, что таким образом интернет дает меньше сбоев при работе.
- Сначала подключите к роутеру интернет-кабель.
Найдите на задней панели устройства порт WAN и включите кабель в него. Затем возьмите сетевой провод и подключите его к роутеру в порт Ethernet, а вторым концом – в соответствующий порт на компьютере.
- Настройте роутер.
Откройте любой браузер и введите IP – адрес устройства в адресную строку. Адрес должен иметь формат http://192.168.0.1/. Истинный IP маршрутизатора можно посмотреть на наклейке на его дне или в технической документации к оборудованию.
После того как IP прописан, программа настройки потребует от вас ввести логин и пароль.
Потом вы сможете изменить пароль для удобства. После этого открывается главное меню настроек проводной сети.
Беспроводное подключение
В случае если вы намерены подключить wi-fi-роутер беспроводным способом, то настраивать соединение придется в два этапа.
Первый из них это собственно настройки, а второй – работа над безопасностью сети.
- В меню маршрутизатора откройте вкладку «Wi-Fi», и там найдите вкладку с названием «Ручная настройка параметров». Названия вкладок могут отличаться в зависимости от типа маршрутизатора, но их значение, обычно, бывает очевидно.
- В основных настройках находим поле SSID. В нем прописываем имя сети. Это то название, которое вы будете видеть, подключить интернет с любого устройства. Установите правильный регион, в котором будет работать сеть wi-fi.
Далее необходимо выбрать канал для передачи данных. Лучше оставить тот, что указан изначально. Однако со временем его можно изменить, если будут возникать проблемы с выходом в интернет.
- Выбирайте стандарты wi-fi. Целесообразно оставить смешанные, установленные по умолчанию. Теперь выбирайте, сколько пользователей сетью смогут подключить к ней несколько компьютеров одновременно.
Если количество пользователь не должно быть ограничено, выбирайте «0».
- Перейдите во вкладку «Безопасность» или «Настройки безопасности». В поле сверху выберите тип защиты. Подойдут WPA2-PSK. Пропишите пароль в поле «Ключ». Такие меры защитят вас от взлома и от любителей использовать интернет за чужой счет.
Подключить устройство к сети можно только тому, кто знает пароль.
Плюс такого способа в том, что можно пользоваться интернетом во всей квартире.
А, кроме того, только при таком типе к сети можно подключить второй, третий и больше компьютеров, находящихся далеко от устройства.
Полезная информация:
Обратите внимание на программу InSSIDer. Это удобная утилита, позволяющая сканировать доступные Wi-Fi сети, получать множество полезной информации о них и выбирать наиболее подходящую точку доступа для своего устройства.
Скачать InSSIDer можно на нашем сайте по данной ссылке
Настройка проводной сети
Проводную сеть подключить немного проще, это требует не столько дополнительной работы с параметрами безопасности, сколько введения данных, которые не всегда есть под рукой.
Перейдите во вкладку «Сеть» в меню маршрутизатора, а оттуда во вкладку «Соединения».
Заполните свободные поля, если таковые имеются. Если все поля заполнены, подтвердите выбор.
Перейдите во вкладку «Настройки IP». Здесь нужно указать LAN сетевой адрес и маску подсети. Эти данные должны быть прописаны в договоре на оказание услуг провайдером.
Однако иногда эти данные не указаны. В этом случае можно позвонить в клиентскую поддержку провайдера.
Там вам обязаны будут сообщить эту информацию. Подтвердите выбор нажатием кнопки «Сохранить» или «ОК».
Проводная сеть, хотя и более безопасна, но не слишком удобна и не дает возможности подключить интернет на второй или даже на несколько компьютеров.
Тем не менее выбор типа подключения зависит исключительно от потребностей пользователя.
Как подключить маршрутизатор к компьютеру
Для того чтобы подключить маршрутизатор к компьютеру необходимо в один из четырех синих разделов подключить синий кабель. В настройках компьютера подключение настраивается в Центре управления сетями и общим доступом.

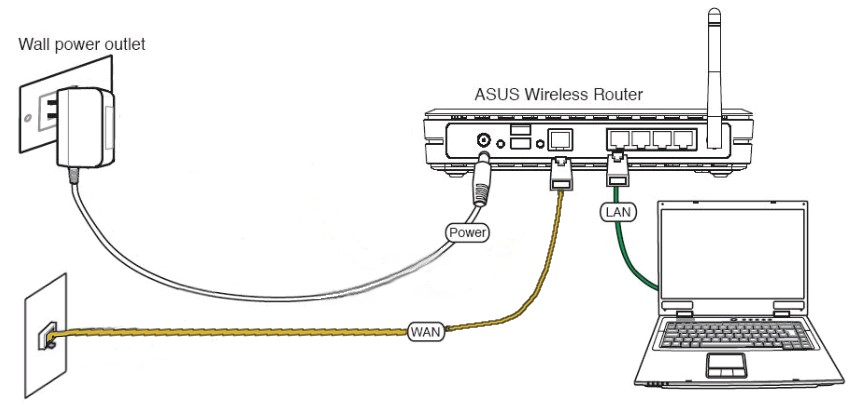
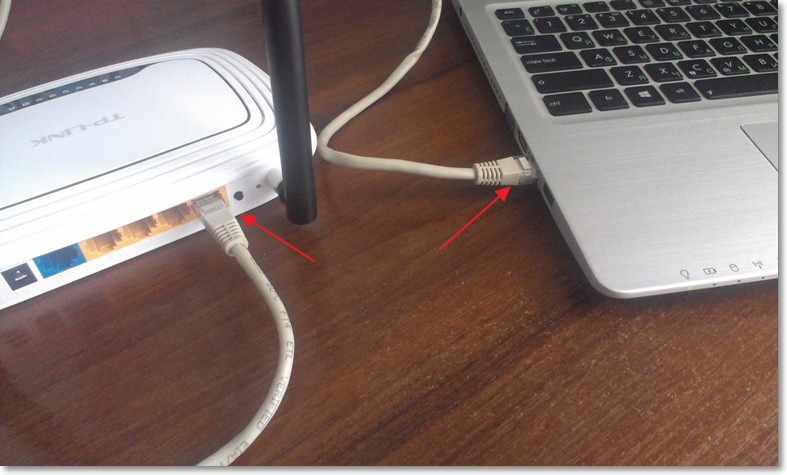
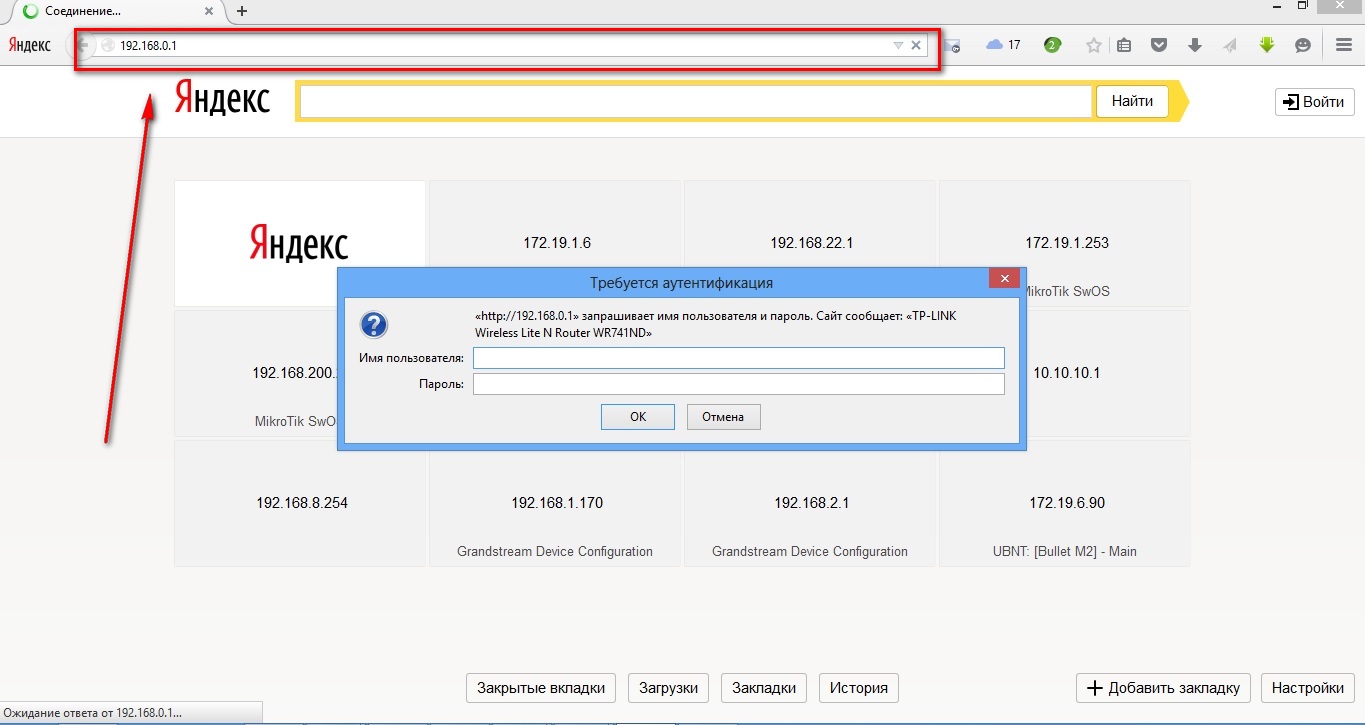
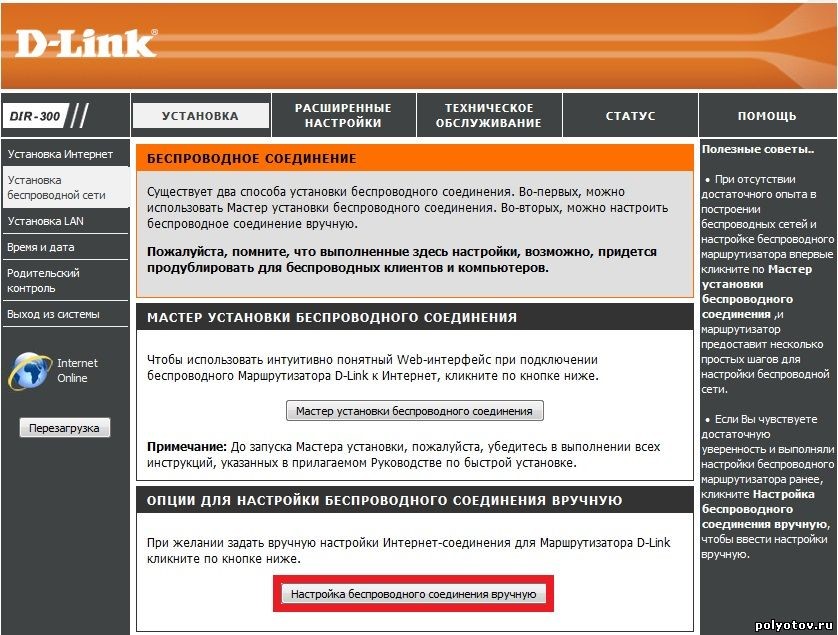
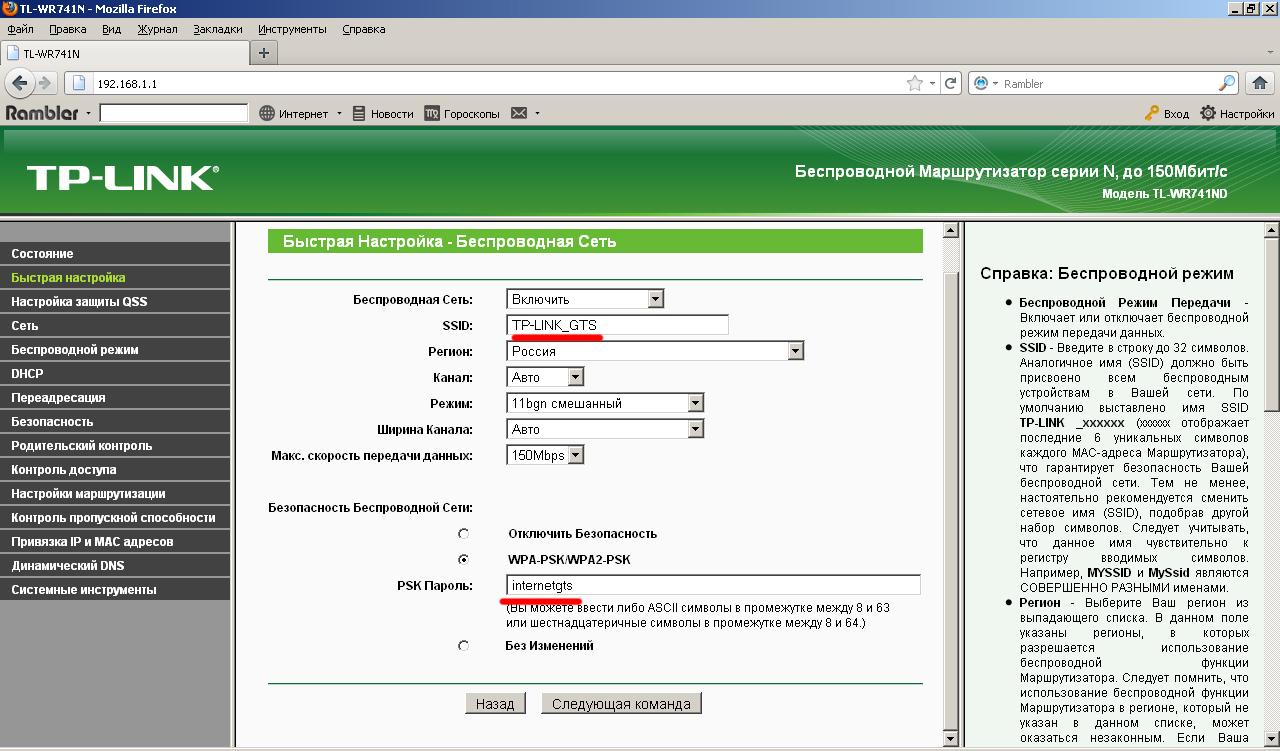
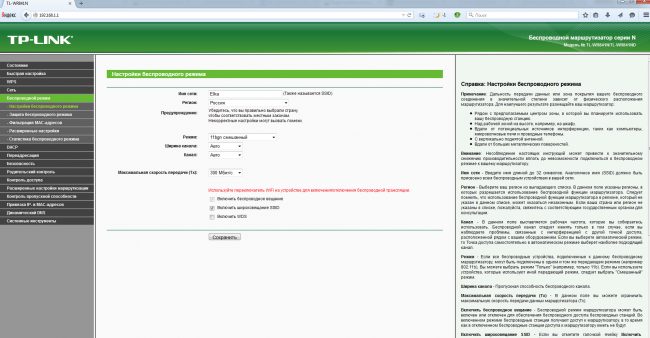
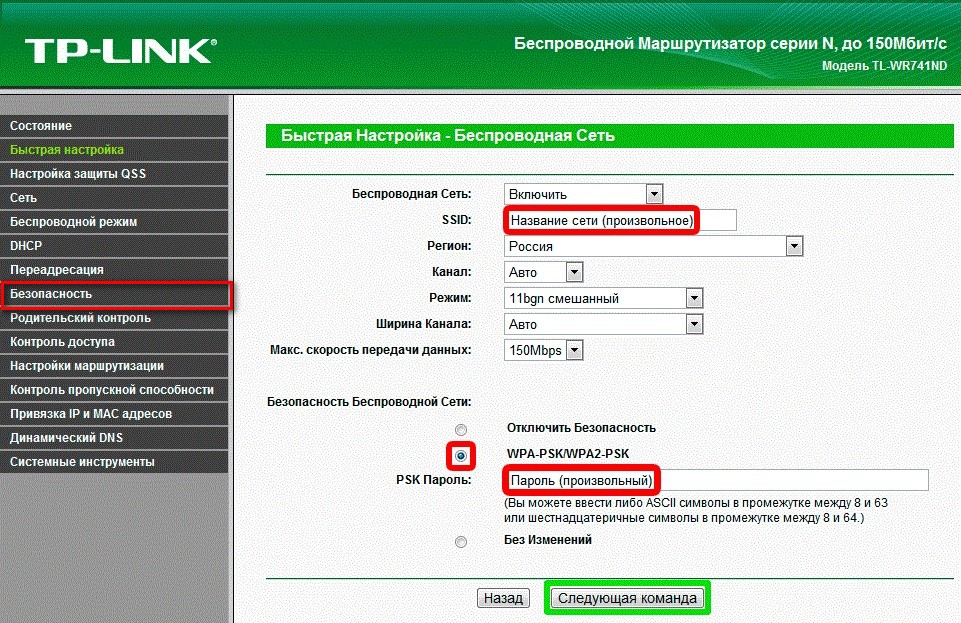
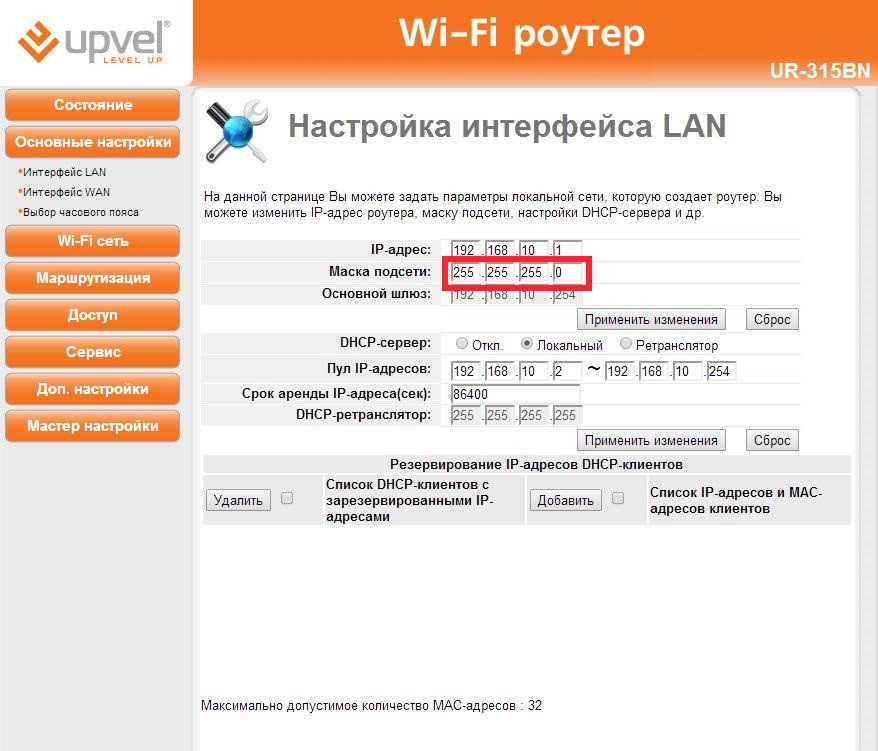







Thank you for your shening. I am worried that I lack creative ideas. It is your enticle that makes me full of hope. Thank you. But, I have a question, can you help me? https://accounts.binance.com/en/register-person?ref=P9L9FQKY
Your point of view caught my eye and was very interesting. Thanks. I have a question for you. https://www.binance.com/kz/register?ref=53551167
I think it is a good idea, I have thought of it but not as detailed as you https://ataribreakout.online