Если вам необходимо проверить состояние и качество работы жестких дисков системы, необходимо знать, как пользоваться программой HDDScan.

Содержание:
Десктопное приложение HDDScan разработано специально для подробной диагностики всех носителей информации, которые подключены к вашему ПК или ноутбуку.
Версия 3.3 – наиболее новый выпуск утилиты.
Возможности приложения и базовые требования
HDDScan – это абсолютно бесплатное программное обеспечение. Загрузить его можно с официального сайта разработчика по ссылке http://qoo.by/jan
Сайт страницы приложения в интернете, на котором расписаны основные возможности каждой из версий — http://qoo.by/jar
Среди возможностей утилиты выделяют следующие:
- Поддержка функции сканирования жестких дисков, которые работают с интерфейсами SATA, IDE и SCSI;
- Поддержка массивов RAID;
- Ускоренное сканирование накопителей USB;
- Анализ всех пройденных S. M. A. R. T. Тестов относительно каждого проверенного устройства;
- Возможность ручного изменения стандартных параметров утилиты: управление режимом питания, остановка/продолжение теста, звуковая регулировка и прочее);
Базовые технические требования программы: процессор Интел (минимум 1.5 ГГц и 256 оперативной памяти), операционная система Виндоус версий от 2000 до 10. Поддержка ОС Windows Server.
Описание интерфейса и его элементов управления
Язык утилиты – английский. На данный момент не существует русификатора. Несмотря на язык программы, ее функции очень легко освоить, а интерфейс будет понятен любому пользователю.
Рассмотрим подробнее основные окна программы и принципы работы с ними.
После того как вы установили программу, запустите ее. Открывшееся окно недавно установленной программы выглядит следующим образом:
Элементы управления, представленные в этом окне, очень просто использовать.
- Поле Select Drive – это выпадающий список, который отображает все диски, которые есть на вашем компьютере.
Если некоторые носители не отображаются в данном списке, это означает, что они недоступны для подробного сканирования и анализа (настроена защита от несанкционированного доступа). Выберите нужный для сканирования носитель в списке. - После выбора носителя в поле справа мгновенно отобразится модель диска, его серийный номер и производитель. Под выпадающим списком есть кнопка с аббревиатурой SMART. Нажав на эту клавишу, начнется сканирование и анализ состояния носителя.
- Нажмите на пустом месте в окне приложения правой кнопкой манипулятора. Откроется дополнительное меню. Первый элемент — Surface Test. Нажав на него, появится новое окно, в котором пользователь может выбрать определенный тест для выбранного накопителя.
- Функционал поля SMART – это то же самое нажатие одноименной кнопки, которая расположена на панели начального окна.
- Поле Offline tests – показывает пользователю выпадающее подменю тестов. Пункт Temperature Monitor – с его помощью вы можете включить режим мониторинга температуры аккумулятора устройства в режиме реального времени.
Данная функция будет необходима в первую очередь владельцам ноутбуков. Вы сможете обезопасить аппаратную часть вашего компьютера от перегрева и серьёзных поломок элементов материнской платы. - Поле Features предназначено для открытия окна с дополнительными возможностями приложения. Пункт Identity Info показывает пользователю актуальную информацию о накопителе. Поле Skin Selection позволяет выбрать скин – тему, внешний вид программы.
- Пункт Build Command Line – с его помощью вы сможете открыть окно командной строки. Поле About – открывает окно справки программы.
Также вам могут быть интересны статьи:
- Комп не видит жесткий диск: как устранить проблему?
- Как разбить жесткий диск на разделы – подробная инструкция
- Клонирование жесткого диска: 5 лучших программ для вашего ПК
Использование тестов
Пользователь в одно время может запустить только один тест проверки накопителя.
Есть четыре теста, которые доступны в утилите HDDScan:
- В этом режиме все данные хранятся в буфере (внутреннем). Там считывается целостность полученного блока информации во время проведения тестирования.
Все блоки проходят тестирование только отдельно один от другого – от блока с минимальным количеством данным до блока с максимальной информацией; - Результаты прохождения тестов сохраняются во временном буфере утилиты;
- В этом режиме происходит подготовка каждого блока данных, затем данные передаются накопителю, чтобы он записал полученный блок в нужный сектор;
- Read Butterfly. Этот режим работает аналогично со вторым, однако, порядок тестирования каждого из блоков изменен: программа обрабатывает их парами.
На рисунке ниже показан внешний вид окна, с помощью которого можно управлять всеми тестами, которые производятся над накопителями:
Щёлкните два раза на одной из записей окна и получите следующее новое окно – информационную панель выбранного вида тестирования:
Окно, показанное на рисунке выше, предназначенное для того, чтобы пользователь мог остановить или возобновить прохождение теста.
Также вы можете сгенерировать отдельный отчет для теста.
Во вкладке Graph вы можете увидеть график тестирования (зависимость скорости прохождения теста от номера каждого из тестируемых блоков данных накопителя):
Откройте вкладку Map, чтобы увидеть зависимость времени прохождения теста от номера каждого из блоков.
В окне Report пользователь может просмотреть информацию о блоках, которые обрабатывались программой более 5 секунд:
Тематические видеоролики:
HDDScan -- программа для диагностики жестких дисков
Как пользоваться программой HDDScan: Основные функции
Обзор программы HDDScan
Видео обзор программы HDDScan на winupdate.ru. Знакомимся с программой HDDScan в обучающем видео ролике
Программа для проверки жесткого диска HDDScan
Как проверить жесткий диск на битые сектора с помощью программы HDDScan.

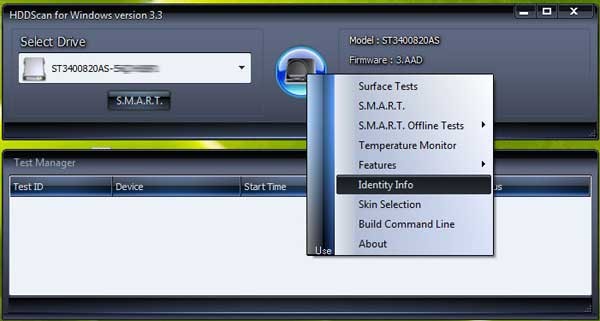
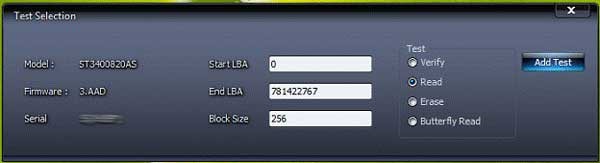
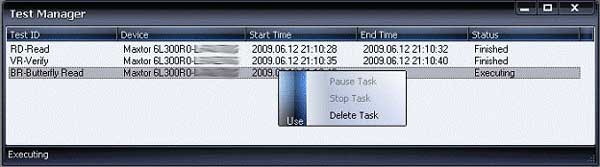
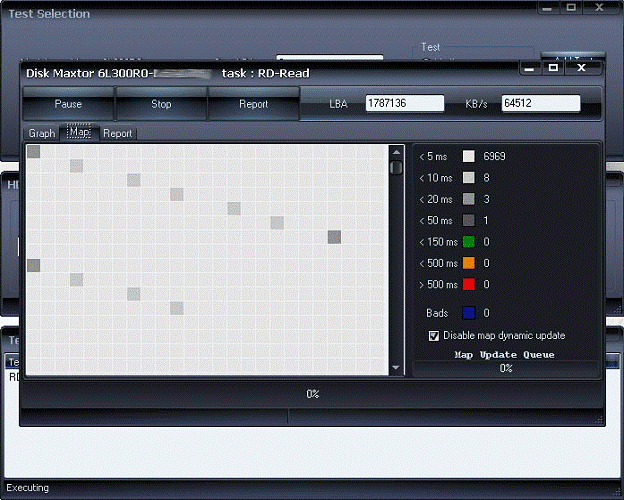
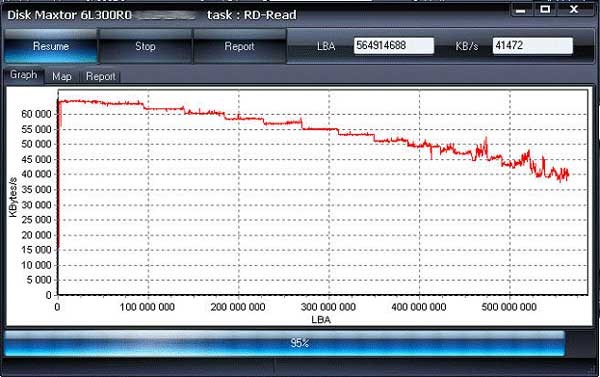
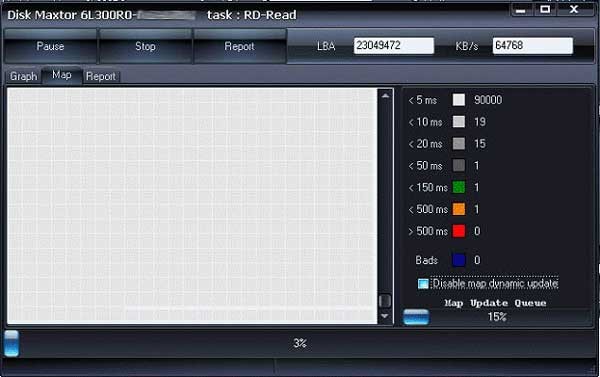
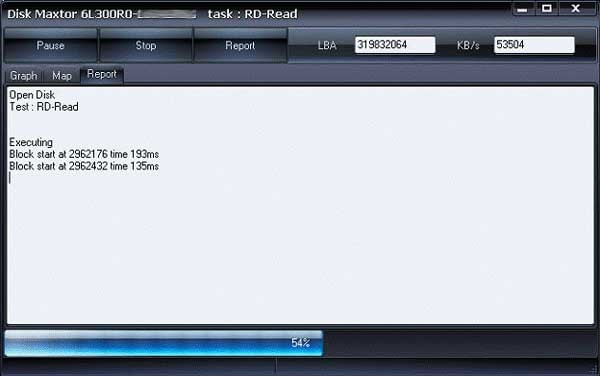
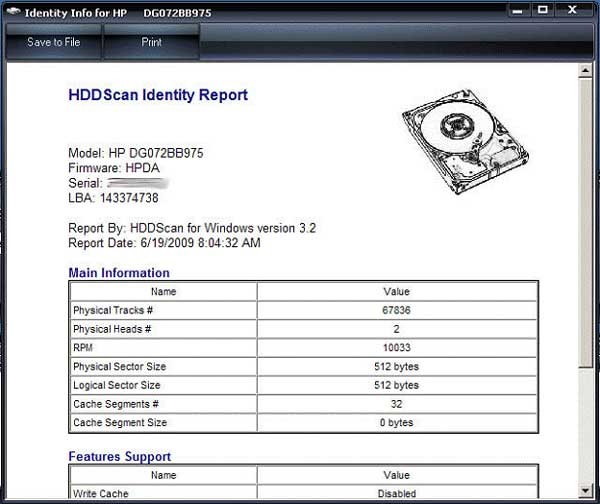
![Что такое Bandicam? Как пользоваться программой [Инструкция]](https://geek-nose.com/wp-content/uploads/thumbs_dir/1-22-1sj2wi7jgae642sefkrek5py4fxes8rkeu5kryrog0qs.jpg)






Just as https://is.gd/tPsrmE link I've said that I'm excited to see what Citizen does in the future with the 9054 as the Series 8 expands into new territory it's an appealing combination of functionality recognizable aesthetic and value-driven watchmaking.
Simply put the man is a legend and is largely responsible for the rise of the watchmaking industry in Glashütte today. Back in 1845 Lange set up shop in the Saxon town with the intention of turning things around after the region had hit hard times. The quickly thriving craft of https://is.gd/owTPHt link watchmaking brought new industry to the town. Lange also served as Glashüttes mayor for nearly two decades proving his commitment to the people.
The case https://v.gd/yg0iUh link itself remains the same wearable 39mm and features crown guards supporting the signed crown. Inside the watch beats the Miyota 9030 movement with 42 hours of power reserve. The movement sits behind a closed engraved caseback.
Before we all despair it's helpful to remember that https://v.gd/Tyw1jr link watch placements aren't targeted at hardcore enthusiasts. The placements are designed for and are highly effective generating brand awareness on a mass consumerist scale. And listen if I were offered a gigantic check I might also be inclined to wear something I had little interest in.
Finally the wild one. With a punchy purple https://tinyurl.com/4hud5s37 link dial surrounded by 18k white gold this flashy and fun-loving execution feels a bit more jet-set than the other two and in switching back and forth between the steel and the white gold the additional weight its more than 20 heavier than the steel at 102 grams on wrist is instantly noticeable.
That said we know that sometimes perception can be reality. So know that we https://is.gd/SN4Gut link take your feedback to heart and if you do feel this way about us we hope you give us an opportunity to change your mind. As we look ahead to the limited editions coming later this year we have made a very conscious effort based on your previous feedback to create more accessible products. We are excited about the fun stuff we have coming. And we think you will be too.
Cerruti who https://www.stylowatorebki.pl/
lsquoIl Signor Nino' was the first to teach me how to create sophisticated fashion defining men's https://www.butyguccipl.pl/pc/buty-damskie/damskie-tenisowki/
Famously the original Air Max Plus debuted at retail in 1998 and never left the shelves https://www.luxurybrands.cc/ for more than 20 years to follow always stocked in concurrent colorway or updated retro form in some corners of the world.
We wanted to give our customers game-changing product they can't find anywhere else so we partnered with 26 brands to create over https://www.luxurybrands.cc/ 70 limited-edition items available exclusively at Saks" said Louis DiGiacomosenior vice president and men's general merchandising manager.