В сети часто встречается вопрос: как посмотреть на персональном компьютере пароль от вайфая, при чём на личном, который сами же и устанавливали. Как его можно забыть? Да легко. Однажды установили сложный пароль, ввели и сохранили его на всех устройствах, если нужно, раздали друзьям. Прошло немного времени, или много, появилась необходимость подключиться с нового устройства к беспроводной сети, а ключа для доступа к ней нет.
Содержание:
Конфигуратор роутера
Проще всего увидеть ключ, защищающий вашу беспроводную сеть, через интерфейс, где выполняется настройка роутера (в браузере).
- Первым делом подключаем устройства посредством витой пары через LAN-разъёмы, если они не соединены.
- Переходим по адресу 192.168.0.1 или иному, указанному в инструкции по эксплуатации устройства или на наклейке, прикрепленной к его обратной стороне.
- Вводим данные для авторизации.
- При использовании устройства от TP-LINK переходим в раздел «Сеть» или «Network».
- Кликаем по ссылке «Защита беспроводного режима» / «Wireless Security».
- Перемещаемся к полю, где стоит чекбокс (переключатель).
- Там же ищем строку с нужным значением, например, для «WPA/WPA2» это «Пароль PSK».
Если и название сети нужно узнать, переходим в подраздел «Настройка беспроводного режима». Здесь, в поле «Имя сети», находится её название, тут же оно и изменяется.
В роутерах от ASUS, Zyxel и иных производителей процесс мало чем отличается: так же заходим в раздел конфигурации беспроводной сети, а в общих настройках или параметрах Wi-Fi находим ключ шифрования.
Если с этим возникли проблемы ввиду отсутствия информации для авторизации в веб-интерфейсе для настройки маршрутизатора, придётся сбросить настройки роутера на заводские посредством аппаратной кнопки и настроить сеть заново. Естественно, после этого на всех ноутбуках и гаджетах придётся вводить новый ключ шифрования сети.
Смотрим пароль от Вай Фая на компьютере с Windows 10
Сразу отметим: способы, чтобы увидеть ключ шифрования беспроводного соединения в Windows 8/8.1 и в «десятке», аналогичны.
Заключается метод в получении ключа от текущего используемого соединения. Если нужно войти в сеть с нового устройства, где ключа для доступа к ней нет, необходимо, чтобы компьютер был подключен к этой сети через Wi-Fi. Тогда на этом ПК можно получить необходимые сведения.
Второе обязательное условие – работа из-под администраторской учётной записи или наличие прав для выполнения действий с его привилегиями.
Если всё прошло гладко, одновременно с кликом в поле «Ключ шифрования…» высветится пароль для защиты соединения.
Быстрее попасть в нужный раздел апплета поможет выполненная в строке командного интерпретатора команда «ncpa.cpl».
Окно для ее ввода вызывается посредством сочетания клавиш +. С появлением окна выполняем приведённую выше инструкцию, начиная с третьего пункта.
к содержанию ↑Ключ неактивной сети
Функционал Windows позволяет узнать пароль от Wi-Fi любой сети, если он был сохранен пользователем на текущем компьютере. Для этого даже наличие активного интернет-соединения не требуется. Ключи ведь хранятся в системном реестре, а извлечь их оттуда поможет запущенная с администраторскими привилегиями командная строка.
- Вызываем её посредством команды «cmd», запущенной через поисковую строку Пуска или командный интерпретатор Windows.
Последний можно вызвать сочетанием клавиш + .
- В окне вводим следующую команду: «netsh wlan show profiles» для отображения списка всех сетевых подключений по беспроводному радиоканалу.
- Запоминаем имя требуемого подключения для следующей команды.
- Прописываем следующую череду команд и кликаем «Ввод» для их выполнения: netsh wlan show profile name=«название_сети» key=clear.
Нужная информация находится в строке или .
к содержанию ↑Узнаем ключ от Wi-Fi в Windows 7
Суть процесса остаётся прежней, лишь способ попасть в нужное окно да названия пунктов немного изменены.
Далее возвращаемся к приведённой выше инструкции, начиная с седьмого пункта.
к содержанию ↑Стороннее программное обеспечение
На этом мы подошли к завершению разбора вопроса о просмотре пароля к вай-фай на ПК. Но это лишь средствами операционной системы. Существуют непримечательные утилиты, способные вывести на экран всю информацию о Wi-Fi-подключениях, причем обо всех. В их число входят не только текущее или активное соединение, таким образом увидим все сохранённые на компьютеры пароли для беспроводных точек доступа.
Архивы с приложением и языком локализации занимают всего 90 килобайт, а WirelessKeyView ещё и в инсталляции не нуждается, что позволяет использовать его не только на домашнем компьютере.
После загрузки утилиты в её окно отобразятся все сохранённые ключи безопасности в ASCII-виде и шестнадцетиричном представлении вместе с типом шифрования.
Ещё ключи можно увидеть в системном реестре в ветке: HKLM\SOFTWARE\Microsoft\Windows NT\CurrentVersion\NetworkList\Profiles\, но хранятся они здесь в зашифрованном виде. Для дешифровки необходимо прибегнуть к паре хитростей и приложению, вроде Dcode. Извлечение и расшифровка паролей вручную очень рутинная и длинная задача, так что останавливаться на методе не имеет смысла.

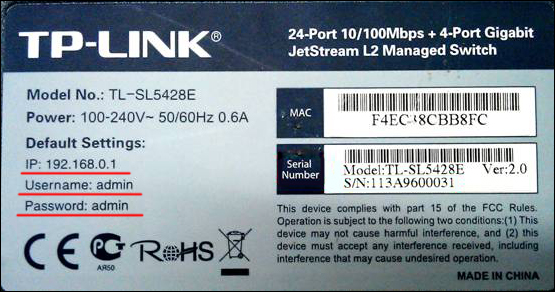

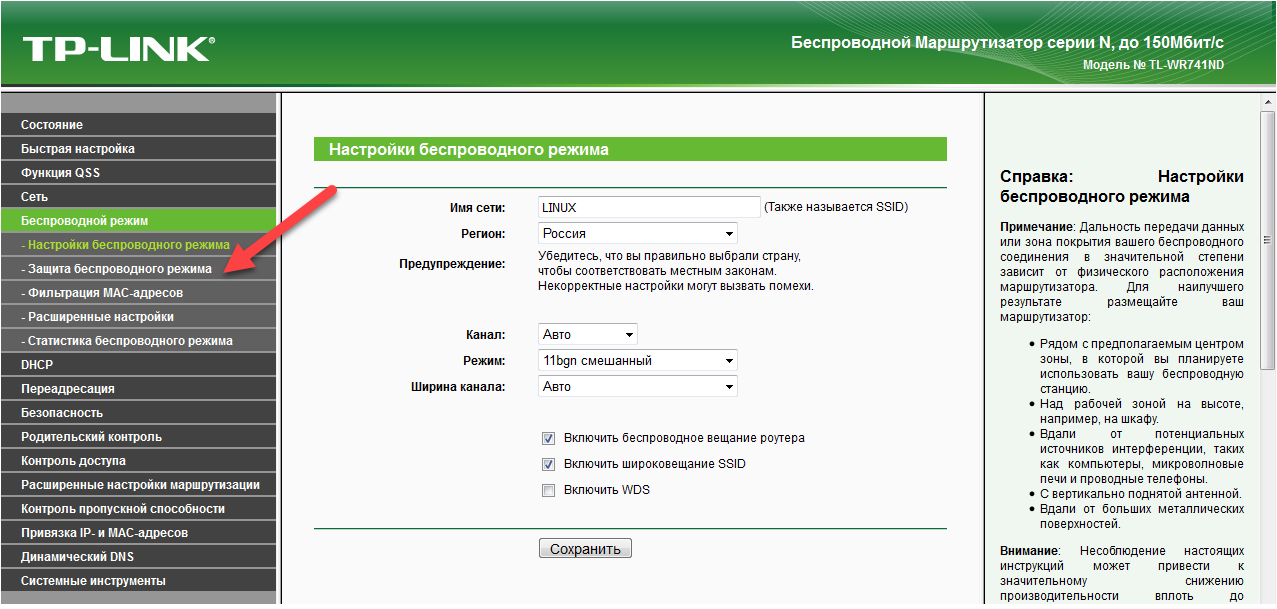
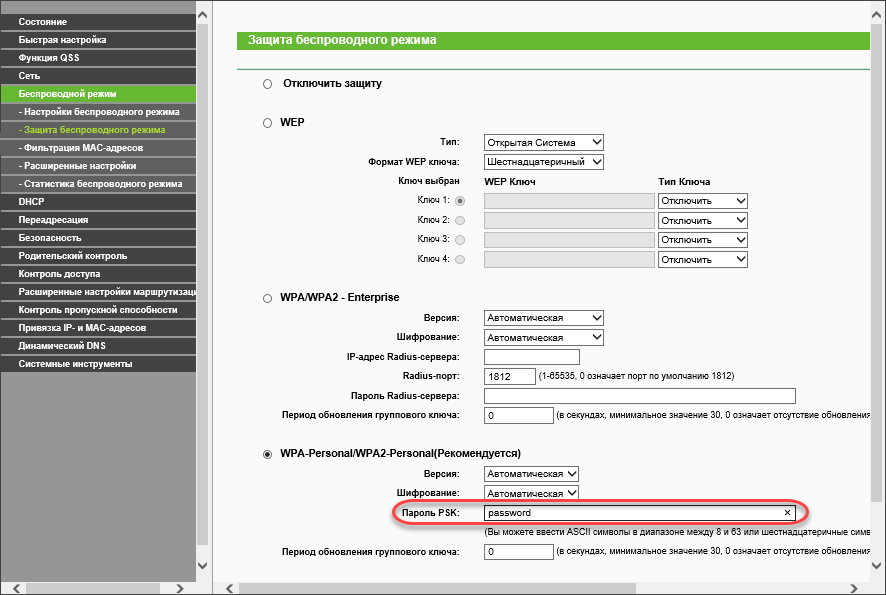

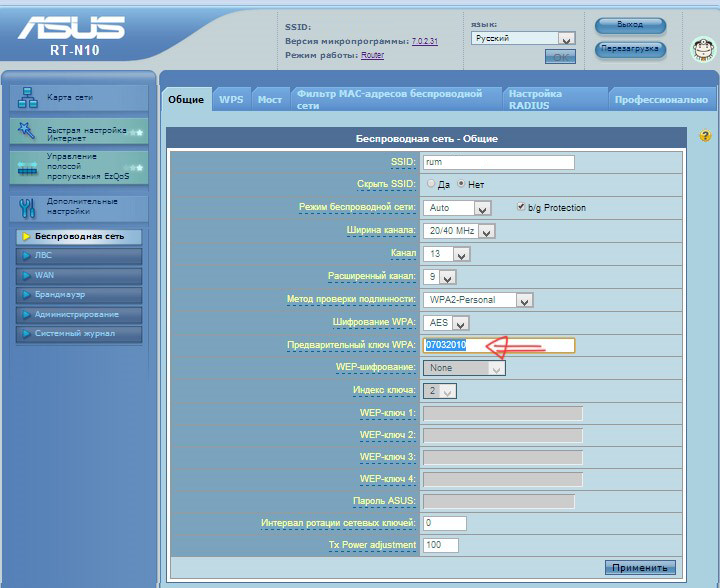
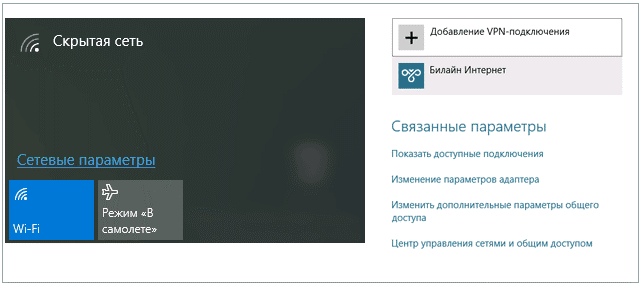
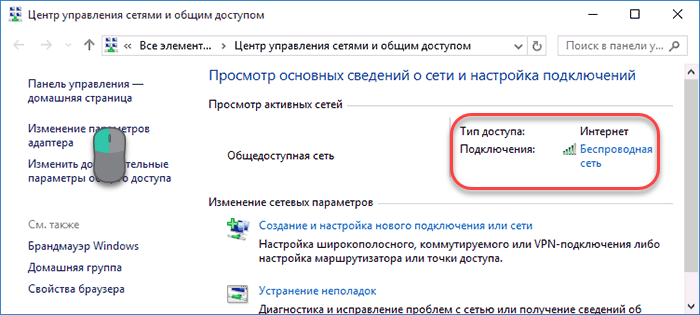
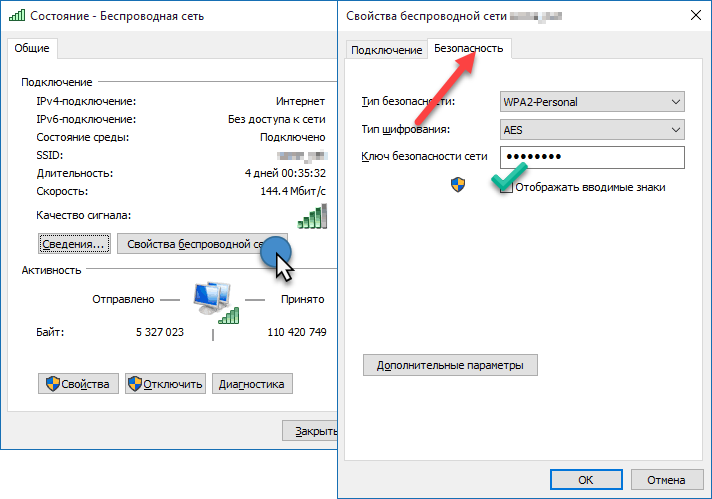
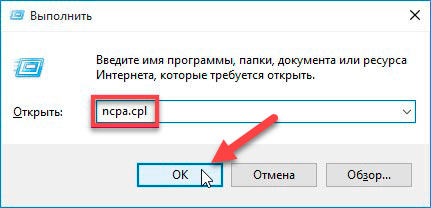
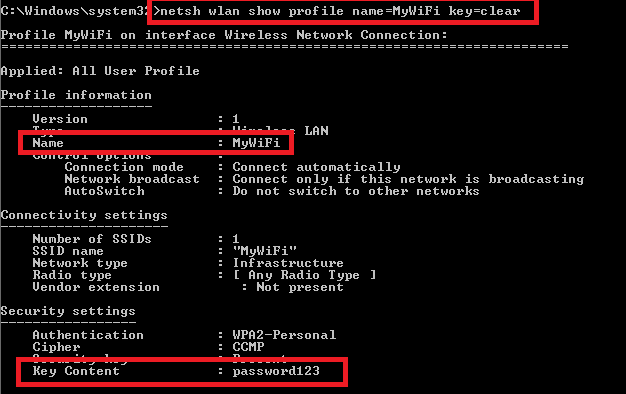
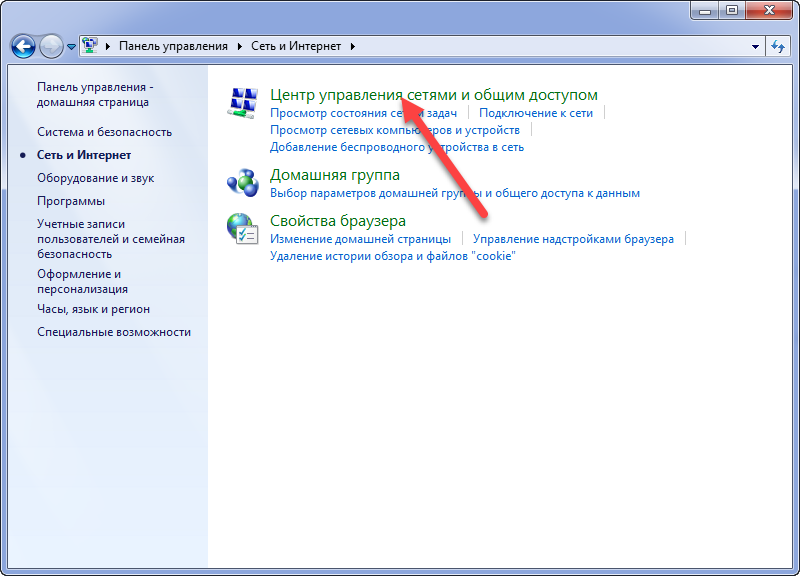
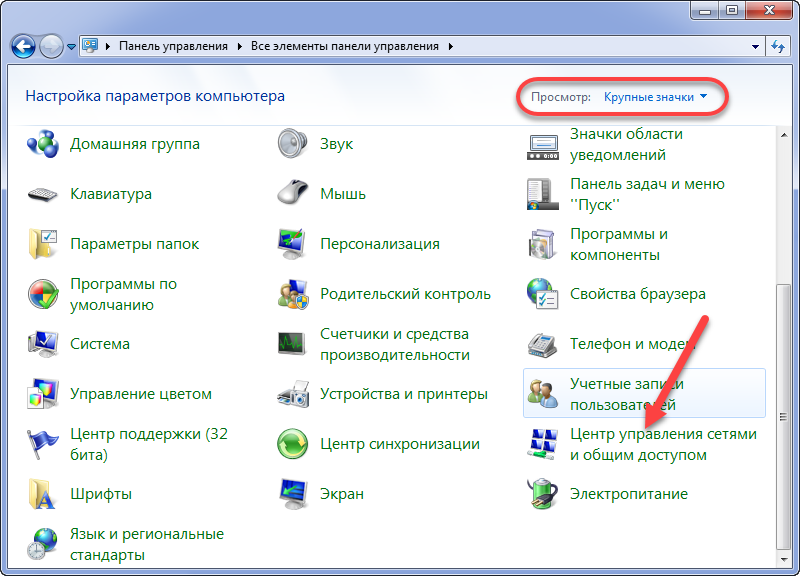
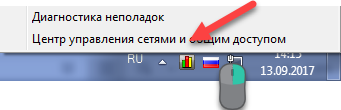

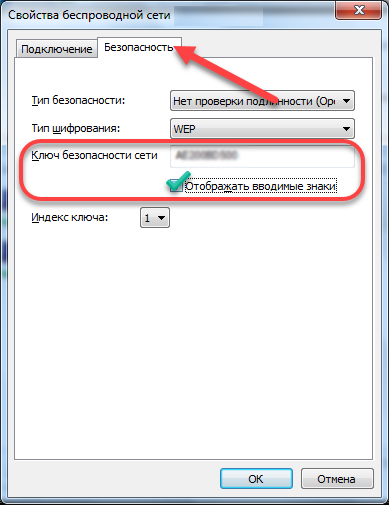
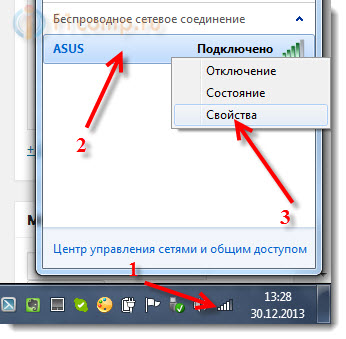
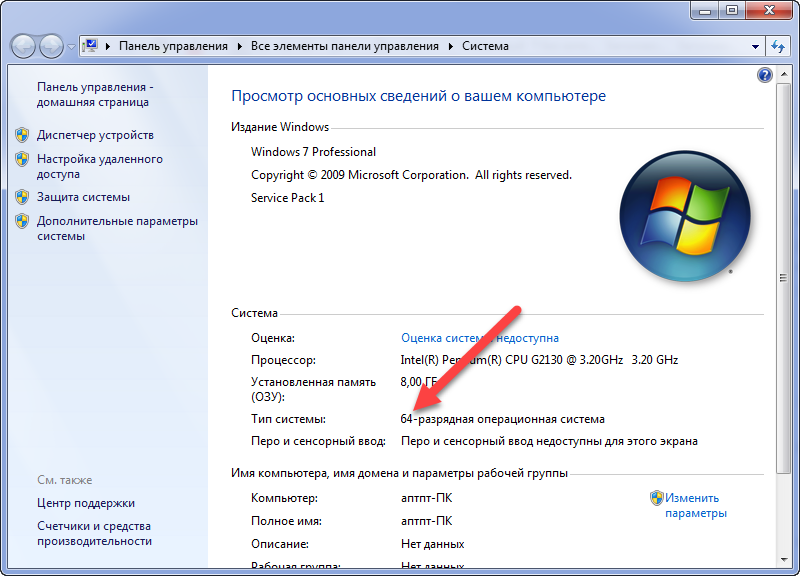
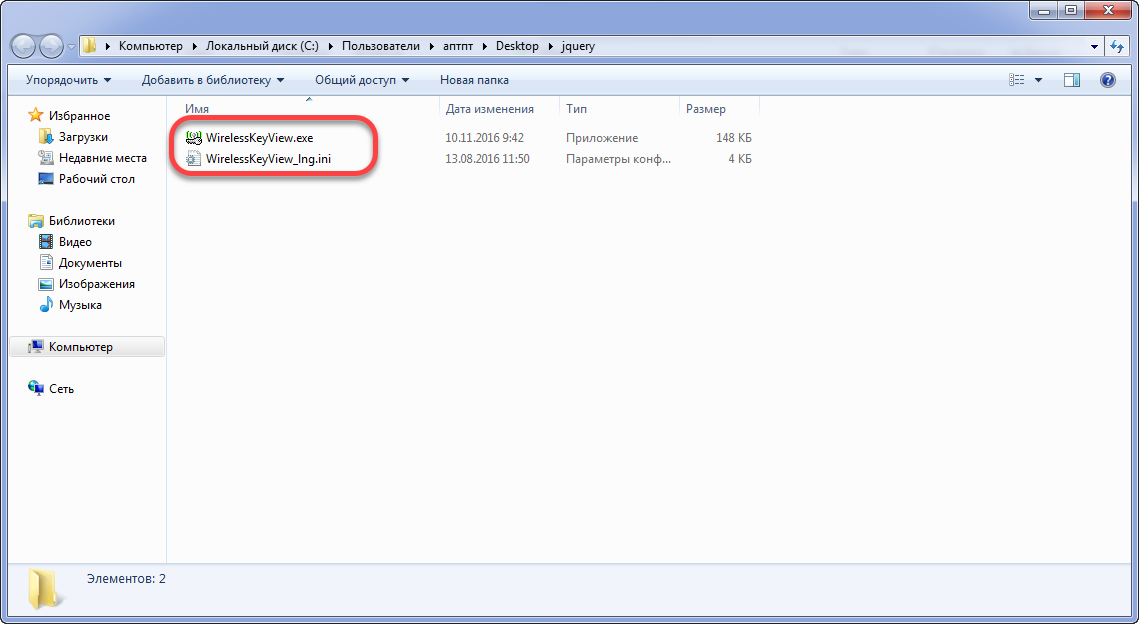
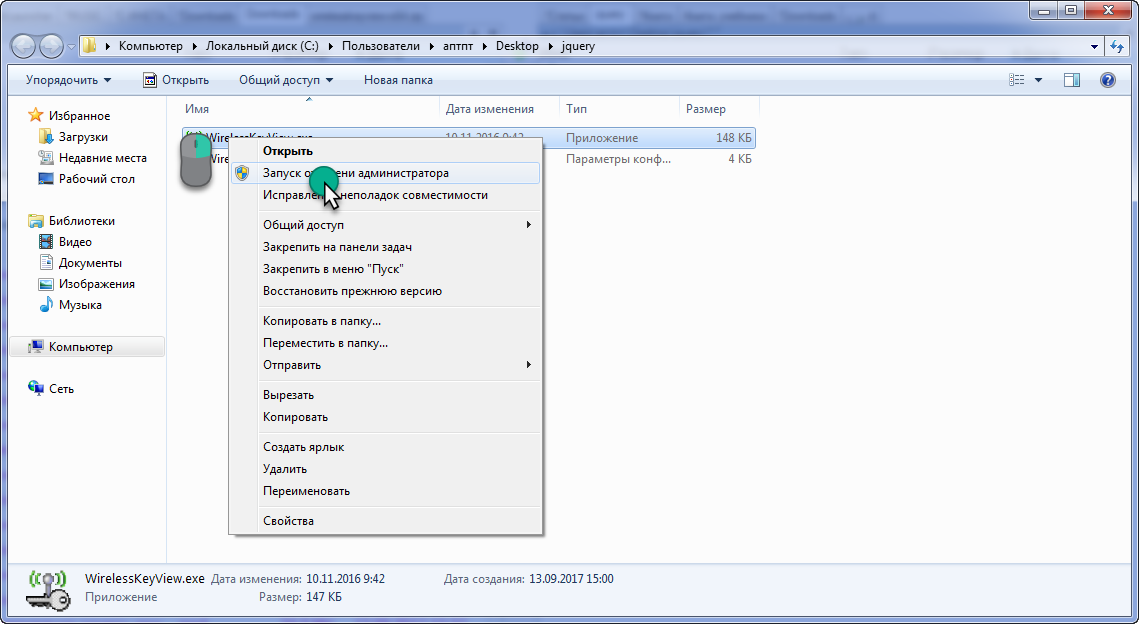
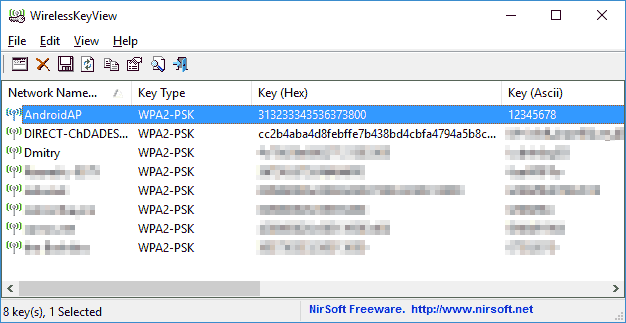







https://www.replicawatchesuk.to/
cool
https://www.ukreplicawatch.is/