Как показывает практика, большинство пользователей ПК начинает интересоваться темой безопасности уже после возникновения каких-либо инцидентов в этой области.

Содержание:
В сегодняшней статье речь пойдёт о способах элементарной безопасности и организации распределенного доступа к данным, которые хранятся на вашем ноутбуке.
Итак, как поставить pass на ПК?
Зачем нужен пароль на ноутбуке?
Современный прогресс в области высоких технологий шагнул очень далеко и наличием у каждого телефона, а иногда и нескольких уже никого не удивишь.
Скорее вызывают удивление люди, у которых их нет.
Та же самая ситуация справедлива и для компьютеров, и для ноутбуков с той лишь разницей, что в большинстве семей сохраняется тенденция к наличию одного устройства, которым пользуются все члены семьи.
Это пример первой ситуации когда очень желательно поставить код и создать для каждого члена семьи отдельную учётную запись.
Такой подход позволит каждому пользователю иметь доступ только к своему профилю.
Каждую учётную запись можно настроить на свой лад — персонализация рабочего стола, расположение ярлыков и их вид, закладки в браузере, пр.
Ноутбук обладает важным преимуществом по сравнению с настольным ПК — мобильностью.
Однако вместе с преимуществом возникает и существенный недостаток — проблемы с безопасностью личной информации.
Более того, если компьютер подключён к локальной (например, корпоративная сеть предприятия) или глобальной сети (Интернет), ноутбук без пароля стает лёгкой мишенью для злоумышленника, который может удалённо, без физического присутствия и визуального обнаружения пользователем подключится к компьютеру.
Таким образом, установка кода снижает вероятность несанкционированного доступа третьих лиц к персональным данным пользователя.
Существует достаточно много вариантов защиты данных хранящихся на жёстком диске компьютера.
Однако в рамках этой статьи мы рассмотрим только два — установка кода на ноутбук и установка пароля на BIOS ноутбука.
Может возникнуть вопрос зачем нужен пароль на BIOS, разве нельзя ограничиться паролем только при входе в операционную систему?
Увы.
Дело в том, что имея доступ к BIOS компьютера, злоумышленник может получить доступ к ко всем файлам, хранящимся на жёстком диске компьютера выполнив загрузку с Live CD/DVD диска или флешки.
Таким образом, использование каждого из вариантов по отдельности не принесёт должного результата.
к содержанию ↑
Установка пароля на Windows 7 за 4 шага
Как показывает практика, помимо отсутствия кода для учётной записи, большинство пользователей все время работают под учётной записью администратора.
С точки зрения безопасности, это довольно опрометчивый шаг и в данном разделе мы также коснёмся этого вопроса.
Шаг 1. Заходим в меню «Пуск» — «Панель управления».
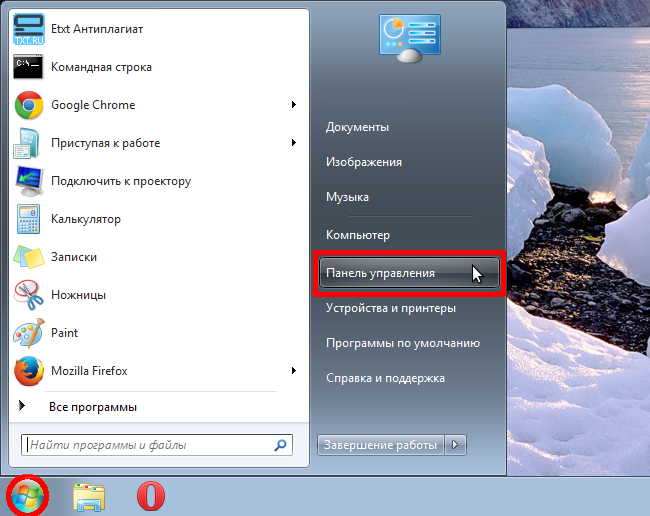
Шаг 2. Находим пункт «Учётные записи пользователей» и кликом переходим в него.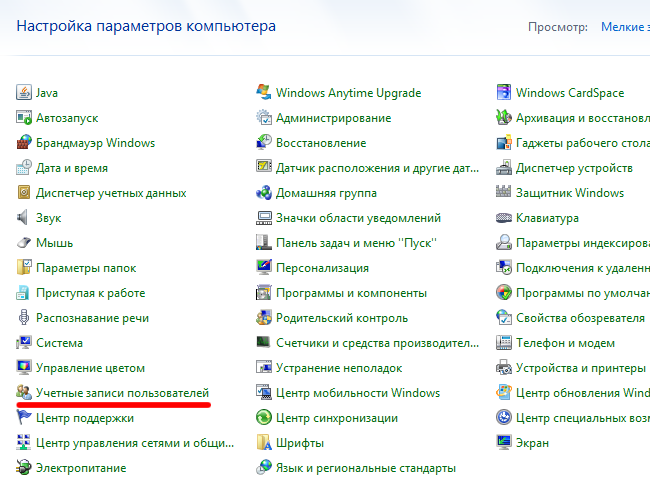
Шаг 3. Выбираем пункт «Создание пароля своей учётной записи».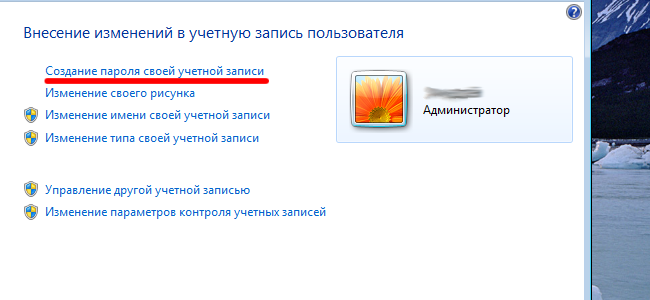
Шаг 4. Вводим пароль в поля «Новый пароль» и «Подтверждение пароля» и нажимаем кнопку «Создать пароль». Обращаем внимание на пункт учётной записи «Защищена паролем».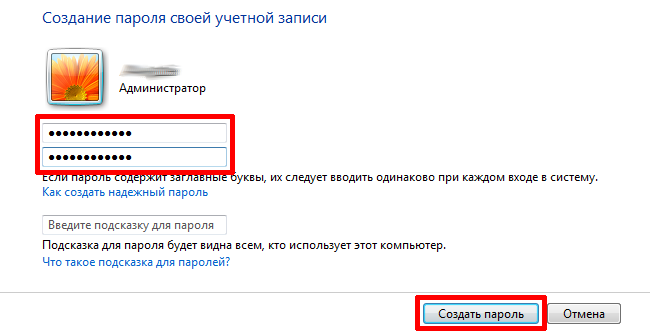
В дальнейшем для того чтобы изменить код, необходимо выполнить два первых шага, после чего выбрать пункт «Изменение своего пароля».
Обращаем ваше внимание на тот факт, что для установки нового пароля необходимо знать предыдущий.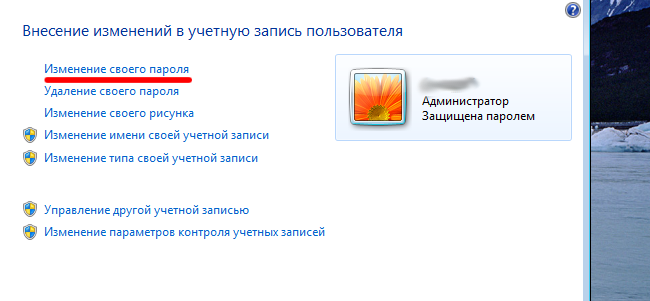
Далее, рекомендуем создать необходимое количество учётных записей для всех пользователей компьютера в т.ч. и для себя.
Для этого выполняем 2 первых шага нашей инструкции, после чего следует выбрать пункт «Управление другой учётной записью»: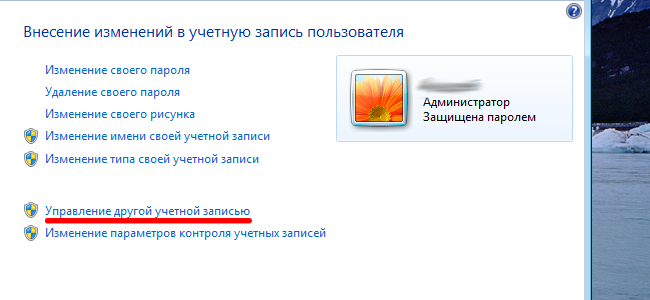
Переходим в меню «Создание учётной записи»: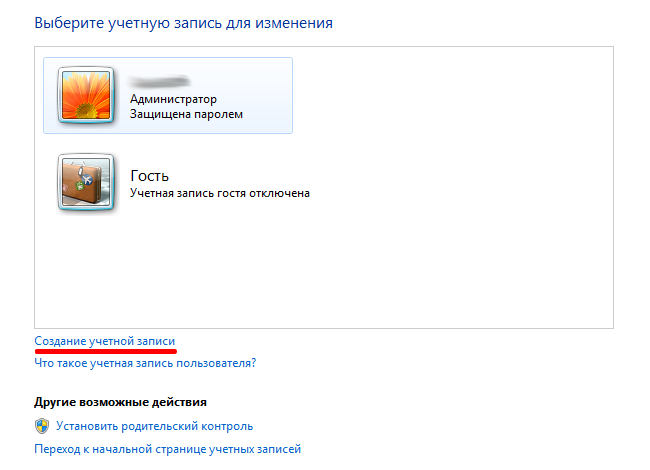
Вводим имя пользователя, например «User1» (имя может быть произвольным) и выбираем тип учётной записи.
Для большинства задач достаточно выбрать «Обычный доступ» и нажимаем кнопку «Создание учётной записи».
После добавления учётной записи её можно увидеть в общем списке.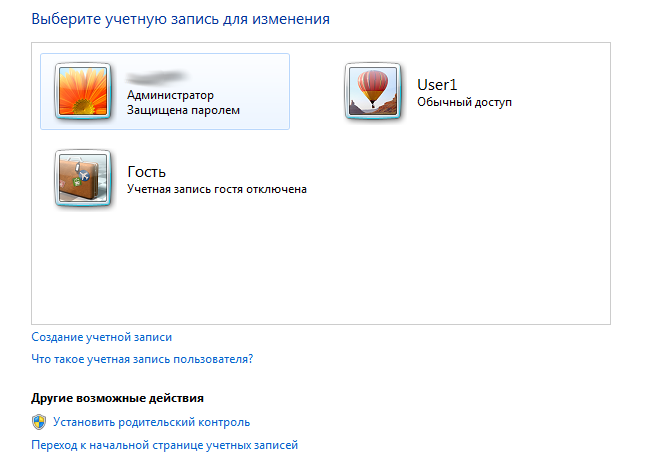
Следующее, что нужно будет сделать, это защитить новую учётную запись паролем.
Для этого дважды кликаем по созданной учётной записи, после чего переходим в меню «Создание пароля».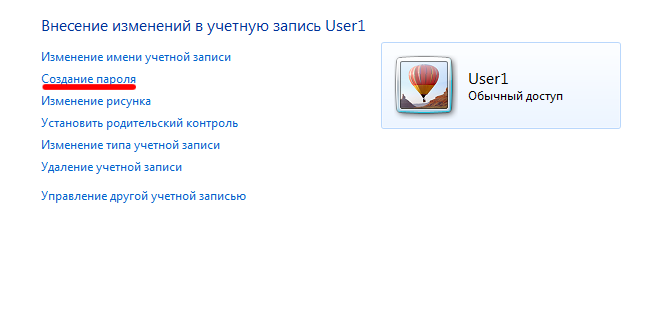 Обратите внимание, что только пользователь с правами Администратора может создавать и изменять login/pass учётных записей других пользователей.
Обратите внимание, что только пользователь с правами Администратора может создавать и изменять login/pass учётных записей других пользователей.
Однако, каждый пользователь с обычными правами может проделывать вышеуказанные операции только для своего аккаунта.
Теперь отлучаясь от ноутбука на продолжительное время, вы можете его блокировать: «Пуск» — «Завершение работы» — «Блокировать» или нажав на клавиатуре сочетание клавиш «Win + L».
к содержанию ↑
Установка пароля на BIOS
Шаг 1. Заходим в BIOS-меню ноутбука. Сразу после перезагрузки на экране указано, используя какую клавишу, можно зайти в BIOS-настройки компьютера.
Каждый производитель BIOS использует свои клавиши, наиболее популярные — F1, F2, F10, F12, Del, Esc.
Шаг 2. Перемещаясь по BIOS-меню, находим раздел в котором устанавливаем пароль. Название меню может отличаться, опять-таки, в зависимости от производителя BIOS.
Установив код для обычного пользователя («User»), его необходимо будет вводить всякий раз при включении компьютера (в т.ч. и для того чтобы зайти в BIOS-меню), если пароль установлен для администратора («Supervisor»), то с вводом пароля пользователь будет сталкиваться лишь при входе в BIOS-меню.
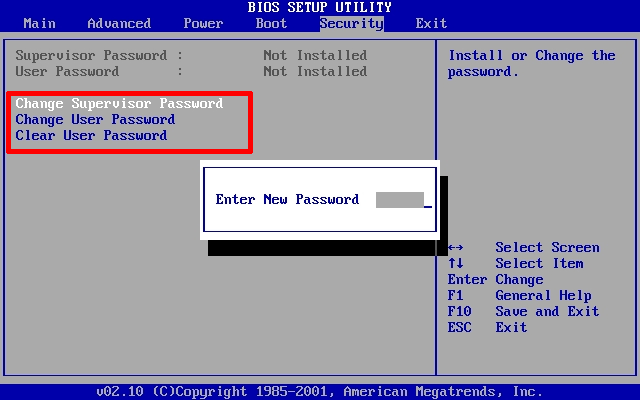
После установки пароля необходимо сохранить настройки: F10 — подтверждение сохранения «YES» — «Enter».
Как Поставить Пароль на Ноутбук в Windows 8
Как поставить пароль на ноутбук – пошаговая инструкция

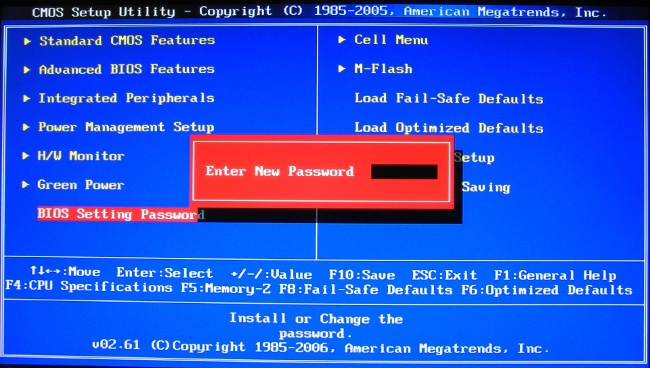
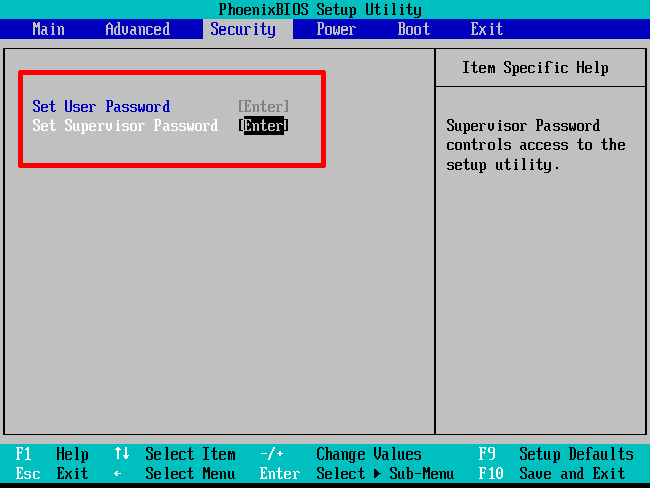






А можно поставить, что то типо двойного пароля или более лучшую защиту?
поставил пароль. забыл пароль. что теперь делать?