Недавно вышла новая операционная система семейства Windows – Windows 10.
Проще всего обновить свою Windows до 10-й версии, но если нужно выполнить установку с нуля (то ли второй системой «на попробовать», то ли предыдущая ОС была не Windows), то придется устанавливать с внешнего носителя – диска или флешки.

Содержание:
Именно тому, как создать загрузочную флешку Windows 10, и посвящена эта статья.
Для решения поставленной задачи понадобится, собственно, сама флешка размером от 4 Гб, ISO-образ установочного диска Windows 10 и программа, которая перенесет установочные данные на флешку и сделает ее загрузочной.
Таких программ есть огромное количество, мы рассмотрим две из них:
- Windows 10 Installation Media Creation Tool, официальную утилиту от Microsoft,
- и Rufus 2.3 Portable от стороннего разработчика Akeo Consulting, а также узнаем, как сделать загрузочную флешку с командной строки без помощи других приложений.
Windows 10 Installation Media Creation Tool
- Скачайте и запустите Windows 10 Installation Media Creation Tool – официальную утилиту от Microsoft, предназначенную для обновления уже установленной Windows до 10-й версии либо для создания загрузочного внешнего носителя (DVD-диск или USB-носитель) для установки Windows 10 на другом компьютере.
К этому моменту флешка должна быть подготовлена и вставлена в USB-порт вашего компьютера.
- На первом экране нам предложат на выбор два варианта: обновить этот компьютер или создать установочный носитель. Выбираем второй и жмем Далее.
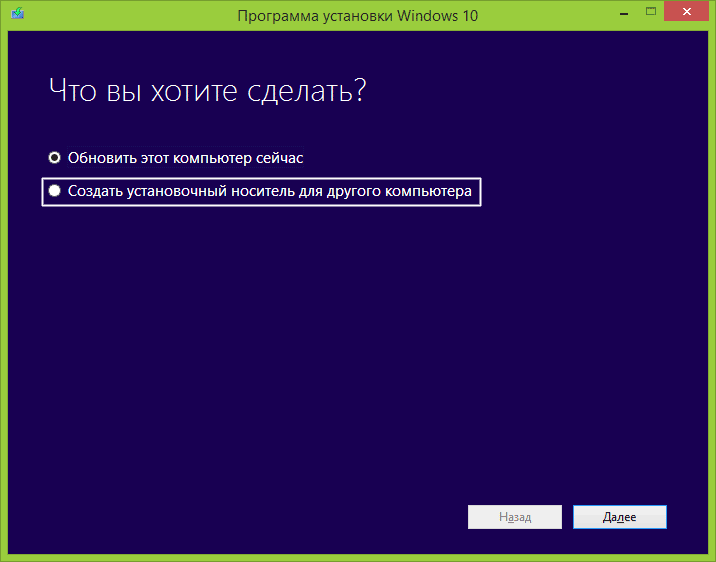
- Далее выбираем язык – русский, интересующий нас выпуск — Windows 10 (Win10 N и KN – это версии для Европы и Южной Кореи без предустановленных Windows Media Player, Skype и других программ, попадающих под антимонопольное законодательство этих стран) и оказываемся перед выбором разрядности ОС – 32-bit или 64-bit.
Этот выбор зависит от того, какой процессор установлен в вашем компьютере – 32- или 64-битный. Грубо говоря, под 32-битной ОС будут работать оба типа процессоров, а под 64-битной – х64 процессор будет работать быстрее и сможет использовать больше оперативной памяти, а х32 не будет работать вообще.
Если на компьютере, для установки которого вы готовите флешку, уже установлена Windows, стоит взглянуть на свойства уже установленной системы (щелкнуть правой кнопкой мыши по Компьютер и выбрать Свойства или нажать сочетание клавиш Win+Pause/Break).
Если в свойствах системы есть “х64”, смело выбирайте 64-битную версию.
Если же тип системы — х32 (в 32-битной Windows XP разрядность не указана), не спешите делать выбор: сначала стоит проверить разрядность вашего процессора.
Точную информацию о разрядности процессора можно получить из его документации или найти техническое описание на сайте производителя по названию процессора (его можно взять из пункта свойств системы Процессор для Win7/Vista и Компьютер для WinXP – всё, что написано до значка @).
Такая проверка выглядит целесообразной с учетом того, что абсолютное большинство современных процессоров – 64-битные.
- Теперь нам осталось указать в качестве носителя «USB-устройство флэш-памяти», выбрать вашу подключенную флешку и подождать, пока программа скачает и запишет установочные файлы Windows 10.
Rufus 2.3 portable
- Сначала нам надо скачать установочный ISO-образ Windows 10 (его можно взять с сайта Microsoft – вот отсюда). Здесь нам, как в предыдущем случае, предстоит выбрать язык, версию и разрядность системы.
- Затем качаем portable версию утилиты Rufus с сайта https://rufus.akeo.ie.
- Теперь у нас есть всё необходимое. Вставляем флешку в USB-разъем и запускаем Rufus.
- Здесь необходимо убедиться, что в выпадающем списке Устройство выбрана наша флешка, отметить пункт Создать загрузочный диск, выбрать из списка ISO-образ и, нажав на кнопку с изображением привода компакт-дисков, выбрать скачанный вами образ Windows 10. Остальные настройки оставляем по умолчанию.
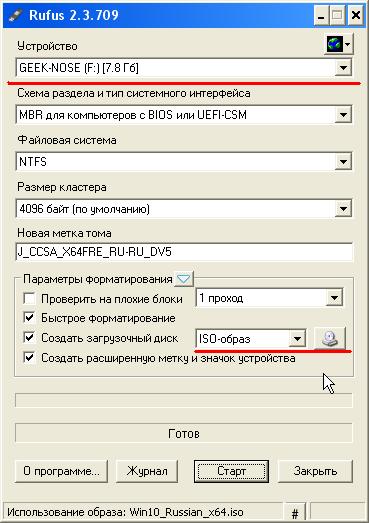
- Затем жмем Старт и ждем, пока программа выполнит все необходимые операции.
Приложений, подобных Rufus 2.3, способных создать загрузочный USB-носитель, огромное количество: WinToFlash, WinSetupFromUSB, WinISO, UltraISO, Windows 7 USB/DVD download tool и т.д., но работа с ними всегда сводится к выбору флешки, на которую будет произведена запись, указанию ISO-образа с Windows 10 и нажатию кнопки, которая запустит процесс создания загрузочной флешки.
к содержанию ↑Создание загрузочного USB-носителя с командной строки
Если вы готовите флешку для установки на компьютер с UEFI, и у вас 64-х битная версия Windows 7 или 8, вы можете обойтись без сторонних приложений и создать загрузочную флешку с командной строки с помощью оснастки DiskPart.
- Скачиваем ISO-образ Windows 10.
- Вставляем подготовленную флешку в USB-порт.
- Запускаем командную строку от имени администратора (в Windows 7 ее можно найти в Пуск/Программы/Стандартные и по щелчку правой кнопкой выбрать Запустить от имени администратора; в Windows 8 следует нажать комбинацию клавиш Win+Х и выбрать соответствующий пункт в появившемся меню.)
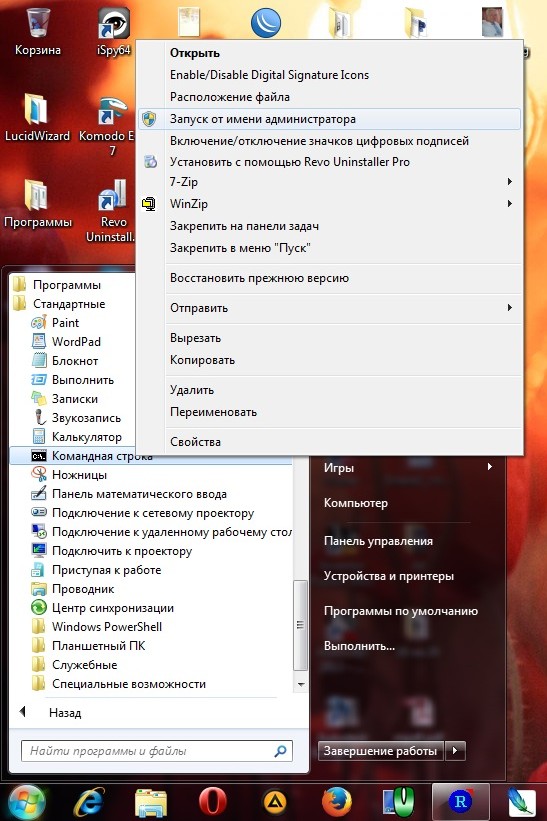
- Последовательно выполнить следующие команды:
diskpart – запуск оснастки.
list disk – вывести список дисков. Здесь вам надо определить, под каким номером идет USB-накопитель. Здесь лучше не ошибаться, так как все данные на выбранном диске будут уничтожены.
Скорее всего, он будет последним в списке. Тем не менее лучше сверить его размер и отключить все другие USB-накопители. В нашем случае это диск 6.
select disk 6 – выбираем в работу диск 6.
clean – удаление всех разделов с выбранного диска
create primary partition – создание на выбранном диске основного раздела
format fs=fat32 quick – быстрое форматирование раздела в FAT32.
active – команда делает раздел активным (т.е. с него возможна загрузка компьютера)
assign – присвоение разделу имени (так называемая буква диска)
list volume – вывод списка всех разделов. Здесь смотрим, какую букву получила наша флешка (в данном случае М).
exit – выход из оснастки.
Вот как это должно выглядеть:
- Итак, флешка стала загрузочной, и теперь нам надо скопировать на нее файлы с ISO-образа Windows 10. Обратите внимание, не сам образ, а его содержимое.
Открыть образ можно с помощью виртуального CD/DVD-привода (например, Daemon Tools), архиватора (Winrar, 7-zip и т.п.) или средствами самой Windows (Подключить по правой кнопке мыши).
Неважно, какой способ выбрать, главное — получить доступ к файлам, содержащимся в образе. Выделяем их все и копируем на вновь созданный том, имя которого мы посмотрели в списке, выведенном командой list volume.
После завершения копирования файлов вы получите загрузочную флешку с Windows 10, однако следует помнить, что она подойдет только для компьютеров с UEFI.
В завершение статьи следует заметить, что с выходом Windows 10 процедура создания загрузочной флешки нисколько не изменилась, и все методы, подходившие для более ранних версий Windows, по-прежнему актуальны.
Так что если вам привычнее работать с какой-то другой программой, вы вполне можете использовать и ее.

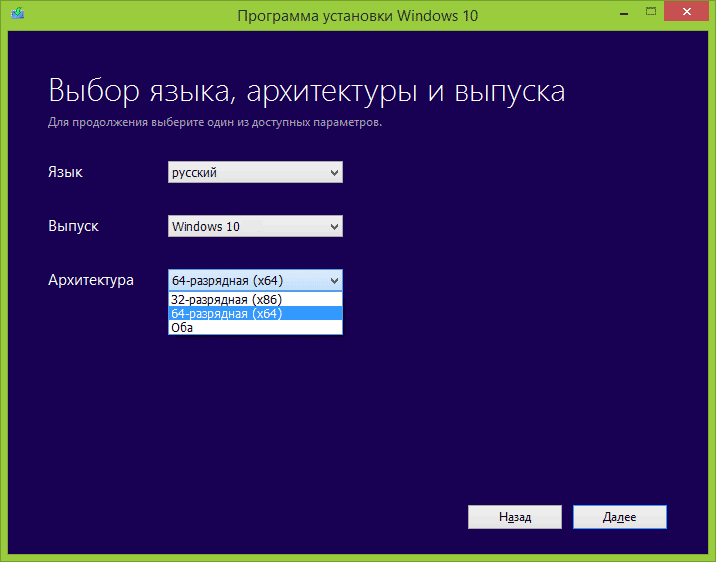
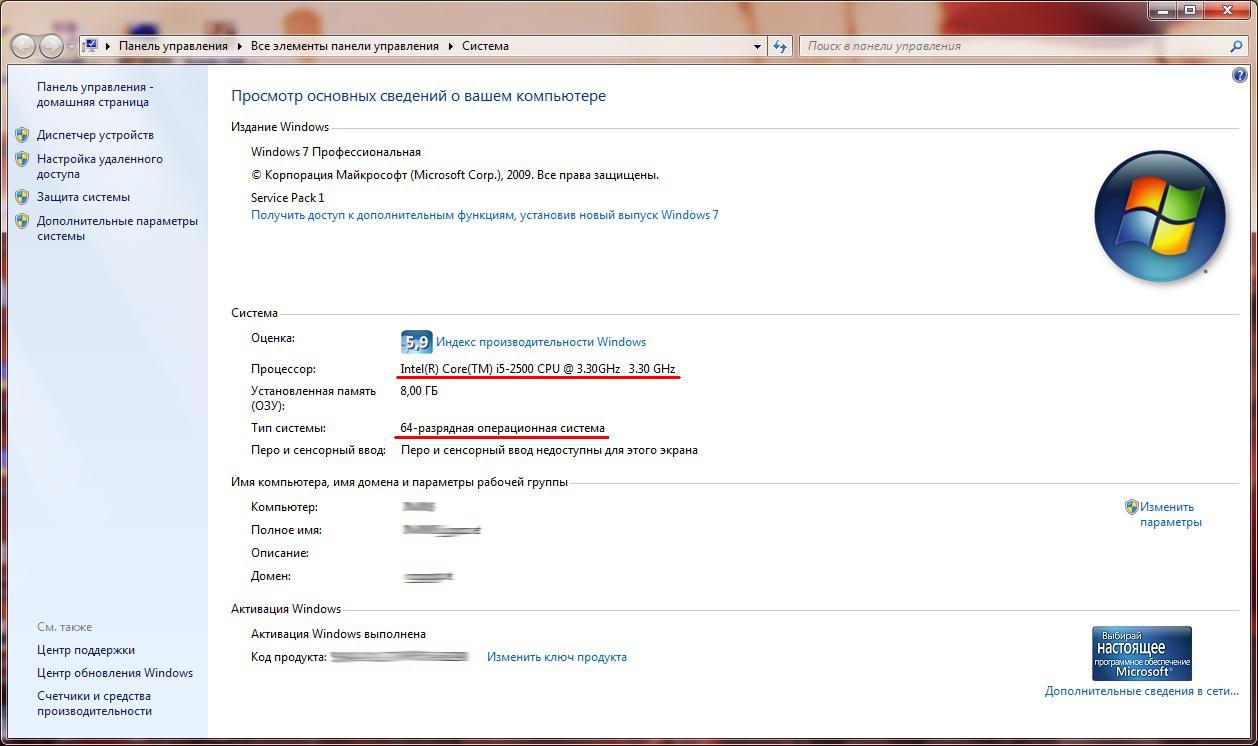
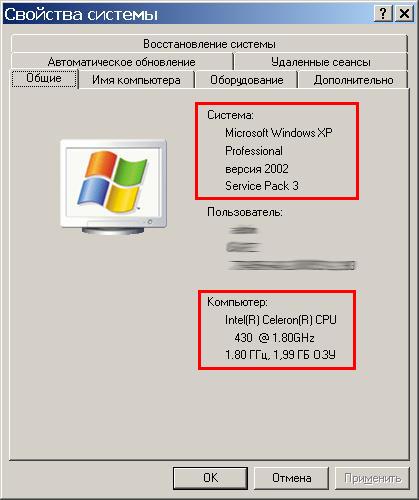
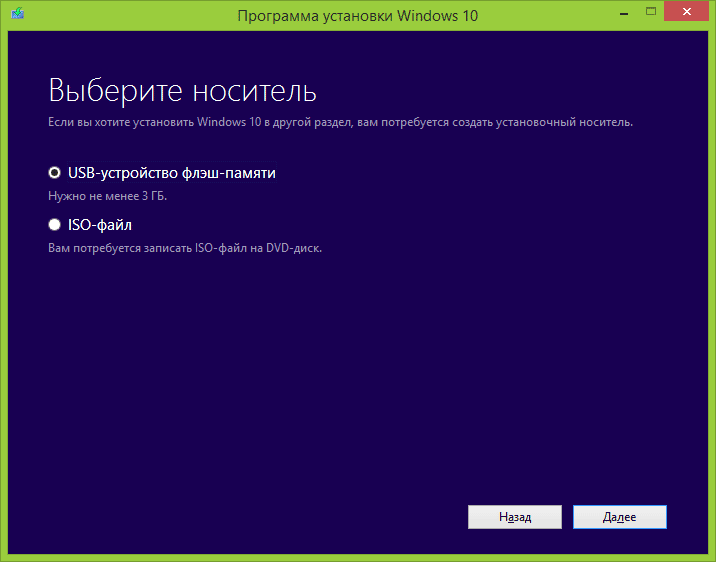
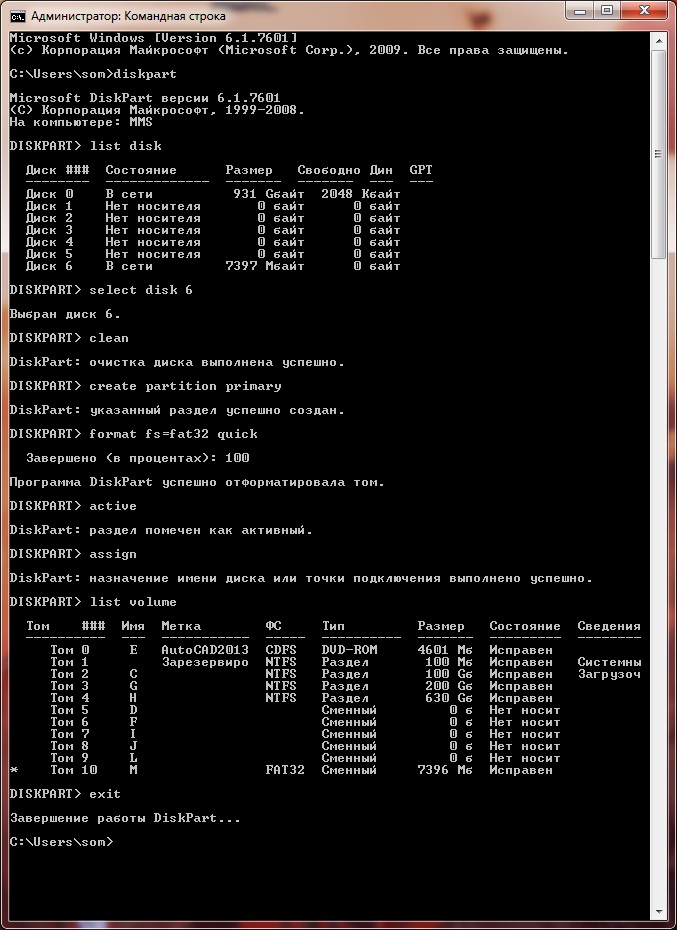
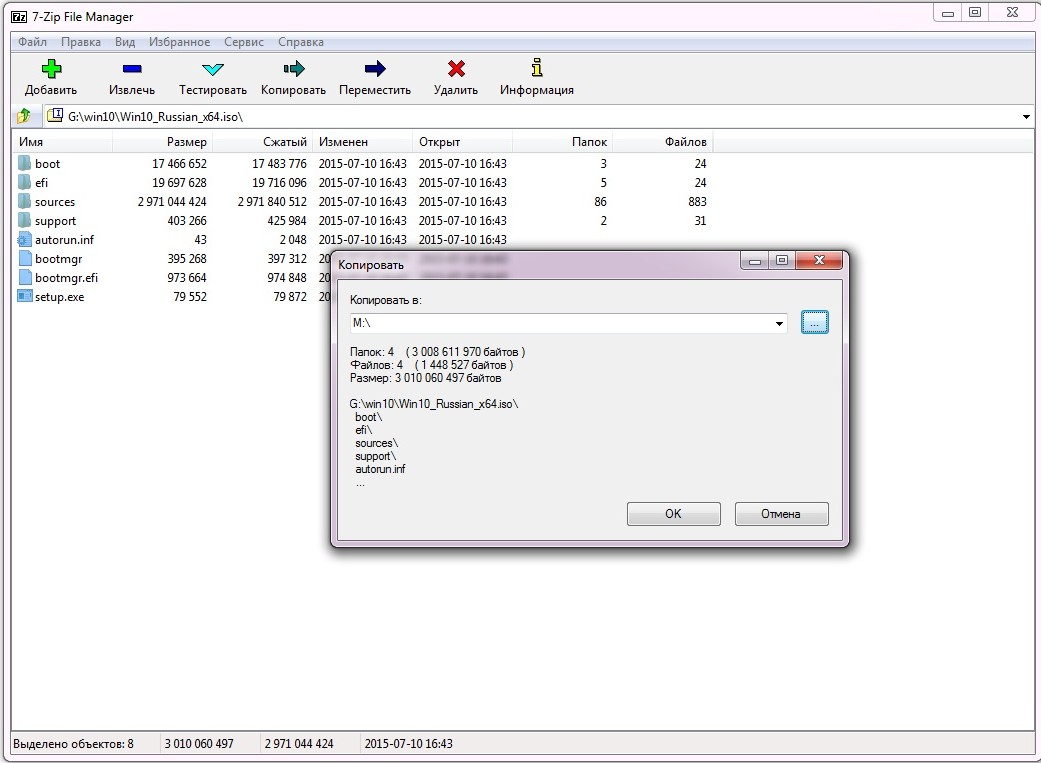

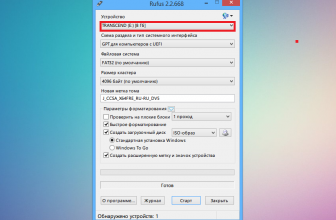





What It Is This watch was available through the in-flight catalog on ANA All Nippon Airways flights in 2004. https://v.gd/V9VdFY link ANA pilots provided design input for this particular reference and flyers could order the watch it wasn't only available to pilots or crew of ANA. It's got a trusty 7S26 movement inside and a typical 40mm Seiko-sized case.
While I wait for my https://is.gd/EnrWo6 link dream collab to drop I'm reminded that October is the official start of the hunting season in Texas. Our friends in Germany have to wait another month. Maybe it's time I called up my dad and gave hunting another shot.
It was one of the preeminent watches worn by American pilots in World War II Wind says. "The case has a very Rolex feel in terms of the heft. I'm drawn to chronographs from the early 1940s in particular and this one with https://is.gd/p9K8Gg link the gray and black color scheme I never plan to sell." Wind acquired it from his friend Adam Golden of Menta Watches and it had good provenance prior to Golden.
What I think is notable about this watch is that while it will appeal to Tonda fans who have been clamoring for a smaller size it can also pull in folks https://is.gd/Cc7Lqn link from other aesthetic tribes who are maybe Parmigiani curious. Love diamonds Come over here and look at this dial. Interested in award-winning watchmaking Right this way.
This is officially Omega's Olympics. If you want to sponsor the Olympics but can't keep up https://tinyurl.com/matf69sj link with all the timing necessary well tough luck. But that's not a problem for Omega. None of the world records or photo finishes would be possible without the athletes but they also wouldn't be official without Omega's timekeeping capabilities. And speaking of photo finishes how about that 100m men's final It was 9.784 seconds of pure nail-biting excitement.
I'm honestly impressed with Ming's ability to create and maintain a cohesive design language over a short https://is.gd/vHdxVQ link brand history. Every small refinement they've made between generation and series continues to strengthen that design while showing creativity within the confines of what makes a "Ming."
Building on proven demand for Snoopy-themed watches from Timex and Omega the irrepressible Bamford has created the Peanuts x https://v.gd/05rrPA link Bamford London GMT a collaboration between with Highsnobiety and Colette. It arrives in connection with a documentary called Colette Mon Amour which commemorates the closing of the famed Parisian boutique and is part of a collection of clothing and accessories launched alongside the documentary.
While I have to state that my https://tinyurl.com/shhcnpse link taste for watches especially dive watches has been largely influenced by the last decades' almost singular focus on vintage design affectation I find the SD-1 to be refreshingly non-conformist without going as far as to have lost the original skin diver plot.
The updates to the Dolce Vita do away with some of its distinctiveness to make it look more like a https://www.petwisepro.com/2025/03/12/revolutionizing-trust-how-trust-building-vr-is-transforming-relationships-teams-and-emotional-intelligence-in-2025/ Rescue Rehab Tank. With Jennifer Lawerence leading the campaign for the Mini Dolce Vita it's obviously a watch aimed at women and adding a bracelet will also make it competitive with other similar watches.
CREDIT Courtesy of R0amFOUNDER Kay SidesBASED IN Los Angeles LAUNCHED 2019MADE IN Hong Kong Mexico EXPERIENCE As the owner of HATCh a showroom consulting https://www.stylowatorebki.pl/pc/torebki-damskie/mini-torebka-damska/
Available in purple plaid https://www.stylowatorebki.pl/pc/torebki-damskie/damska-torba-na-ramie/
By gender more male https://www.luxurybrands.cc/Ugg-cr-Ugg+Boot.html respondents than females identified themselves as serious competitive runners while females outnumbered males when identifying as walkersjoggersrecreational runners.
Earlier this month she wore a https://www.luxurybrands.cc/Down+Jacket-cr-Woolrich+down+jacket.html very similar pair of gray sweatpants for a solo coffee run and wore her go-to Birkenstock Monterey Exquisite Sandals in the all-black colorway.
CREDIT https://www.luxurybrands.cc/Ugg-cr-Ugg+Boot.html Courtesy of companyWant MoreThe 8 Must-Have Knit Sneakers for the SummerThese Comfy Woven Leather Sneakers Update a Classic Summer LookKate Middleton Helped Double Sales of This Affordable Sneaker.
A shiny heel counter in https://www.handbagsreplicas.pl/product-category/torebki/torby-fendi/ dark "Obsidian" blue brings a sci-fi touch to the silhouette, which is completed by that signature chunky midsole in white with black hits seeping in from the outsole.
Thanks for sharing. I read many of your blog posts, cool, your blog is very good.
Thanks for sharing. I read many of your blog posts, cool, your blog is very good.
I have read your article carefully and I agree with you very much. This has provided a great help for my thesis writing, and I will seriously improve it. However, I don't know much about a certain place. Can you help me?
Благодарю за доходчивое разъяснение!!!
Проблему решил через Rufus.
Успехов вам и здоровья!!!