Главной причиной узнать, как удалить историю браузера, является попытка сохранить конфиденциальность, скрыв поиски какой-либо информации от посторонних.
Впрочем, сделать это таким способом не всегда получается – тем более что действия пользователя могут сохраняться и в аккаунте Google.
Но знать, какими способами воспользоваться, чтобы вашу историю не прочитал никто из коллег или родственников на домашнем ПК (от которых пользователь может скрывать, например, новогодний сюрприз), должен каждый.
Принцип удаления этих данных похожий для каждого браузера, но может и отличаться.
Кроме того, некоторые обозреватели позволяют стирать историю частично – с некоторых сайтов или за определённый период.
Google Chrome
Один из самых популярных браузеров на планете (300 миллионов установок только на персональных компьютерах) предлагает широкий ассортимент возможностей по очистке.
Для перехода к её настройкам на компьютере требуется выполнить всего три несложных действия:
- В открытом браузере нажать на значок с тремя точками (линиями для старых версий);
- В открывшемся меню выбрать пункт ;
- Ещё раз нажать на это слово, располагающееся в верхней части нового меню.
Справа появится данные всех переходов за последние несколько часов или дней. Тот же результат будет и при одновременном нажатии клавиш + в активном окне веб-обозревателя.
Для перехода к следующему этапу от пользователя требуется кликнуть по расположенной слева надписи .
На экране появляется ещё одно меню, с помощью которого можно убрать данные не полностью, а выборочно.
Например, стерев следы своих действий за последний час (что может быть очень удобно при использовании чужого ПК, на котором желательно оставить информацию о посещениях самого владельца).
Или удалить только сохранённые в кэше изображения, освободив место на жёстком диске.
При желании, из этого же меню можно удалить даже сохранённые за определённый период пароли или информацию, которые использовались браузером для автоматического заполнения форм.
На пунктах, соответствующих требующей удаления информации, устанавливаются галочки, с остальных – снимаются.
После нажатия на кнопку очистки ни у одного пользователя уже не получится познакомиться с вашими посещениями в Google Chrome на этом компьютере.
Internet Explorer
Несмотря на то что браузером IE практически никто не пользуется, именно он установлен по умолчанию в старых версиях Windows.
И при отсутствии возможности воспользоваться другим веб-обозревателем – например, при запрете установки новых приложений со стороны администратора – приходится включать Internet Explorer.
Спрятать посещённые сайты от того же администратора (который всё равно увидит всё, что вы делали с помощью специального программного обеспечения) и коллег здесь ещё проще, чем в Chrome:
- Выбирается вкладка ;
- В открывшемся меню нажимается верхний пункт.
Ещё быстрее добиться того же результата можно, нажав комбинацию + + .
Открывшаяся на экране вкладка обеспечивает те же возможности, что и меню очистки в любом более современном браузере.
Единственное отличие – после нажатия на кнопку информация будет удалена полностью.
Хотя пользователь может выбрать конкретные её элементы, сохранив не требующие удаления данные.
Для того чтобы история не сохранялась в будущем, пользователю стоит пользоваться приватным режимом (InPrivate), который можно выбрать на той же вкладке безопасности.
В открытых этим способам вкладках можно переходить на страницы, без сохранения.
Хотя даже в этом устаревшем браузере есть возможность удаления страниц по одной – такая же, как и в любом веб-обозревателе.
Для этого следует просто открыть журнал (кнопка на панели), найти адрес веб-страницы и удалить его вручную. Или сделать то же самое для целого дня.
Firefox
Браузер мало отличается в плане возможностей удаления в Google Chrome.
Для перехода в меню настроек посещённых страниц пользователь должен нажать на значок с тремя линиями и перейти к настройкам веб-обозревателя.
Здесь следует найти вкладку безопасности и справа нажать на соответствующую надпись об удалении данных.
Сделать это ещё быстрее можно с помощью одновременного нажатия «горячих клавиш» , и .
В появившемся меню следует выбрать:
- период удаления;
- тип информации, который будет удален. Для очистки только истории галочка ставится напротив верхнего пункта списка.
Теперь, для того чтобы не сохранялась информация посещений, можно выбрать в меню браузера режим приватного просмотра (или нажать для этого + + ).
А для достижения максимального уровня конфиденциальности стоит воспользоваться веб-обозревателем Tor, созданным на базе Firefox.
С его помощью можно не только инкогнито посещать любые веб-страницы, но и никогда не сохранять данные для автозаполнения, пароли и адреса.
к содержанию ↑Яндекс
Удобный и почти такой же популярный, как Хром и Мозилла, браузер Яндекс тоже позволяет быстро и надёжно удалить информацию о посещении веб-страниц. Для этого следует:
- Перейти в настройки обозревателя;
- Найти группу ;
- Нажать на кнопку перехода в меню истории;
- Выбрать период и тип удаляемой информации.
Для ускорения перехода к этому же меню следует нажать те же клавиши, которые используются для этого и другими браузерами.
После нажатия на кнопку выбранные данные удаляются.
Единственное, что сохранится независимо от установленных галочек, – настройки поисковых систем.
Поэтому, даже после очистки истории Яндекс, пользователю не придётся заново указывать необходимость открывать страницу в новой вкладке вместо замены ею результатов поиска.
к содержанию ↑Опера
В браузере Opera вызывается нажатием на одноименном пункте в основном меню. Или с помощью клавиш + .
Очистить этот список можно, нажав на расположенную в верхнем правом углу кнопку. Никаких особых отличий от других веб-обозревателей Opera не имеет.
И позволяет точно так же выбрать период и тип удаляемых адресов и кэшированных данных.
Браузеры для мобильных устройств
Далеко не каждому пользователю требуется удалять данные из браузера персонального компьютера.
Иногда информация о посещениях находится на смартфоне или планшете под управлением операционных систем Android или iOS.
Самыми популярными из них можно назвать Safari для айфонов и айпадов и Chrome (для любых ОС).
Safari для Mac OS
Для удаления данных о посещённых веб-страницах в браузере Сафари следует открыть настройки, найти в этом списке пункт .
Несмотря на то что браузер предназначен для использования на смартфонах, возможности у него практически такие же, как и у десктопных приложений.
Она удаляется за определённый период, а пользователь может выбрать тип удаляемых материалов.
Chrome
Для перехода к очистке следует:
- Войти в настройки браузера (три точки вверху справа);
- Перейти к меню истории;
- Выбрать пункт очистки сведений о посещениях;
- Установить галочки напротив требующих удаления видов информации и подтвердить свои действия.
Если пользователю устройства требуется очистить весь кэш, включая данные о посещениях, cookie и данные автозаполнения, можно воспользоваться настройками устройства.
Для этого через меню приложений открывается информация о браузере и выбирается пункт очистки кэша.
к содержанию ↑Одновременная очистка всех браузеров
Для удаления истории и кэша сразу всех установленных браузеров пользователи персонального ПК или мобильного устройства могут воспользоваться специальными приложениями.
С помощью этих полезных и, как правило, бесплатных утилит компьютер, планшет и смартфон будет очищен от ненужной информации, в том числе и от сведений о посещённых сайтах.
Одно нажатие кнопки в программе избавит от необходимости открывать каждый браузер (которых в системе может быть установлено и два, и три, и даже больше).
Одной из таких полезных программ для ПК является ClearProg, очищающая не только историю, списки загрузок и кэш большинства популярных браузеров, но и стирающая из памяти компьютера сведения об открытых документах MS Office.
Второй – приложение Wipe, удаляющее все следы использования компьютера пользователем.
Для мобильного гаджета аналогичной функциональностью обладают приложения типа Easy History Cleaner и Clean Master.
к содержанию ↑Выводы
Необходимость в контроле данных браузеров на компьютерах и мобильных устройствах возникает не у каждого пользователя.
Если вам нечего скрывать, или компьютером пользуется только один человек, или информация защищена другим способом (паролем на системе или учётной записи), удалять сведения о посещениях не имеет смысла.
И даже тот факт, что эти сведения занимают определённое место на жёстком диске, не требует их очистки чаще, чем несколько раз за всё время использования компьютера.
Но, если вы собираетесь выполнить удаление истории, на это придётся потратить не больше нескольких минут, независимо от операционной системы или браузера.
https://youtu.be/zaQ4iF7Wbp4


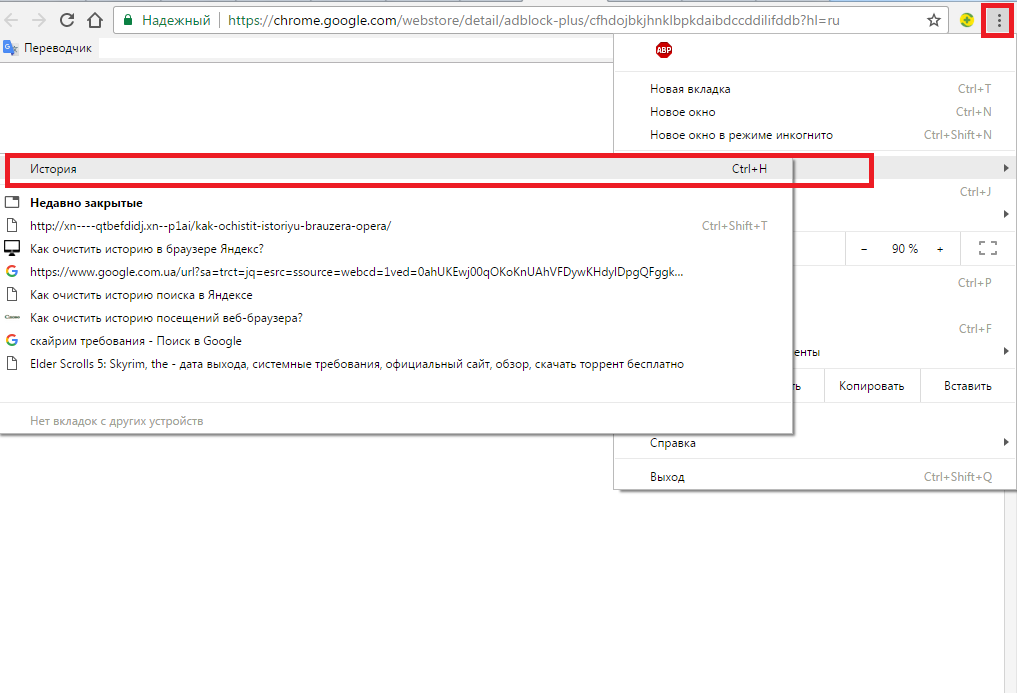
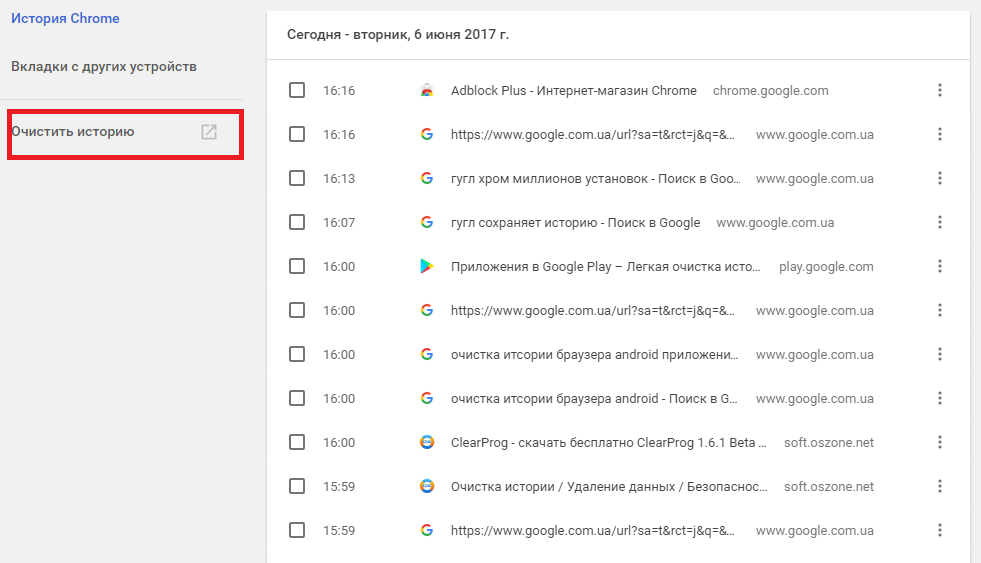
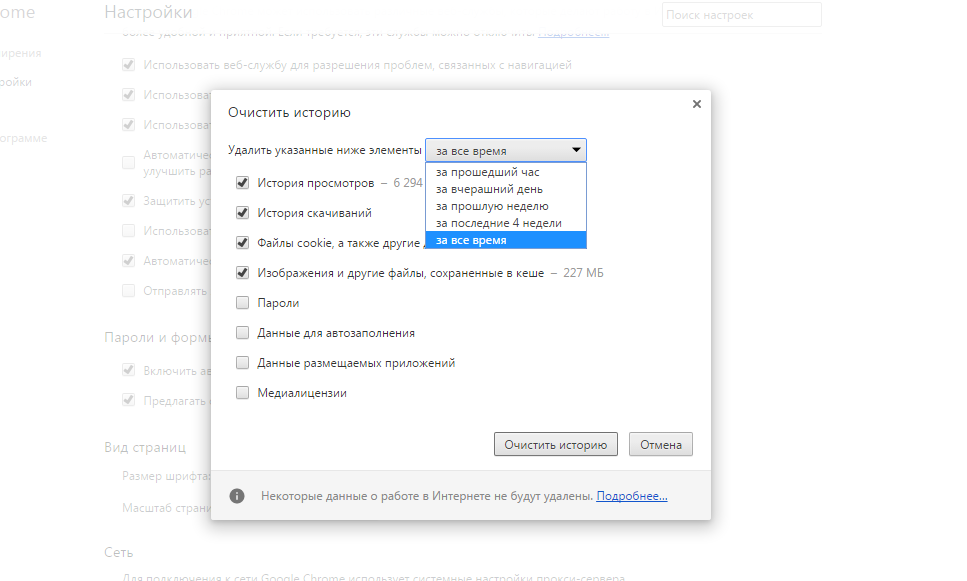
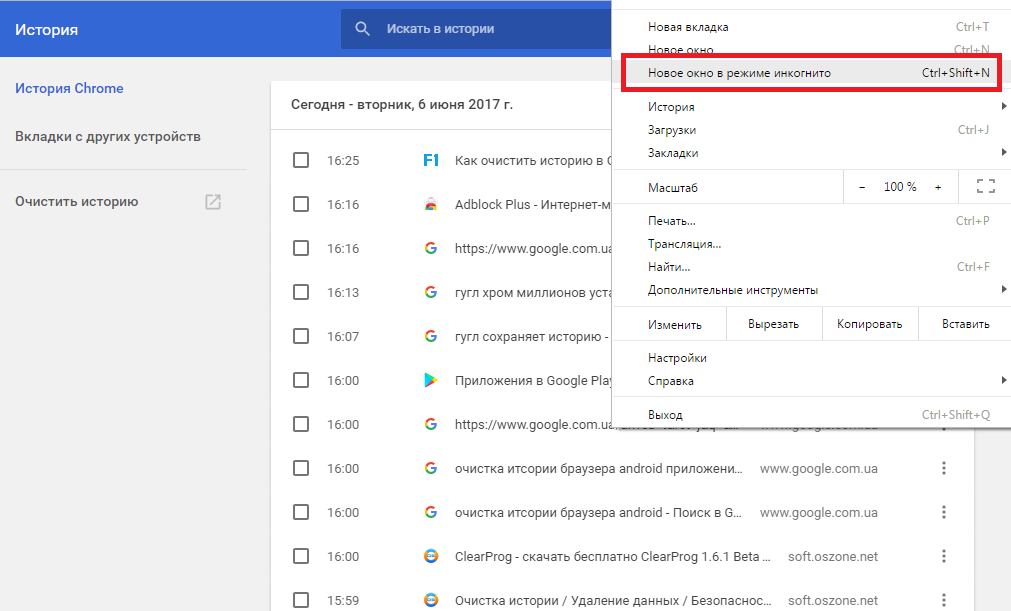

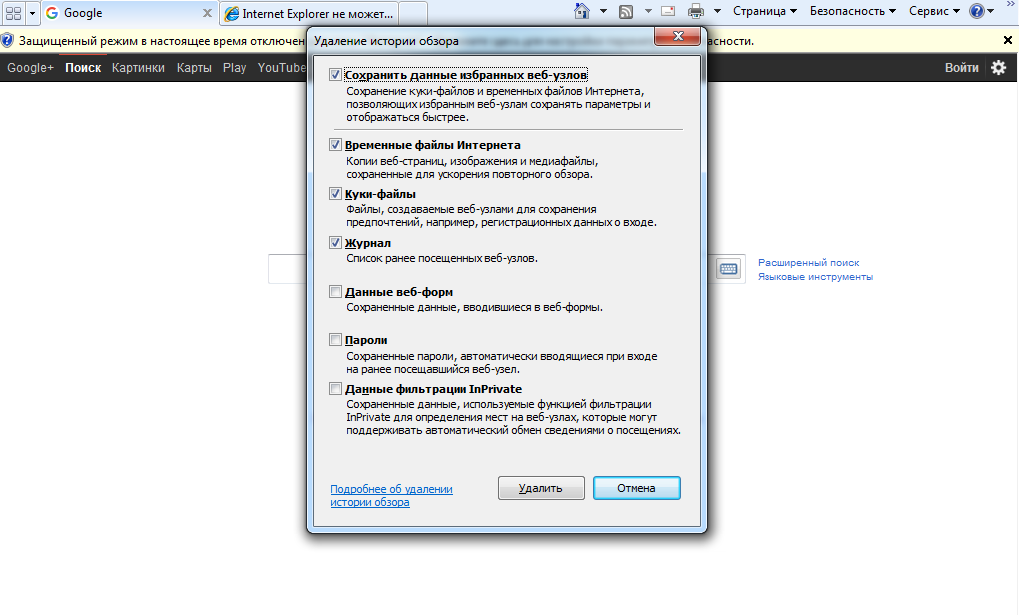
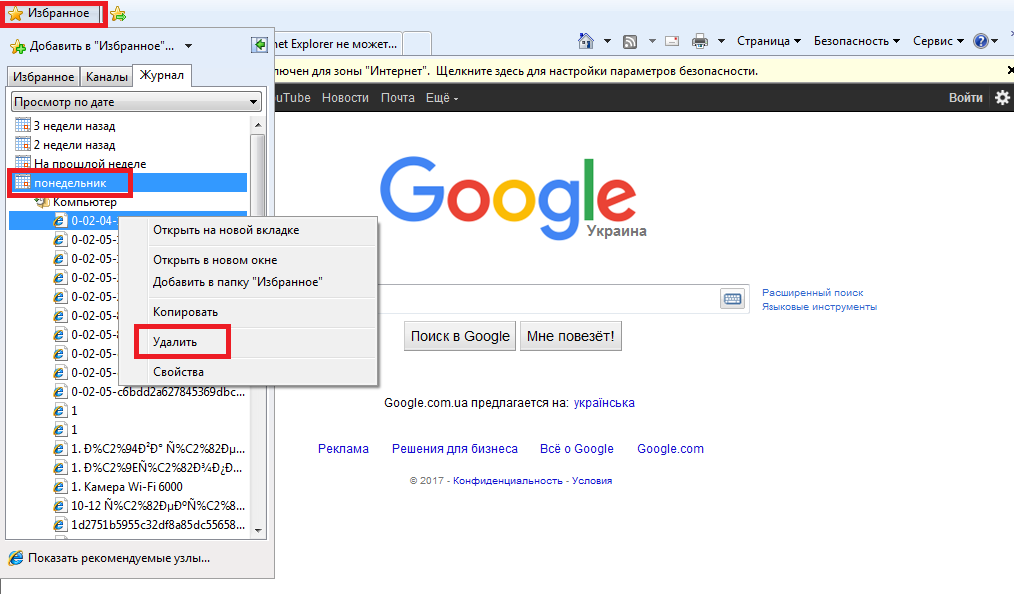
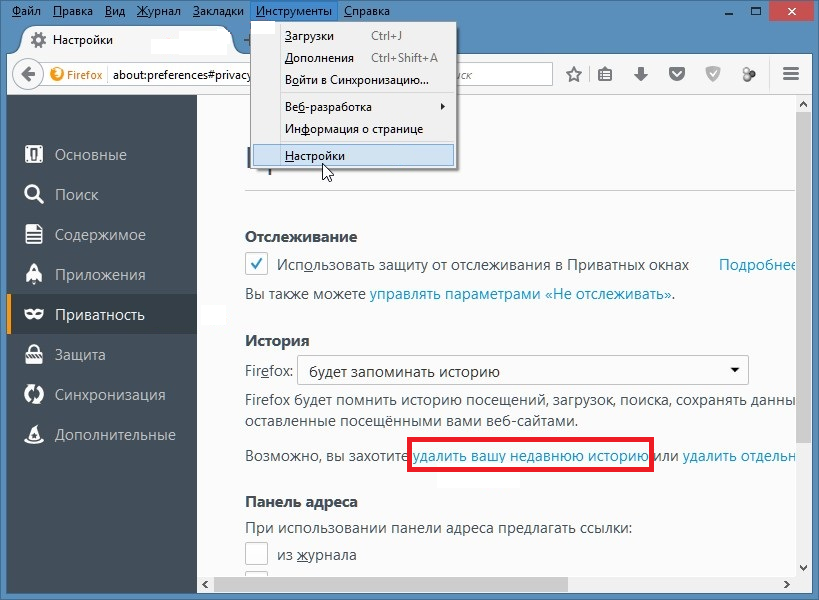
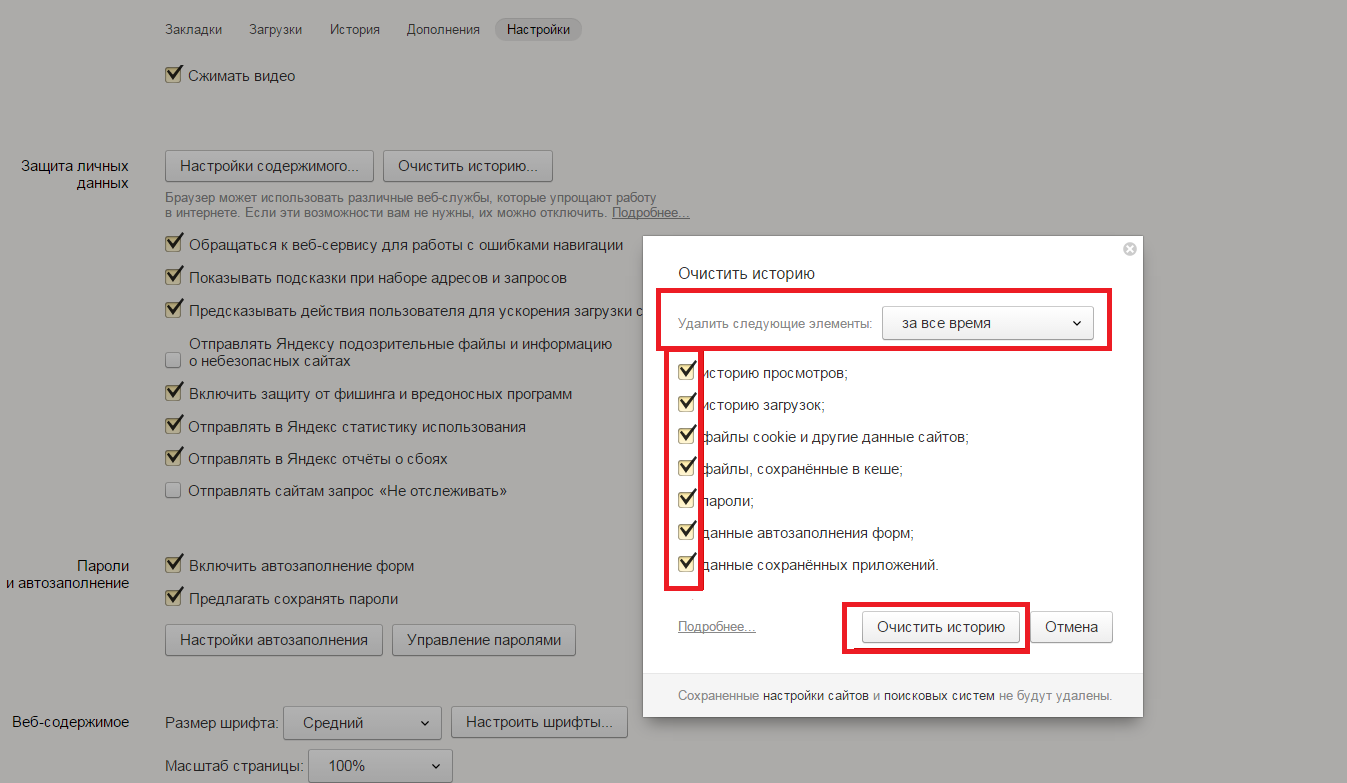
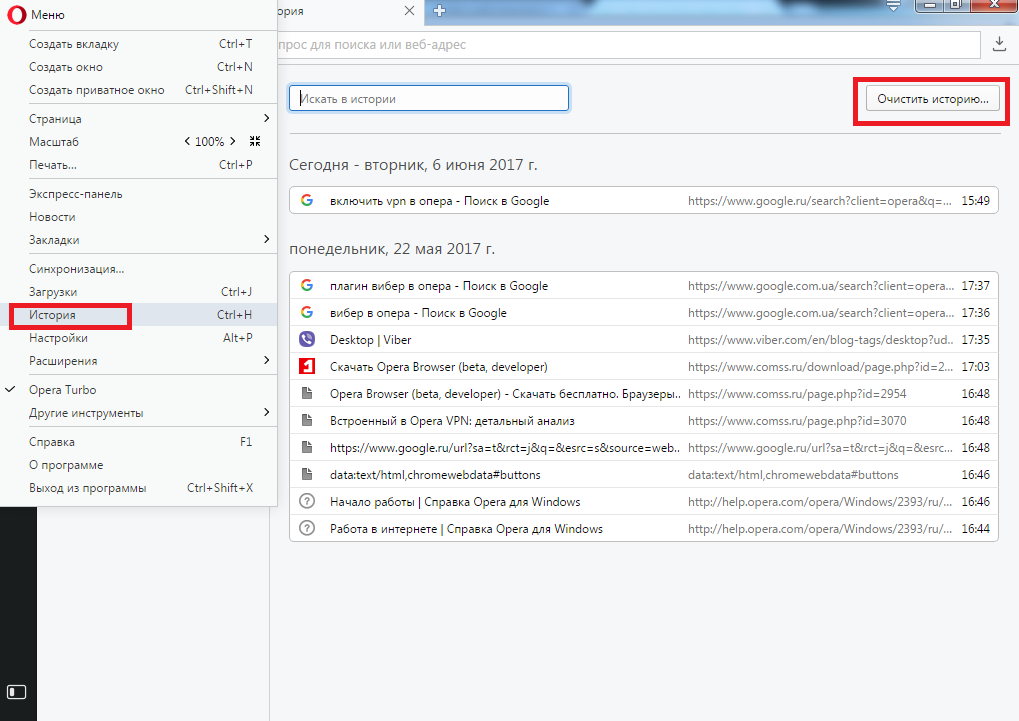
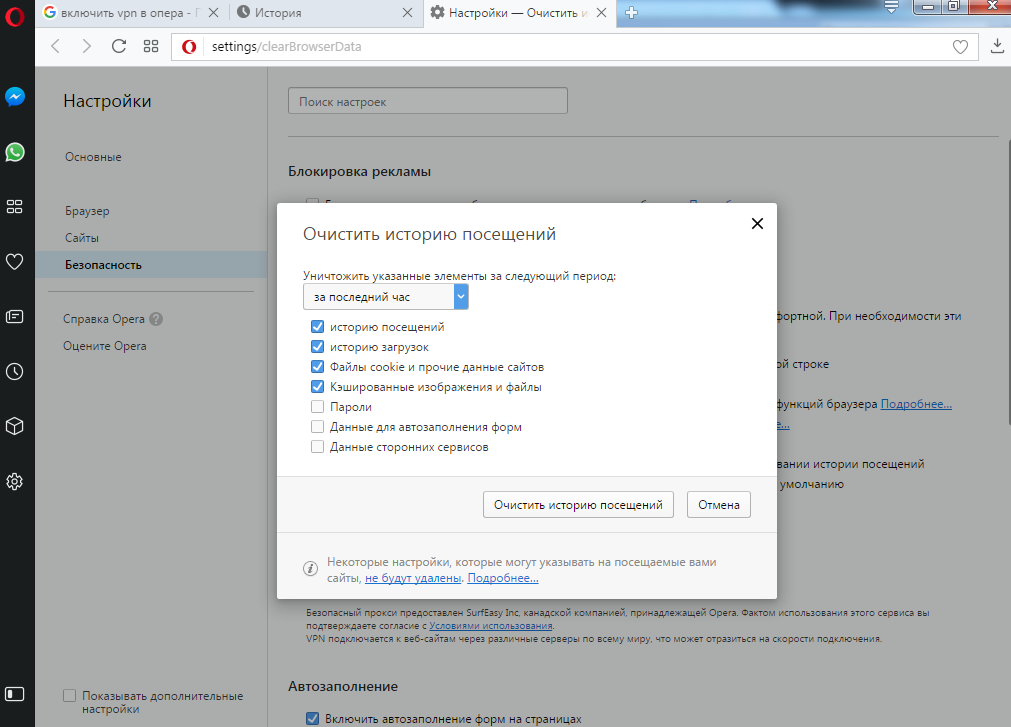
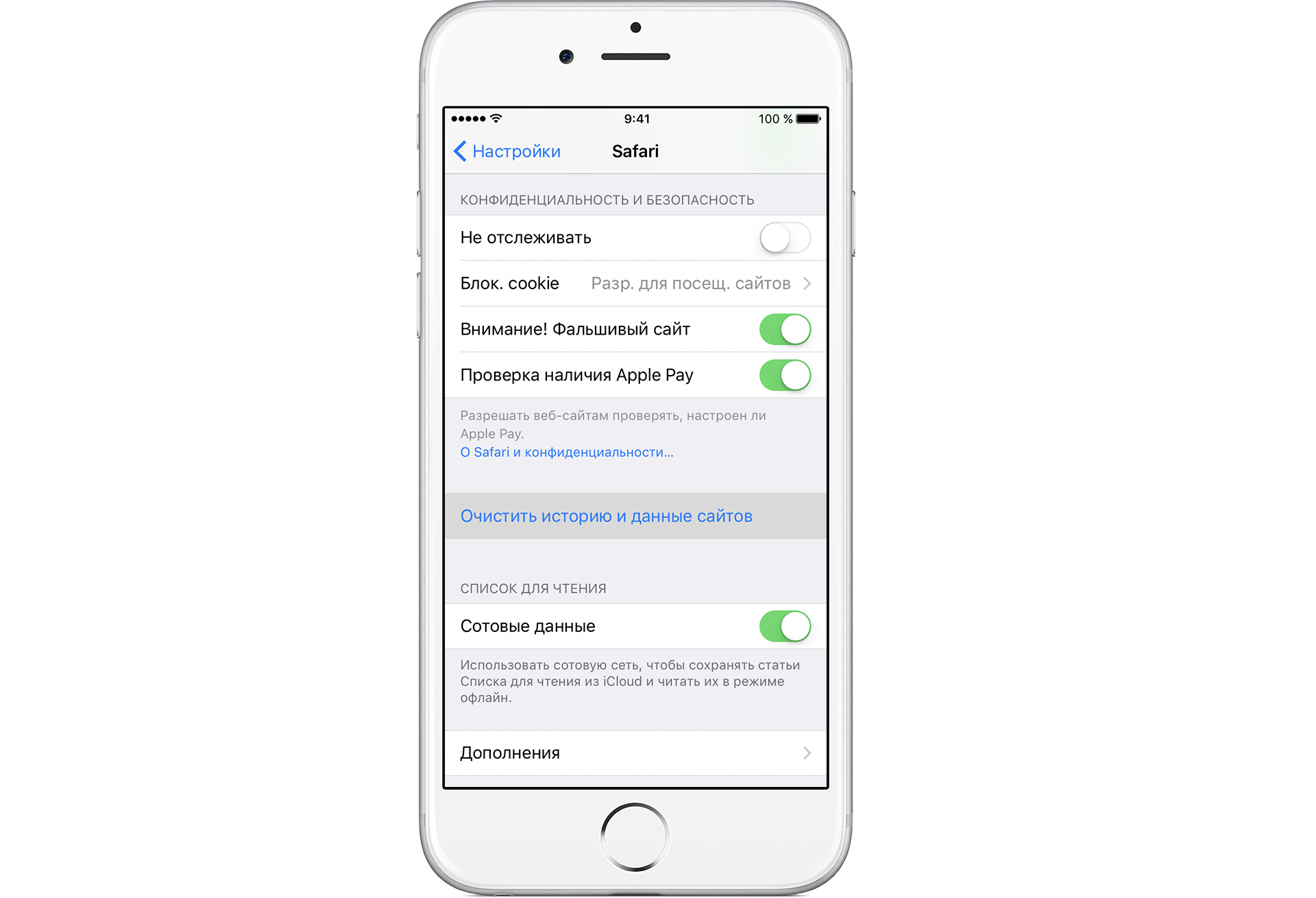
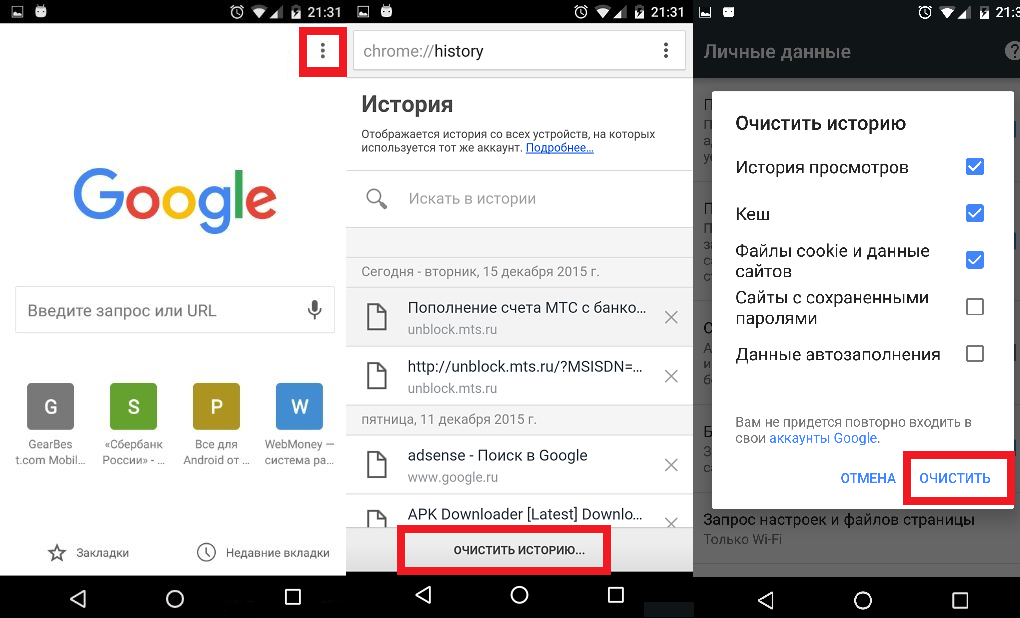
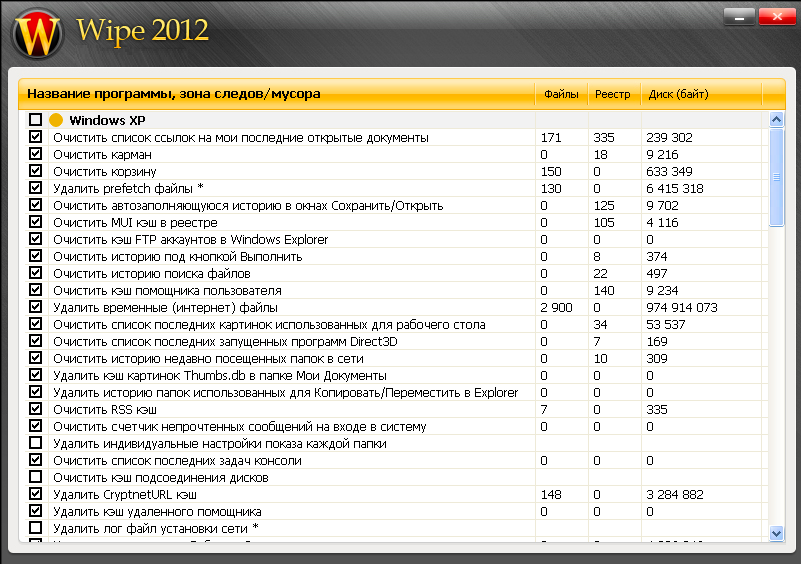
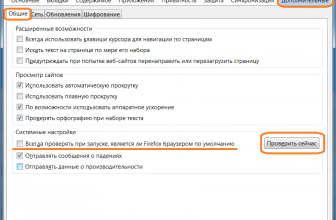






Your point of view caught my eye and was very interesting. Thanks. I have a question for you.
I don't think the title of your article matches the content lol. Just kidding, mainly because I had some doubts after reading the article.
I may need your help. I tried many ways but couldn't solve it, but after reading your article, I think you have a way to help me. I'm looking forward for your reply. Thanks.
Для Хрома https://chrome.google.com/webstore/detail/clear-cache/cppjkneekbjaeellbfkmgnhonkkjfpdn?hl=ru