Зачем человеку будильник? Правильно, чтобы не проспать, или не упустить важное мероприятие (прием лекарств, визит к врачу и т.д.).
Но что делать, если телефон сломался, а старых советских часов, орущих поутру, дома не оказалось?
Содержание:
Остается установить программу на ПК либо воспользоваться стандартным планировщиком Windows.
Ниже представлено несколько популярных приложений, которые помогут вам быть всегда и везде вовремя:
- Free Alarm Clock;
- Wakemeup;
- Alarm Master Plus;
- Atomic Alarm Clock.
Стандартный будильник OS Windows
Но для начала хотелось бы вспомнить старый добрый планировщик задач Windows, который неплохо справляется и с ролью будильника на компьютер.
Настроить его достаточно просто, но непосвященный человек может запутаться в параметрах, поэтому приступим.
Для начала открываем «Пуск» и вписываем в поисковую графу фразу «планировщик…».
Открываем эту программу.
Чтобы не потеряться в интерфейсе и обилии настроек, сразу же жмем на «создать простую задачу» и переходим дальше.
Система при этом может начать тормозить на слабых ПК, но через 5–7 секунд все придет в норму.
В поле «имя» вписываем фразу «будильник» (к примеру), хотя «визит к стоматологу» либо «не забыть полить огород» тоже сгодится.
В описании можно подробно указать, что следует делать, хотя это не обязательно. Жмем далее.
Двигаем дальше.
Система предлагает определиться с частотой события. К слову, «будильник» можно настроить на систематический вызов либо установить однократное срабатывание.
Ставим маркер в нужное место и идем дальше.
От вас требуется указать точное время и дату срабатывания. Прописываем параметры, жмем «далее».
Поскольку мы настраиваем будильник, то ставим маркер напротив «запустить…».
Требуется выбрать программу. В нашем случае это означает выбор файла с музыкой либо каким-то громким звуковым сигналом. Жмем на «обзор» и ищем подходящий трек.
К слову, тестовая песня для будильника у нас располагается на рабочем столе, но вы можете выбрать любую дорожку из любого места на компьютере. Затем снова жмем «далее».
Теперь все готово. Осталось только дождаться назначенного времени. Процесс запустится автоматически. Только компьютер не выключайте, так как служба не сработает.
Если вы не хотите постоянно возиться с настройками либо вам кажется, что скачать будильник на компьютер будет проще, воспользуйтесь вариантами из списка ниже.
к содержанию ↑
Free Alarm Clock
Простое приложение, с помощью которого можно устанавливать и настраивать будильники любой конфигурации как одноразовые, так и периодические.
Также имеется возможность наладить условия срабатывания (автоматическое отключение на выходных, к примеру).
Каждый будильник снабжается подписью, символизирующей о каком-либо конкретном событии (встретить жену с поезда, принять лекарства).
Пользователь может использовать как встроенный набор звуковых сигналов, так и собственные MP3-файлы, хранящиеся на ПК.
Free Alarm Clock — будильник на компьютер с включением компьютера. Он способен вывести машину из спящего режима либо из гибернации.
Из настроек имеется функция повышения громкости до требуемого уровня.
К сожалению, интерфейс программы английский, но даже минимального знания языка будет достаточно для комфортной работы.
к содержанию ↑
Wakemeup
Отличный будильник с функциями планировщика и напоминалки. Она способна разбудить вас мягко и ненавязчиво, не включая сигнал на полную, а увеличивая его постепенно.
В режиме напоминания ПО будет проигрывать музыку каждый час либо чаще, в зависимости от настроек.
Система Wakemeup не зависит от штатного планировщика Windows, поэтому лишена его ограничений.
Что касается звукового сопровождения.
Вы можете установить собственную песню, один из предложенных звуков будильника, или же воспользоваться одной из 30 радиостанций, которые идут «в комплекте» с программой.
Если у вас по какой-то причине отключилось соединение с интернетом, Wakemeup воспроизведет резервный звук.
Неплохая вещь – таймер. Настройте его, чтобы отправить ПК в спящий режим или выключить его.
Не менее хорошо справляется приложение и с отключением программ и утилит, если они больше не нужны.
В комплект с будильником поставляется 5 скинов для кастомизации интерфейса, но их можно скачать и из интернета. Интерфейс поддерживает русский и еще 11 языков.
К слову, Wakemeup – платная программа, но доступен 15-дневный период ознакомления.
к содержанию ↑
Alarm Master Plus
Будильник с функцией органайзера, объединяющий такие полезные компоненты, как:
- планировщик;
- календарь;
- таймер.
Будильник будет постоянно напоминать о событиях любой степени важности.
Для этого предусмотрено воспроизведение любых музыкальных треков и даже видеоклипов в форматах AVI и MPG.
Хотя существует и «тихий режим», когда на экране высвечивается только уведомление с предварительно созданным описанием мероприятия.
Поддерживаются такие функции, как повтор срабатывания и многократное оповещение.
При этом количество сигналов практически неограниченно, чему обрадуются пользователи, любящие вздремнуть «еще пару минут».
Интерфейс программы очень необычный, даже слегка футуристичный, но лаконичный.
Дополнительно на экране имеются часы, которые также можно настроить по своему усмотрению как визуально, так и технически.
Увы, приложение платное. После 30 дней пробного пользования от вас потребуется зарегистрировать ПО, чтобы продолжить использование Alarm Master Plus.
к содержанию ↑
Atomic Alarm Clock
Неплохая утилита, которая заменяет стандартные часы в Windows, расположенные на панели задач. Они приобретают более интересный и функциональный вариант.
В «обязанности» ПО входит: отображение точного времени, даты, дня недели, а также времени в разных часовых поясах.
Функция будильника, конечно, имеется. Также наличествует и таймер с планировщиком задач. Интерфейс полностью настраивается под нужды конкретного юзера.
Дополнительно поддерживается более сотни тем оформления.
Как поставить будильник на компьютере
Как установить будильник на компьютер? 5 лучших приложений


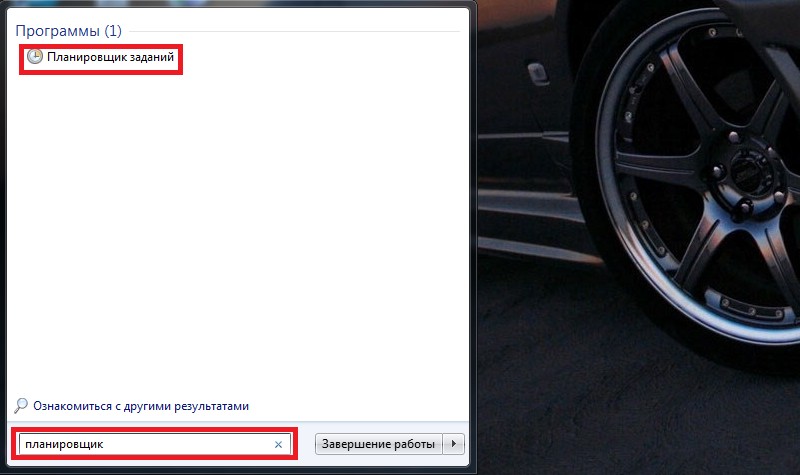
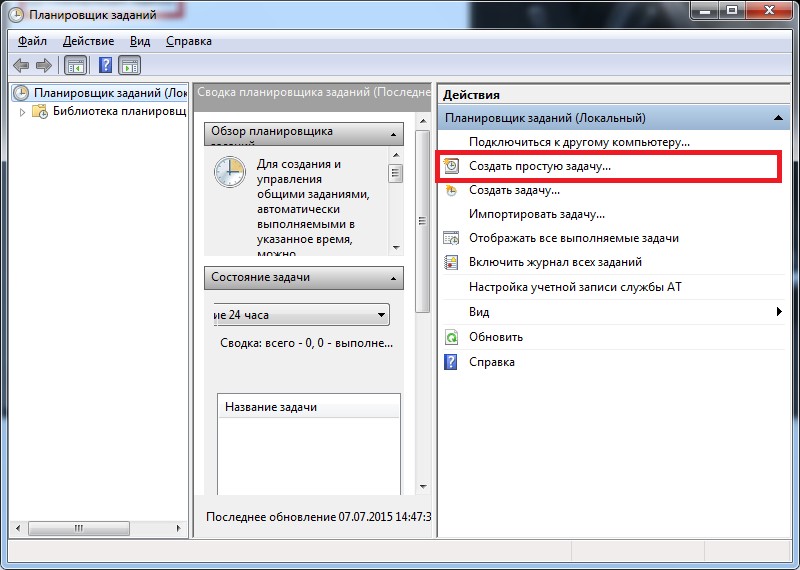
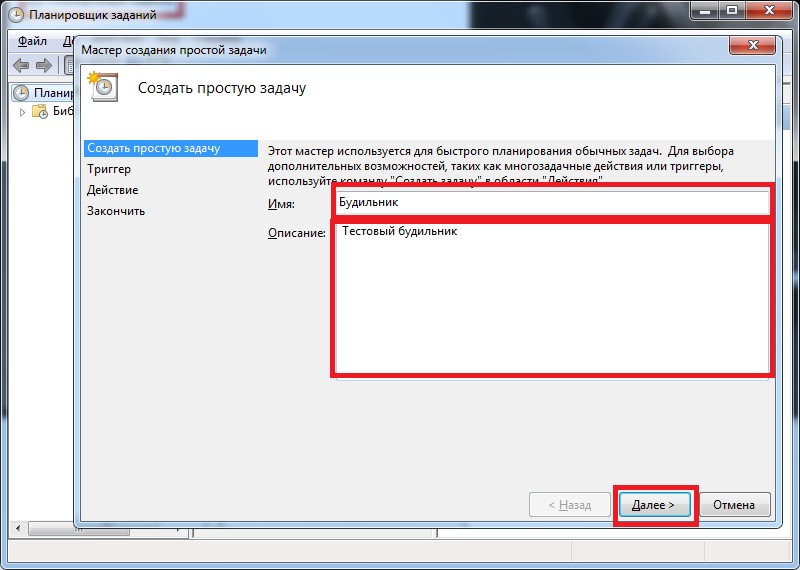
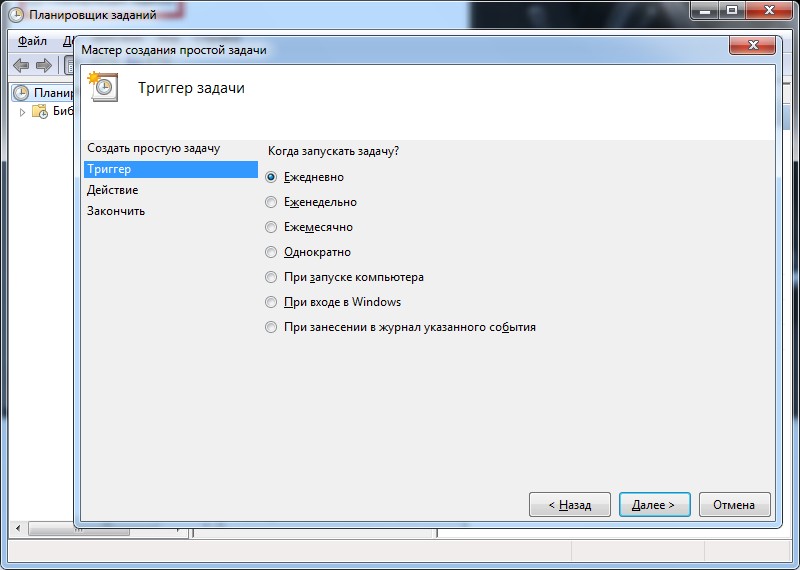
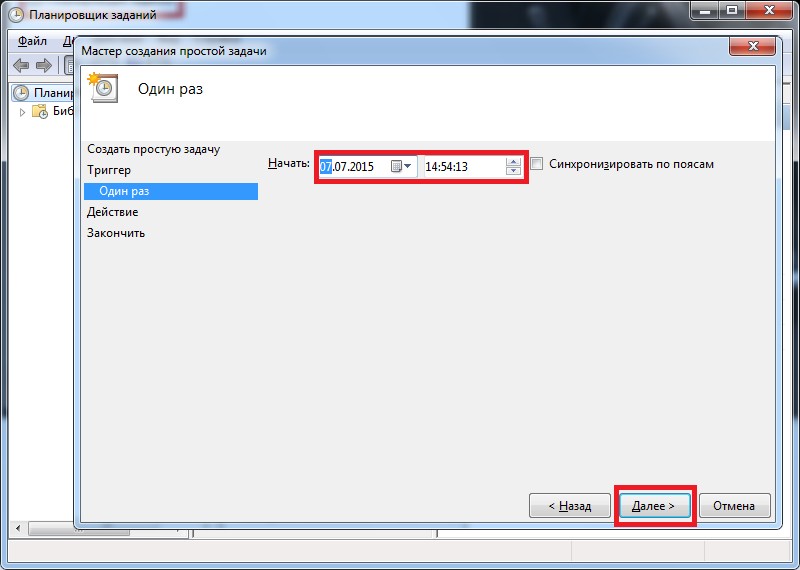
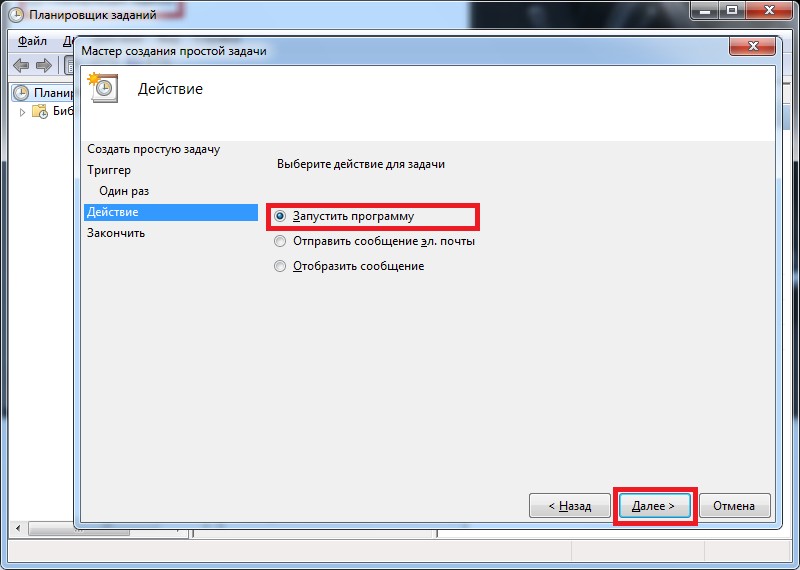
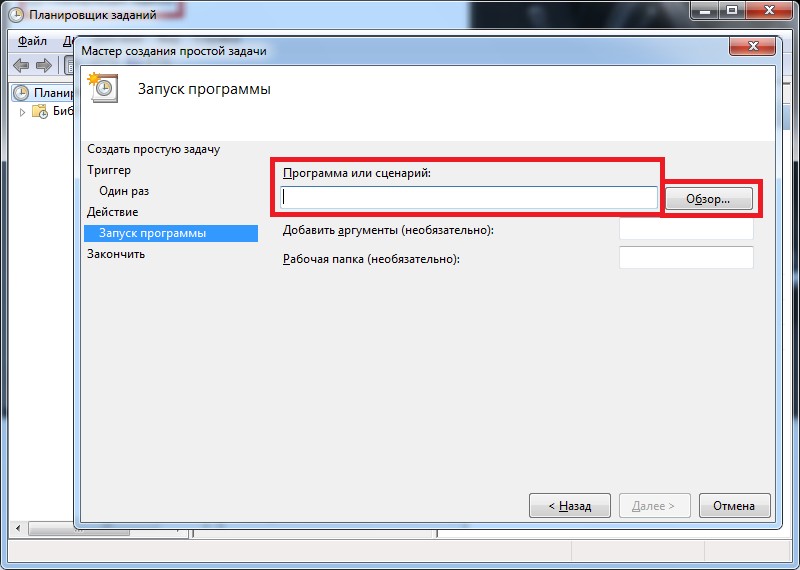
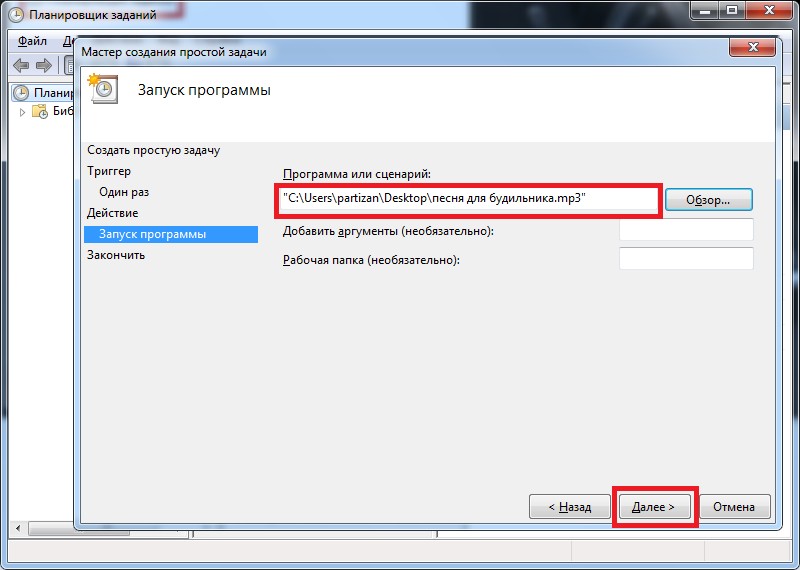
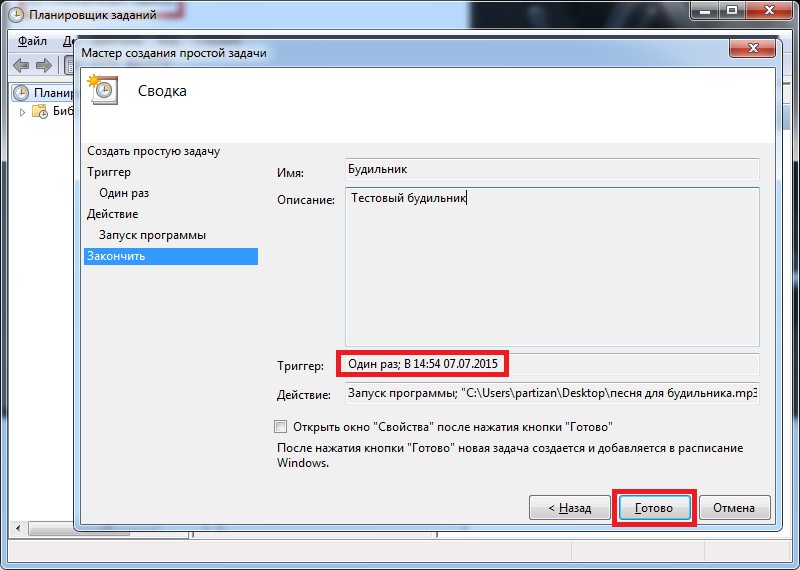
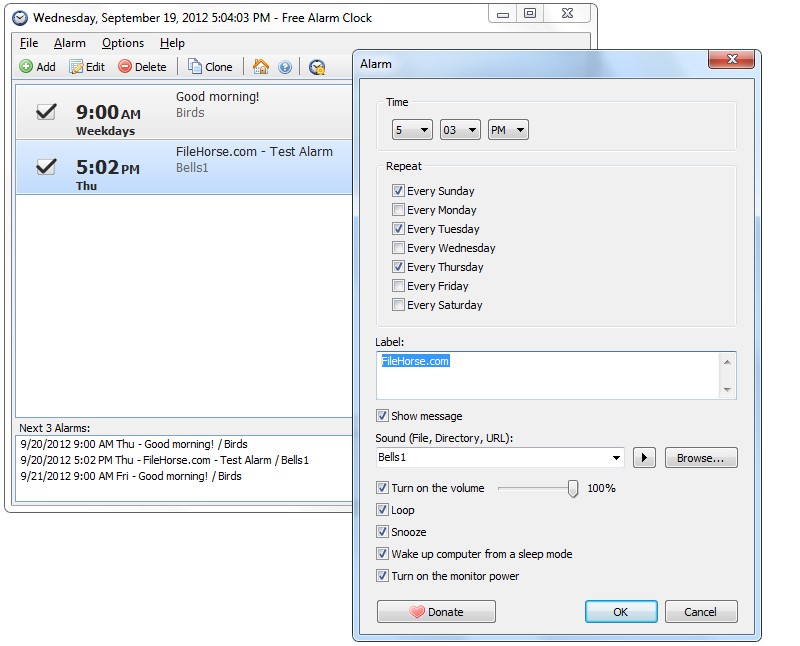
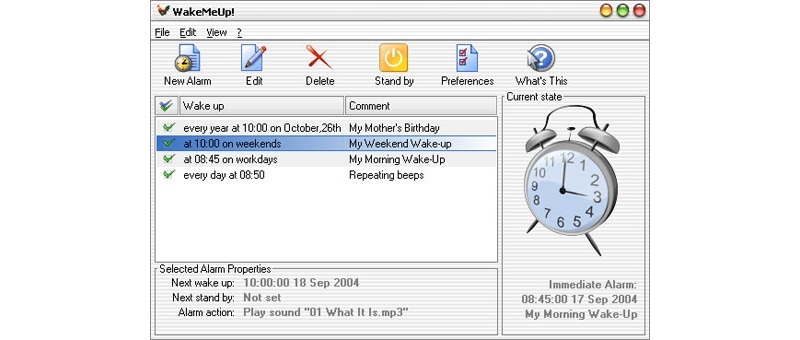
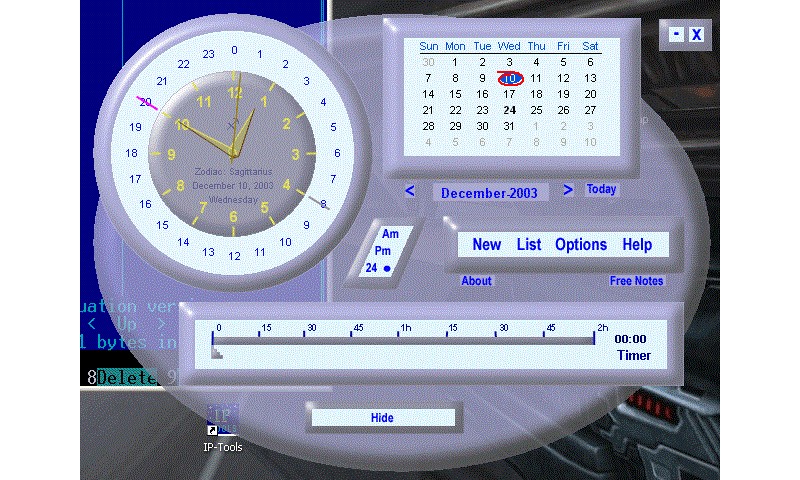
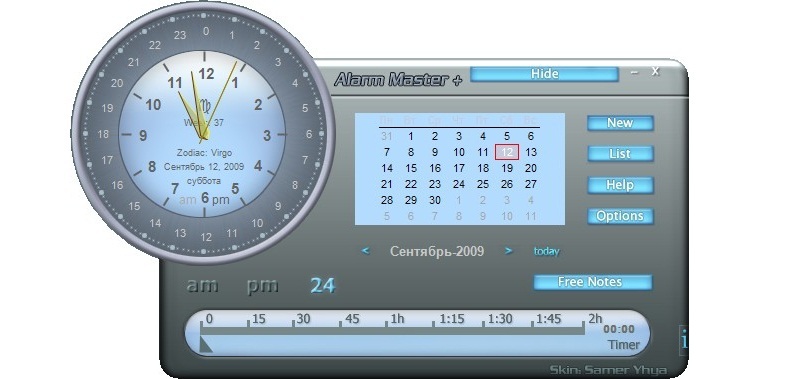
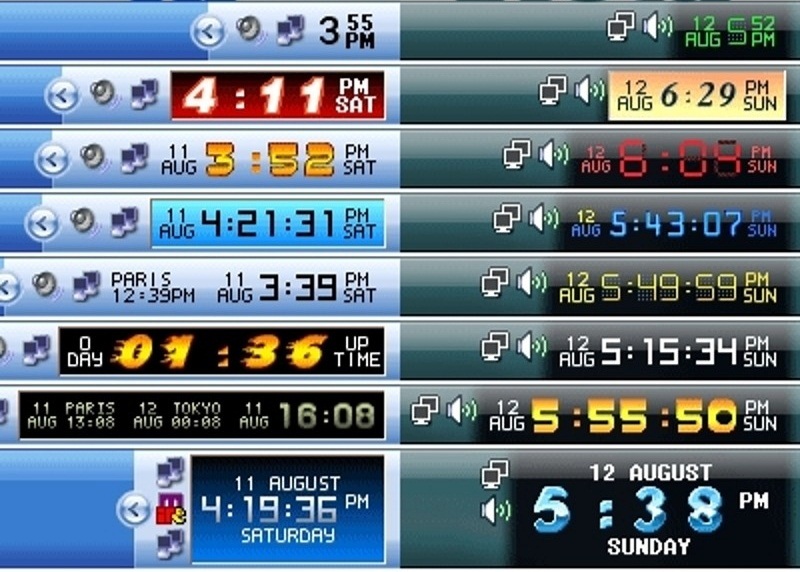




![Как установить пароль на компьютер Windows — [Полный инструктаж]](https://geek-nose.com/wp-content/uploads/thumbs_dir/.-5-–-Запрос-на-ввод-1uyl7o6fm9a9sy5eszphg7j58jbikbj1jjod9w362f9g.png)


The company is teaming up with https://www.butyguccipl.pl/
The images show a piece-by-piece breakdown of the Wave Runner 700's midsole and outsole which include a rubber outsole with a herringbone https://www.stylowatorebki.pl/
Want MoreHow Rihanna and Puma Dreamed Up the Most Desirable https://www.luxurybrands.cc/Jerseys-cr-Nfl+Jerseys.html Shoe of 2016Puma's Releasing Sneakers Inspired by Walt lsquoClyde' Frazier's Extravagant StylePuma Net Almost Doubles in Q3See The Weeknd in His First Ad Campaign For Puma.
There's also a myriad of color options to choose from ranging between simple black and white https://www.luxurybrands.cc/Down+Jacket-cr-Canada+Goose+down+jacket.html to black and rose gold shimmering silver and a sporty red white and black version.
After Monday's debut of its "Give https://www.handbagsreplicas.pl/product-category/torebki/torby-ysl/ Converse" gift idea campaign that stars "Saturday Night Live" comedian Pete Davidson, the brand unveiled a new shoe pack today that will undoubtedly appear under many Christmas trees.