Необходимость знать, как увеличить оперативную память на ноутбуке, появляется в тех случаях, когда уже установленного на устройстве ОЗУ недостаточно для запуска нужных игр или программ.
С настольными ПК такая ситуация происходит намного реже, чем с переносными.
Хотя бы потому что большинство характеристик моделей десктопов и ноутбуков с одинаковой стоимостью заметно отличаются не в пользу последних.
Это объясняется желанием производителей переносных компьютеров разместить всё как можно компактнее – и обычно этого достаточно среднестатистическому пользователю, требующему от устройства, в первую очередь, мобильности, а не высокой производительности.

Содержание:
Избежать такой проблемы легко – достаточно просто приобрести такой ноутбук, память которого не придётся увеличивать ещё года 3–4.
Например, такой как игровые модели марки MSI с 16–32 Гб памяти.
Правда, и цена у них будет не меньше 100–150 тыс. руб., что вряд ли устроит обычного пользователя, который предпочтёт лучше увеличить ОЗУ существующего компьютера.
Первым признаком того, что память пора менять, являются появляющиеся сообщения о нехватке ОЗУ или совершенно незапускающиеся игры и полезные программы.
Особенно это заметно, если модель ноутбука не такая и старая, а приложения всё равно нужны, например, для работы.
Неоткрывающиеся файлы не обязательно свидетельствуют о том, что менять придётся всё устройство целиком.
Есть возможность, что устранить проблему получится всего лишь добавлением 1–2 планок ОЗУ.
Тем более что некоторые устройства имеют недостаточно памяти – например, для четырёхъядерного процессора производитель может установить всего 4 Гб, тогда как плата поддерживает и 8, и 16 гигабайт.
Если этого не сделать, система будет использовать только 3 Гб памяти.
То же касается и 32-битного процессора, но так как их не выпускают уже несколько лет, наличие подобного комплектующего требует замены не памяти, а всего компьютера.
Выбор памяти
Перед покупкой памяти и её увеличением, следует проверить, можно ли это сделать, а также тип ОЗУ и необходимое количество планок.
В любой компьютер, настольный или переносной, можно поставить столько модулей, сколько в нём имеется специально предназначенных для этого слотов.
Определить это количество можно визуально, разобрав ноутбук и посмотрев, какая память там уже установлена, и сколько можно поставить.
Однако вопрос можно решить и более простым способом – например, скачав бесплатную программу CPU-Z, которая будет работать и в Windows 7, и в более поздних версиях операционной системы.
Удобнее всего найти и совершенно бесплатно скачать приложение на официальном сайте его производителя, компании CPUID.
После запуска программы откроется окно с несколькими вкладками. Одна из них, SPD, поможет определить, какие слоты вашего ноутбука заняты, какой тип и объем памяти уже установлен.
Выбранный по умолчанию слот номер 1 показывает информацию о параметрах устройства.
Для приведенного примера это планка ОЗУ DDR3 размером 4 ГБ.
Если таких же плат установлено две (для оптимальной работы требуется парное расположение, т.е. 2 или 4 одинаковых), а другие слоты вообще отсутствуют, для увеличения объёма понадобится провести полную замену.
Например, убрав обе 4-гигабайтные планки, поставив в них две по 8 ГБ. Если занят только один слот, во второй можно установить такую же память.
Четыре места для подключения на ноутбуках встречается очень редко.
Существуют и другие программы, способные помочь определиться с выбором памяти.
Некоторые из них покажут не только параметры установленного ОЗУ и других компонентов, но и максимальный объём запоминающего устройства.
А специальное ПО может даже предоставить информацию о возможных вариантах установки планок.
Есть сервисы, содержащие даже ссылки на страницы с комплектующими, где можно узнать примерную стоимость памяти, и оценить свои возможности по её увеличению.
к содержанию ↑Приобретение памяти
При покупке нового модуля ОЗУ, следует удостовериться, нельзя ли увеличить её частоту.
Некоторые материнские платы ноутбуков позволяют устанавливать память DDR3, например, со скоростью передачи данных от 1333 до 1866 млн. операций в секунду.
Другие поддерживают уже более высокую частоту – до 2400 МГц. Узнать, какая память подойдёт вашему устройству можно, ознакомившись с найденной в сети информацией о материнской плате.
Решить этот вопрос заранее очень важно, так как модуль, рассчитанный на работу на другой шине или большего, чем поддерживается ноутбуком, объёма, работать не будет.
Если модуль не меняется, а добавляется, его частота и объём должны совпадать с параметрами уже установленного.
Хотя устройство сможет работать и с отличающимися планками, но, скорее всего, значительно медленнее – и большой пользы от такой замены не будет.
Например, вы вряд ли заметите увеличение производительности при добавлении к установленному в один слот модулю на 4 Гб ещё одного, но уже на 1–2 Гб, хотя и потратите на это определенные средства и время.
Стоимость памяти для ноутбуков в настоящее время практически не отличается от компьютерной. Однако у неё есть специальный размер слота, вдвое меньший по сравнению с разъёмами в ПК.
Для переносных компьютеров необходим уменьшенный вариант, SO-DIMM, что следует учитывать, заказывая ОЗУ в интернет-магазине или в обычной торговой точке.
Установка памяти
Когда память уже выбрана и куплена, переходят к её установке на ноутбук.
На некоторых моделях типа Asus для этого придётся снимать всю заднюю крышку и удалять другие, мешающие замене или добавлению ОЗУ, элементы.
Чаще всего это касается компактных устройств – мини-ноутбуков и нетбуков.
Большинство более современных устройств позволяют заменить и добавить планку, потратив на это не более 2–3 минут. Для этого придётся всего лишь:
- Отключить устройство от сети;
- Достать аккумуляторную батарею;
- Открыть крышку отсека для модулей памяти;
- Убрать старые микросхемы (если они меняются), учитывая, что они могут держаться на защёлках;
- Установить новую память до защёлкивания фиксатора;
- Вернуть на место аккумулятор;
- Закрыть крышку.
Убедиться в том, что всё сделано правильно, можно после включения Windows и проверки объёма установленного ОЗУ в свойствах компьютера.
В процессе увеличения памяти следует убедиться, что ваши действия не нарушают гарантию на новое устройство.
Кроме того, если задней крышки для быстрого доступа к ОЗУ нет, стоит ознакомиться с руководством по эксплуатации данной модели.
В некоторых моделях Lenovo для установки придётся даже снимать жёсткий диск. Старые ноутбуки могут потребовать для доступа к свободным слотам ещё более сложных действий.
Например, иногда одна две планки устанавливаются в разных местах.
к содержанию ↑Увеличение памяти с помощью флешки
Существует и более простой и недорогой вариант, как увеличить ОЗУ ноутбука – причём, даже не открывая его корпус и не покупая новых модулей.
Всё, что потребуется от пользователя – наличие свободной флешки объёмом 4–16 Гб и установленной Windows 7 или более новой версии.
В принципе, тот же метод подойдёт и для стационарного ПК, памяти которого недостаточно для каких-либо действий или же просто скорость работы слишком низкая для целей пользователя.
Причины выбора такого метода
Основными причинами выбрать способ увеличения ОЗУ ноутбука за счёт флешки могут стать:
- нежелание тратить деньги на усовершенствование комплектации при замене устройства новым в ближайшее время;
- отсутствие физической возможности установить или заменить планку (устаревший тип модуля, неисправный слот и т.д.);
- необходимость увеличения памяти именно в данный момент.
Принцип действия
В операционной системе Виндовс 7 существует возможность увеличения ОЗУ за счёт дополнительного файла подкачки, создаваемого на накопителе.
Утилита, которая позволяет это сделать, называется ReadyBoost.
А вызвать её можно, просто открыв свойства флешки и выбрав вкладку с соответствующим названием.
Использование такой возможности системы позволяет увеличить физическую память на следующую величину:
- до 256 Гб для 64-битной Windows 7;
- до 32 Гб для Виндовс 7 32-bit;
- до 4 Гб на других ОС, включая XP, если скачать утилиту дополнительно (в ОС она не встроена).
Производитель рекомендует использовать соотношение физической и флеш-памяти в пропорции не более 2,5 к 1.
То есть при наличии на ноутбуке 2 Гб ОЗУ нежелательно делать размер файла подкачки на флешке больше 5 Гб.
Результативность метода вполне приличная – при чтении небольших файлов скорость работы увеличивается примерно в 5–10 раз.
Однако при работе с большими областями данных разница будет почти незаметной.
Процесс увеличения памяти
Для того чтобы увеличить память потребуется:
- Взять любую свободную флешку с интерфейсом не ниже USB 2.0. Однако лучшим выбором станет использование USB 3.0, скорость передачи данных (до 5 Гбит/с) которой сравнима с параметрами модулей памяти DDR3;
- Вставить устройство в порт USB;
- Отформатировать флешку (не обязательно, но желательно) в формате NTFS, который увеличит объём возможной памяти с максимальных для FAT32 4 Гб до значительно большего размера.
- При наличии на носителе каких-либо данных следует убрать галочку с пункта «Очистка оглавления». Это увеличит время форматирования, но гарантирует полное удаление данных, которые теперь будут применяться в качестве ОЗУ.
Через несколько минут на экране появится сообщение об окончании форматирования.
И после выбора в свойствах флешки вкладки ReadyBoost можно будет настроить требуемый объём увеличения памяти.
Так, например, если объём носителя составляет 16 Гб, ноутбук может использовать более 15 из них.
При этом флешку нельзя будет использовать для хранения данных, а при просмотре её свойств появится следующая информация:
Вполне допускается использовать меньше памяти флешки. В этом случае она может быть использована и в других целях.
Правда, перед тем как доставать устройство из USB-порта, следует отменить работу ReadyBoost, снова открыв свойства диска и вкладку утилиты, но выбрав уже «Не использовать это устройство».
Далеко не всегда такие действия ускорят работу ваших игр и «тяжёлых» приложений. Но, по крайней мере, скорость открывания фото и видео способ увеличивает гарантированно.
По мнению пользователей, опробовавших данную методику, быстрее после её применения работает и браузер.
к содержанию ↑Итоги
Узнав, как правильно увеличивать размеры ОЗУ на переносном ПК, можно, даже имея не слишком производительное устройство, увеличить скорость работы с ним и даже запустить те программы, которые до этого были недоступными для использования – новые игры, последние версии видео редакторов.
Однако при увеличении памяти стоит учитывать, что для работы многих игровых приложений главную роль играет не только оперативная, но и графическая память видеокарты, которая, оставшись на том же уровне, уменьшит эффективность повышения объёма ОЗУ.
Поэтому, чтобы не разочароваться в результатах проделанной работы, следует заранее ознакомиться с требованиями программы и, либо не только добавить модули памяти, но и установить новый видеоадаптер, либо сразу строить планы на покупку современного ноутбука.
Как увеличить оперативную память ноутбука.
Как увеличить оперативную память на ноутбуке: Советы
Как увеличить оперативную память ноутбука
Установить оперативную память в ноутбук - нет ничего сложного.


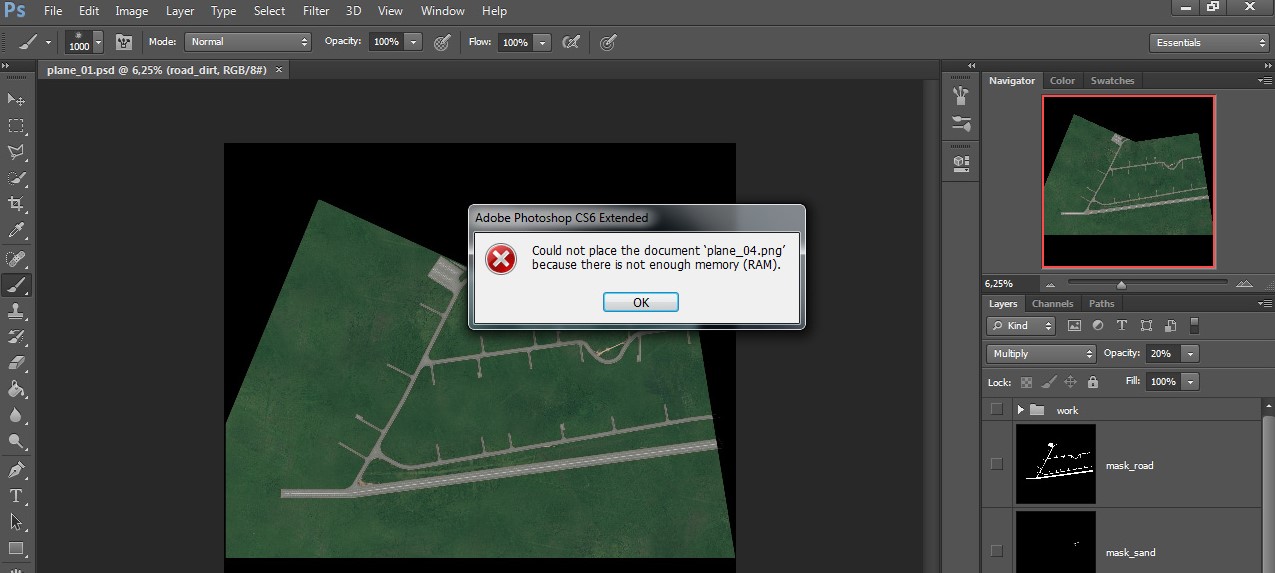
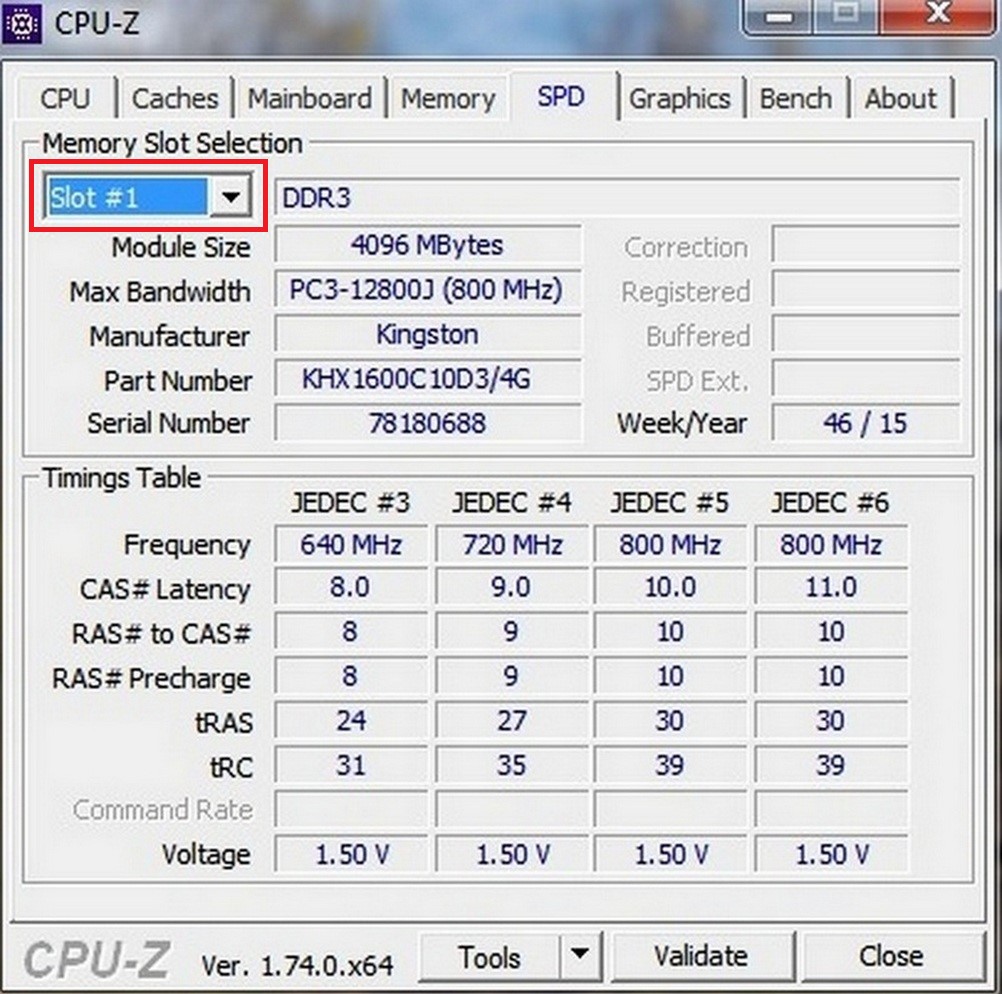


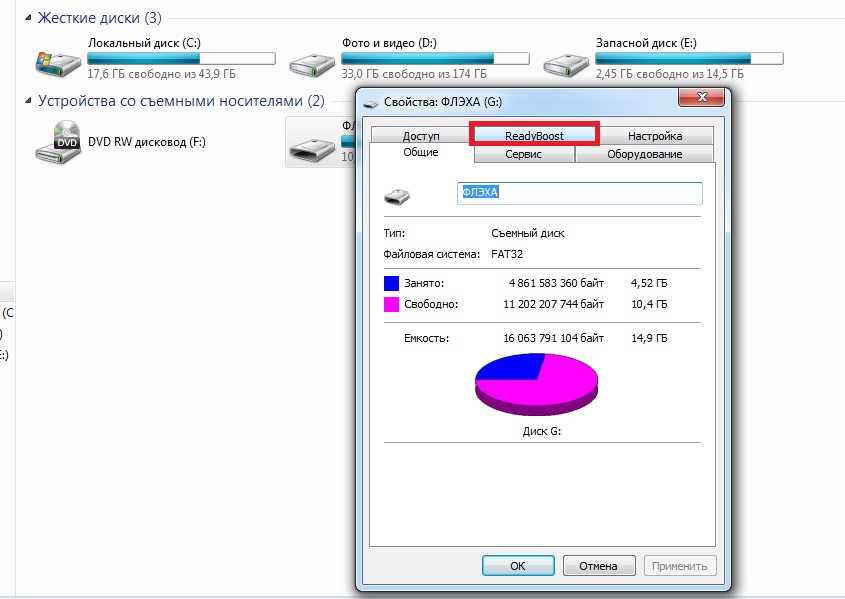
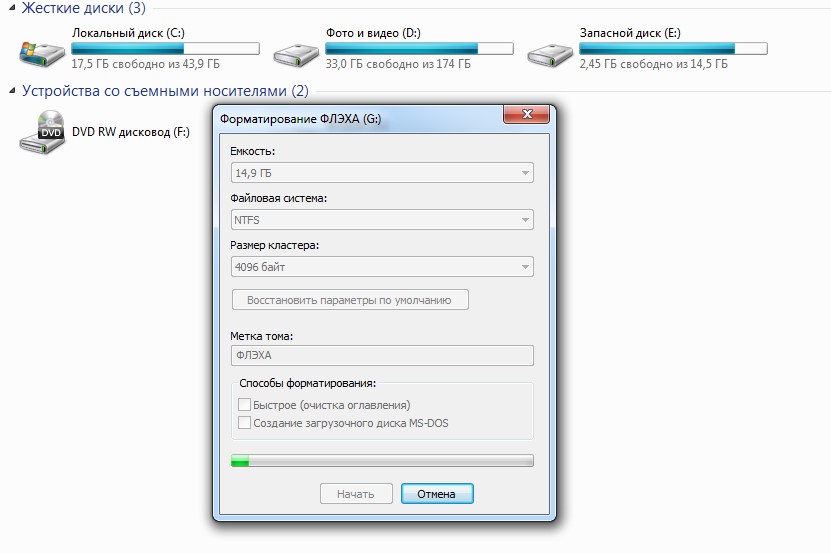
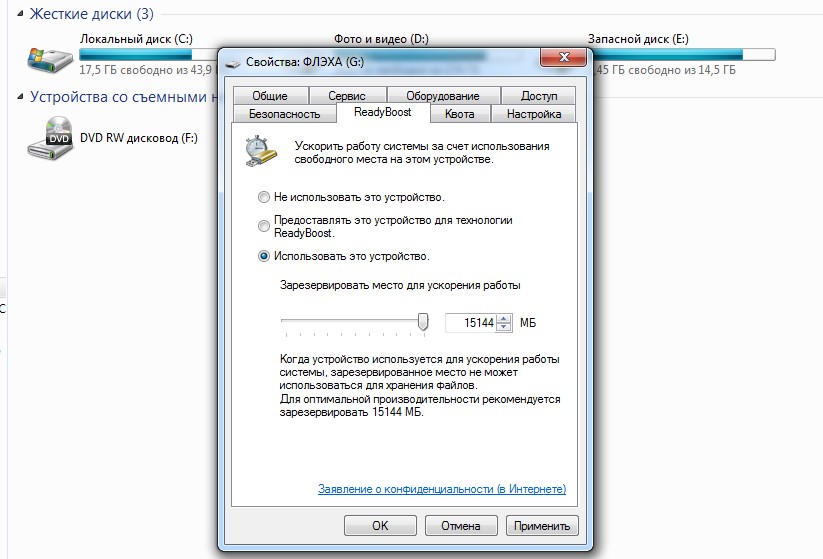
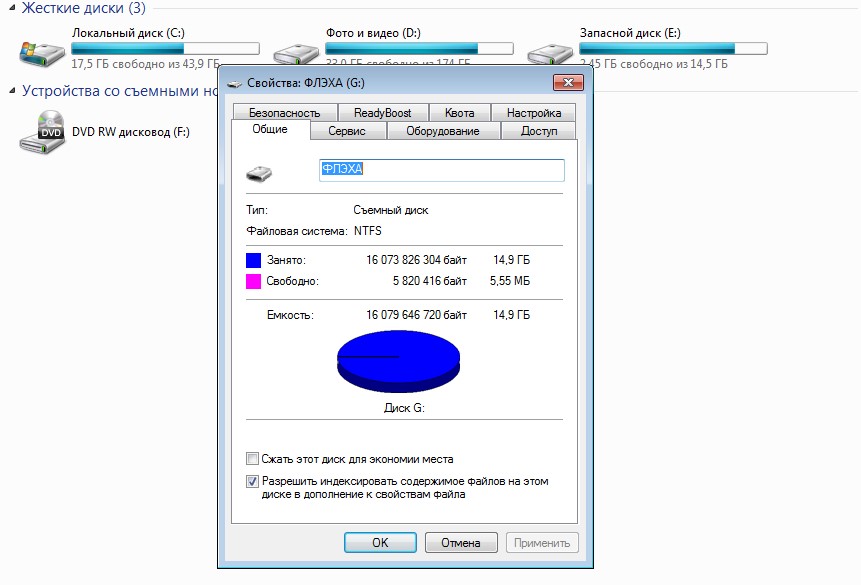







我们一直提供原创, 个性化Assignment代写 https://www.lxws.net/ 服务,以便帮您在的学术课程中获得最佳的成绩。如果您遇到assignment方面的难题,请一定要及时与我们取得联系,我们将缓解同学们的assignment写作压力,同时也帮您可以通过我们顶级的在线assignment代写服务加入您的班级名列前茅。
Странно, не помогла даже перезагрузка. Как было 2 Гб ОЗУ. так и осталось. Возможно мешает то , что ранее флешка была обычным отформатирована....
Хотел применить флеш для ОЗУ. Пишет, что использовать можно только для чтения, возможно политика Bitlocker, запрет использования к не зашифрованным съемным устройствам?
Спасибо! Впервые узнал про метод с флешкой