При переустановке операционной системы и, соответственно, всех драйверов часто возникает проблема, как узнать какая стоит материнская плата на вашем компьютере.
Решить этот вопрос не так просто – а ведь без подходящего программного обеспечения могут не работать некоторые функции – не включаться видео, не запускаться игры, не проигрываться музыка.
Более того, не зная точной модели «материнки», нельзя заменить ни видеокарту, ни оперативную память, ни процессор.

Содержание:
И, даже если драйвера установились автоматически или с помощью специализированных программ, провести апгрейд компьютера, не зная ничего о материнской плате, у вас не получится.
Поиск упаковки и чеков
Первым способом, самым простым и банальным, является поиск инструкций и коробок от оборудования.
Если упаковку ещё не успели выбросить, на ней должна быть указана и модель платы, и ряд других сведений.
Если коробки уже нет, можно воспользоваться такими источниками информации, как:
- Товарный чек (не путать с кассовым), на котором часто пишут полное название оборудования.
- Гарантийный талон на оборудование.
- Установочные диски. Часто они предназначены для нескольких моделей плат, но иногда бывают рассчитаны только на 1–2. И хотя бы приблизительное название у вас будет.
Визуальный способ
Для того чтобы определить модель платы на компьютере визуальным способом, потребуется отключить питание, найти подходящую по размеру отвёртку и обеспечить достаточное освещение.
Далее следует:
- Открутить болты с боковой крышки системного блока. Иногда их две и обе снимаются. В этом случае вам, скорее всего, нужна та крышка, на которой имеется меньше отверстий для вентиляции.
Или противоположная той, которая сильнее всего греется при работе компьютера; - После снятия крышки смотрят на маркировку платы. Не всегда она находится на видном месте. Часто «материнку» маркируют у слота PCI-E или у процессора.
- Как видно из изображения, название платы в данном случае H61MV-ITX. Именно его придётся вбивать в поисковой строке браузера для поиска драйверов или характеристик.
Приведенный способ нельзя назвать удобным и безопасным.
Во-первых, потому что системный блок может находиться на гарантии, а после вскрытия корпуса она, скорее всего, будет недействительной.
Во-вторых, найти название платы могут мешать другие установленные устройства, а снимать их, не имея опыта, лучше не стоит.
В-третьих, есть и другие варианты узнать название платы.
к содержанию ↑Использование средств Windows
Один из самых простых и быстрых методов определения названия платы является использование командной строки для вызова системных утилит.
Это потребует не установки дополнительных программ, а всего лишь выполнения следующих инструкций:
- Открыть меню «Выполнить» (через «Пуск» или нажатием клавиш «Windows» + «R»);
- Ввести команду wmic baseboard get Manufacturer (получив название производителя, например, ASUSTek) и wmic baseboard get product (выдаёт модель платы, например, P8H61-MX).
Аналогичной функциональностью обладает ещё одна утилита от Microsoft, запускаемая через то же меню выполнения команд. Только в окне вводится уже msinfo32.
В открывшемся окне можно будет найти характеристики своей материнской платы. Параметры в списке могут быть в другом порядке и даже на английском языке.
Однако, как можно заметить, иногда такой способ не помогает определить ни производителя, ни модель платы.
Впрочем, так же как и предыдущий вариант, с использованием других команд. Поэтому не исключено, что для определения названия «материнки» придётся скачать и установить дополнительное ПО.
к содержанию ↑Программное определение
С помощью программного обеспечения определить параметры платы достаточно просто.
Проблема может возникнуть лишь в том случае, если отсутствующие драйвера как раз и не позволяют подключиться к Интернету.
Предупредить такую ситуацию можно, заранее записав на диск (не системный) соответствующие программы.
Утилита CPU-Z
Программа CPU-Z позволит получить всю информацию о процессоре и плате за несколько секунд. Скачивают её на официальном сайте производителя.
Открыв программу и перейдя на вкладку Mainboard, нужные данные ищут в строчках Manufacturer и Model.
AIDA64
Такую же задачу, как и CPU-Z, выполняет и программа AIDA64, ранее известная как EVEREST. Проблема в её использовании состоит в том, что бесплатно установить её на компьютере можно только на 30 дней.
Продление этого периода платное, но для определения марки платы достаточно и пары минут.
Найти информацию можно, нажав на иконку Motherboard. В открывшемся окне появится и название платы, и много других полезных сведений.
А при необходимости, с помощью этой же программы можно обновить все драйвера и на «материнку», и на другие комплектующие.
Как узнать модель материнской платы
Из этого видео Вы узнаете как определить модель своей материнской (системной) платы.



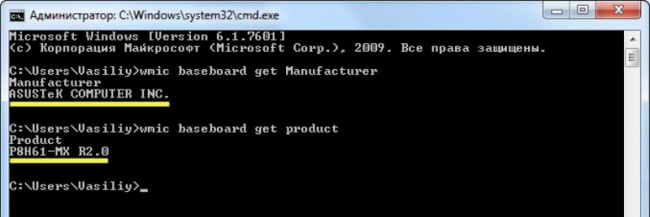
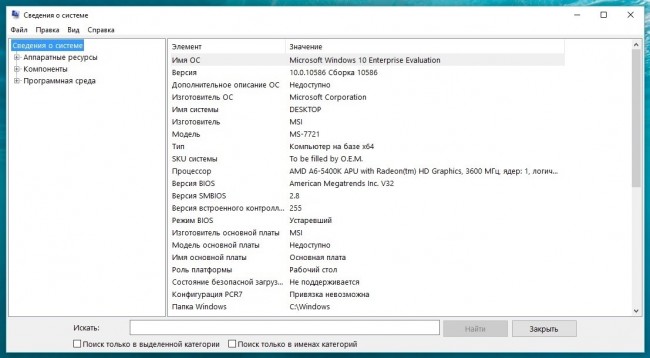
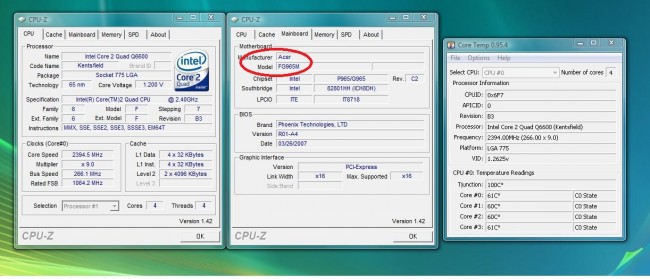
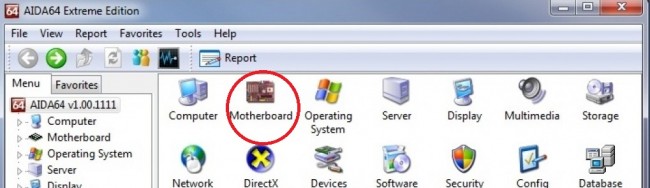







I am so happy to read this. Appreciate your sharing this greatest doc.
https://attestationuae.com
I have had a lot of harvest after watching this article from you! I feel it interesting, your post gave me a new perspective! I have read many other articles about the same topic, but your article convinced me!
http://happywheels8.com