Как узнать какая видеокарта стоит на компьютере? — с этой проблемой хотя бы раз сталкивался каждый пользователь ПК.

Содержание:
Именно видеоадаптер отвечает за создание качественного изображения в современных играх и разнообразных приложениях, работающих с 3D-графикой.
Поэтому к качеству работы именно этой детали выдвигаются самые высокие требования.
В ряде случаев владельцу ПК необходимо определить точную модель видеокарты, что чаще всего требуется в следующих ситуациях:
- Недостаточная производительность высокобюджетных компьютеров, которые приобретаются для гейминга.
Чтобы получить обещанную производительность пользователю необходимо протестировать работоспособность всех деталей системного блока, и, в первую очередь, видеоадаптера. - Возникновение различных артефактов на экране мониторов, что может свидетельствовать о проблемах с видеокартой (перегрев, некорректная работа смежного ПО, поломка на физическом уровне и пр.)
- Замена комплектующих или сборка нового компьютера требует знаний детальной информации обо всех компонентах будущей системы, чтобы в будущем избежать проблем с совместимостью.
Способ №1. Визуальный
Первый способ определения параметров видеокарты, визуальный, самый простой, но подходящий не каждому пользователю. Он заключается в том, чтобы:
- посмотреть модель графической платы на её коробке, если она у вас сохранилась. Как правило, там указаны и параметры детали;
- проверить эту же информацию на наклейке, размещённой на корпусе компьютера или ноутбука;
- разобрать корпус и прочитать название на самой плате.

Название графической платы на её корпусе.
Ещё один вариант, который тоже можно отнести к визуальному, подходит для тех, кто не хочет разбирать компьютер т, тем более, ноутбук.
Нередко название пишут на гарантийных документах и внутри электронного письма, подтверждающего заказ в интернет-магазине отдельно карты или всего устройства.
Способ №2. Диспетчер устройств
Приведённые в статье инструкции относятся к операционной системе Windows 7, которая на данный момент является одной из самых популярных.
Но эти алгоритмы схожи во всех ОС семейства Windows, что позволит вам использовать их как в более старых, так и в более новых версиях.
Одним из самых быстрых и простых способов проверить информацию о видеокарте является изучение диспетчера задач.
Для того чтобы получить доступ к нему, сделайте следующие шаги:
- Зайдите в Панель управления, что проще всего сделать через Пуск.
- В открывшемся окне будут представлены большинство настроек операционной системы, из которых нас интересует категория «Система и безопасность».
- Далее необходимо проследовать в подкатегорию «Система»
- Здесь мы увидим краткие сведения о системе, но ни слова о видеокарте. Чтобы получить информацию о графическом адаптере нажмём ссылку в левой панели, запускающую Диспетчер устройств.
- В окне Диспетчера устройств можно посмотреть информацию обо всех комплектующих компьютера. Данные о видеокартах (если их несколько), располагаются в категории «Видеоадаптеры».
Если название видеокарты показано, по её модели можно определить и параметры. Более подробную информацию (частота, объём) вам помогут получить сторонние приложения.
А узнать основные свойства графической платы помогает двойной клик по названию.
Иногда вместо названия модели вкладка видеоадаптеров покажет надпись «Стандартный графический адаптер» (для Windows от 7 до 10) или «Видеоконтроллер (VGA-совместимый)» (для Windows XP).
Причём, для старой версии Виндовс искать графическую плату вам придётся в пункте «Другие устройства».
Вся эта информация показывает, что системе не удалось определить модель видеокарты, а, значит, её возможности не используются.
Для установки подходящих драйверов потребуется самостоятельно найти информацию о видеопроцессоре с помощью других утилит, стандартных для Windows или сторонних.
Способ №3. Через «Рабочий стол»
Использование еще одного способа доступно для операционной системы Windows, начиная с 7-й версии.
Он заключается клике на Рабочем столе правой кнопкой мышки и выборе пункта «Разрешение экрана».
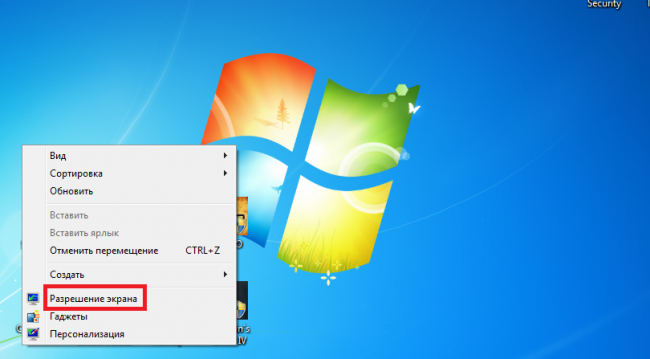
Переход в меню настройки разрешения дисплея.
- В появившемся окне выбирают «Дополнительные параметры».
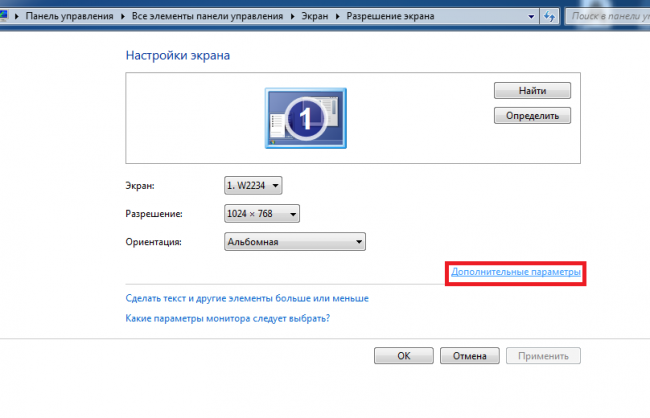
Дополнительные параметры экрана.
На мониторе появится окно, в котором указывается информация о модели видеокарты и её объёме. Частоту шины придётся искать дополнительно.
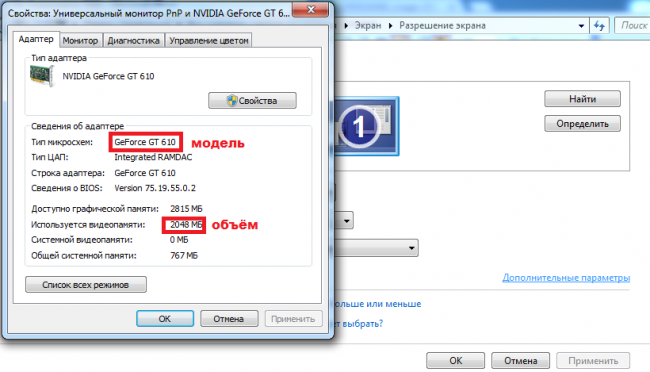
Характеристики видеокарты.
к содержанию ↑
Способ №4 Командная строка
В отличие от любителей Unix-систем пользователи Windows нечасто пользуются командной строкой, хотя она является мощным инструментом администрирования любой операционной системы.
В том числе с её помощью можно получить информацию о видеокарте.
- При помощи Пуска или комбинации клавиш + запустите командную строку и выполните в ней команду dxdiag.
- Уже судя по названию команды можно понять, что перед нами откроется окно средств диагностики DirectX (программное решение, отвечающее за взаимодействие ОС и различных 3-D приложений, в первую очередь, игр).
Перейдя во вкладку «Экран», можно ознакомиться с информацией о модели графического адаптера, объёме его памяти, разрешении экрана и некоторыми другими данными.
Если показанной информации недостаточно или она по какой-то причине определилась не полностью, можно использовать другую утилиту – msinfo32.
Она предоставляет сведения о системе и может вызываться двумя способами:
- Набором в строке выполнения команды ;
- Нажатием на кнопку «Пуск» и поочерёдным выбором пунктов «Стандартные»/»Служебные»/»Сведения о системе».

Переход к сведениям о системе.
Теперь выбирается пункт «Компоненты» и в нём открывается подпункт «Дисплей». Здесь вы можете увидеть название и объём памяти карты, и установленное разрешение монитора.
В последней строчке – название драйвера, используемого для работы видеоплаты, и его местонахождение.
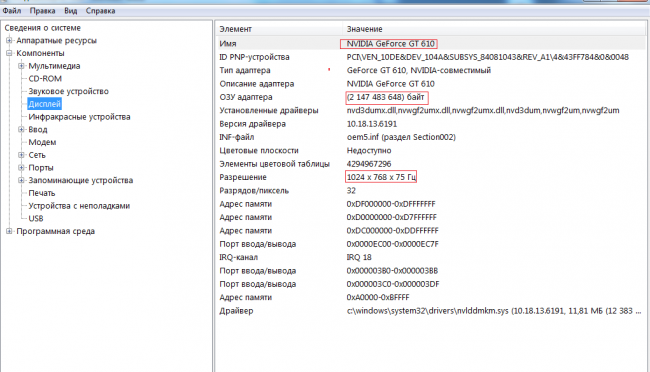
Информация о дисплее и видеокарте в меню компонентов системы.
Способ №5. Программа GPU-Z
После того как все стандартные встроенные в Windows средства были применены для определения параметров видеокарты, но не привели к нужному результату, обращают внимание на сторонние приложения.
На данный момент в интернете можно найти десятки подобных утилит, но одной из лучших является GPU-Z, обладающая такими преимуществами, как:
- Является одним из наиболее старых, но продолжающих развиваться проектов подобной направленности.
- Программа абсолютно бесплатна и в ней отсутствую ограничения для коммерческого использования.
- Она обладает малым весом и не требует больших ресурсов, что может оказаться жизненно важным для старых машин.
- Её интерфейс предельно прост и понятен и состоит всего из пары панелей и окон.
Для того чтобы просмотреть данные о видеокарте необходимо выбрать соответствующий пункт нижнего выпадающего меню.
к содержанию ↑Способ №6. Программа AIDA64
Ещё одна утилита, дающая развёрнутые сведения обо всех программных и физических компонентах вашего компьютера.
Но, если вас интересует только видеокарта, достаточно просто открыть основной экран программы с суммарной информацией.
Также имеет довольно продолжительную историю (это улучшенный вариант утилиты Everest).
AIDA64 имеет довольно большой размер, но также даёт больше информации и обладает дополнительными функциями (пакетная установка и пр.).
- После установки и запуска программе понадобится пара минут для сбора и анализа системной информации. Чтобы добраться до данных о видеокарте необходимо в левой панели кликнуть по пункту «Компьютер», а затем «Суммарная информация».
- В открывшемся окне смотрим в раздел «Отображение», который предоставит данные обо всех имеющихся в компьютере видеокартах.
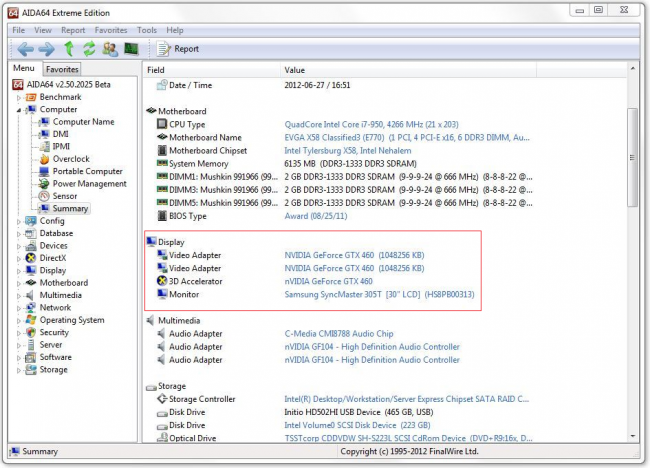
Окно меню расширенной версии AIDA Extreme Edition
Способ №7. Device ID
Зная ID видеокарты, можно определить и её параметры. Для этого требуется сначала открыть диспетчер задач и выбрать свойства установленной графической платы.
В открывшемся окне выбирается пункт «Сведения», а в графе «Свойство» устанавливается «ИД оборудования».
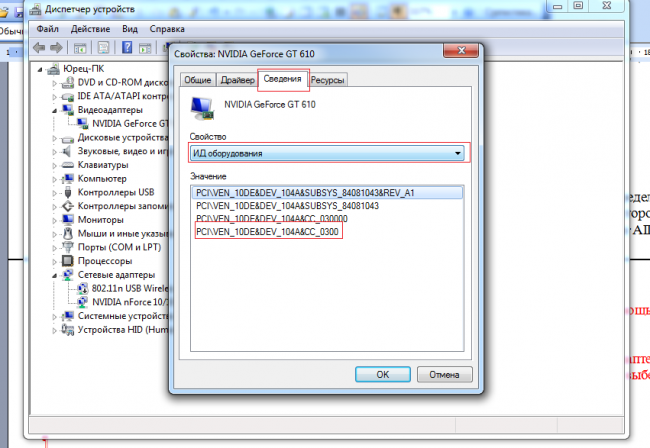
Определение параметров VEN и DEV.
Полученные данные о параметрах DEV и VEN позволят узнать подробную информацию о видеокарте.
Скопировав название одного из драйверов (например, ) в буфер обмена, следует перейти на страницу онлайн-сервиса http://devid.info/ru и вставить эту информацию в поисковой строке.
В результате вы получите не только название видеоплаты, но и список последних версий подходящих для неё драйверов.
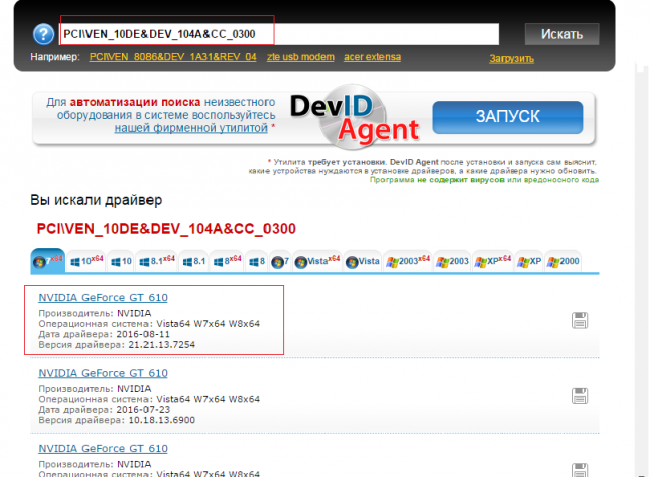
Список драйверов для определённой с помощью сервиса платы.
Итоги
Опробовав все эти способы определения названия графического процессора, вы наверняка добьётесь успеха хотя бы с одним из них.
А, уже, получив нужные сведения о видеокарте, вы можете либо обновить уже установленные драйвера, либо поставить их (таким способом задействовав все возможности устройства), либо вообще задуматься о необходимости замены платы, параметров которой недостаточно для ваших целей.
Хотя нередко в невозможности работы программы бывает виновата не только эта плата, поэтому проверять на совместимость стоит все элементы компьютера.
Узнать какая видеокарта стоит на компьютере, можно из следующих видео:

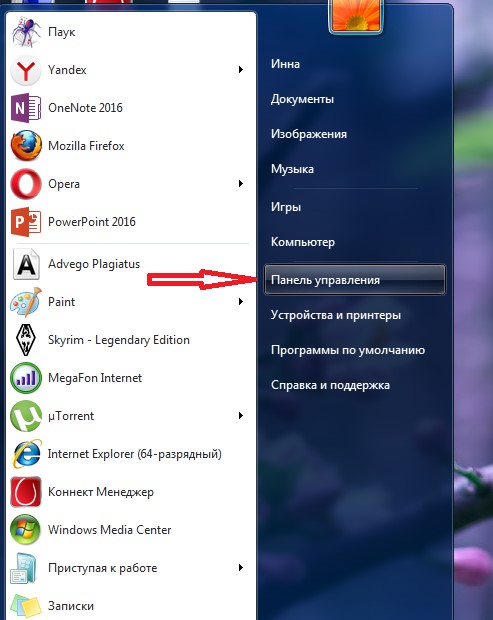
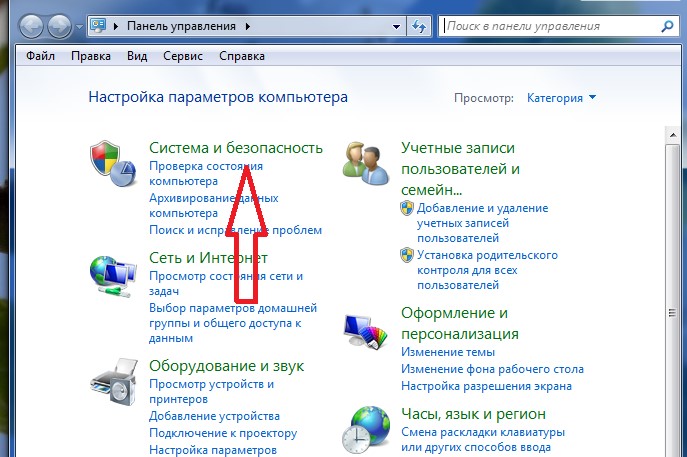
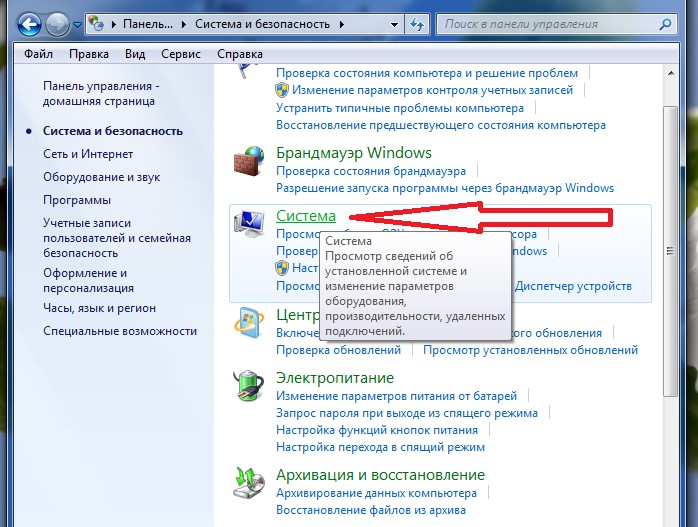
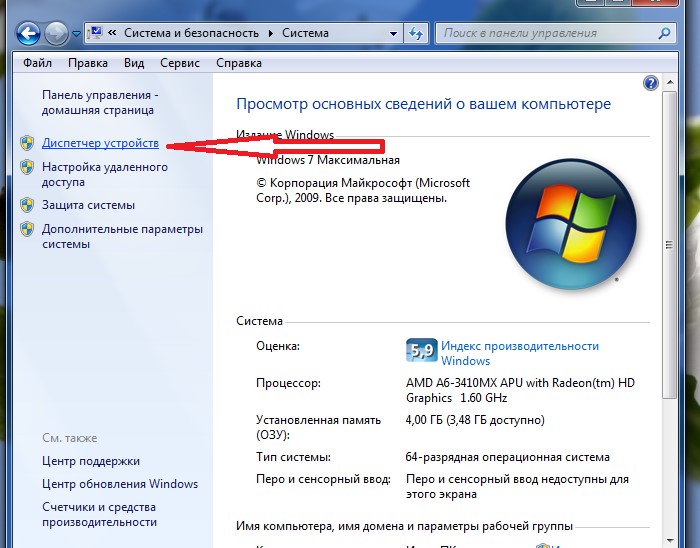
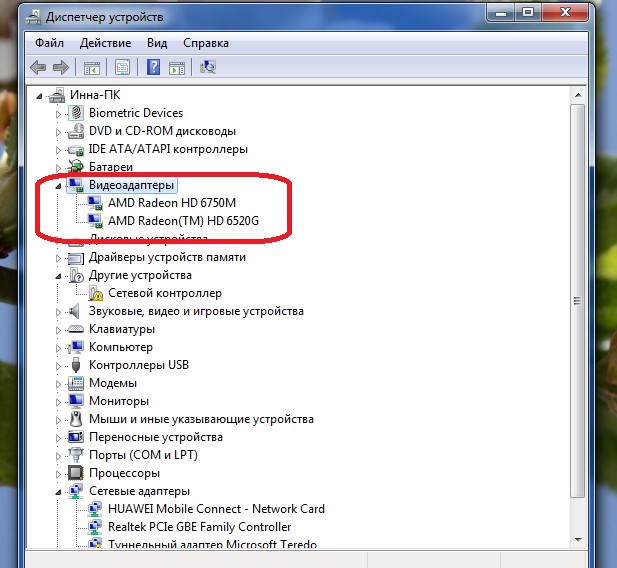
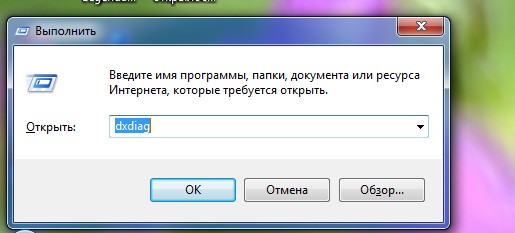
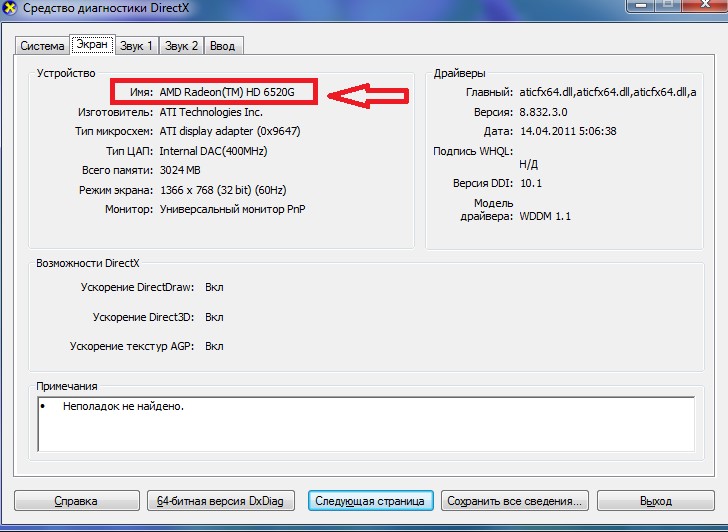

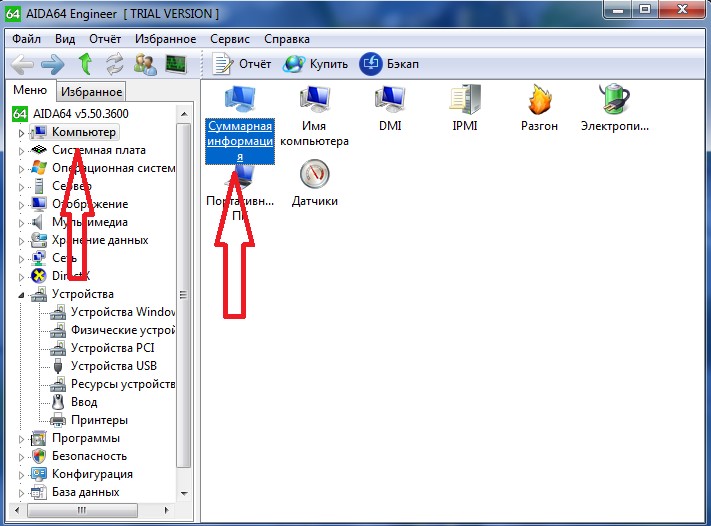







RelatedSerena Williams Laces Into Drawstring Dress and Nike Sneaker s for Family Trip to GreeceAside from Jordan and James https://www.butyguccipl.pl/
RelatedAdele Goes Viral Glamorously Twerking in Couture Dress Socks at Hyde Park Concert in London8 https://www.stylowatorebki.pl/pc/torebki-damskie/damska-torba-na-ramie/
RelatedSerena Williams Laces Into Drawstring Dress and Nike Sneakers for Family Trip to Greece"One may think of it as exploitation https://www.luxurybrands.cc/Ugg-cr-Ugg+Cotton+Slippers.html or cultural appropriation where cultural expressions and innovations are borrowed heavily from a community without a value beyond those things whichare monetary" deGregory explained.
He https://www.replicawatchshop.is/ continued and we paraphrase that it would open with easy layered knitwear move through leathers and the like and end with "a full-throated roar" of full-on Balmain bling.
For last year's Air Max Day, Nike debuted the Air Max Pre-Day, a new https://www.luxurybrands.cc/Jerseys-cr-Nhl+Jerseys.html silhouette that borrowed design aesthetics from the '70s and fused them with the brand's latest innovation.
作业代写 https://www.yydaixie.com 服务市场鱼龙混杂,各种骗局层出不穷,一些作业代写机构通过虚假宣传吸引客户。他们声称拥有专业团队和高通过率,但实际情况往往并非如此。这些机构可能并没有合格的写作人员,甚至完全没有写作团队,只是收钱后消失。低价诱惑也是常见的骗局手段。一些不良机构以极低的价格吸引学生,但最终提供的论文质量低劣,甚至直接抄袭其他文章,导致学生在提交后被发现作弊,面临严重的学术处罚。一些作业代写机构利用学生的个人信息进行敲诈勒索。他们在接单时要求学生提供详细的个人信息,事后以曝光学生作弊行为为威胁,索要高额费用。
I have an ordinary old video card. I haven't disassembled the computer, but it's already 5 years old. Honestly, I like to play games. I once downloaded them to my computer. Now it's outdated and slows down while playing. So I started playing games online. But even there, not all games open properly. Can you advise me which video card is not expensive now and would allow me to play, for example, games like those on this site - https://iogamesio.com
Мощность одной рабочей станции может выполнять задачи нескольких рабочих станций на базе CPU, что дает 3d визуализаторам создавать, проектировать и разрабатывать изображения https://svarogwood.com.ua/desing-uslugi/ и дизайн услуги с высоким разрешением.
Because I've been looking for this for a while, I appreciate how https://idleminingempire.com instructive this page is. I've been playing this game a lot lately, and I'd appreciate it if you did too.
Because I've been looking for this for a while, I appreciate https://slope-io.com how instructive this page is. I've been playing this game a lot lately, and I'd appreciate it if you did too.
Your article is very good and useful, thank you for sharing, https://bk8vn.asia/ hopes that next time you will have more good articles to send to all readers.
Отлично, я думаю, что обнаружил необходимую информацию. Я увижу и приведу некоторые данные в вашем посте. очень вам благодарен https://fridaynightfunkin.co