Вопрос о том, как вернуть рабочий стол Windows 10, возникает, когда пропадают все значки и ярлыки. Меню «Пуск» может не отображаться или показывать пустые плитки. Проблема эта возникает из-за закрытия процесса explorer.exe или «Проводника». Он систематизирует все процессы и программы в тот интерфейс, который является привычным для нас. А вот почему же закрывается explorer.exe, это уже другой вопрос.
Мы рассмотрим, что делать в такой ситуации и почему появляется рассматриваемая проблема.
Содержание:
Действие первое. Подождите
Да, кажется глупым просто подождать, однако в данном случае это может сработать.
В некоторых случаях через некоторое время после того, как пропадает рабочий стол, появляется уведомление, подобное тому, что показано на скриншоте ниже. В нем можно нажать и все снова заработает так, как раньше.
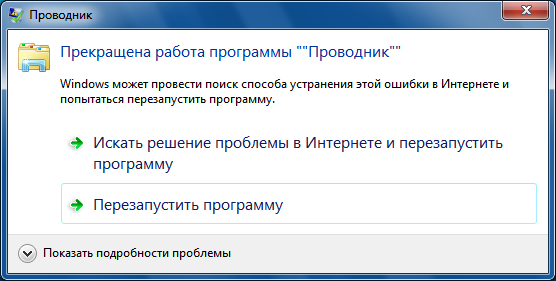
Сообщение о прекращении работы проводника
Вы можете попробовать сделать клики мышью по пустым местам экрана. Такое действие может вызвать окно, показанное выше. Если же этого не происходит, переходим к следующему действию.
к содержанию ↑Действие второе. Перезагрузитесь
Также помогает такое до невозможности простое действие, как перезагрузка компьютера. Интересно, что даже если рабочий стол пропал, все процессы работают. Поэтому вы сможете сохранить свою работу в других программах и закрыть их.

Переключение между открытыми окнами при помощи «Alt» и «Tab»
Действие третье. Отображение значков рабочего стола
Иногда из-за сбоев операционной системы Windows 10 некоторые опции перестают быть выбранными. Одной из них является функция «Отображать значки рабочего стола». Чтобы снова включить ее, сделайте вот что:
- нажмите на рабочем столе правой кнопкой мыши;
- в выпадающем меню выберете «Вид» (наведите курсор мыши на этот раздел и справа откроется еще одно, вспомогательное меню);
- а дальше нажмите на «Отображать значки рабочего стола».
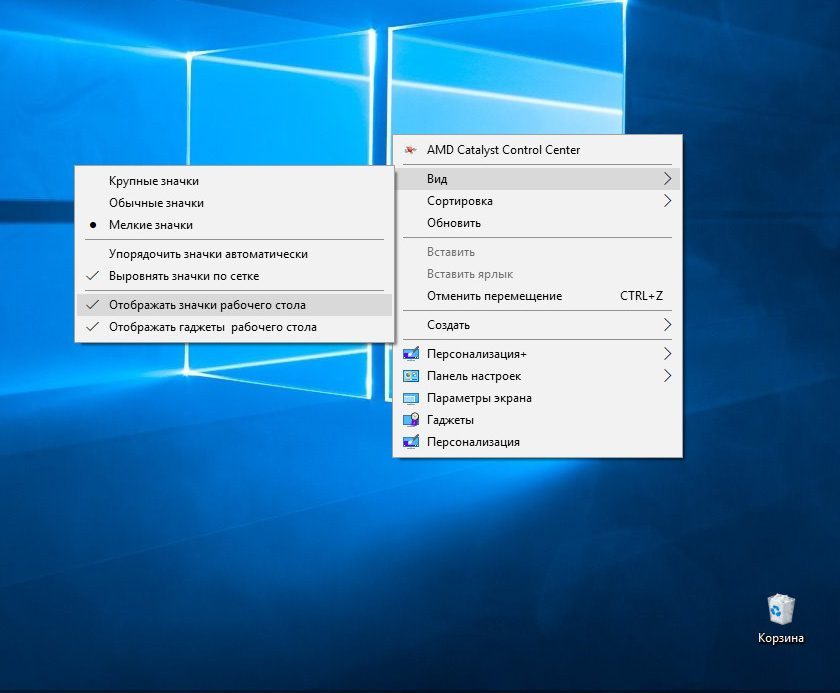
Включение опции «Отображать значки рабочего стола»
Действие четвертое. Запуск процесса вручную
Вышеупомянутый процесс explorer.exe можно запустить и вручную. Делается это так:
- Откройте диспетчер задач. Легче всего сделать это одновременным нажатием кнопок . Появится меню, в котором нужно будет выбрать вариант «Диспетчер задач».
- В открывшемся окне жмите «Файл». Эта кнопка находится в правом верхнем углу. В выпадающем меню выбирайте «Новая задача».
- Там введите «explorer.exe» (без кавычек) и нажмите или на клавиатуре.
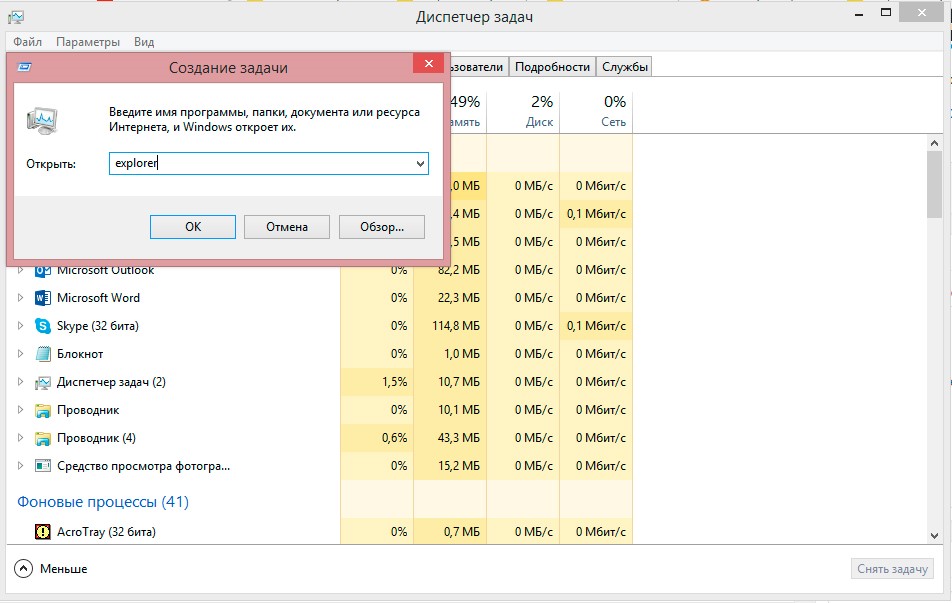
Запуск процесса explorer.exe вручную через Диспетчер задач
Что дальше?
Посмотрите на список запущенных процессов. Там должен быть «Проводник» или «explorer.exe». Если этого не произошло, попробуйте еще раз. Перезагрузитесь и снова выполните указанные выше действия.
Не помогает? Тогда идем дальше.
к содержанию ↑Действие пятое. Запуск проводника через редактор реестра
Вышеупомянутый диспетчер задач далеко не всегда помогает решить проблему. Запустить проводник вручную также можно через редактор реестра. Пошагово это выглядит следующим образом (инструкция касается также и Windows 7, 8):
Шаг 3. В этом разделе необходимо найти подразделы «exe» или «iexplorer.exe». Если они там есть, нажмите на них правой кнопкой мыши и выберете в выпадающем меню.
Шаг 5. В правой части открытого окна появится список доступных для редактирования параметров. Вам нужно найти тот, который называется «Shell». Откройте его двойным щелчком мыши.
Шаг 6. При помощи проводника в левой части открывшегося окна последовательно перейдите в разделы «HKEY_LOCAL_MACHINE», «SOFTWARE», «Microsoft», «WindowsNT», «CurrentVersion», «Image File Execution Options».
Если там и так стояло значение «explorer.exe», значит, проблема не в реестре и вообще не в самом проводнике.
Но в чем же?
Бывает также, что параметра «Shell» в указанном разделе реестра нет. Тогда его нужно создать. Для этого выполните следующий порядок действий:
- Кликните правой кнопкой мыши по пустому месту в открытом разделе.
- Откроется меню, состоящее всего лишь из одного пункта – «Создать». Наведите на него курсор мыши, а дальше выберете .
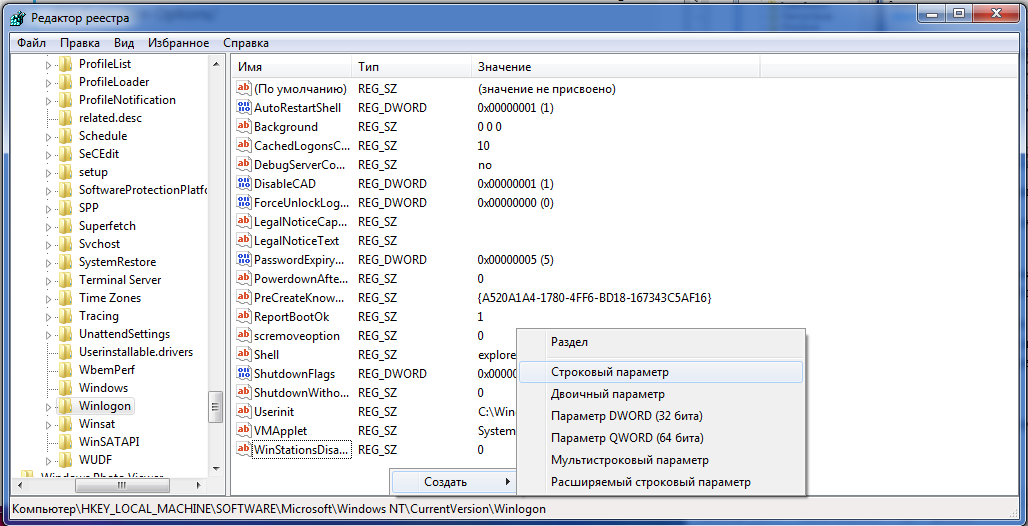
Создание строкового параметра в редакторе реестра
- Затем вместо имени «Новый параметр #1» введите «Shell» (как всегда, без кавычек). Обычно возможность указать новое имя появляется сразу же после создания. Если это не так, нажмите на параметр правой кнопкой мыши и выберете .
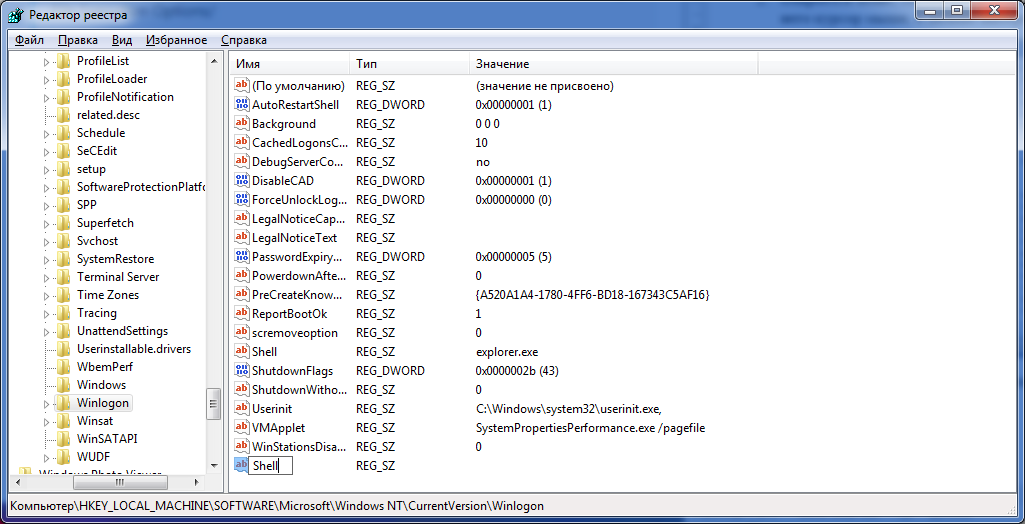
Переименование нового параметра
- Затем нажмите на него два раза левой кнопкой мыши. Откроется меню редактирования. И теперь осталось ввести в строке «Значение» «explorer.exe», как это и должно было быть изначально.
Перезагрузите компьютер. После этого изменения должны вступить в силу. Вы уже сделали все, что касается Windows. Возможно, рассматриваемая проблема появилась из-за вмешательства извне. Имеется в виду влияние вирусов.
Поэтому необходимо избавиться от них.
к содержанию ↑Действие шестое. Проверка на вирусы
Чтобы проверить, действительно ли дело в вирусах, сделайте небольшую процедуру:
- Откройте папку «Компьютер» и папку «Users» на диске С:. Так как проводник не работает, для этого нажмите и введите там команду «C:\Users\» (без кавычек) и нажмите .
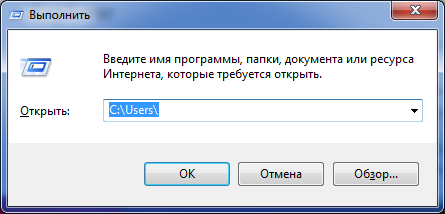
Открытие папки C:\Users\
- Откройте папку с именем пользователя, а дальше «Desktop» или «Рабочий стол». Если там нет ни единого ярлыка, значит, действительно поработал вирус.
В любом случае, стоит попробовать избавиться от вредоносных программ. Лучше всего выполнить эту задачу при помощи одной из специальных утилит для удаления вирусов. Список можете найти в этой статье.
Вы можете скачать программу на другом компьютере, скопировать файл запуска на флешку и открыть его уже в той системе, где есть проблема. Для этого воспользуйтесь окном запуска программ (, после чего открывайте диск С:, возвращайтесь в меню всех дисков и открывайте флешку).
Что еще можно сделать?
Также можно сделать откат ОС, то есть вернуть ее в то состояние, когда все хорошо работало. Пошагово эта процедура описана здесь. В самом крайнем случае потребуется переустановка Виндовс (вот статья об этом). Но перед этим лучше попросить о помощи более квалифицированного друга. Со стороны, как говорят, виднее, возможно он сможет выполнить все действия, описанные выше, еще раз.

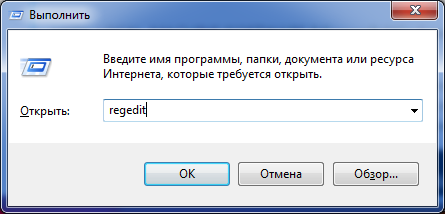
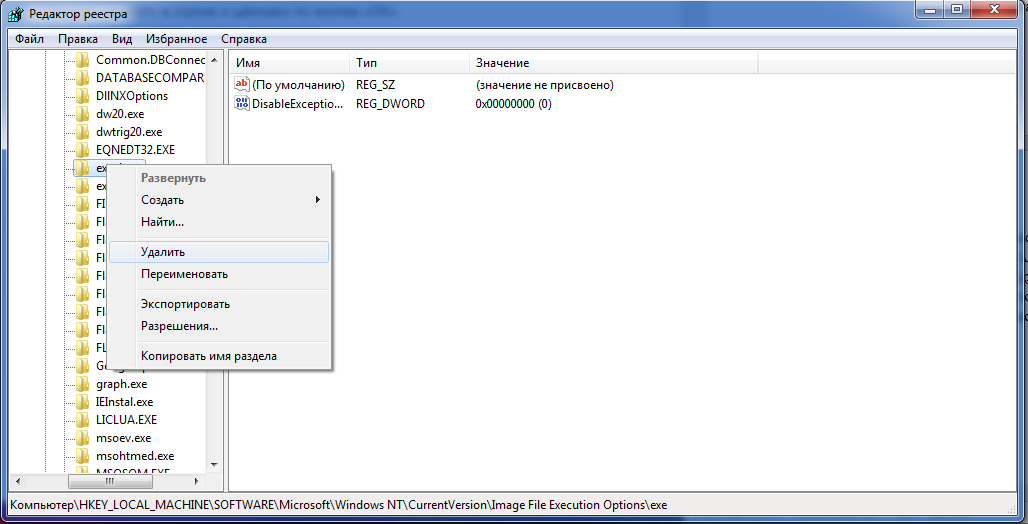
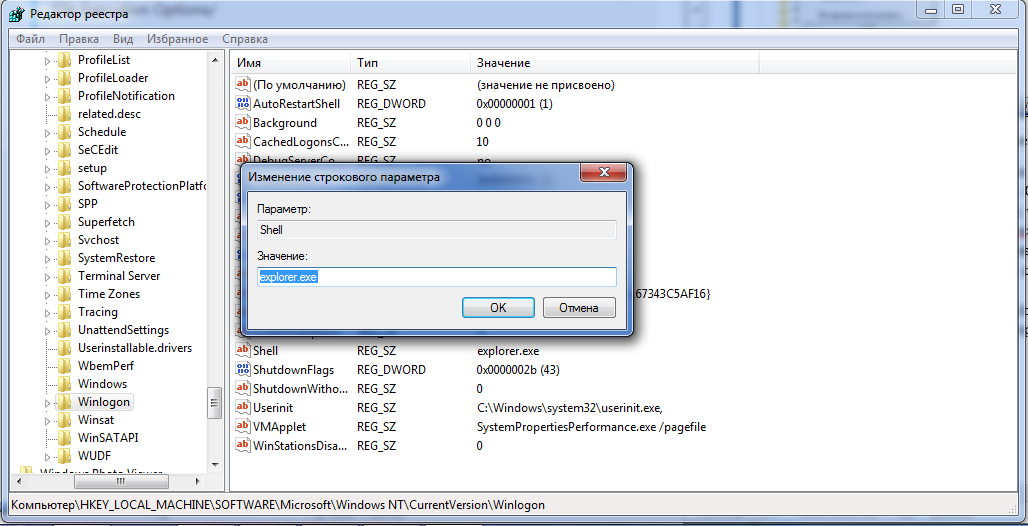







Добавить комментарий