Многие пользователи персональных компьютеров используют стикеры на рабочий стол, но зачем они им нужны?
Это простой и универсальный способ создать для себя «напоминалку».
Так как жизнь современного человека неразрывно связана с компьютерами, проигнорировать такое напоминание будет невозможно.
Зачем нужны стикеры на рабочий стол?
Что же такое стикеры на рабочий стол, о которых идет речь?
Самая простая аналогия – физические бумажные стикеры с липкой полосой, которые, обычно, наклеивают на поверхности, с которыми постоянно взаимодействуют.
Аналогичным образом работают стикеры для рабочего стола вашего ПК.
Они имеют следующие отличительные особенности:
- Отображаются поверх ярлыков и программ (хотя есть возможность настройки этой функции);
- Могут быть перемещены по рабочему столу, если мешают;
- Могут быть разной величины в зависимости от объема информации, прописанной на стикере;
- Обычно, имеют яркий цвет, который невозможно игнорировать (хотя этот показатель также настраивается);
- В некоторых программах есть даже настройка, позволяющая размещаться «наклейку» поверх окна работающей программы;
- Часто даже по внешнему дизайну напоминают бумажные стикеры.
Использование таких «напоминалок» удобно в случае незначительной загруженности рабочего стола. Так как в противном случае они будут лишь мешать, закрывая необходимые ярлыки.
Создание стикеров в Windows
Такая программа в базовой сборке операционной системы носит название . Необходимо найти ее на компьютере одним из доступных способов:
- В Windows 7 – перейти по пути — — и найти соответствующую программу там;
- Также можно ее найти с помощью поиска через .
После того, как вы кликните по названию программы, она запустится. На рабочем столе появится стикер с полем ввода и установленным в нем курсором.
Просто пропишите в нем то, что необходимо, а затем кликните на том рабочем месте стола, в котором хотите закрепить наклейку.
Такой стикер будет находиться поверх всех ярлыков. Исчезнет он только в случае когда «поверх» него будет открыта какая либо программа, или если будут свернуты все окна с использованием горячих клавиш.
Однако в этом случае, на панели задач в нижней части экрана появится значок программы.
В верхней части каждого стикера расположено две функциональные кнопки. Это в левом верхнем углу и крестик в правом верхнем.
При нажатии на плюс вы создадите новый стикер, при нажатии на крестик – удалите существующий.
к содержанию ↑Настройки
Можно проводить некоторые настройки таких наклеек. В частности, их можно перемещать двумя способами.
Первый способ – зажав левую клавишу на верхней полосе наклейки, второй – зажав ее в нижнем правом углу, при этом наклейку нужно просто перетягивать.
Также можно изменять цвет стикеров. По умолчанию он является светло-желтым. Но можно создать и более заметную «напоминалку».
Для этого в любом поле стикера кликните правой кнопкой мыши. Откроется небольшое меню, в котором можно выбрать один из шести оттенков (белый, желтый, зеленый, розовые, фиолетовый, синий).
Кроме того, возможно сменить в поле размер шрифта. Для этого зажмите левую кнопку мыши в любом месте текстового поля стикера.
Покрутите колесико мышки от себя для увеличения шрифта, на себя – для его уменьшения.
к содержанию ↑Горячие клавиши
Программа поддерживает достаточно большое количество горячих клавиш. Большинство из них направлены на изменение стиля и оформления шрифта.
Работают они только тогда, когда курсор установлен в поле ввода текста или выделена часть текста, которую необходимо изменить.
Горячие клавиши в программе Записки:
| Сочетание клавиш | Изменение текста | Сочетание клавиш | Изменение текста |
|---|---|---|---|
| CTRL + I | Курсив | CTRL + L | По левому краю |
| CTRL + B | Жирный шрифт | CTRL + R | По правому краю |
| CTRL + U | Подчеркнуть | CTRL + Shift + > | Увеличить |
| CTRL + T | Зачеркнуть | CTRL + Shift + < | Уменьшить |
| CTRL + E | По центру | CTRL + Shift + L | Список (при нажатии еще раз тип списка меняется, таким образом можно выбрать необходимый) |
Хотя такая программа и обладает всем необходимым функционалом, есть и другие, которые в большей степени отвечают требованиям пользователя.
А также более красиво оформленные с точки зрения дизайна.
к содержанию ↑Скачивание
Если по какой-то причине изначально программа Записки на компьютере отсутствует, то ее можно скачать. Сделайте это по ссылке.
Она не требует большого количества системных ресурсов, установки, не занимает место в меню и т. д.
Основной ее недостаток – разработка строго под Windows 7. Кроме того, во многих источниках она реализуется на английском языке, без русификатора.
Сторонние программы
Софта для создания стикеров очень много. Но популярностью пользуются, преимущественно, две программы.
Они позволяют выполнять широкий спектр задач и не занимают на компьютере много места.
- DeskStikers позволяет менять цвет наклейки и стиль ее отрисовки. Также позволяет делить текст на абзацы, группы, подгруппы, создавать заголовки и подзаголовки. Отличительной чертой является возможность вставлять иконки и нетребовательность к ресурсам устройства;
- Liva Notes – условно бесплатная программа, отличающаяся от остальных, в первую очередь, оригинальным дизайном стикеров (традиционные, состаренные, свитки и т. п.). По функционалу аналогична другим, но за ее использование придется заплатить.
Существуют и другие программы. Но они не настолько отличаются от стандартных, чтобы был смысл их скачивать.
Как установить Стикеры на Рабочий стол Windows? Два способа!
В данном видео я покажу вам два способа как установить стикеры на рабочий стол Windows. Вы сможете это сделать в любой версии виндовс.


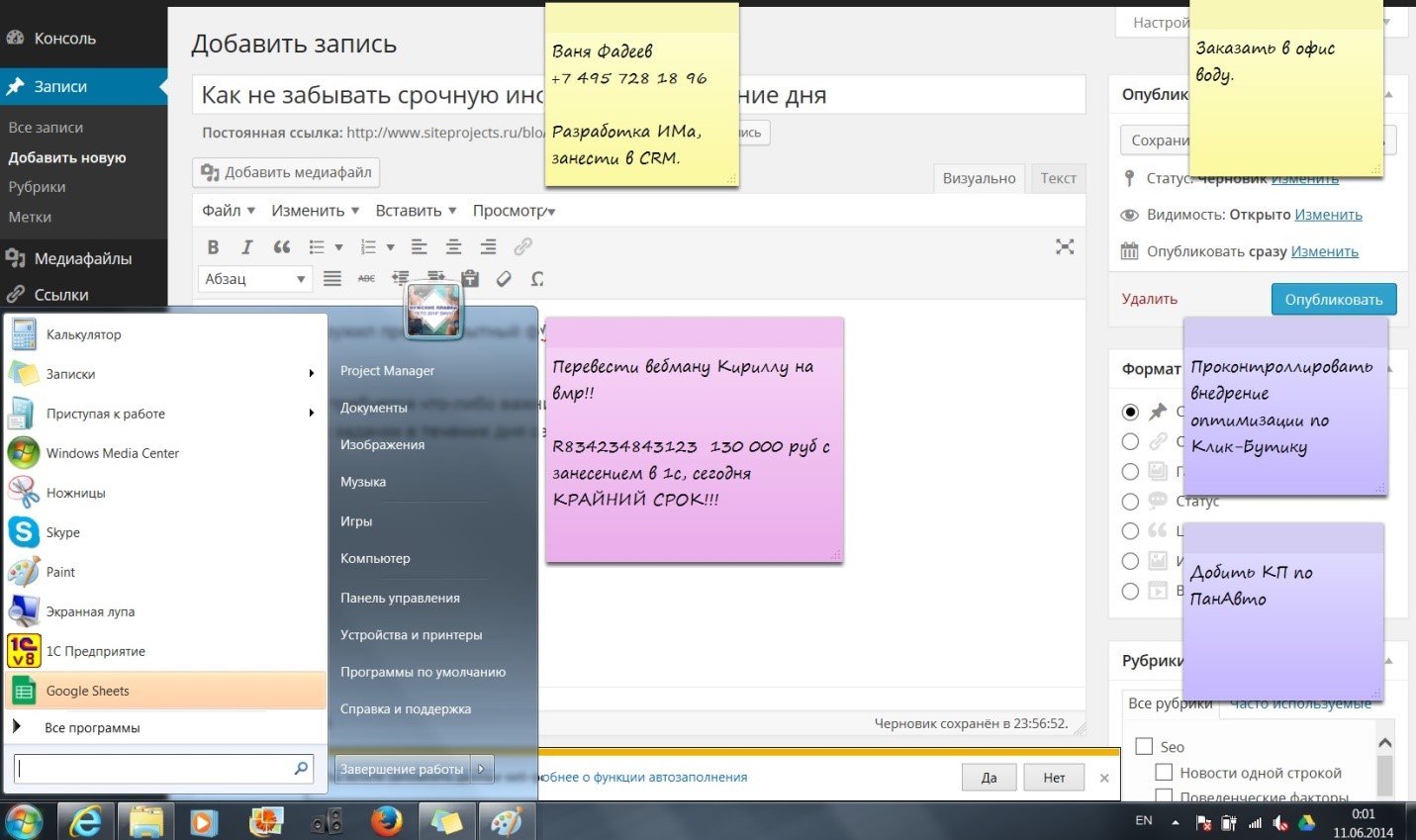
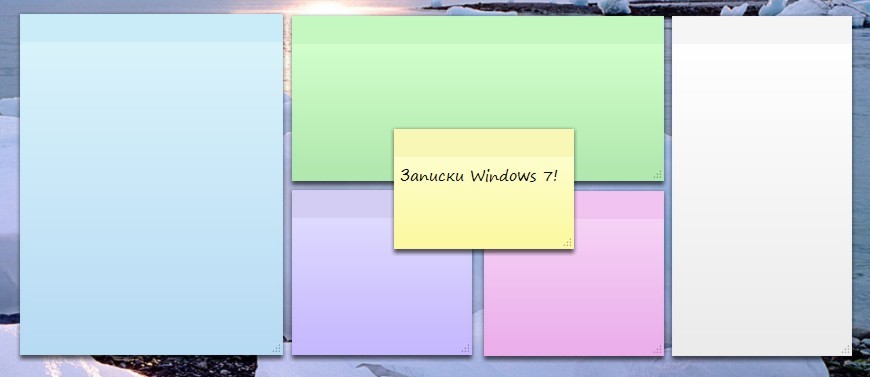
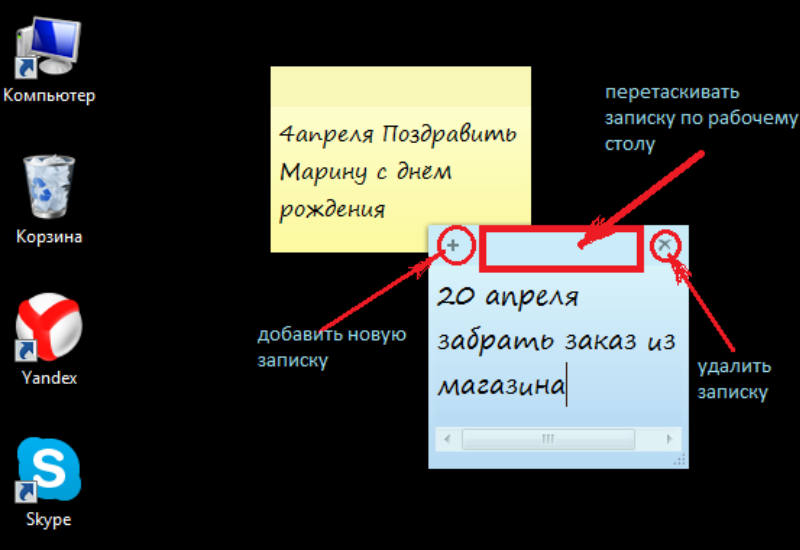
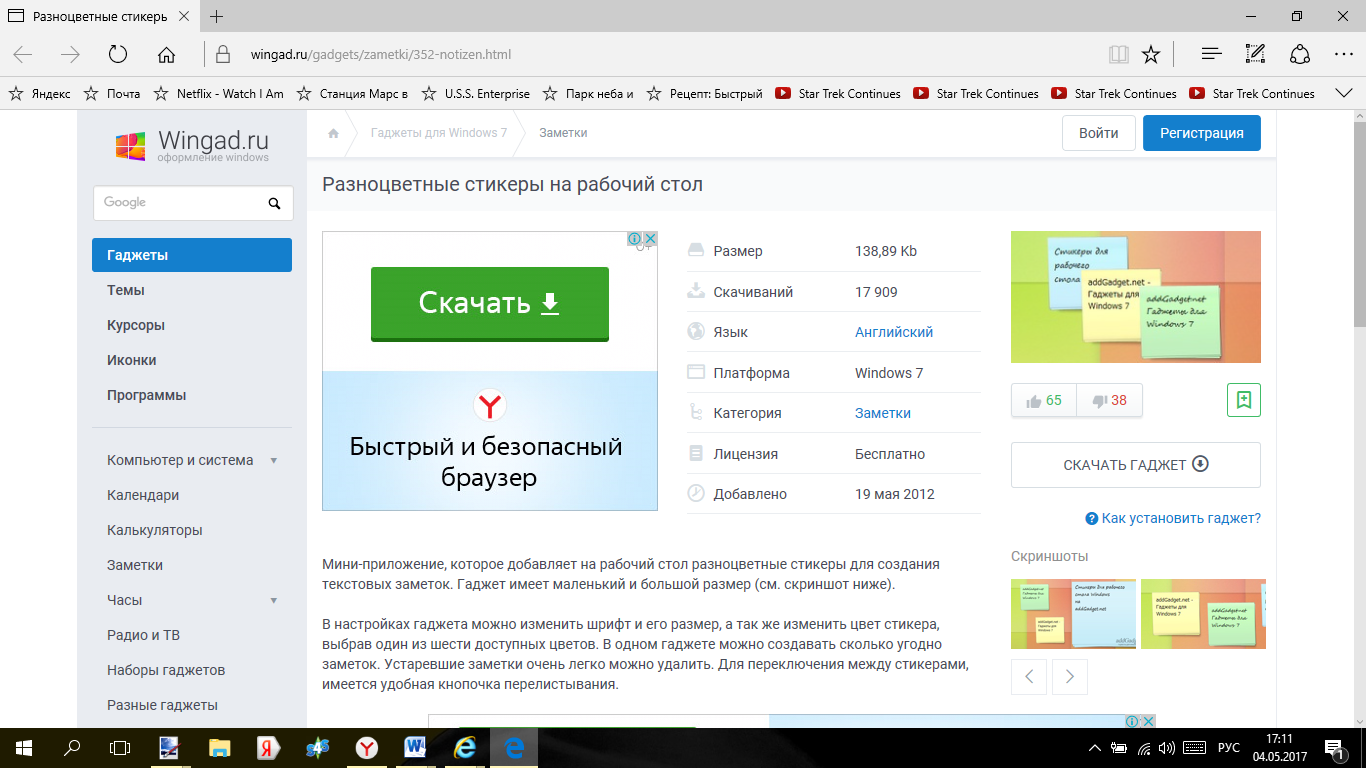
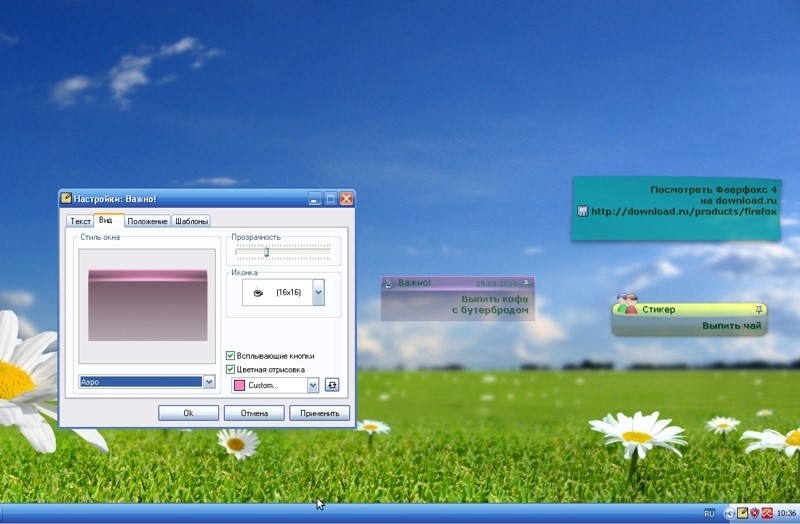



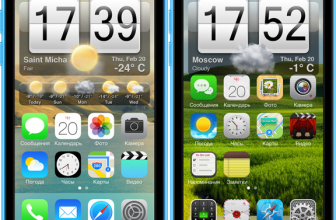



Добавить комментарий