Как восстановить данные из диска или раздела файловая система которых определяется как RAW?
Для начала следует ответить, что такое файловая система RAW?
Фактически файловой системы RAW не существует, а определение файловой системы раздела, как RAW означает, что ни одним из установленных в операционной системе драйверов файловых систем не было распознано имя файловой системы диска или раздела.
Если файловая система диска опознаётся как RAW, чтение данных, присвоение метки тома и другие операции с этим разделом становятся невозможны.
При этом операционная система отображает размер раздела и при обращении к нему предлагает его отформатировать.
Содержание:
RAW жёсткий диск
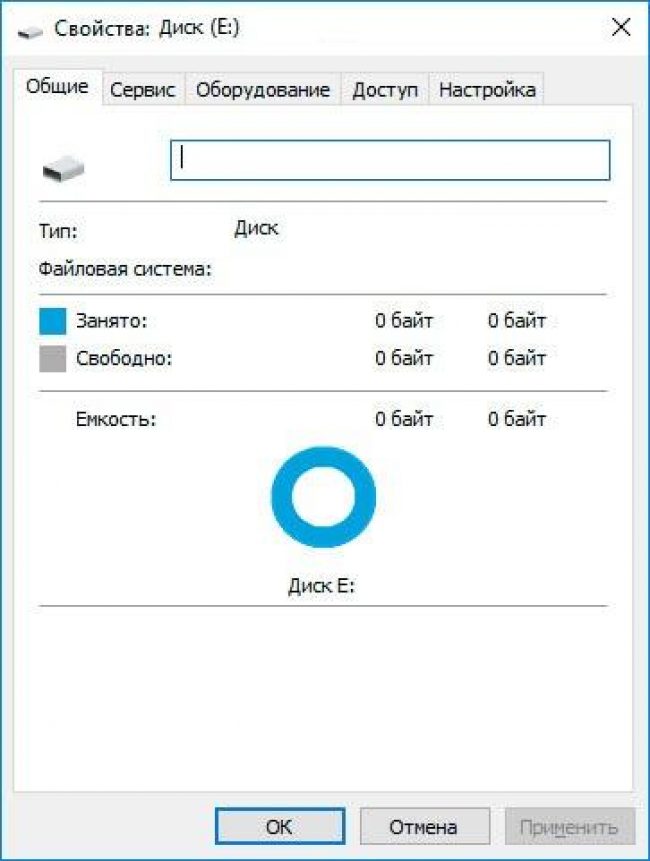
Рис. 1 Жёсткий диск отображается, как RAW
Если операционная система не может распознать файловую систему жёсткого диска, она его отобразит как RAW. В таком случае у пользователя не будет доступа к данным или разделам диска.
Тем не менее его ёмкость, свободное и использованное пространство будет отображено как «0» (ноль). Это значит, что все данные из диска утеряны.
Они недоступны пользователю для просмотра или копирования.
к содержанию ↑RAW раздел жёсткого диска
Бывают случаи, когда в результате вирусной атаки или повреждения, только один из разделов диска будет отображаться как RAW.
При попытке открыть такой диск Windows будет сообщать об ошибке и необходимости его форматирования.
Форматирование такого раздела, сделает его доступным для дальнейшего использования, но приведёт к утере всех сохранённых на нём данных.
к содержанию ↑Причины, по которым жёсткий диск или раздел может стать RAW
Причины могут быть самые разнообразные, но если их обобщить, то основными можно назвать следующие.
Для всего диска:
- Проблемы с подключением или кабелем диска. Иногда жёсткий диск может определяться как RAW если кабель его подключения повреждён или имеется плохой контакт в разъёме.
- Битые сектора. Наличие большого количества битых секторов на диске может привести к повреждению его файловой системы.
- Повреждение структуры файловой системы. Кроме большого количества битых секторов, файловая система также может быть повреждена и по другим причинам.
- Повреждение таблицы разделов. Независимо от причин повреждения таблицы разделов, в случае её повреждения весь диск будет определяться как RAW.
- Переустановка или восстановление операционной системы.
- В результате воздействия вирусов. Вредоносное ПО может изменить или удалить важные параметры или информацию жёсткого диска.
Для раздела диска:
- Вирусы. Вирусные программы могут, например, повредить часть таблицы раздела жёсткого диска, в которой указано начало и окончание раздела.
- Переустановка Windows.
- Количество жёстких дисков и разделов. Слишком большое количество дисков и разделов на компьютере, может привести к возникновению RAW разделов.
Способы восстановления RAW диска
Если Windows загружается, а данные из RAW-диска не имеют для пользователя никакой ценности.
Это самый простой и быстрый способ восстановления работоспособности RAW диска или раздела.
В таком случае достаточно просто отформатировать его, чтобы иметь возможность использовать в дальнейшем.
Он, конечно, не предполагает сохранение или восстановление данных, но пользователь должен понимать, что существует и такая возможность.
В случае, если Windows сообщает об ошибке и необходимости его форматирования, просто нажмите кнопку «Форматировать диск».

Рис.2 Форматирование диска
Если операционная система не сообщает пользователю об ошибке, но проверив свойства диска, видно отсутствие файловой системы или диск не отображается в папке «Этот компьютер», то отформатировать его можно используя меню Управление дисками (рис. 3).
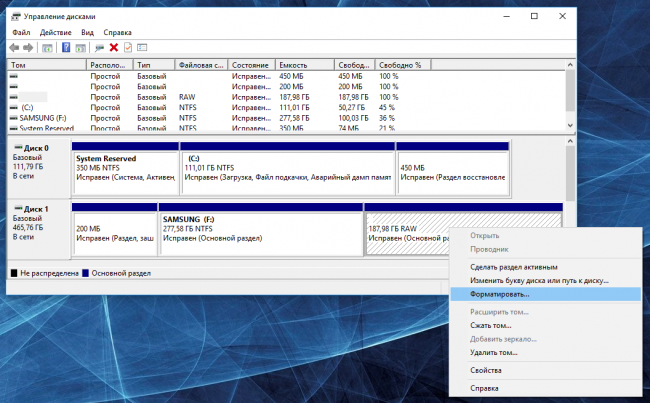
Рис. 3 Управление дисками
Для этого перейдите в Управление дисками кликнув правой кнопкой мыши на меню Пуск.
В открывшемся окне найдите диск с файловой системой RAW (он так и будет подписан), кликните на нём правой кнопкой мыши и выберите Форматировать.
Если Windows загружается, и данные из RAW-диска важно не утерять.
Если для вас важны данные диска или раздела, который определяется как RAW, то не спешите форматировать его.
Для начала попробуйте проверить такой диск на наличие ошибок и исправить их. Это может восстановить его работоспособность.
Для этого:
- Перейдите в Управление дисками (см. выше).
- Запомните букву диска с файловой системой RAW.
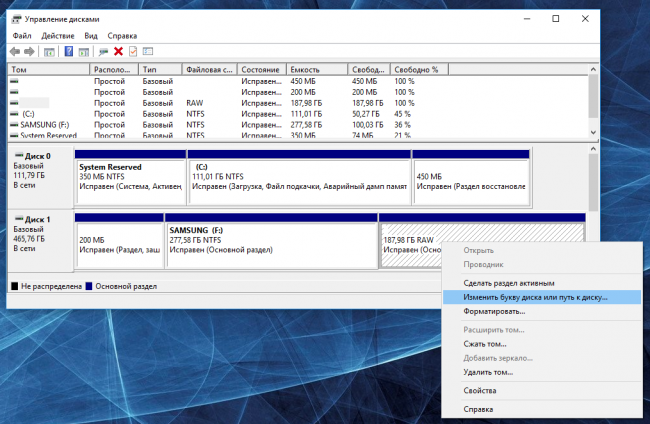
Рис. 4 Изменение буквы диска
- Запустите Командную строку от имени администратора. Для этого кликните правой кнопкой мыши на меню Пуск и выберите «Командная строка (администратор)».
- Введите команду (вместо D: — укажите вашу букву диска) и нажмите Enter (рис. 5).

Рис. 5 Изменение через командную строку
- После запуска команды, начнётся процесс проверки и исправления ошибок. Часто, после проверки Windows сообщает об исправлении всех ошибок. После этого попробуйте перейти к вашему диску опять, файловая система RAW должна измениться на ту, которая была изначально (FAT или NTFS).
Если Windows НЕ загружается, и диск, на который установлена операционная система определяется как RAW.
В случае отсутствия у пользователя установочного диска:
- необходимо отключить жёсткий диск от компьютера и подключить его к другому. С помощью другого компьютера данный жёсткий диск можно проверить на наличие ошибок используя описанный выше способ или просканировать с помощью программы для восстановления данных.
Если в наличии имеется установочный диск:
- Загрузите компьютер с помощью установочного диска и вместо установки выберите функцию Восстановления компьютера.
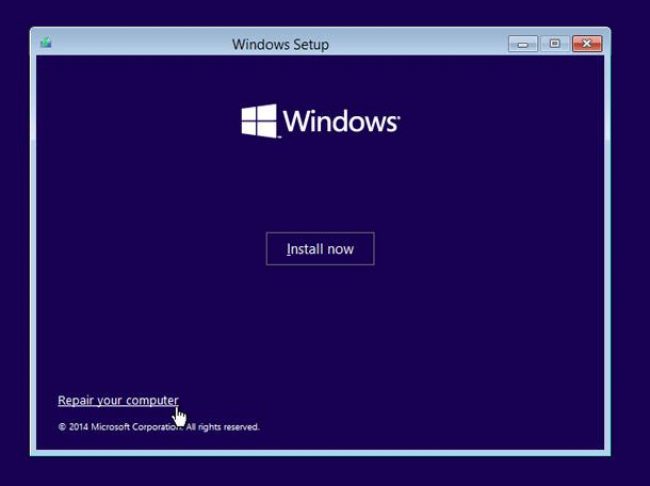
Рис. 6 Окно восстановления Windows
- В меню восстановления найдите и выберите пункт Командная строка. Запустите с её помощью проверку на ошибки диска, на котором установлена Windows.
Для этого:
- Введите в Командной строке команду Notepad. В результате выполнения этой команды, в новом окне откроется окно Блокнота.
- Выберите Файл / Открыть и посмотрите наличие и буквы дисков.
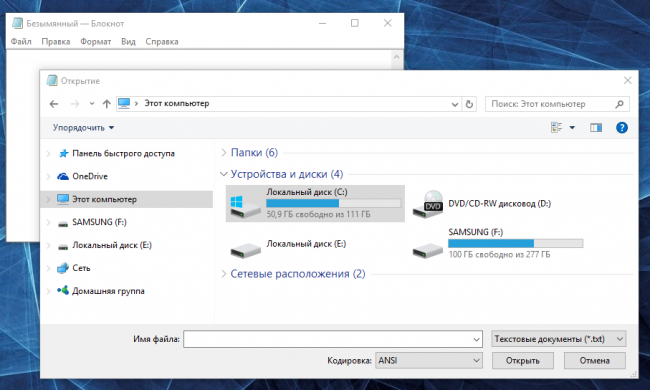
Рис. 7 Проверка и наличие букв дисков через командную строку и Notepad
- Запустите в Командной строке проверку и исправление ошибок диска, на котором расположена операционная система.

Рис. 8 Запуск проверки и исполнения и ошибок диска з командной строки
Восстановление данных из RAW-диска с помощью программ для восстановления данных
В случае если ни один из описанных способов не восстановил работоспособность жёсткого диска или раздела, то ещё одним способом восстановления данных диска есть программы для восстановления данных.
Программ для восстановления данных и файлов на сегодняшний день существует большое множество и разнообразие.
Но в данном случае для пользователя подойдёт только та из них, которой по силам будет восстановить информацию именно из RAW диска или раздела.
То есть, из диска или раздела из отсутствующей или повреждённой файловой системой.
Тут следует обратить внимание на так называемые Raw Recovery или Partition Recovery программы.
Принцип их работы аналогичен, возможны отличия в некоторых функциях и интерфейсе.
Для наглядности, рассмотрим процесс восстановления данных из RAW-раздела с помощью Hetman Partition Recovery (программу можно загрузить на сайте разработчика).
После того как пользователь запустит программу, ему будет предоставлен перечень всех дисков и разделов компьютера. Необходимо выбрать именно RAW-раздел и кликнуть на нём дважды.
В нашем случае – это Диск (Е:).
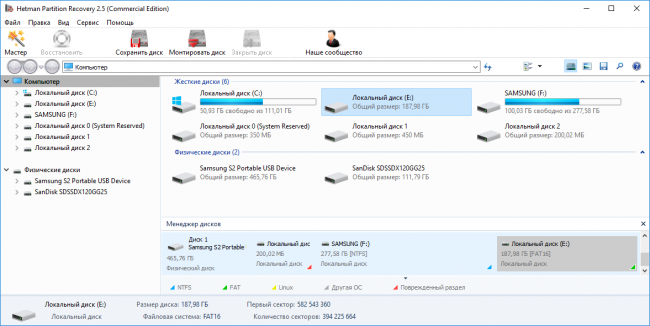
Рис. 9 Hetman Partition Recovery
Особенностью программы есть то, что она восстанавливает данные из дисков или разделов с любой файловой системой, определяет которую автоматически, без необходимости осуществления пользователем дополнительных настроек.
То есть, пользователю необходимо просто выбрать необходимый тип анализа в следующем окне и дождаться его окончания (в этом случае рекомендуется осуществлять именно «Полный анализ»).
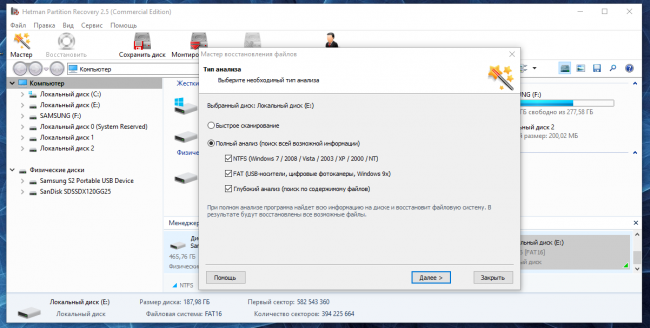
Рис. 10 Выбор типа анализа
В зависимости от объёма сканируемого диска, процесс анализа может занять от 15 минут до нескольких часов.
В результате чего программа отобразит все обнаруженные файлы и разложит их по папкам, в соответствии с расширениями найденных файлов.
Перенесите необходимые файлы в список восстановления и нажмите «Восстановить», при желании просмотрев или прослушав их в окне предварительного просмотра.
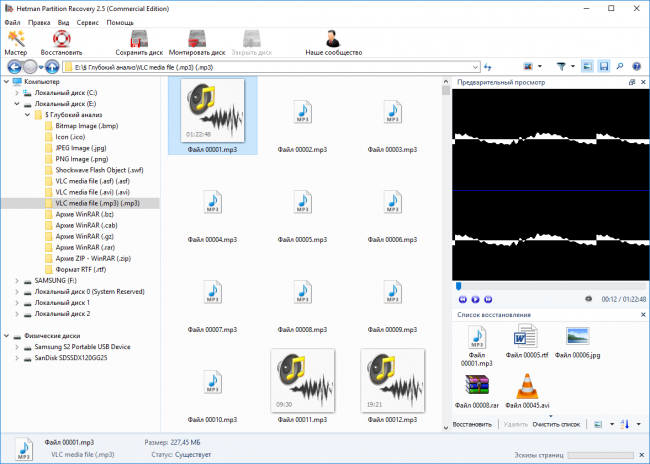
Рис. 11 Восстановленные файлы
Также читайте о том, как восстанавливать данные из других носителей информации.


![Вирус Wannacry – как защититься и [без потерь] восстановить данные](https://geek-nose.com/wp-content/uploads/thumbs_dir/WannaCry--1su85dg4qi0hu0s53xhiyqqpvjdlm8eknta6z2s4fxl0.jpg)






One delightful aspect of the OAK collection and of https://is.gd/xR8CYs link Patrick himself is an unadulterated love for pieces few others would notice. One such example is this Calatrava here reference 2511. It's just not a watch you see very often and one that until seeing it with Patrick I'm frankly not even sure I was aware of. It's not some mega watch like the 530s or 570s but he loves it just the same.
Sometimes you need a watch that projects quiet confidence. The Rolex Datejust https://tinyurl.com/mw4dwatw link the Crown's quintessential daily wear watch with date is just that. Its design is classic sharp and effortless all at the same time. Close your eyes and think of a watch that can truly be dressed up or down a watch that would really be at home with a suit or a t-shirt and jeans and it's likely something like this that comes to mind.
The Alpinist recreation comes with a simple round case design with angular faceted lugs and a large crown to grip and set the time. As with the 1959 original you get a screw-down case back covered over by the bund https://is.gd/pB01gY link strap. A Seiko Prospex model the Alpinist Re-Creation has a vintage box-shaped sapphire crystal with anti-reflective coating and a full 100 meters of water resistance. The movement inside is the Seiko slim cal. 6L35 with 28800 vph and a decent 45 hours of power reserve.
For me it's the bare-bones no-date black-and-white Submariner. There are many aspects to love about this watch but I particularly love the rugged design and the mixture https://is.gd/vMo3YN link of fonts - in particular the elongated numerals around the bezel and the italicized letters used for feet and meters. Without a doubt I would consider this a daily go-to option. - Jeffery Fowler CEO
This is the https://tinyurl.com/5abhc8yk link first season of Formula E for Porsche. Formula E is an all-electric car racing class FIA as is Formula 1 sanctioned which has quite strict regulations Formula E cars are required to use same chassis wheels brakes tires battery and suspension. Porsche's most critical input is in the drivetrain.
We will definitely have more Lakers and LeBron merch but we are not Foot Locker https://www.butyguccipl.pl/
Prior descriptions including a December prerelease via West's Yeezy Supply e-commerce site have dubbed https://www.butyguccipl.pl/pc/buty-meskie/meskie-tenisowki/
CREDIT NikeWant moreNike Unveils a 'Year of the Rat' https://www.luxurybrands.cc/Down+Jacket-cr-Moncler+down+jacket.html Chinese New Year CollectionNike's Next Power-Lacing Basketball Sneaker Comes With Plenty of New Features.
comAdidas' Consortium Sneaker Exchange continues by bringing together Atlanta retailer Wish with Australia's https://www.replicawatchshop.is/ Sneakerboy for a glow-in-the-dark Boost sneaker inspired by deadly jellyfish.