Несмотря на то, что система ввода-вывода есть на каждом компьютере и имеет практически идентичный вид.
В зависимости от производителя, способы входа и доступные вкладки настройки БИОС могут отличаться. В частности, это касается и ноутбуков HP
Cодержание:
Что это такое и когда может понадобиться?
Так как он не зависит от всевозможных сбоев и багов в ОС, в случае ее неработоспособности , пользователи сразу прибегают к настройке базового меню.
С его помощью можно сделать откат системы, настроить параметры безопасности, изменить порядок загрузки устройств для установки новой копии Windows со съемного накопителя.
Чаще всего, пользователи включают меню только когда нужно выполнить переустановку ОС.
На самом деле, здесь намного больше функций, с помощью которых можно значительно повысить работоспособность и безопасность компьютера.
Здесь можно выполнять следующие действия:
- Контролировать порядок загрузки подключённых к материнской плате устройств. К примеру, пользователь может сделать так, чтобы сначала загружалась не ОС, а дисковод или съемный USB-накопитель;
- Регулировать эффективность работы центрального процессора;
- Определять заводские параметры компьютера;
- Регулировать частоту работы шины;
- Выполнять настройку времени и часового пояса;
- Выбирать язык, управлять безопасностью и прочие настройки.
Ниже описано два способа входа в BIOS, которые со 100% вероятностью будут работать на любом компьютере от HP:
Стандартный способ (для любой модели)
Этот способ является наиболее быстрым и распространённым вариантом включения меню ввода-вывода компьютера.
Для его выполнения не нужно использовать определённую версию операционной системы или работать с командной строкой.
Загрузка нужного окна происходит на этапе включения или перезагрузки компьютера. Следуйте инструкции:
В ноутбуках HP оно выглядит следующим образом:
Как видите, в окне отсутствует курсор и другие привычные функции пользовательской ОС. Управление возможно только с помощью клавиатуры.
Нажимайте на соответствующие кнопки со стрелками, чтобы перемещаться вправо-влево между вкладками или вверх-вниз для выбора конкретного пункта меню.
Для подтверждения действия нажимайте , а для отмены – . Более детальное описание управления указано в нижней части экрана ноутбука:
Система вывода на ноутбуках НР имеет следующие вкладки:
- Main (Рис.4) – отображает системное время и показывает все заводские параметры ПК;
- Security – позволяет изменить, удалить или создать пароль администратора ноутбука и создать кодовое слово для включения компьютера;
- System Configuration – с её помощью можно выбрать язык, технологию виртуализации, настроить кард-ридер, систему охлаждения, параметры загрузки.
- Exit – вкладка для выхода из меню БИОС. Есть три возможных варианта выхода и возврата к загрузке ноутбука: с сохранением изменений, без сохранения изменений, выход с откатом параметров к заводским настройкам.
Просмотр с помощью Windows 10
Для входа в меню ввода-вывода не обязательно отключать ноутбук. Если вы используете Windows 10, выполните следующие действия:
- С помощью поиска по ОС найдите и запустите окно ;
- В открывшемся окне найдите пункт и кликните на клавишу ;
- Компьютер начнет перезагрузку, только вместо повторного запуска ОС вы увидите окно восстановления;
- Кликните на плитку ;
- Затем откройте ;
- Выберите пункт . Система запустится автоматически.
Тематические видеоролики:


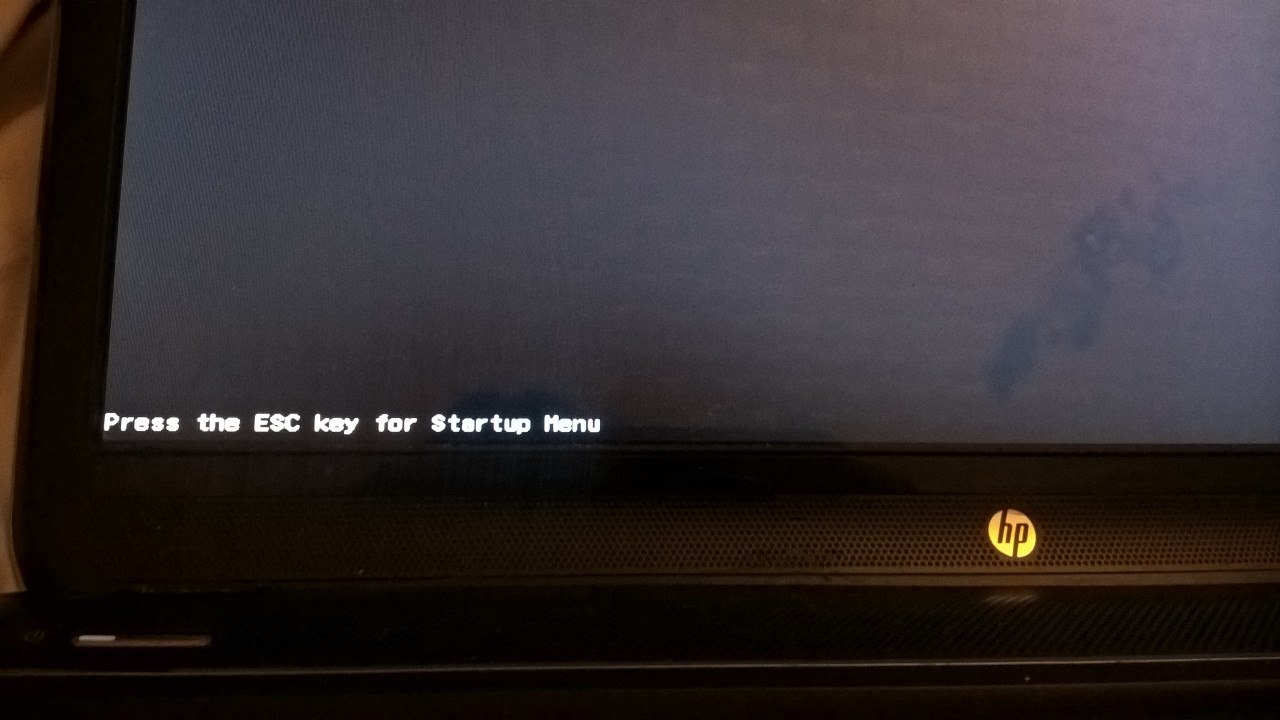
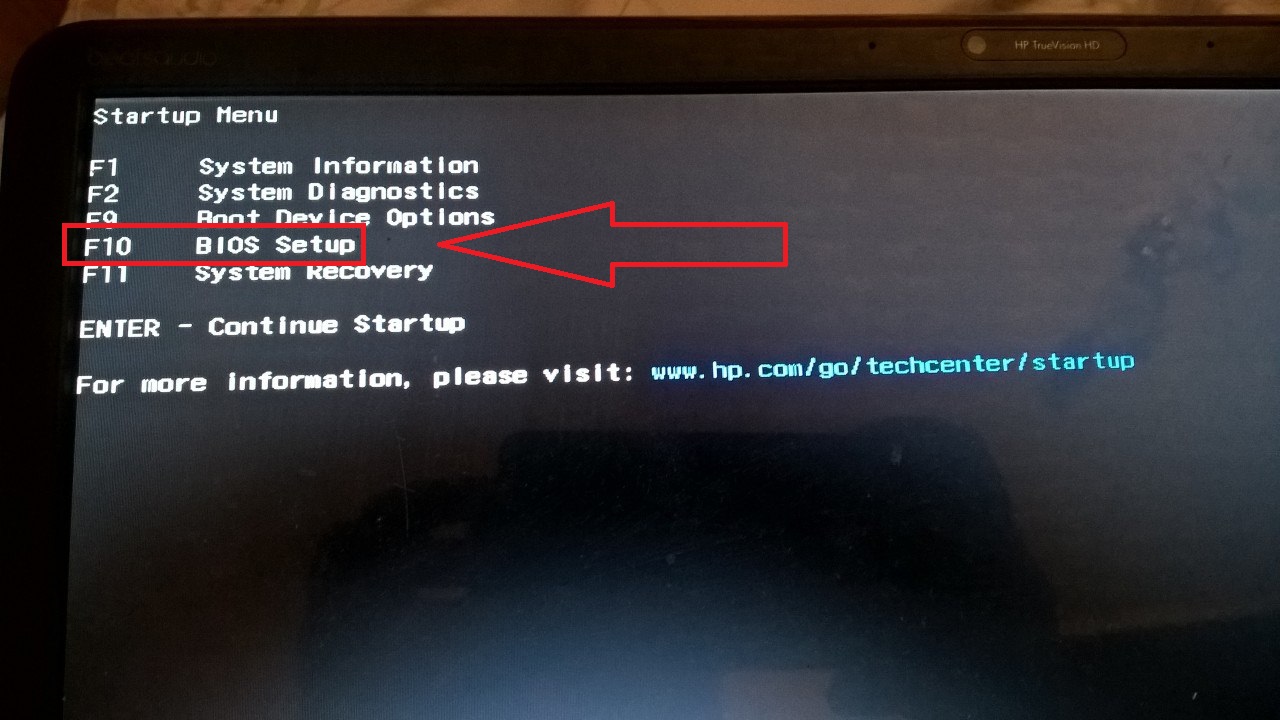
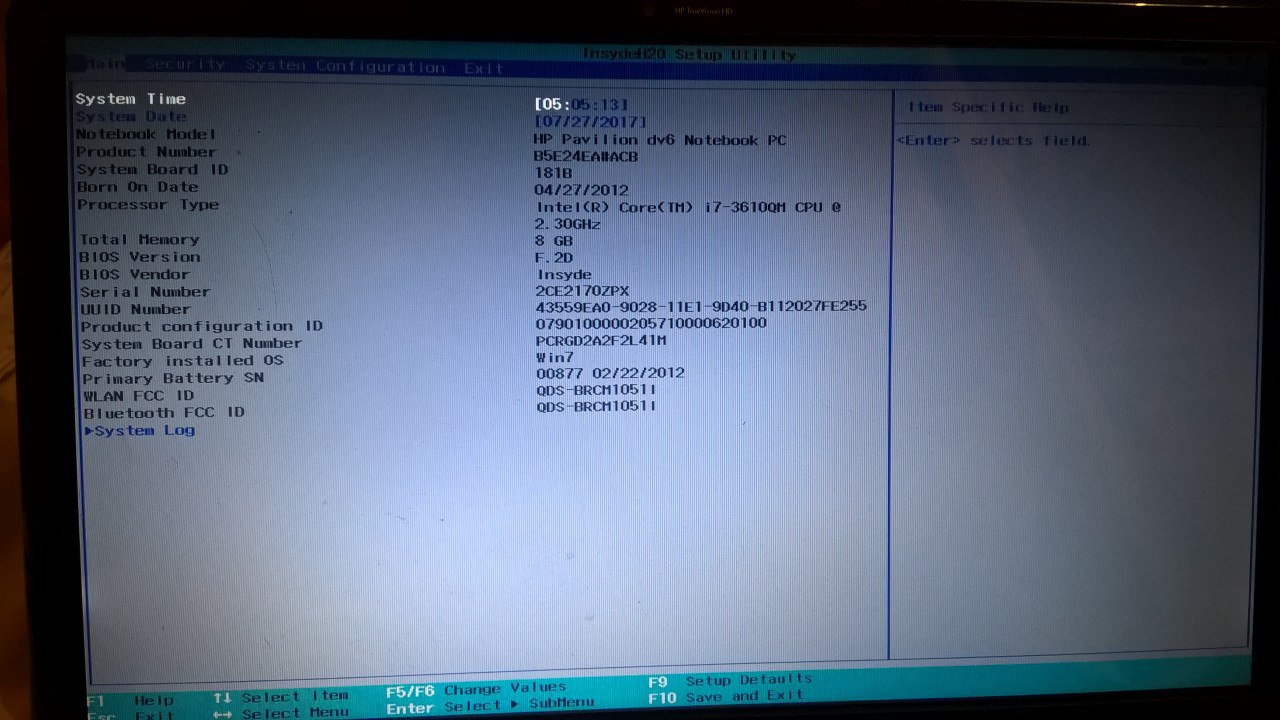
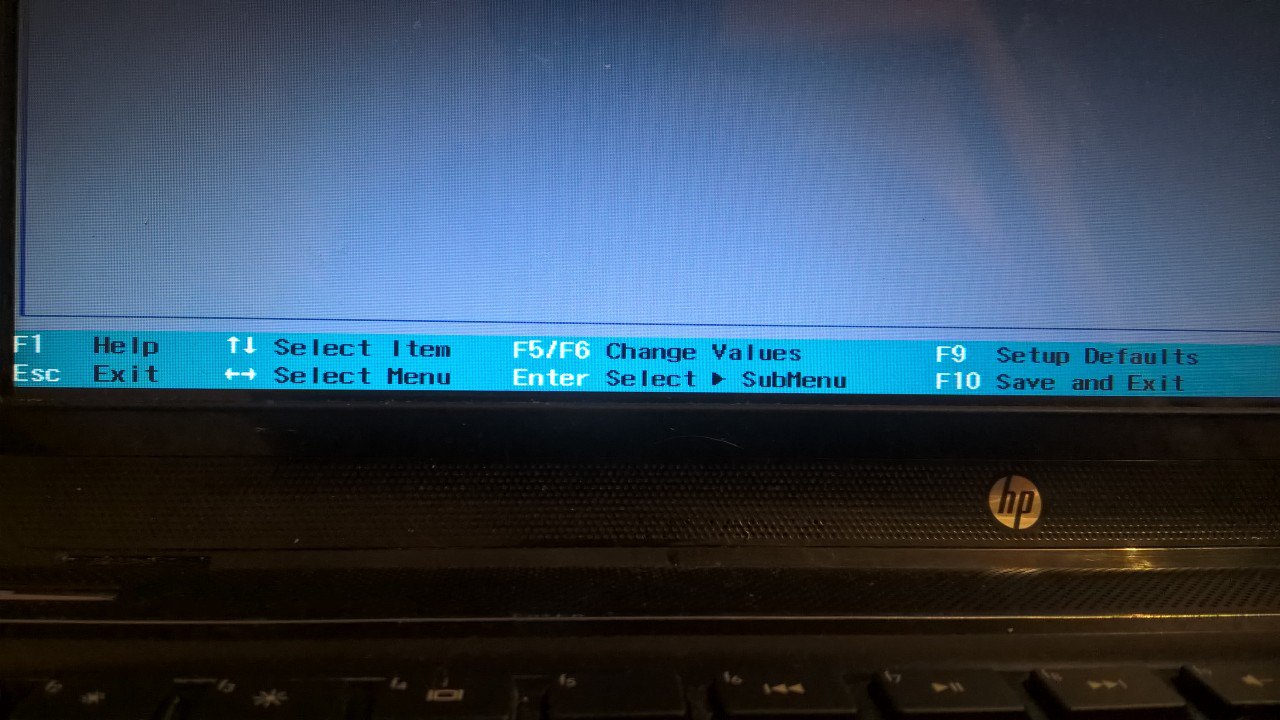
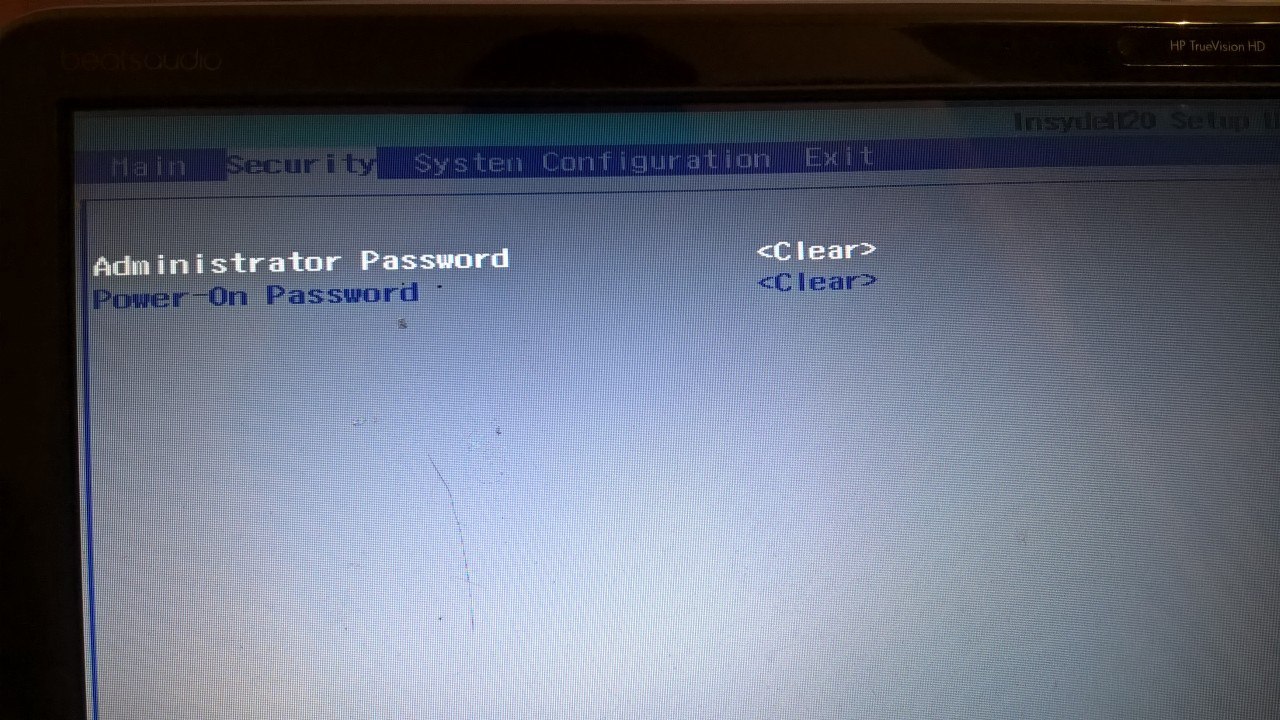
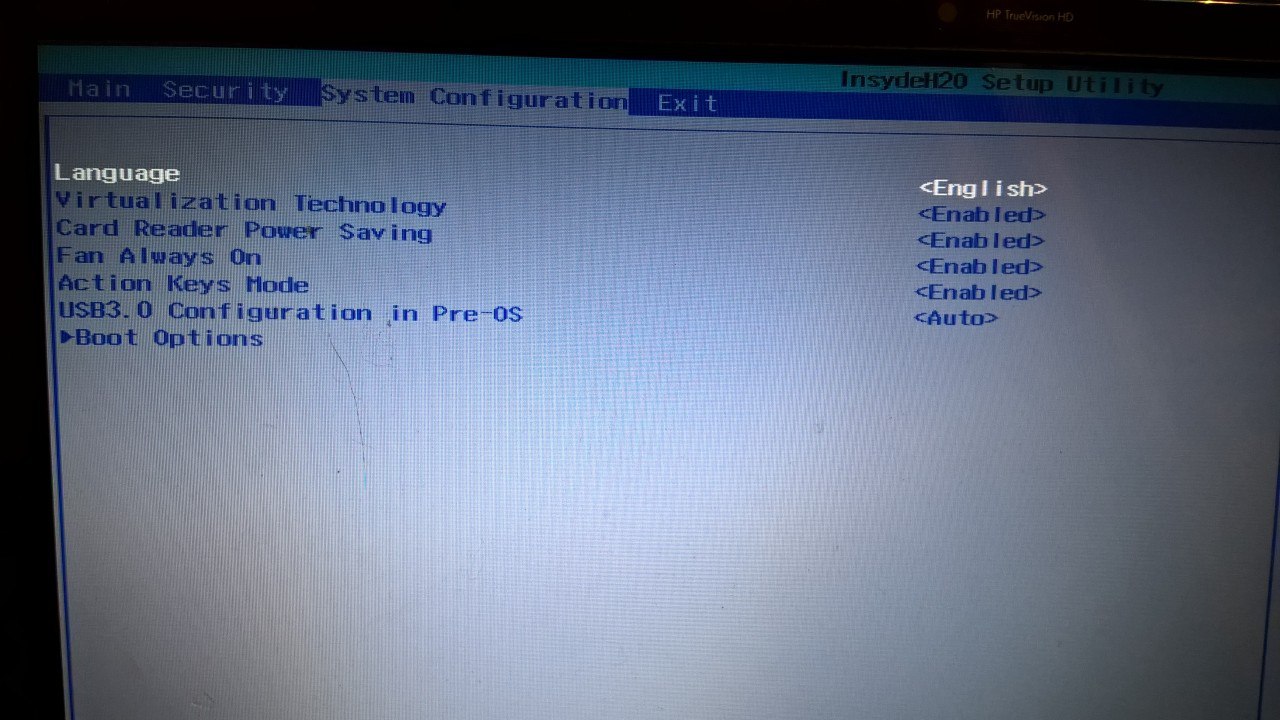
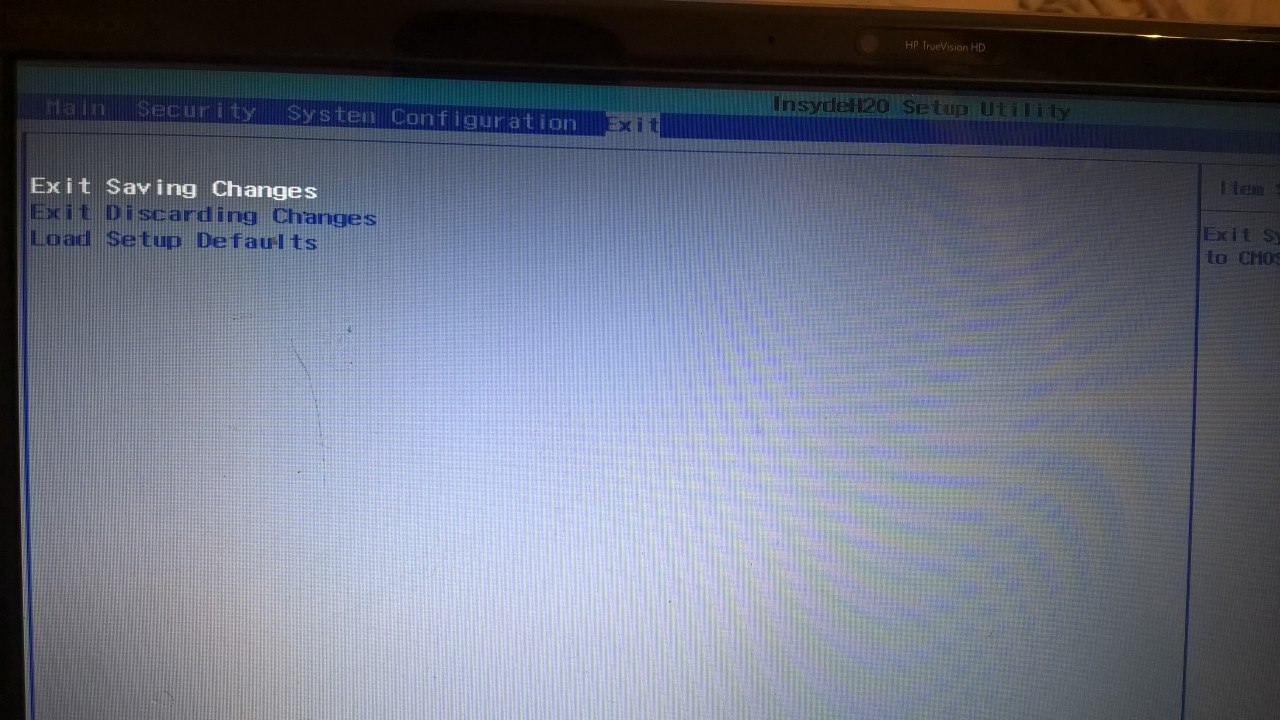
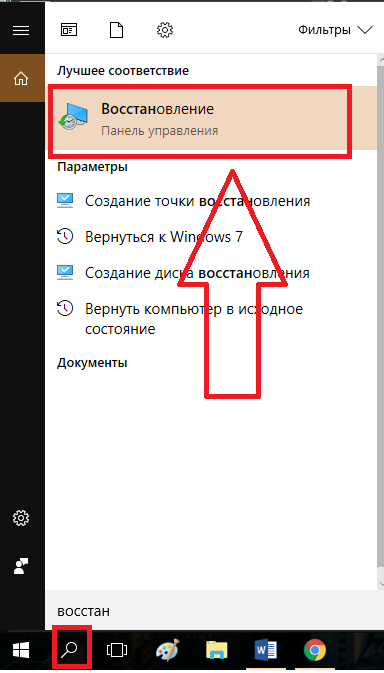
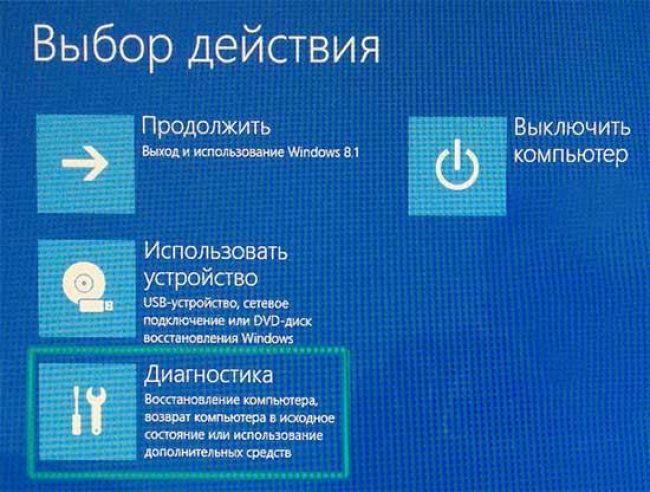



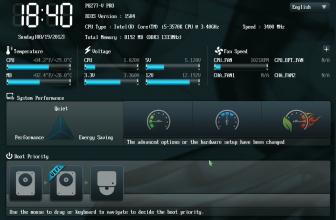




Добавить комментарий
2 комментария