Заинтересовала установка Windows 7 с флешки на ноутбук? Значит, в вашем компьютере нет привода либо он сломался.

Содержание:
Что делать в ситуации, когда с компакт диска осуществить загрузку не представляется возможным? Решение есть: можно установить операционную систему с флешки.
Прежде чем начать описание процесса установки Windows с Flash-карты, перечислим все основные этапы этого процесса, а потом рассмотрим их поподробнее:
- Первый: подготовка ноутбука к установке операционной системы (в данном случае Windows 7)
- Второй: подготовка флешки
- Третий: настройка UEFI для загрузки «операционки» с Flash-карты.
- Четвертый: сама установка.
Подготовка ноутбука к установке Виндовс 7
Для начала надо перенести все нужные файлы и документы с диска C на диск D. Обычно они находятся в папках «Мои документы» и на «Рабочем столе».
Установочные файлы некоторых приложений следует искать в папке Program Files.
Как вариант, можно перенести всю важную информацию на другую флешку (не ту, с которой происходит установка).
Подготовка флешки для установки операционной системы
Сначала удалите или скопируйте всю необходимую информацию с флеш-карты, ведь файлы и папки будут удалены с нее автоматически в процессе подготовки к установке.
Flash-карта должна быть объёмом не менее 4 ГБ.
Затем вам понадобятся установочные файлы и папки Windows 7, желательно образ диска в формате iso, утилита UltralSO для установки (ее можно скачать, набрав идентичный запрос в поиске).
Все готово? Тогда приступим:
Скачайте, установите и запустите утилиту. Вот что вы увидите:
Жмите «Пробный период». Откроется новое окно, в котором надо выбрать «Файл» — «Открыть» и указать на образ, с которого будет проходить установка операционной системы.
Далее выбираете «Самозагрузка» и жмете «Записать образ диска».
Затем вставляете флешку в компьютер и выбираете пункт «Форматировать». После того как процесс завершится, жмите «Записать».
Процесс закончится и у вас появится флешка со скинутой на нее операционной системой Виндовс 7. Теперь можно переходить к другому этапу, собственно, самой установке.
Настройка UEFI для загрузки «операционки» с флешки
Не получится просто вставить флешку в компьютер, надо, чтобы компьютер при включении загружался с нее. Как это сделать? С помощью UEFI. Она есть в каждом компьютере.
Он содержит все жизненно важные настройки. Одна из них — порядок загрузки. На ней мы и остановимся.
Чтобы войти в UEFI, нажмите определенную клавишу на клавиатуре при загрузке системы. (Эта клавиша у многих ноутбуков разная, она отображается на экране. Обычно это F2 или Esc).
Когда войдете, вам откроется меню, его вы сразу узнаете по синему или серому цвету.
Многие не успевают вовремя нажать клавишу входа в Windows и компьютер просто загружается. В таком случае следует сделать перезагрузку и попробовать снова.
После входа, следует войти в меню и найти в настройках порядок загрузки устройств. Вот несколько скриншотов для примера:
С помощью стрелочек следует выбрать устройство, загружаемое первым. Для новичков есть специальная справка по навигации в UEFI. Она всегда на видном месте.
Выбирайте USB-HDD. Потом выходите из UEFI с помощью кнопки «Save and Exit». Вся измененная информация сохранится. Компьютер автоматически перезагрузится.
Теперь переходим к следующему шагу, самому конечному.
к содержанию ↑Установка Windows 7
Если вы все сделали правильно и правильно поставили настройки в UEFI, то перед вами появится надпись «Нажать любую клавишу для загрузки CD или DVD».
Конечно, на английском, поэтому скриншот прилагается:
Может так получиться, что на установочном образе, кроме Windows 7, есть еще утилиты. В этом случае вам нужно выбрать тот пункт, который подойдет для запуска установки.
Хорошая новость: почти все операции, перечисленные ниже, компьютер совершит автоматически.
А все настройки, которые вам не понравятся, можно будет изменить на свой вкус уже после окончания установки.
Выбираем язык, жмем кнопку установить.
Откроется окно, в котором надо выбрать, какую версию Виндовс 7 будете устанавливать. Жмите на ту, от которой у вас есть защитный ключ.
Часто он приклеен на надписи на днище ноутбука. Система запросит его перед окончанием установки.
Ключ необязательно сразу вводить. Можно сделать это в течение месяца.
Выскочит окошко с лицензией, ставим галочку на «Согласиться» и идем дальше.
Затем выбираем полную установку.
Далее следует выбрать раздел диска, в который будет совершаться установка «Семерки».
Жмем «Настройка диска». Обычно здесь у новичков возникают трудности, поэтому рассмотрим подробнее этот пункт.
к содержанию ↑Настройка диска
Бывает, что на жестком диске, кроме стандартных разделов (C,D,E) есть еще несколько.
Связано это с тем, что при восстановлении системы была возможность привести компьютер к его стандартным настройкам.
Некоторые находят скрытый размер, объемом до 100 мегабайт. За его создание ответственна сама операционная система. Раздел выполняет функцию шифровки системы.
В разделе есть программа, которая может его раскодировать.
Но от него следует избавиться. Надо перед установкой Виндовс заблаговременно подготовить жесткий диск к операции. Сделать это можно с помощью программы Acronis Disk.
В появившемся окне нажимаем «Форматировать».
Выскочит предупреждение, что все данные будут уничтожены, но теперь это неважно, ведь у нас есть резервная копия всех данных. Жмем «ОК».
Когда форматирование произойдет, смело жмем дальше.
Форматируем диск и идем далее.
Установка займет некоторое время. После нее выскочит окошко, в котором от пользователя потребуется ввести имена: свое и компьютера.
По желанию, можно придумать пароль. Чтобы не забыть его, вам предложат придумать для него подсказку.
Выбирайте режим безопасности, дату и время.
При установленном драйвере сетевой карты, следует выбрать вид подключения.
к содержанию ↑Можно устанавливать нужные вам драйвера и программы
Чтобы после установки Виндовс при запуске ноутбук загружался с жесткого диска, а не флешки, следует вернуть настройки UEFI в исходное состояние.
На этом установка Windows 7 на ноутбук завершена!
Как видим, ничего сложного в установке операционной системы с флешки нет. Главное, внимательно выполнять перечисленные пункты, и у вас все получится.
Одного раза достаточно, чтобы запомнить весь процесс.
В следующий раз, когда понадобится установить операционную систему с Flash-карты, вы сделаете это на «автомате».
Видео инструкция как установить WINDOWS 7 с флешки на ноутбук на примере бука DELL
Установка Windows 7 с флешки на ноутбук: Руководство к действию


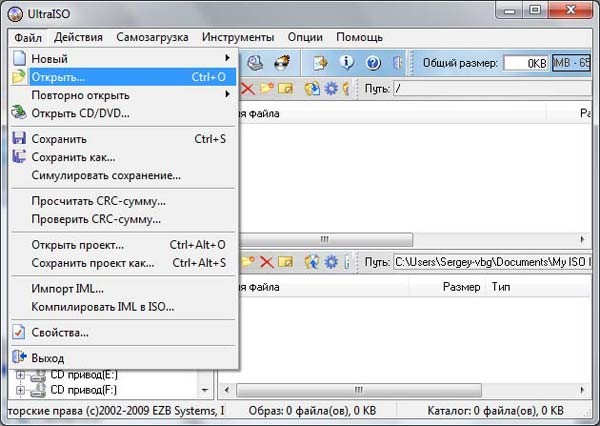
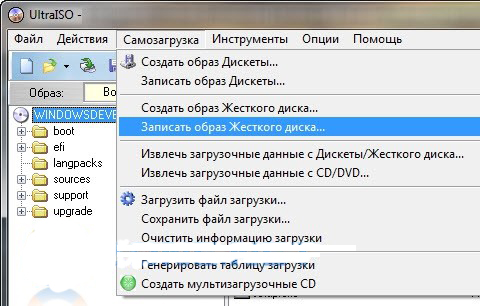
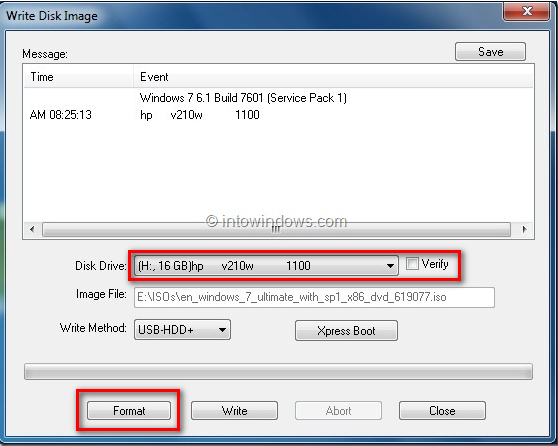
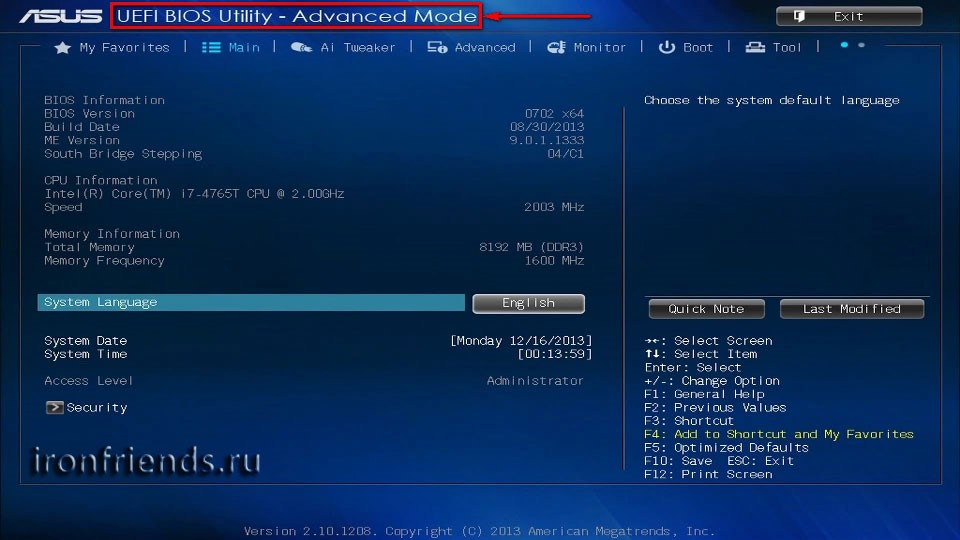
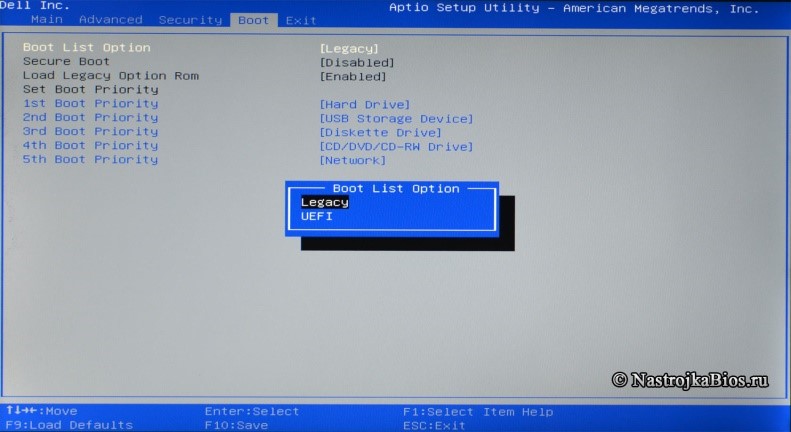
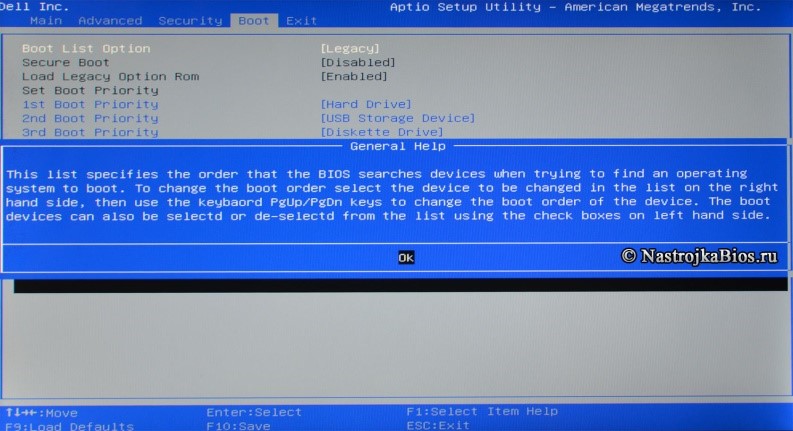
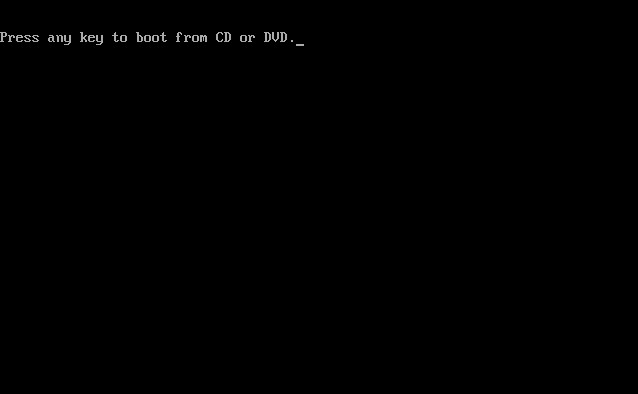
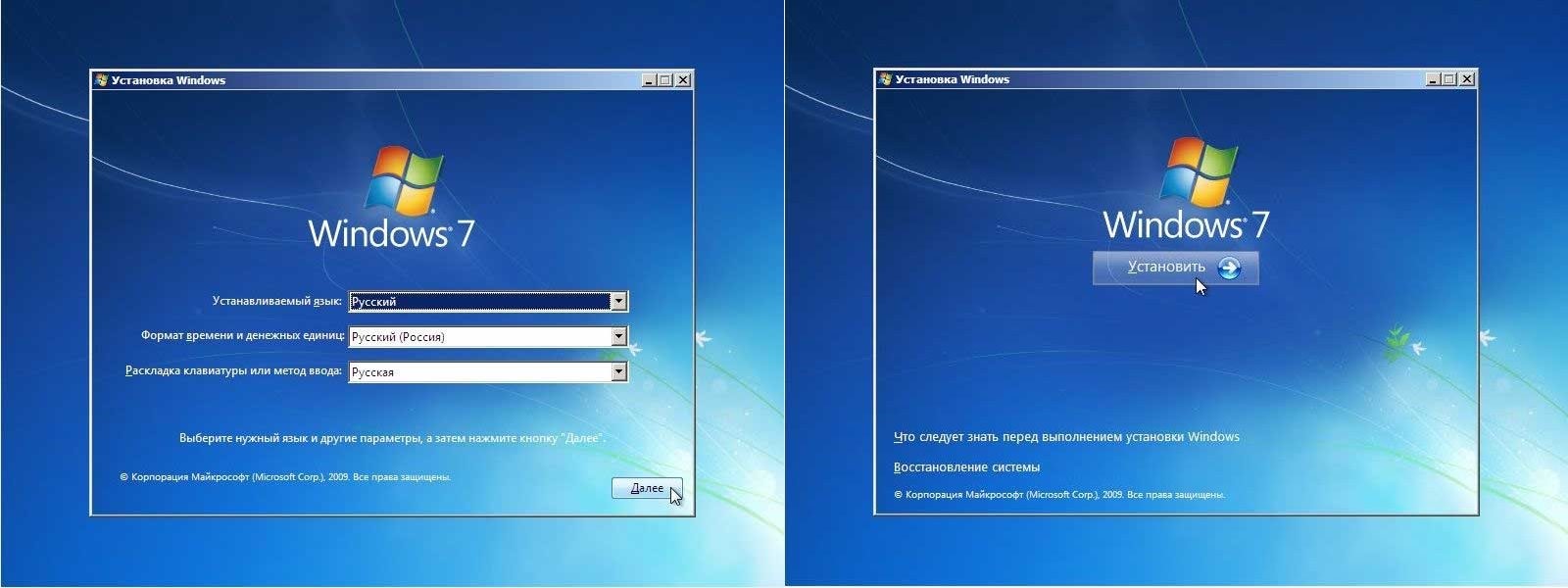
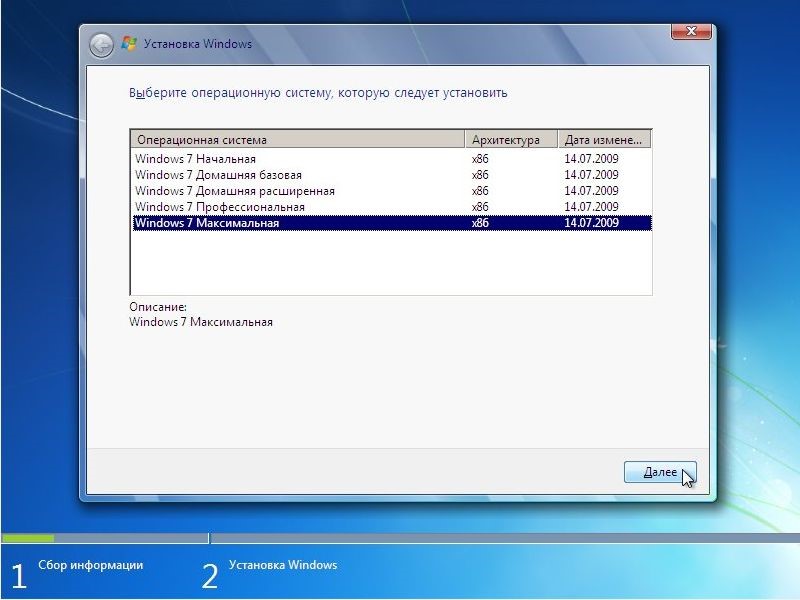
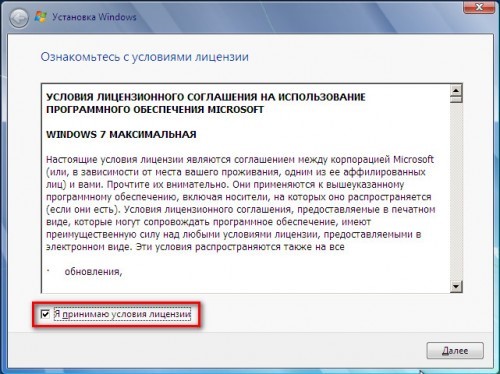
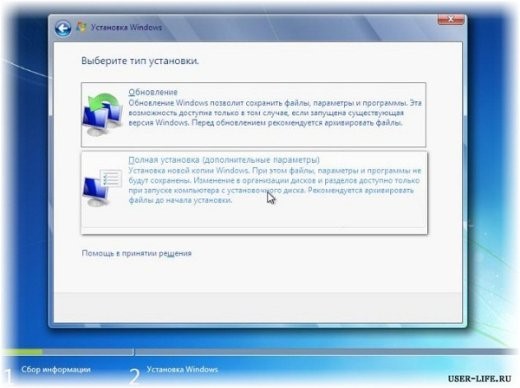
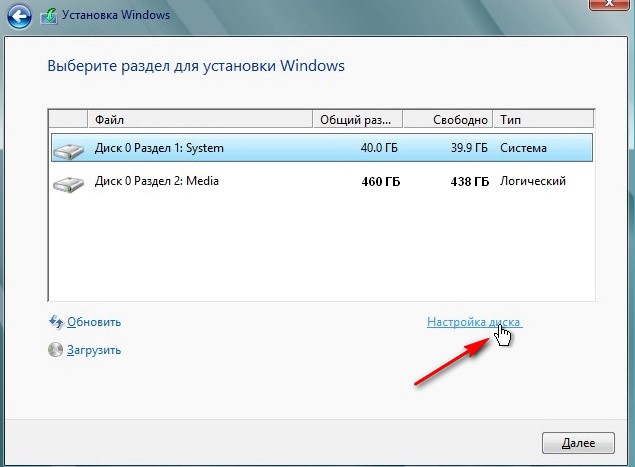
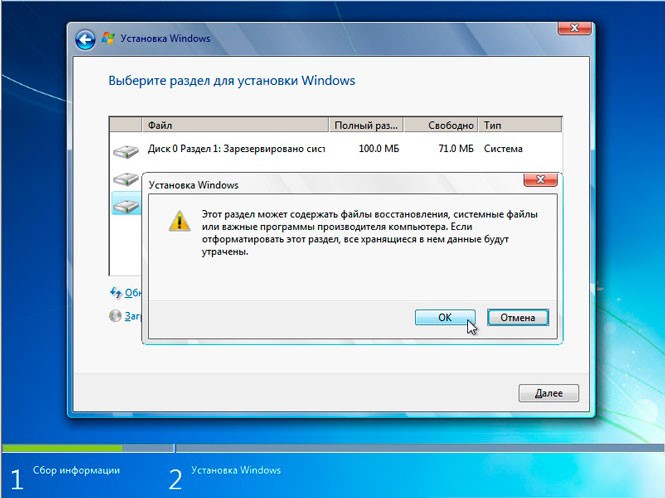
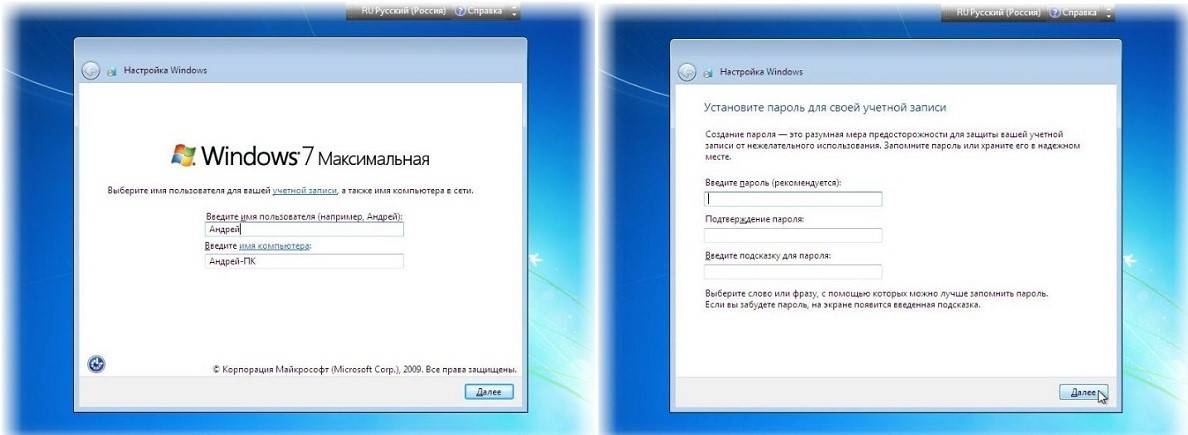
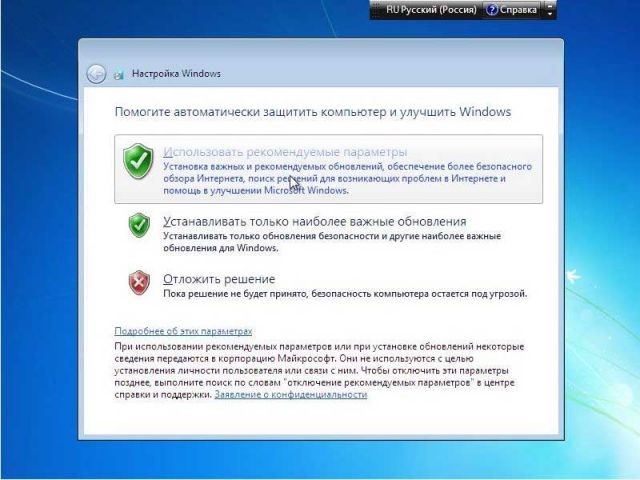
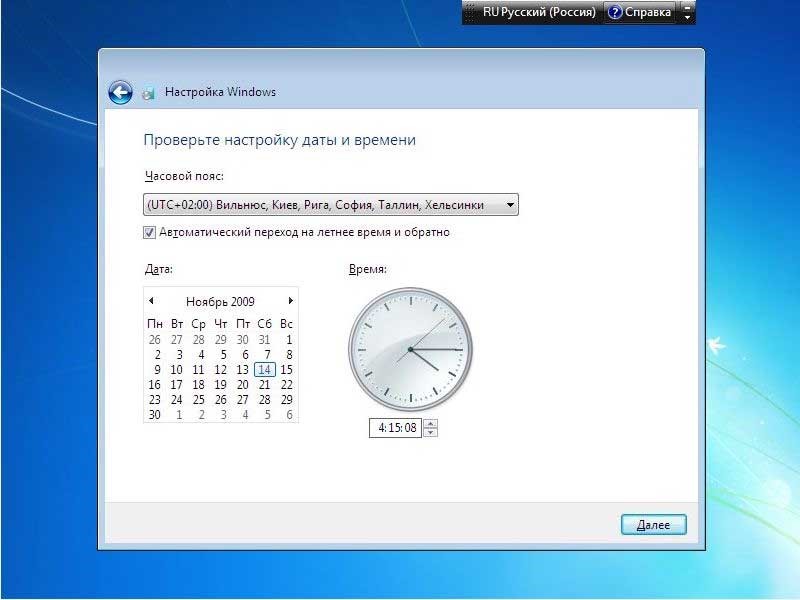
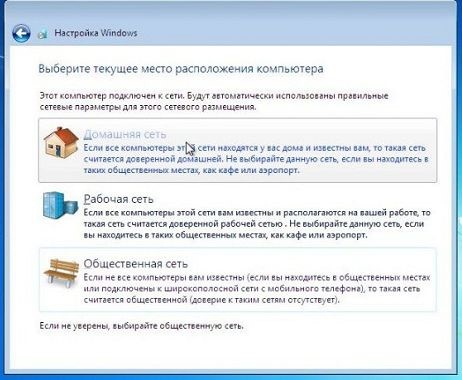







I am very happy to visit your blog, It tells me a lot of useful information. I will regularly visit the blog to support you https://polytrackgame.io
Делал загрузочную флешку с Windows 7 по этой инструкции https://it-men.su/windows-7/boot-flash
Спасибо что так подробно и понятно. Пробовал из других источников читать установку на ноутбук,только целый день убил. А ваша инструкция очень подробная и самое главное понятная.
"Установка Windows 7 с флешки на ноутбук: Руководство к действию"
Автор «скромно умолчал» (а может не знал да ещё и забыл), через какой разъём USB ставилась система, а это очень важный момент. Если раньше Windows 7 успешно ставилась за счёт присутствия в дистрибутиве драйверов для разъёмов USB2.0, то теперь ситуация коренным образом изменилась. В подавляющем большинстве в современные ноутбуки вместо разъёмов USB2.0, производитель ставит разъёмы USB3.0. Однако в дистрибутиве Windows 7, драйверы на USB3.0 отсутствуют априори. Поэтому, поставить Windows 7 не получится ни с флешки, ни с DVD диска. Для установки системы нужно либо редактировать папку sources либо интегрировать в дистрибутив драйверы для USB3.0.