Программа для установки Windows 7 с флешки позволяет избежать необходимости использовать привод для компакт-дисков.

Содержание:
Требуется лишь заранее подготовить дистрибутив, установить настройки Биос.
Программа UltraISO
Программу UltraISO требуется установить. Каких-либо сложностей не возникает, для этого требуется запустить исполняемый файл и все время нажимать кнопку далее.
Если же нечто подобное имеет место, то стоит её сразу удалить. Скорее всего, утилита заражена вирусом.
Создание загрузочной флешки происходит следующим образом:
- после запуска сразу же открывается окно, в котором требуется нажать на «пробный период» (рис.№1);
- далее программа откроет основное рабочее окно, необходимо нажать на контекстное меню «открыть» — следует выбрать заранее подготовленный для установки дистрибутив Windows;
- далее разъем флешки вставляется в USB-порт;
- кликаем на меню под «самозагрузка» — выбираем «запись образа жесткого диска»;
- после установки следует нажать на «форматировать»;
- после завершения форматирования флешки требуется нажать на «записать» (рис.№4);
Официальная утилита от Microsoft
Возможно воспользоваться официальным приложением для создания загрузочной флешки.
Для создания загрузочного устройства опять же потребуется дистрибутив – желательно в формате ISO. Сама операция выглядит следующим образом:
- осуществляется запуск;
- нажатием на «Browse» открываем файл с дистрибутивом;
- Указываем «USB device»;
- Для записи на USB-диск требуется заранее вставить носитель;
- Нажать «Start over».
После этого необходимо подождать 5-15 минут – пока будет осуществлено завершение создания загрузочной флешки.
к содержанию ↑Программа WinToFlash
Также можно воспользоваться утилитой WinToFlash.
Для работы опять же потребуется подключаемая через USB память, а также образ диска в формате ISO.
Необходимо выполнить всего два действия:
- запустить установленную утилиту;
- выбрать соответствующее меню – «перенос программы установки Windows на накопитель»;
- жмем запустить (рис.№6).
Программа WinSetupFromUSB
Удобной утилитой для выполнения рассматриваемой задачи является WinSetupFromUSB. Потребуется образ ISO и USB-накопитель. После запуска необходимо сделать следующее:
- отформатировать память;
- запустить MasterBootRecord (MBR) в Bootice (рис.№7);
- записать все необходимое при помощи WinSetupFromUSB (рис.№8).
Настройка Биос
Для осуществления установки Windows 7 рассматриваемым способом потребуется соответствующим образом настроить Биос.
При возможности стоит ознакомиться с руководством, его можно бесплатно скачать на официальном сайте производителя.
Установки Биос могут иметь свои особенности, некоторую специфику. Она сугубо индивидуальна для каждой модели – даже от одного производителя.
Чтобы зайти в настройки, обычно достаточно нажать клавишу Delete ещё на начальном этапе загрузки ПК. В результате появится окно с меню табличного вида (рис.№9).
После успешного включения Bios необходимо найти опцию, отвечающую за порядок загрузки с устройств различных типов.
Во всех Bios это меню называется по-разному. Именно в этом заключается вся сложность.
Но, как правило, все подобные пункты содержат в своем названии слово boot.
Установки загрузки осуществляются следующим образом:
- открываем меню выбора приоритета загрузки (Boot);
- выбираем USB-HDD.
Далее можно будет приступить к установке Windows.
Инсталляция операционной системы
Скачать полностью бесплатно все программы можно будет из интернета.
Но стоит заранее ознакомиться со всеми требованиями – к количеству свободного места на жестком диске, оперативной памяти и другим характеристикам.
Когда все подготовительные работы закончены – можно приступать к установке Windows. Данная операция осуществляется следующим образом:
- после настройки Bios и установки накопителя в порт требуется выполнить перезагрузку, появится окно с просьбой нажать на любую клавишу (рис.№10);
- откроется окно установки ОС – требуется нажать на «далее» (рис.№11);
- в дальнейшем откроется окно – требуется кликнуть на кнопку «установить» (рис.№12);
- требуется выбрать версию устанавливаемой операционной системы – практически все пиратские дистрибутивы позволяют сделать это (рис.№13);
- система требует прочитать лицензионное соглашение, ставим галочку напротив «я принимаю условия лицензии» и кликаем «далее»;
- выбираем в следующем открывшемся окне «полная установка» (рис.№14);
- выбираем раздел диска, куда следует провести установку – важно помнить о том, что вся информация на нем будет стерта (скачать приложения для резервирования можно в интернете) (рис.№15);
- выполняется инсталляция в полностью автоматическом режиме (рис.№16);
- вводим пароль для учетной записи (рис.№17);
- выполняется настройка даты/времени (рис.№18);
- после завершения предыдущего этапа будет выполнена подготовка к первому запуску (участие пользователя не требуется).
Стоит скачать антивирус и иные обязательные приложения заранее. Так как иногда возникают некоторые сложности при осуществлении настройки сети.
При отсутствии соответствующего опыта по использованию обозначенных утилит для создания USB-загрузчика стоит ознакомиться с данной процедурой в интернете:
Создание загрузочной флешки в UltraISO
Загрузочную флешку с образом операционной системы Windows можно создать с помощью программы UltraISO. Такая загрузочная флешка, может заменить собой установочный диск DVD, с записанным на нем образом операционной системы.


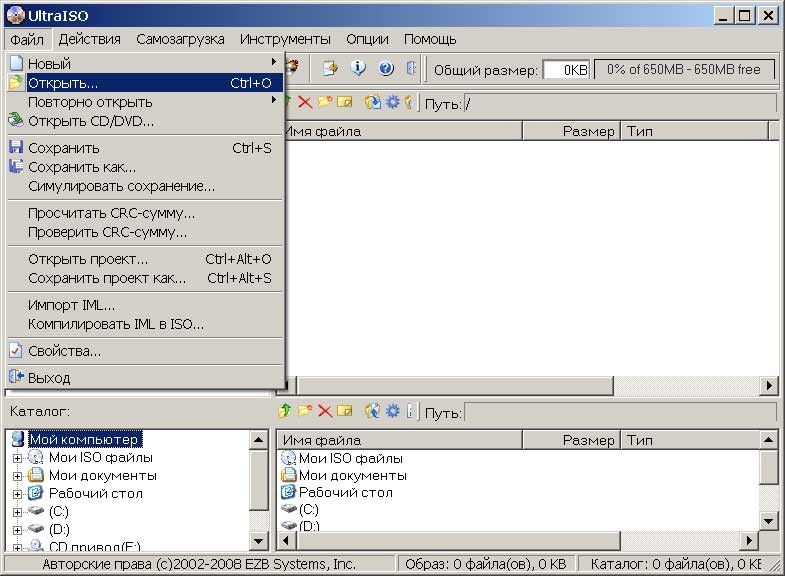
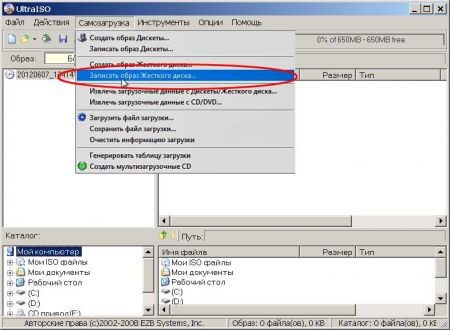
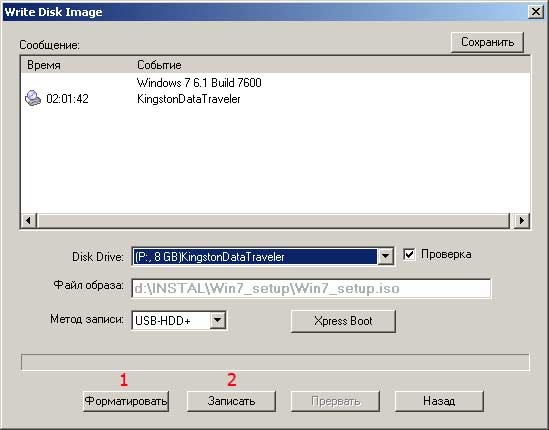
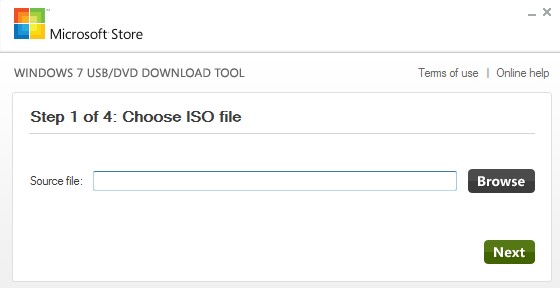
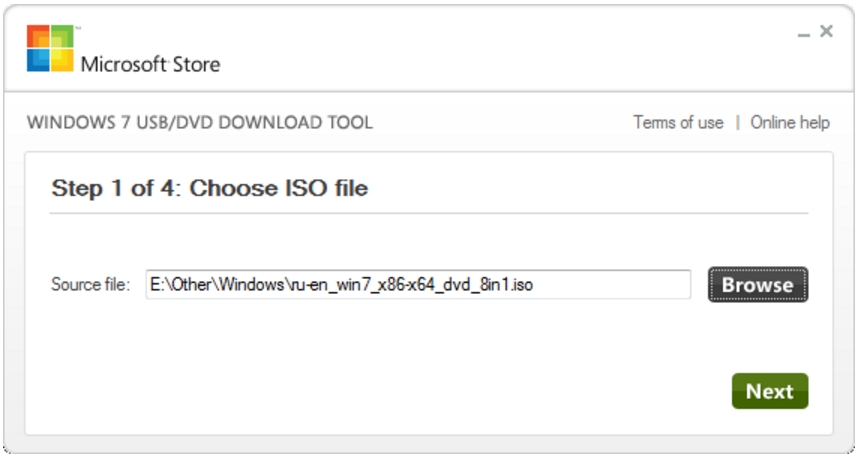
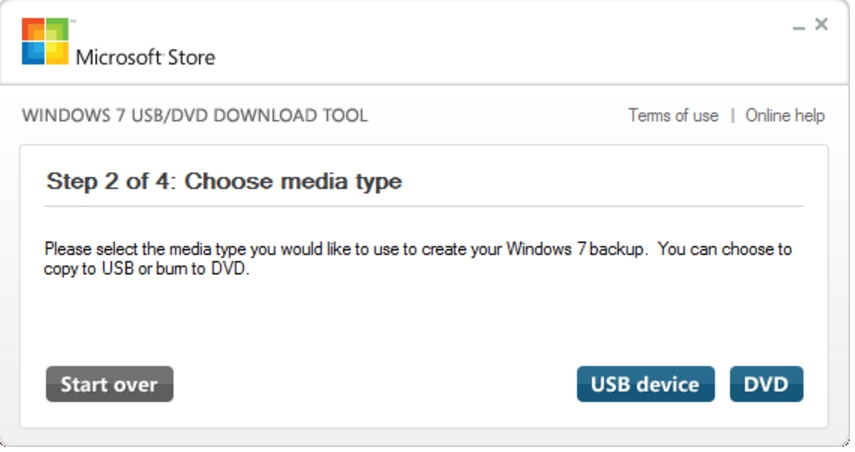
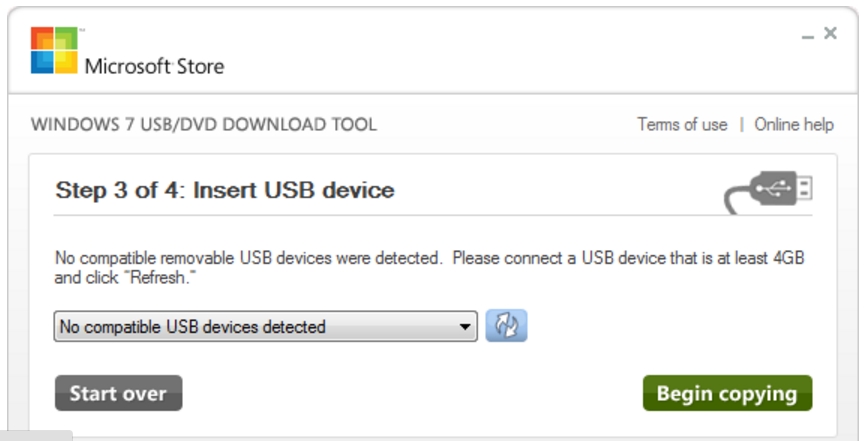
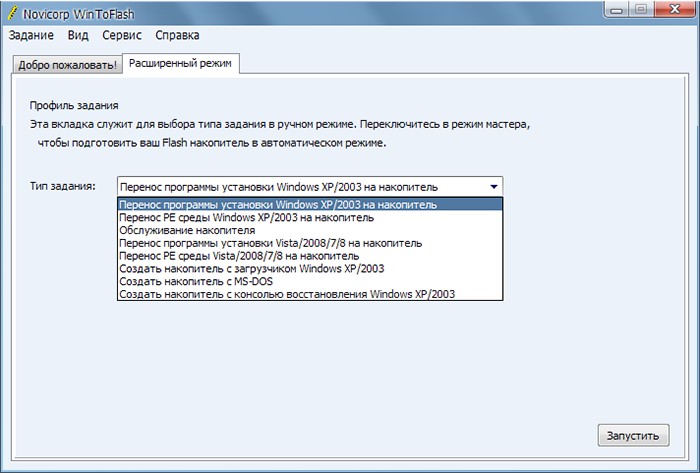

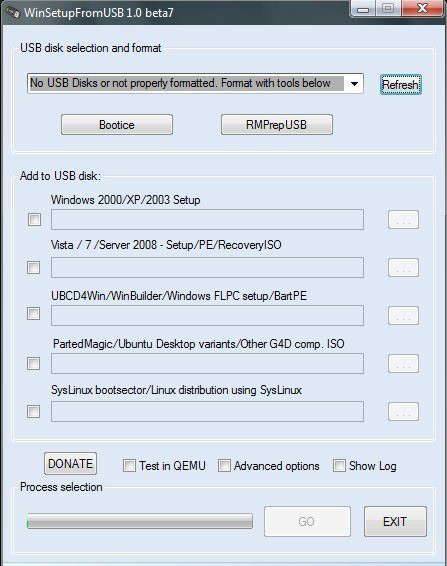
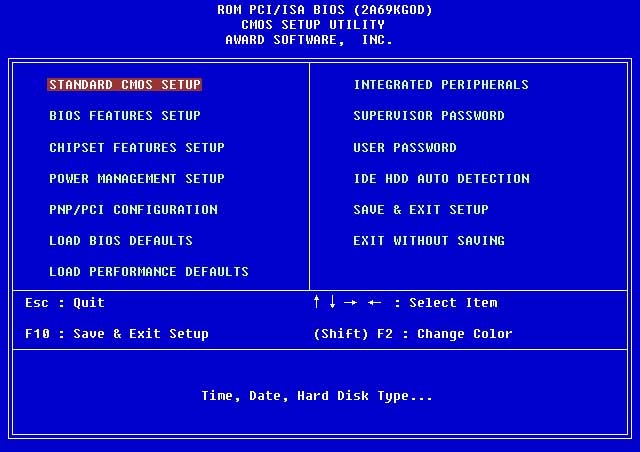
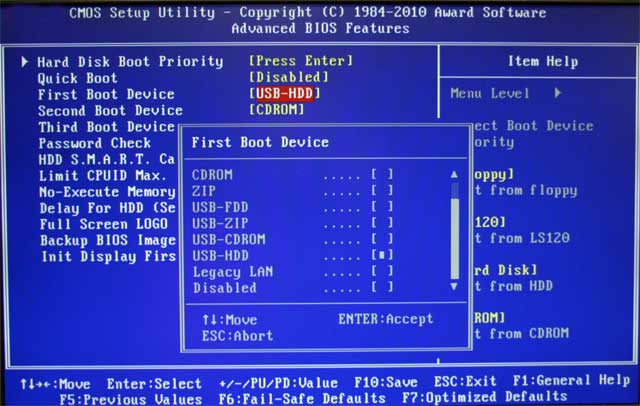
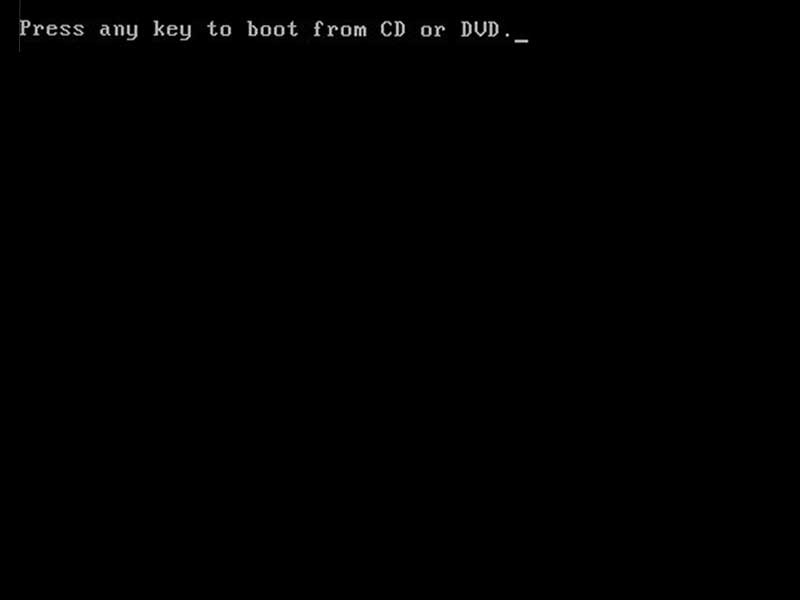


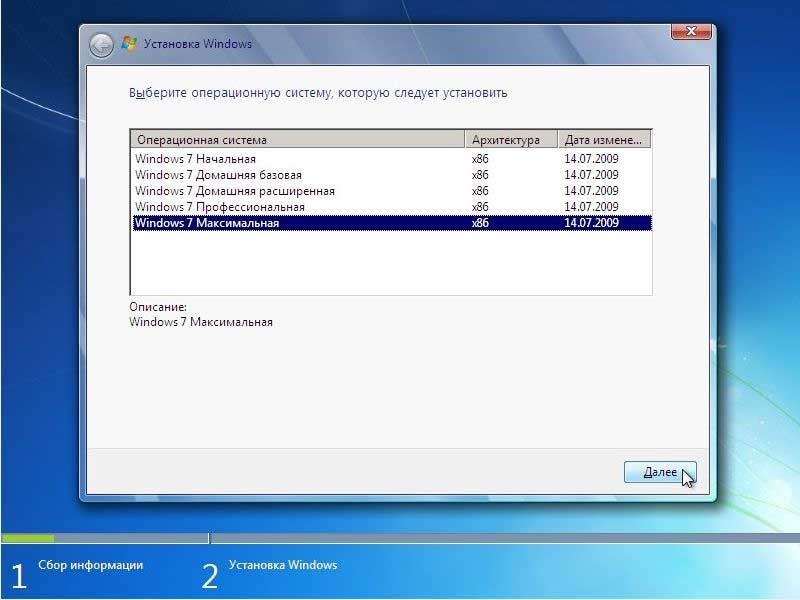
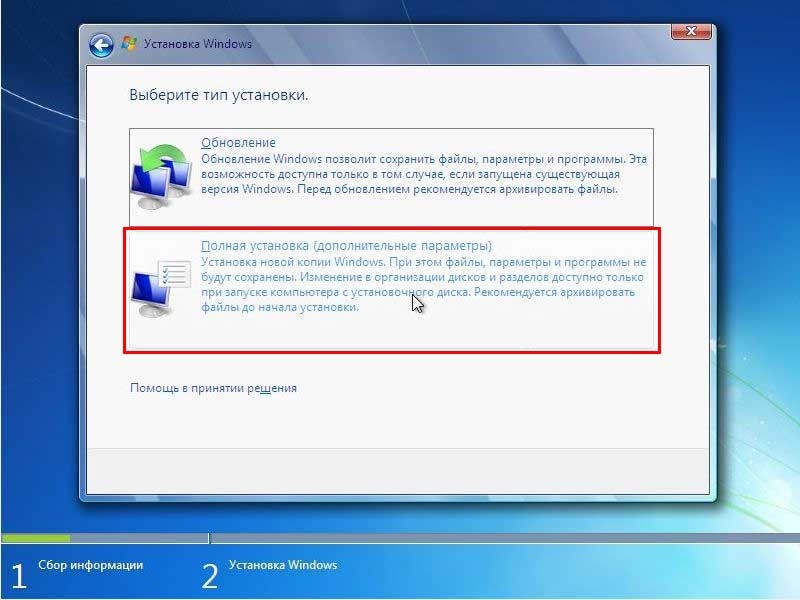
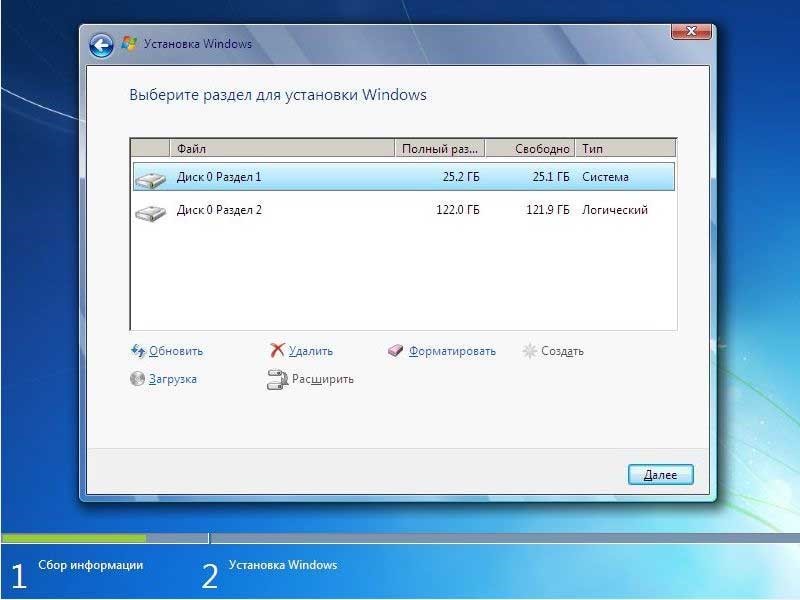
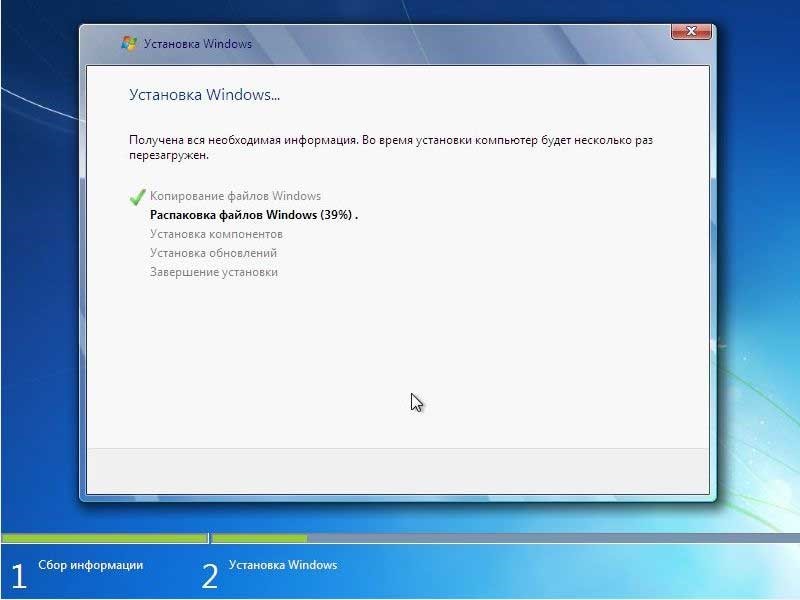
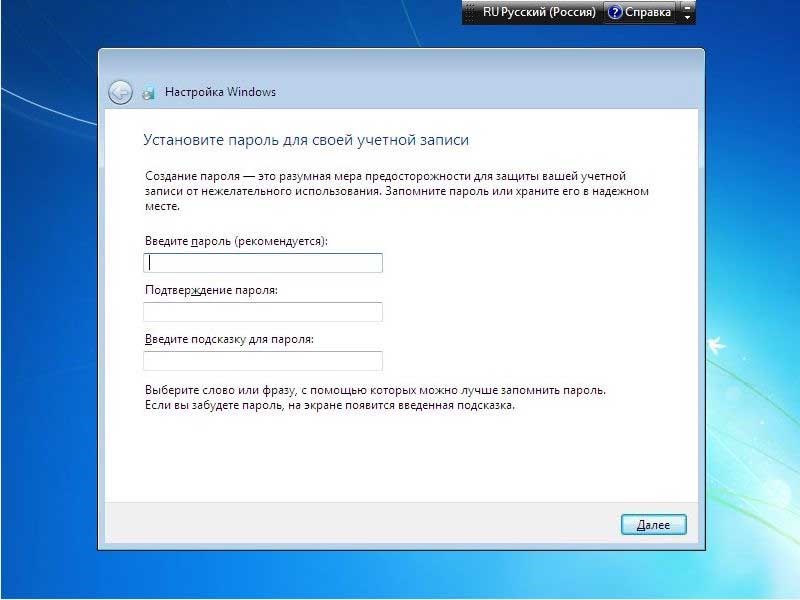
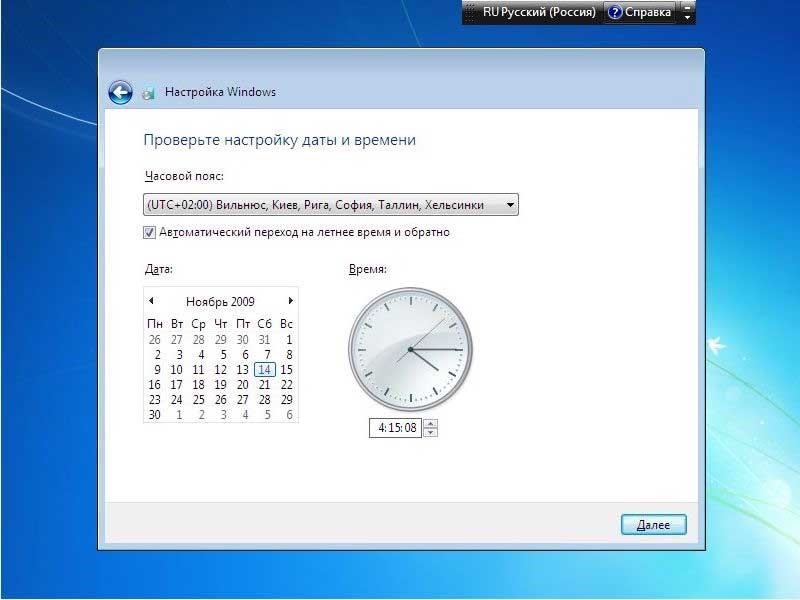








CREDIT nike Air Max 98The Air https://www.butyguccipl.pl/pc/buty-meskie/meskie-tenisowki/
Ghostbusters Zig Kinetica ShoesCREDIT Courtesy of ReebokThe https://www.butyguccipl.pl/
In particular its sneakers were a 8232mainstay on the feet of https://www.luxurybrands.cc/Down+Jacket-cr-Moncler+down+jacket.html rapper Lil Wayne and other members of the Hot Boys who prominently sported the Workout sneakers nicknamed 8232"Soldiers.
CREDIT https://www.luxurybrands.cc/Ugg-cr-Ugg+Boot.html Courtesy of BackcountryBuyArc'teryx Acrux TR Gore-Tex250Buy itEcco Exohike Hiking BootsBest Men's Hiking Boots for Overnight TripsType HybridWeight 42 ozWater Resistance MediumTraction MediumComfort HighDurability LowEcco's Exohike is a stable above-the-ankle shoe with a lot more breathability than the burlier boots on our listing like the Acrux TR above and the Corax GV below.
The gaming https://www.luxurybrands.cc/Jerseys-cr-Mlb+Jerseys.html company has announced that its partnership with Nike Basketball will continue this weekend with the release of the LeBron 17 GE "Bron 2K Playoffs" sneaker.
How are Under Armour https://www.handtassenreplicas.to/product-category/handtassen/vuitton/ product testers selected?Each product requires a different test and testers are chosen based on the needs of that criteria and the specific demographic they are looking for.