Проблема с тем, как зайти в Биос на Windows 8 может возникнуть у пользователей, которым необходимо аппаратно включить или отключить какие-то комплектующие компьютера.
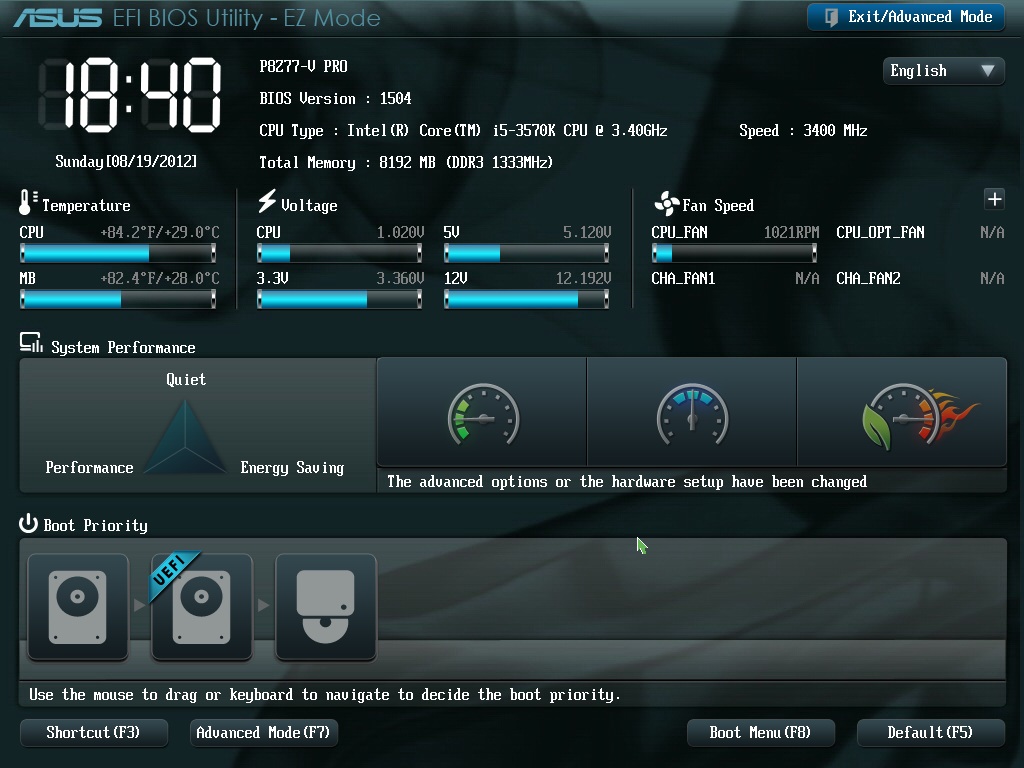
Содержание:
И, если на ПК установлена система Windows 8 или 8.1., сделать это можно несколькими способами, включая даже вход из самой ОС.
Основная причина, по которой может возникнуть необходимость входа в BIOS непосредственно из Windows 8, является слишком высокая скорость загрузки ОС.
Новые материнские платы комплектуются усовершенствованными Биос (и их аналогами UEFI), благодаря которым система начинает загружаться не за секунды, а за миллисекунды.
В результате этого можно просто не успеть нажать на привычные кнопки быстрого входа, которыми пользовались раньше.
И всё же решение есть. Разработчики 8-го поколения операционной системы от Microsoft предусмотрели возможность входа в Биос (UEFI) уже после её загрузки.
Особые варианты загрузки
Основным способом решить проблему с невозможностью войти в BIOS, которая часто возникает у владельцев новых компьютеров и ноутбуков определённых производителей, таких как Lenovo и Hewlett Packard, является использование особых вариантов для загрузки системы.
Этот способ не требует много времени, и, после ознакомления с ним, вход в Биос займёт у пользователя всего несколько минут.
Для использования первого и самого популярного способа попасть в BIOS до загрузки всей системы требуется:
- Открыть правую панель системы;
- Выбрать пункт «Параметры» и «Изменение параметров»;
- Кликнуть по надписи «Восстановление»;
- Найти пункт особых вариантов загрузки и выбрать перезагрузку системы.
Когда компьютер перезагрузится, на экране появится табличка такого типа:
Если в USB-порт компьютера вставлена флешка или в дисководе находится загрузочный диск, меню может немного отличаться.
В нём появится иконка «Использовать устройство», нажав на которую, можно загрузиться не с HDD, а с внешнего носителя.
Однако для загрузки BIOS и изменения настроек системы требуется выбрать пункт «Диагностика».
Здесь можно восстановить работоспособность компьютера или же продолжить получения доступа к Биос путём нажатия пункта «Дополнительные параметры».
На экране появится новое меню, специально предназначенное для устранения неполадок.
Выбрав пункт «Параметры встроенного ПО», следует подтвердить загрузку BIOS и перезагрузить систему. После перезагрузки пользователь получает доступ к настройкам Биос.
Способ достаточно простой, хотя и занимает некоторое время, однако, в результате удаётся примерно в 90% случаев добиться желаемого.
к содержанию ↑Настройки BIOS
С помощью настроек самого BIOS тоже можно попасть в меню дополнительных параметров. Для этого существует 2 способа:
- Использовать командную строку;
- Перезагрузиться с зажатой клавишей «Shift».
Использование командной строки
Первый вариант может показаться проще, чем выбор различных панелей и меню. Его осуществляют всего лишь вызовом командной строки и вводом в неё команды shutdown.exe /r /o.
Компьютер должен перезагрузиться и показать те же варианты загрузки, которые описывались в предыдущих пунктах.
Особенностью использования командной строки является возможность создания специальной кнопки для этой загрузки.
Перезагрузка с «Shift»
Также можно попасть в меню дополнительных параметров, просто перезагрузив компьютер, одновременно зажимая клавишу .
Правда, действует он только на Windows 8.1. и более поздних версиях системы.
к содержанию ↑Опции быстрого входа
Если параметры встроенного программного обеспечения в меню дополнительных настроек отсутствуют (такое встречается, например, в некоторых ноутбуках), следует попробовать другие способы.
Например, вернуться к опциям быстрого входа, попробовав понажимать наугад функциональные клавиши верхнего ряда клавиатуры. Этот способ действует для всех версий Windows.
Но для новых компьютеров он связан с необходимостью быстро нажимать, а, скорее, просто удерживать зажатыми клавиши, выбирая их по очереди или воспользовавшись для этого известным списком для популярных марок устройств.
Для быстрого входа в Биос ноутбуков HP следует нажимать либо , либо .
После нажатия этих клавиш при загрузке системы пользователь попадает в меню, позволяющее изменять аппаратные настройки. Вариант подходит для большинства моделей марки.
На ноутбуках других производителей необходимо нажимать другие клавиши – например, для Asus это может быть . Для Toshiba следует нажать сначала , а затем или .
Для Lenovo чаще всего подходят и .
Продукция Sony и Dell требует для попадания в Биос нажатия , иногда – .
Тематическое видео:
Как в Windows 8 зайти в BIOS
BIOS – это микропрограмма, которая вшита в процессор. Он нужен для работы основных компонентов компьютера. Здесь же вы можете вносить некоторые коррективы в работу компьютера.

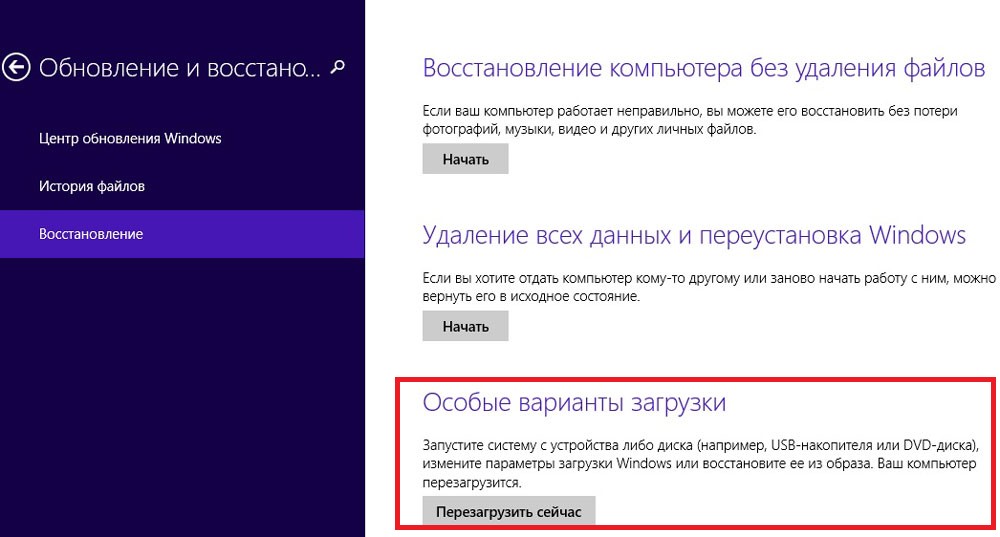
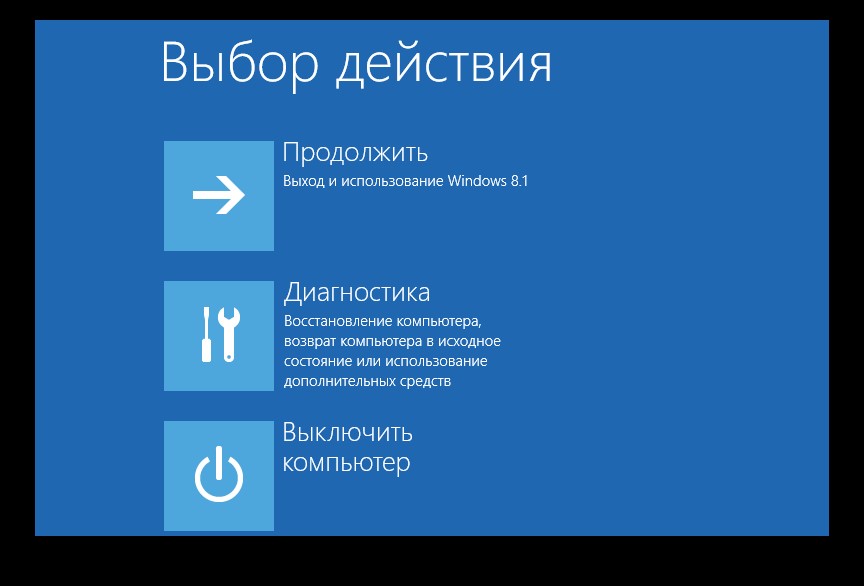
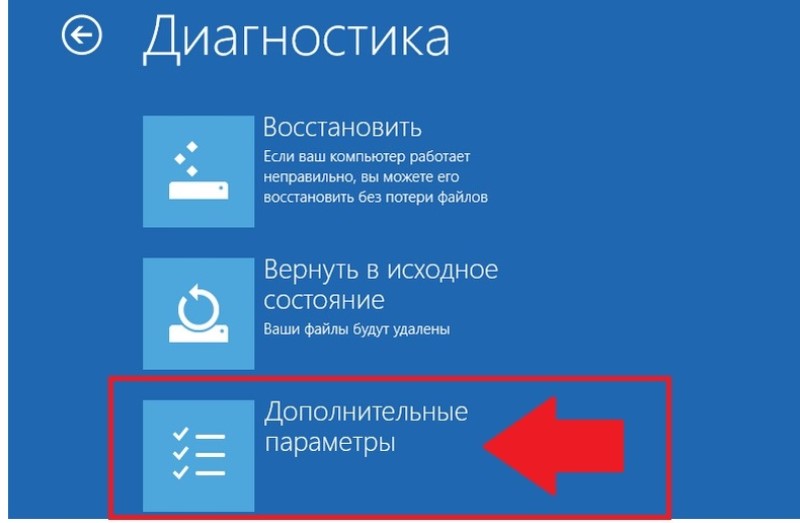
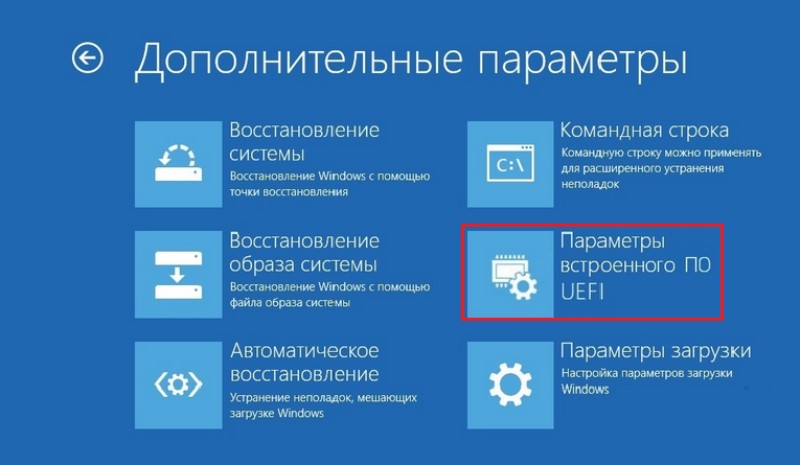
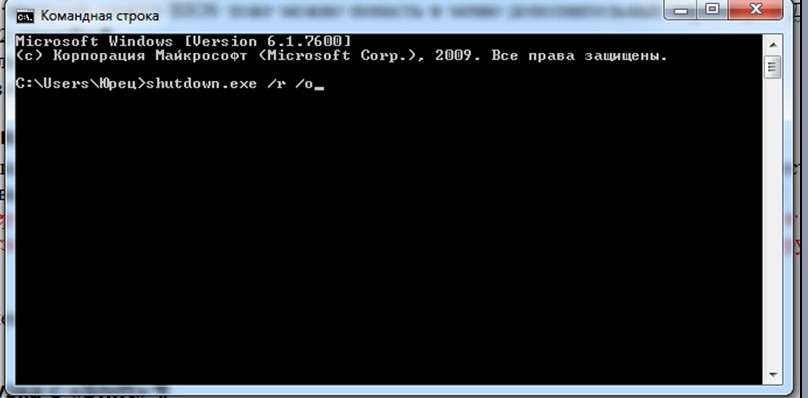
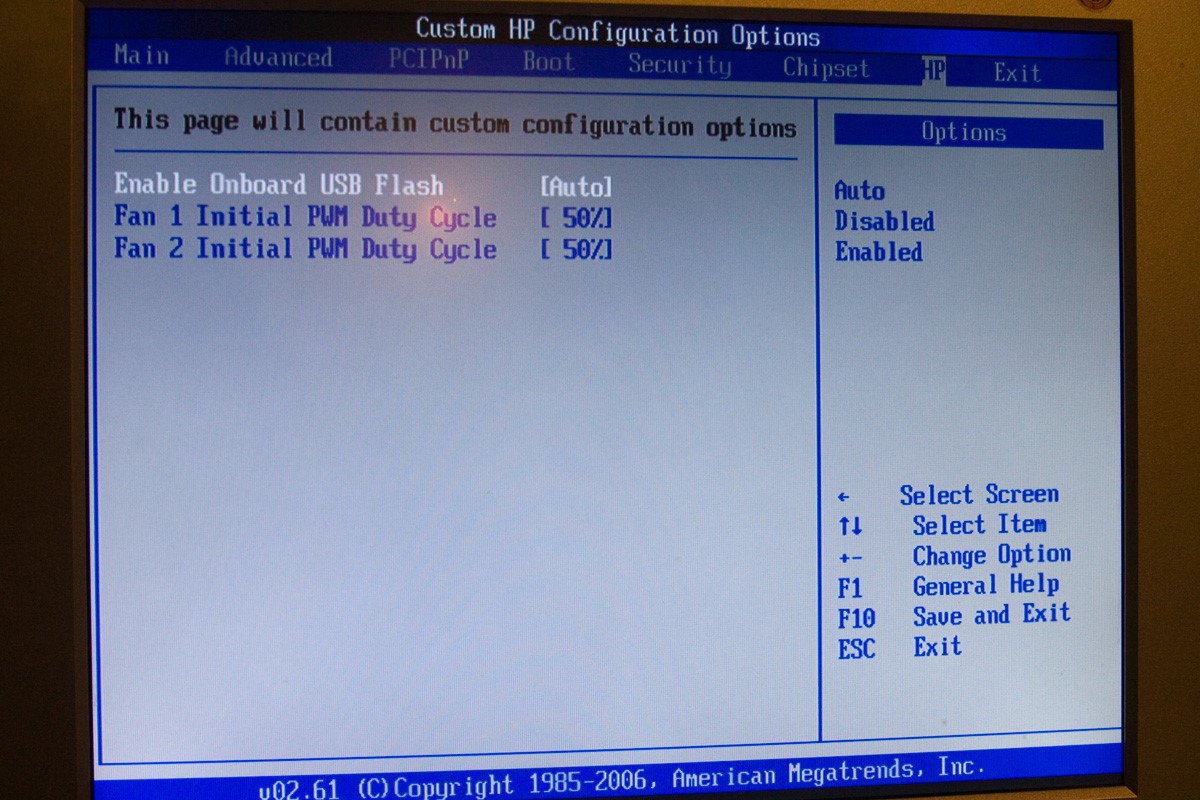



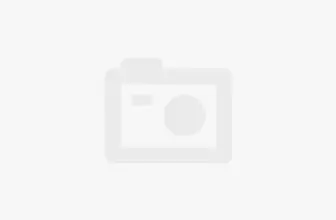



Добавить комментарий