Для многих пользователей конвертация GPT в MBR при установке Windows 7 является необходимой процедурой.
В последнее время стало не так легко переустановить жесткий диск, как раньше.
Дело в том, что одновременно с началом выпуска Windows 7, на рынке стали появляться жесткие диски с новым стилем разделов.
Сложность заключается в том, что для установки такого диска, стиль разделов GTP необходимо стало преобразовывать в привычный MBR.
Это достаточно просто можно сделать несколькими путями.

Содержание:
Общая информация
На самом деле, процедура такого преобразования может пригодиться в различных ситуациях. Но переустановка операционной системы – наиболее частая и популярная из них.
Часто, приобретя ноутбук с предустановленной «восьмеркой», пользователь хочет поменять обновленную и изменившуюся ОС на привычную ему «семерку».
И сталкивается с тем, что сделать это невозможно.
Чем же отличаются эти форматы?
- MBR – стандартный и привычный формат жесткого диска. С ним работали все пользователи до тех пор, пока не вышла операционная система Windows 8, которая стала принципиально отличаться. Потому, ранее проблем с переустановкой не возникало;
- GPT – принципиально новый и непривычный пользователю формат размещения таблиц разделов на жестком диске. Впервые диски такого стиля появились при переходе на новый тип БИОС – UEFI. Формат используется на относительно новых операционных системах – «восьмерке», «десятке». Поэтому произвести переустановку с заменой на более старую ОС бывает сложно.
Необходимость такого преобразования возникает на нескольких этапах работы с жестким диском. Но при переустановке – наиболее часто.
Читайте также:
Какая Винда лучше для игр — Подробное сравнение систем
Несколько способов, как отключить спящий режим на Windows 7
Как убрать «залипание клавиш»: Инструкция для всех версий Windows
Проблема
В чем же состоит суть проблемы. На начальных этапах установки никаких отличий от стандартной процедуры пользователь не обнаруживает.
Он вставляет диск в дисковод или вставляет карту памяти, и загружается с них. После этого появляется меню выбора языка, где также беспрепятственно можно выбрать язык системы.
Затем пользователь указывает раздел, в который хочет выполнить установку.
Но после нажатия кнопки на этом этапе, на экране появляется уведомление «Установка операционной системы на этот диск невозможна, так как он имеет стиль разделов GPT».
Стандартной реакцией пользователя на такое уведомление является удаление разделов и форматирование диска. Но эти действия результата не приносят.
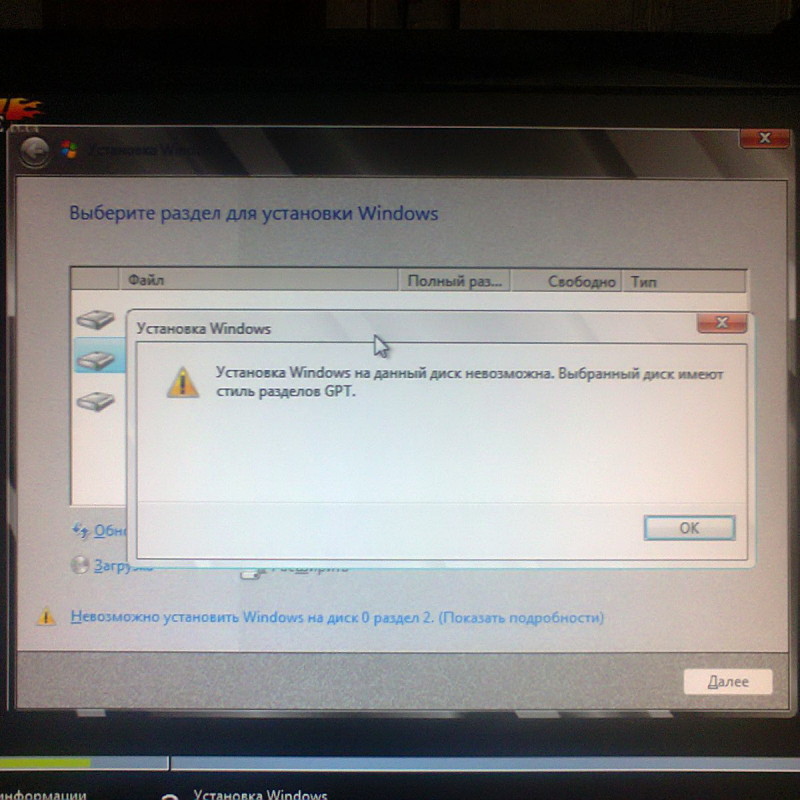
Суть проблемы
Командная строка
Один из самых простых способов конвертирования. Для того чтобы провести его, действуйте по следующему алгоритму:
- Запустите программу установки заново;
- Вставьте установочный диск;
- Загрузитесь с него;
- Выбирайте язык системы;
- Когда откроется окно выбора разделов установки новой ОС, зажимайте Shift и F10 одновременно (не выбирая раздел);
- Это действие запускает командную строку;
- Вводим команду diskpart, эта утилита помогает справиться со многими проблемами, возникающими при установке ОС;
- Вводим команду list disk, в результате чего откроется список дисков, каждому из которых будет присвоен номер;
- Запомните номер диска, который хотите преобразовать;
- Теперь в командную строку вводим команду select disk #, где # -это номер того жесткого диска (по списку), который будет преобразован;
- Следующий шаг удалит все существующие данные на жестком диске – об этом необходимо помнить!
- Введите в командную строку команду clean, которая полностью очистит указанный диск от любой информации;
- Сохранить данные с диска можно только на внешнем накопителе, если же они будут перемещены, например, на диск D, это не принесет результатов (они все равно будут удалены);
- Подождите некоторое время, пока завершится очистка, и переходите, непосредственно, к преобразованию;
- Набирайте convert mbr в командной строке;
- Запустится процесс преобразования устаревшего формата в обновленный;
- Дождитесь уведомления об окончании процесса (обычно, оно появляется практически мгновенно).
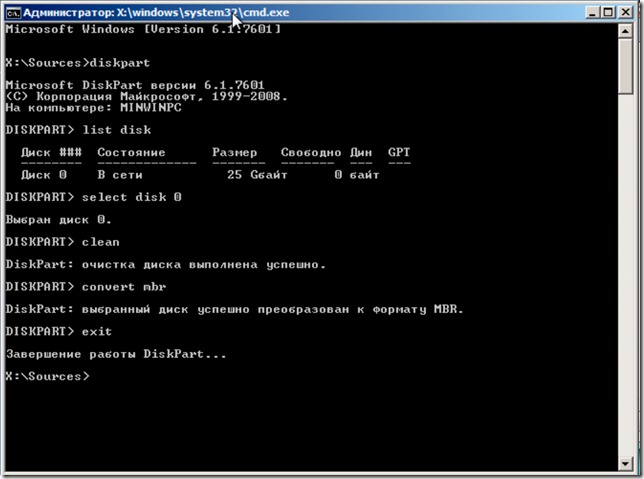
Работа с командной строкой
Вам это может быть интересно:
Планировщик заданий в Windows 7 и 8 – начальный уровень
Администрирование Windows — Основные инструменты
Как выполнить сброс пароля Windows 7 — Инструкция
Без потери данных
В некоторых случаях потеря данных, сохраненных на жестком диске, неприемлема. При этом переносить их на съемный носитель, а потом обратно на компьютер – долго.
Иногда объемы данных не позволяют этого сделать или съемный носитель подходящего объема отсутствует вовсе.
Во всех случаях, когда необходимо сохранить данные, имеющиеся на диске, нужно действовать по следующему алгоритму:
- Приобретите загрузочный диск Live CD|DVD. Внимательно изучите его сборку, так как для конвертации в обязательном порядке потребуется утилита Paragon Hard Disk Manager. Она есть не в каждой сборке диска, но без нее конвертировать форматы разделов не удается;
- Установите в компьютер загрузочный диск или карту памяти. Загрузите и запустите систему с него. Подождите, пока перед вами не появится рабочий стол;
- Стандартным способом откройте меню Пуск и найдите там раздел Утилиты HDD и USB. Нажмите на него и в списке выбирайте программу Paragon HDM 2010 Pro;
- Запускайте программу;
- После запуска, откроется окно программы, в котором будут отражены все жесткие диски. Выбирайте базовый GPT и нажмите на него один раз левой клавишей;
- Теперь нажимаем на кнопку , которая расположена вверху, в шапке окна программы;
- Откроется небольшое меню, в котором необходимо выбрать раздел . Нажимаем на команду. После этого подтверждаем процесс нажатием на зеленую галочку во всплывающем окошке;
- Откроется окно с параметрами и настройками конвертации. В нем нельзя ничего менять (иногда такая возможность присутствует). Просто нажмите на кнопку в нижней части окна;
- Теперь процесс конвертирования запущен. В открывшемся окне можно наблюдать ход процесса по наполняемости серой полосы зеленым цветом. Процесс не такой быстрый, как в первом случае. Обычно, преобразование по такому типу занимает несколько минут.
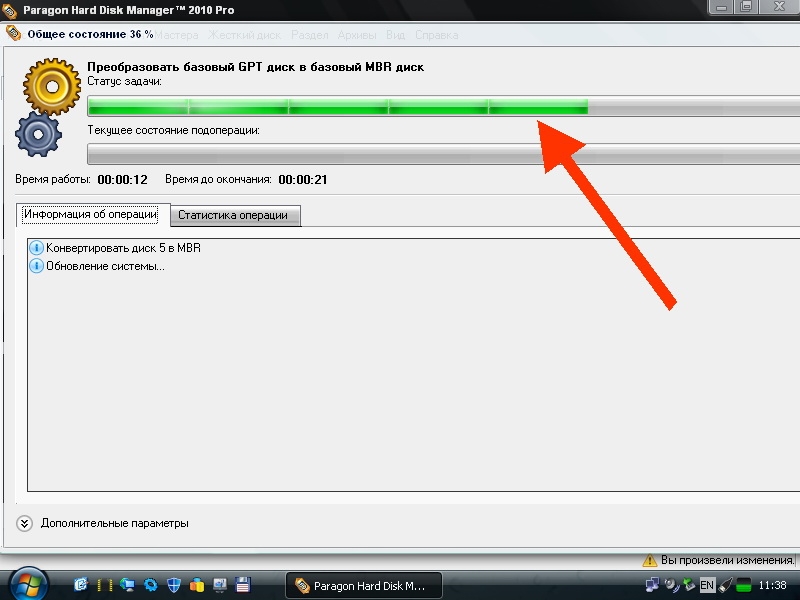
Работа с утилитой
Завершение работы
После этого программу закрываем нажатием на кнопку «Закрыть» в правом нижнем углу главного окна.
Основная часть работы сделана. Теперь выключите компьютер и перезагрузите его. При этом можно снова продолжать установку системы привычным способом.
Теперь она легко установится на диск с измененным стилем, но все данные, которые присутствовали на диске D, сохранятся.
Как преобразовать GPT в MBR?
В этом видео-уроке мы расскажем вам, как преобразовать жесткий диск из GPT в MBR.








Добавить комментарий