Грамотно организовать процесс работы в эксэле помогут такие объекты, как макросы в Excel.
Рассмотрим более подробно все особенности работы с данными объектами в пакете программ MS Office.

Содержание:
Благодаря использованию макросов, каждая ячейка вашего документа может быть автоматизирована. Это происходит за счет того, что пользователь записывает все действия во время их создания.
Что такое макросы и зачем они нужны
С макросами можно работать в любой из программ пакета MS Office. Прежде всего они нужны для того, чтобы грамотно организовать работу пользователя в программе.
Они необходимы, чтобы не выполнять однотипные задачи и действия по несколько десятков раз.
Их создание и использование поможет существенно сэкономить время и максимально автоматизировать роботу в программе.
Его тело, по сути, состоит из инструкций, которые говорят программе о том, что необходимо делать, если пользователи выбирает тот или иной.
С понятием макроса можно также столкнуться в программе Ворд, но в Экселе он имеет несколько преимуществ:
- Во-первых, он объединяет все инструкции в один полный сценарий выполнения, что позволяет оптимизировать нагрузку на программу и начать работать быстрее;
- Вызвать его можно с помощью клавиши на панели инструментов или с помощью специальной комбинации клавиш. Это позволит пользователю не отрываться от клавиатуры в процессе работы;
Отмечаем еще две статьи, которые могут вам пригодиться:
Создание собственных макросов в Excel 2010, 2007, 2013
Рассмотрим более подробно примеры создания в Excel 2007, 2013:
- Откройте документ, с которым работаете и для которого хотите создать макрос. К слову, каждая ячейка, над которой производится действие должна быть проработана;
- Отобразите вкладку разработчика в ленте. Для этого откройте пункт меню и откройте параметры, как показано на рисунке;
- Затем выберите настройку ленты и добавьте окно разработчика в список основных окон, как это показано на рисунке ниже;
- Теперь можно перейти непосредственно к созданию самого макроса пользователя. После его создания, каждая ячейка будет автоматизирована – это означает, что любая ячейка пользовательского документа будет выполнять однотипное действие, которое укажет пользователь;
- Найдите во вкладке разработчика специальную клавишу для создания. Ее расположение указано на рисунке ниже;
- Нажмите на клавишу. Появится окно создания, в котором необходимо указать имя, сочетание клавиш, с помощью которых он будет включаться. Также можно добавить короткое описание функционирования макроса. Это необходимо сделать, если у вас их слишком много, чтобы не запутаться;
- Далее нажмите . Окно закроется и начнется процесс записи. Для остановки записи, нажмите соответствующую клавишу на панели управления;
- Теперь начните выполнять те действия, которые будут записаны в макрос. Каждая ячейка при этом может заполняться определенными данными.
Можно также работать только с одной ячейкой, после записи и включения макроса эта же ячейка будет записываться согласно указанному алгоритму; - Не забудьте нажать кнопку остановки записи данных. После выполнения всех вышеприведенных действия он будет записан и сохранен в программе.
Как включать и работать с макросами в Excel
Для этого следуйте нижеприведенной инструкции:
- На вкладке разработчика найдите кнопку под названием . Нажмите на нее;
- Выберите нужный вам макрос из списка и нажмите кнопку ;
- Также запустить необходимый макрос можно с помощью сочетания клавиш, которое было указано пользователем на начальном этапе его создания;
- После нажатия кнопки выполнить, все действия, которые были произведены во время записи, будут выполнены повторно.
Макрос удобнее всего использовать, когда определенная ячейка нуждается во многоразовом копировании.
Также вам может быть полезным прочтение статей:
- Как закрепить строку в Excel — Подробные инструкции
- Выпадающий список в Excel — Инструкция по созданию
Создание и удаление макросов
Макросы создаются с помощью языка программирования под названием Visual Basic (или просто аббревиатура VB).
При этом, процесс создания настолько автоматизирован, что его может создать даже пользователь, который никогда не сталкивался с программированием.
Впервые технология создания макросов в программе Эксель была усовершенствована и стала доступна для использования простыми юзерами в версии 2007-го года.
Удобнее всего их создавать в таких версиях Ворда: 2007, 2010, 2013.
Макрос состоит из так называемых макрооператоров. Макрооператоры – это и есть тот набор действий, которые он должен выполнить в установленном пользователем порядке.
Существую разные типы операторов.
Некоторые даже могут выполнять те действия, которые связаны с выполнением.
В то же время практически девяносто процентов всех представленных в программе макрооператоров выполняют функции обычных кнопок и значков на панели инструментов программы.
Таким образом каждая ячейка будет выполнять свою работу.
Самый простой способ, чтобы начать создание собственного пользовательского макроса – это открыть средство записи.
Процесс создания сводится к тому, что пользователю необходимо запустить записывающее средство, затем повторить все действия, которые следует автоматизировать.
Макрос их переведет в язык программирования и запомнит все проделанные пользователем команды.
Чтобы удалить макрос, следуйте инструкции:
- Откройте окно управления с помощью клавиши на главной вкладке разработчика;
- Выберите необходимый вам объект и в правой части окна нажмите на кнопку удаления;
- Подтвердите удаление.
Тематические видеоролики:

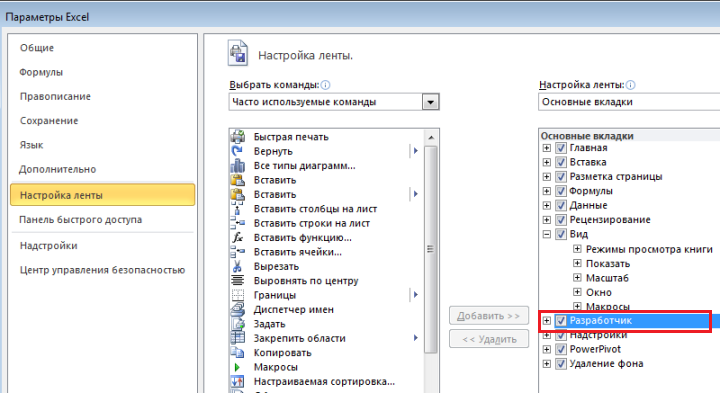
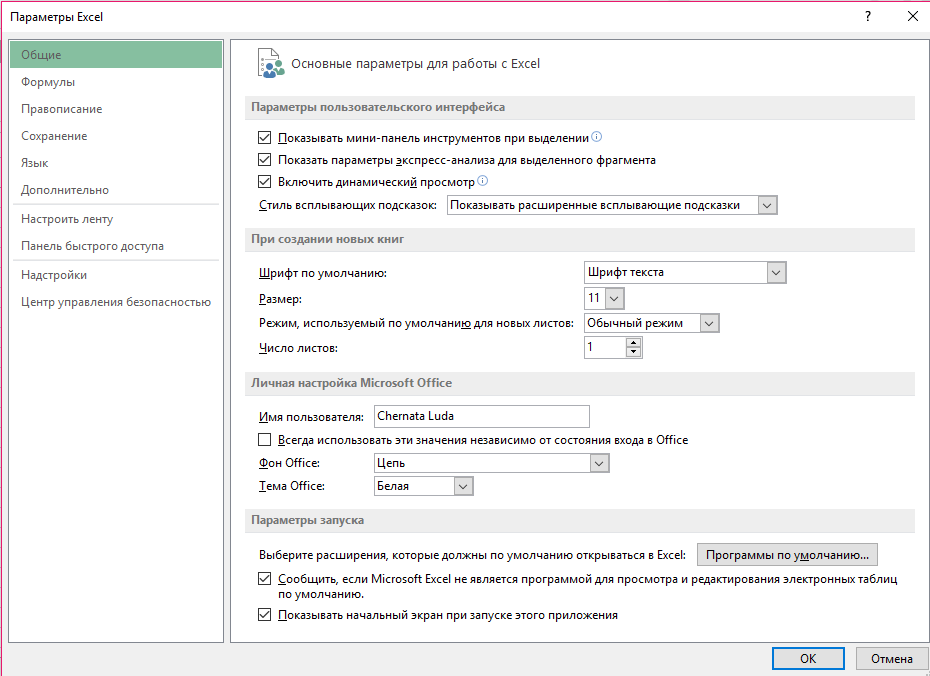
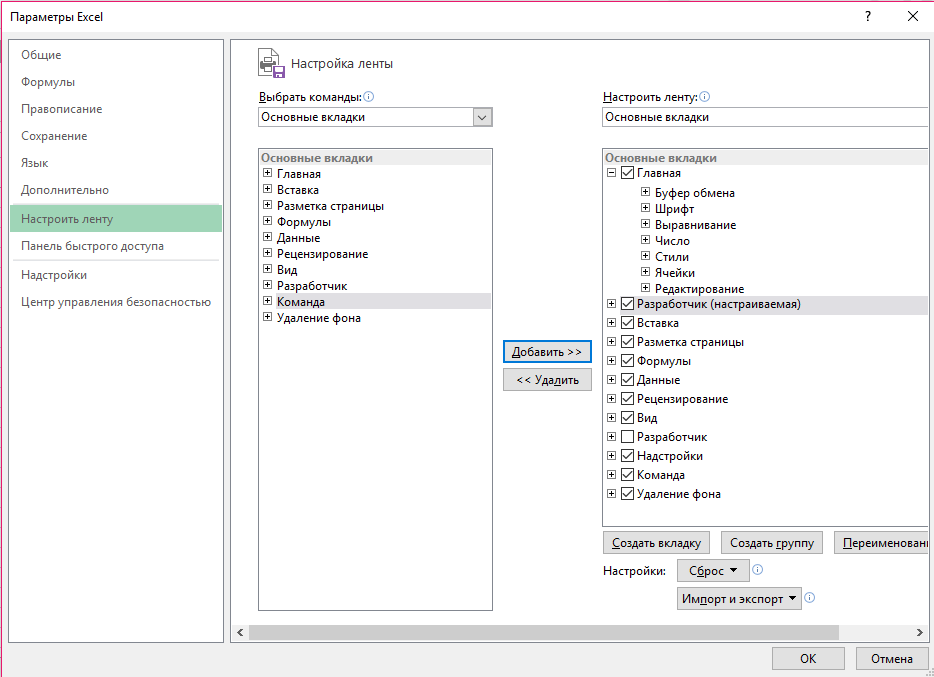
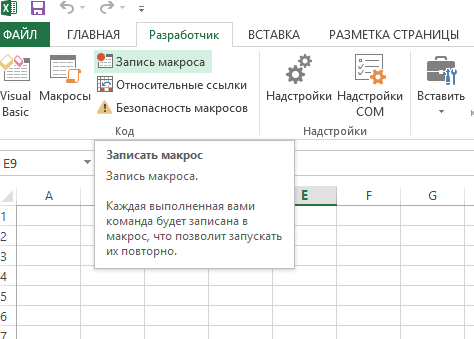
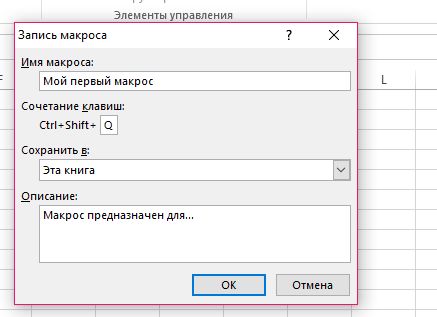
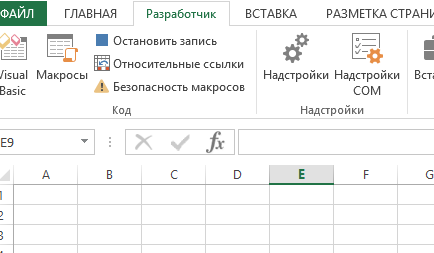
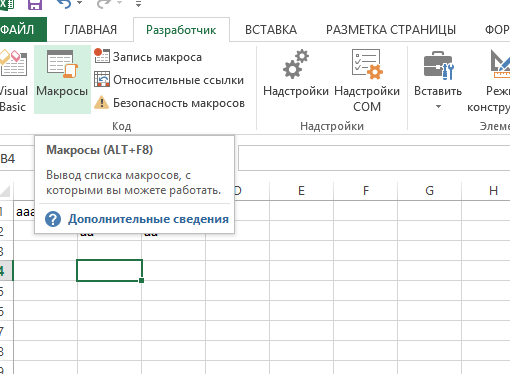
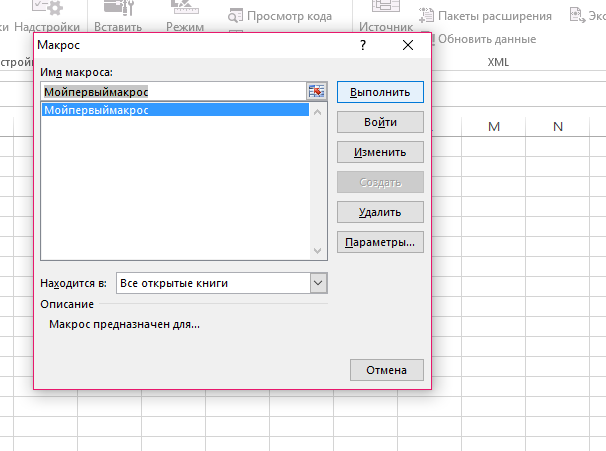
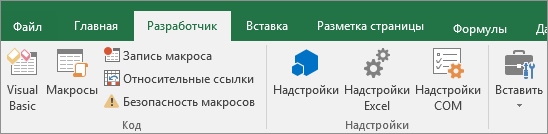
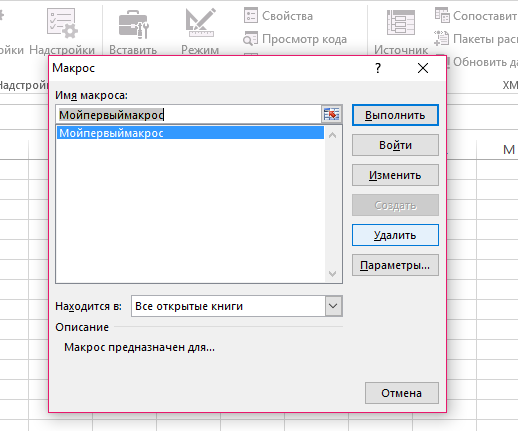







Автор КОЗЕЛ!
Для кого это написано!!!???
Typically I look for pristine gloss perfection in a gilt dial sports Oyster https://v.gd/mduJ8T link but every now and then I'm surprised by what does it for me. This was one of those instances as the crazed surface of the once mirror-like dial really spoke to me. Pair that with the perfect tone of aged luminous compound and you've got a seriously attractive package. Though examples free of any flaws are always sure to turn heads never underestimate the value of a piece rich with character.
Cole has a https://v.gd/I6mzXb link well-known penchant for delivering deeply reported stories on military history and adventure famously taking a Marathon watch on a cross-country road trip complete with campfire cooking and writing about the whole experience. He single-handedly made the phrase "Always read the caseback'' famous.
The Timex x secondeseconde 'iykyk'Episode 1 takes the form of the Q Timex and maintains the line's signature retro 70s aesthetic. The main attraction of this one is of course the Romaric-designed seconds hand which has been replaced with a funky orange https://v.gd/1UcZBA link bendy straw graphic. Furthering the ties of the 'iykyk' Episode 1 to a particular bubbly soft drink the bezel encircling the black dial sports a fitting red and blue color palette and allows for the setting of one additional time zone.
Despite a lack of encouragement to enter the trade women were working in watchmaking and we have evidence of https://v.gd/OrAqjG link that in our library too. A hundred years after the Perry women inscribed their book watchmaking students Marinette Golay and Liliane Bandini were taking meticulous notes in their classes on "Horlogerie Arithmétique and Réglage" watch adjusting. Today we have four of their notebooks in our library.
The bezel remains https://v.gd/3KXqD4 link one of the best in the business with no slop and a lovely 60-click action that never sounds cheap or tinny. Those of you who frequently wear a wide price range of dive watches know that the bezel and the crown are where you can feel your money being spent. In this case there's no question that you're operating a very well made watch.
The 5170 was a different first for Patek its first reference with an in-house chronograph caliber. Similar to the https://tinyurl.com/46kvuc3u link 5070 Patek produced the 5170P for just a year from 2017 to 2018 towards the end of the reference's run. You'll look at the watch for a few seconds before you remember that oh yeah those are baguette diamond indices ! applied to the sunburst blue dial.
The Deepstar II does indeed look like something Aquastar might have made in their heyday and that is due to the work of one Rick Marei Aquastar's CEO. Rick is something of a specialist when it https://is.gd/bzixTa link comes to faithful recreations of vintage models and he is the brain behind watches like the Doxa SUB 300 50th Anniversary the Aquadive and Synchron revivals and vintage-faithful straps including those from Isofrane and Tropic.
Brand OmegaModel Seamaster 37mmReference Number 522.53.37.20.04.001Diameter 37mmThickness 11.4 mmLug-to-Lug 45mmLug Width https://tinyurl.com/3uthc7bs link 19mmCase Material Moonshine goldDial Color White Grand FeuIndexes Applied Moonshine goldLume NoneWater Resistance 100mStrapBracelet Alligator leather
But I mean now that we've got our phones we don't have to really rely on a watch to tell the time. However people want to use them though it is fine. You know John Mayer is this super avid watch guy and https://www.cybercradle.org/2025/03/12/empowering-confidence-in-the-digital-era-how-tech-anxiety-workshops-at-the-digital-wellness-hub-support-your-journey-to-thrive/ Digital Wellness Hub I'm pretty sure he uses his to tell the time. He likes those big case watches. They aren't my cup of tea but more power to him.
Boris BeckerPuma Boris BeckerCREDIT Dirk Bruniecki"A milestone https://www.butyguccipl.pl/pc/buty-damskie/damskie-tenisowki/
What specific plans are you putting in place to https://www.butyguccipl.pl/pc/buty-meskie/meskie-tenisowki/
In addition to cutting https://www.luxurybrands.cc/Down+Jacket-cr-Moncler+Knitted+down+jacket.html down on manufacturing time the future in these products offers the opportunity to better serve those with orthopedic issues according to Cyrille Pailleret the general manager of Prodways' ScientiFeet insole division.
The latest collab between Carrots and Crocs will also include a set of matching apparel https://www.luxurybrands.cc/Down+Jacket-cr-Woolrich+down+jacket.html ranging from a co-branded hoodie and sweatpants in both the "Carrot" and "Soil" makeups and will be available in kids and adult sizing.
Nate Diaz, theopponent he faced duringhis last two https://www.handbagsreplicas.pl/product-category/torebki/torby-dior/ fights (winning one of the two bouts) would also be an entertaining option - althoughWhite already ruled it out.