Конфигурация практически всех домашних маршрутизаторов выполняется через веб-интерфейс.
Поэтому чтобы зайти в управление маршрутизатором, необходимо проделать серию шагов.

Содержание:
В этой статье мы создадим настройки для роутера DIR-650.
Шаг 1. Подключение маршрутизатора к ПК
1. Подключить маршрутизатор к компьютеру можно сетевым кабелем, обычно он идет в комплекте.
Как правило, на маршрутизаторе 1 WAN-порт для подключения к внешней сети (интернет) и 4 LAN-порта для подключения к внутренней сети.
Необходимо выполнить соединение ПК с любым из LAN-портов, а в WAN-порт подключить кабель провайдера.
2. Включить маршрутизатор в розетку.
3. Убедится, что в свойствах сетевой карточки выбрано получение IP-адреса автоматом.
4. В адресном поле веб-браузера пишем IP-адрес роутера. Для роутеров D-Link этот адрес 192.168.0.1.
к содержанию ↑
Шаг 2. Смена стандартного пароля
1. В поле для выбора учетной записи выбираем «Admin», поле для ввода пароля не заполняем, нажимаем кнопку «Login».
Данное утверждение справедливо для роутера, на котором установлены заводские настройки.
Если настройки (в частности, пароль) изменялись, введите пароль от маршрутизатора. Если пароль утерян, можно обнулить настройки роутера до заводских.
2. Первым с чего мы начнем это с изменения пароля, а если быть точным с его установки. Большинство пользователей после настройки роутера забывает сменить пароль администратора.
Заходим в меню «TOOLS», подменю «ADMIN».
В пунктах «ADMIN PASSWORD» и «USER PASSWORD» пишем пароль и подтверждаем его для учетной записи администратора и пользователя соответственно.
3. Сохраняем настройки кликнув «Save Settings» и повторно возвращаемся к настройкам.
к содержанию ↑
Шаг 3. Настройка Wi-Fi
1. Во вкладке «SETUP», кликаем меню «WIRELESS SETTINGS».
2. В разделе «WIRELESS NETWORK SETTINGS» делаем постоянно активным Wi-Fi модуль, поставив галочку в поле «Enable Wireless».
3. В поле «Wireless Network Name» указываем название беспроводной сети. Название может быть любым, удобным для вас.
4. В поле «Enable Auto Chanel Scan» должна стоять галочка, которая делает возможным автоматический поиск наименее загруженной радиочастоты вещания.
Для ручных настроек снимаем галочку и в поле «Wireless Chanel» выбираем нужный канал.
5. В поле выборов режима работы беспроводного адаптера «802.11 Mode» выбираем режим «802.11 b/g/n mixed».
Данный режим позволит подключаться двум типам устройствам – поддерживающих и не поддерживающих n-стандарт.
6. В разделе «WIRELESS SECURITY MODE», устанавливаем тип-шифрования в поле «Security Mode» выбираем «WPA-Personal».
7. В разделе «WPA», выбираем версию протокола шифрования, в поле «WPA Mode» выбираем «Auto (WPA or WPA2)».
Выбор такого режима исключает возникновение проблем с подключением старых устройств, не поддерживающих данный тип шифрования.
8. В разделе «PRE-SHARED KEY», в одноименном поле указываем пароль для получения доступа к Wi-Fi сети.
Пароль должен быть сложным, т.е. длиной минимум 8 символов, содержать буквы и цифры.
Оптимальной длинной пароля является длина 16–20 символов, в таком случае можно ограничиться одними лишь буквами.
9. Для сохранения изменений нажимаем кнопку «Save Setings», она расположена вверху страницы.
Wi-Fi-сеть создана, для того, чтобы установить соединение необходимо вводить пароль, который был введен ранее в поле «Pre-Shared Key».
к содержанию ↑
Шаг 4. Настройка Интернет-подключения
Приведем способ для наиболее популярного типа Интернет-подключения, когда клиентское устройство получает IP-адрес по DHCP протоколу.
1. Перейдем в раздел «SETUP», вкладку «INTERNET», нажимаем кнопку для ручной настройки Интернет-соединения «Manual Configure».
2. В поле «My Internet Connection is» выбираем из выпадающего списка «Dynamic IP (DHCP)».
3. У некоторых Интернет-провайдеров все еще есть процедура «привязки» подключения к MAC-адресу компьютера.
При таком сценарии подключения необходимо выполнить подмену MAC-адреса роутера на MAC-адрес компьютера.
Если вы не знаете о практике «привязки» MAC-адресов провайдером, рекомендуем выполнить этот пункт.
Для этого следует нажать кнопку «Clone Your PC’s MAC Address», которая находится в разделе «DYNAMIC IP (DHCP) INTERNET CONNECTION TYPE» внизу открытой страницы.
4. Сохраняем настройки в разделе «WAN» кликнув кнопку «Save Settings».
к содержанию ↑
Шаг 5. Проверка подключения Интернет
Чтобы проверить подключение роутера к Интернет-сети необходимо:
Зайти в раздел «STATUS» и выбрать вкладку «DEVICE INFO». В разделе «WAN» все поля должны быть заполнены.
к содержанию ↑
Шаг 6. Создание резервной копии настроек роутера
Если все введено правильно и роутер нормально функционирует, рекомендуем выполнить резервное копирование настроек роутера.
Заходим в раздел «TOOLS», вкладка «SYSTEM». Нажимаем кнопку «Save Configuration» после чего указываем путь для сохранения файла с настройками.
Для восстановления изменений из резервной копии, нажимаем кнопку «Browse», выбираем файл сохраненных настроек и нажимаем кнопку «Restore Configuration from File».
Нажатие на кнопку «Restore to the Factory Defaults» приведет к обнулению настроек устройства.
Для перезагрузки устройства используйте клавишу «Reboot the Device».
Как настроить роутер D Link DIR 615
Рассказывается, как подключить и настроить роутер D-Link Dir-615. Настройка Wi-Fi на стационарный компьютер и ноутбук.


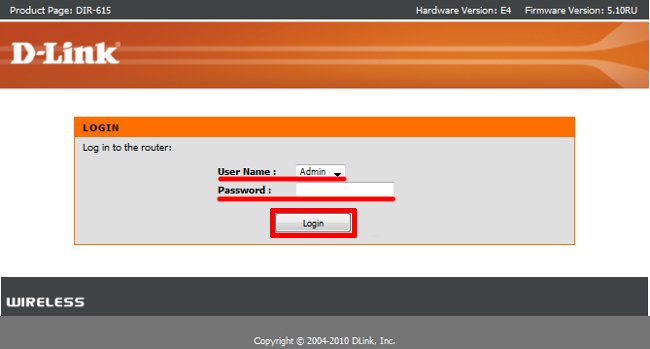
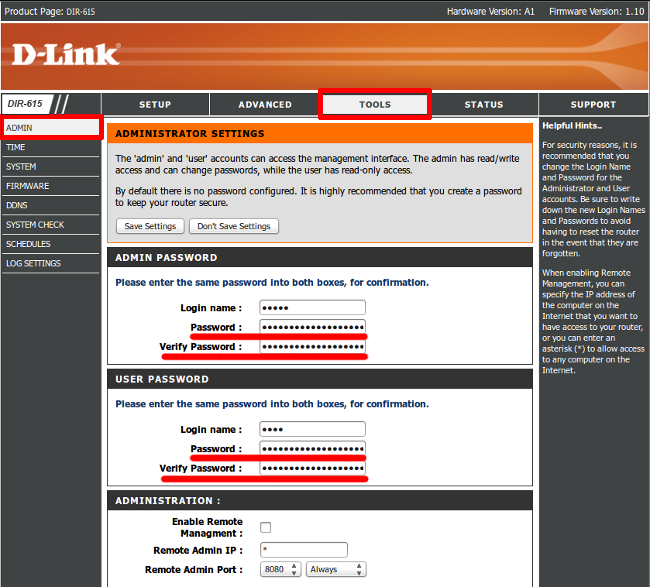
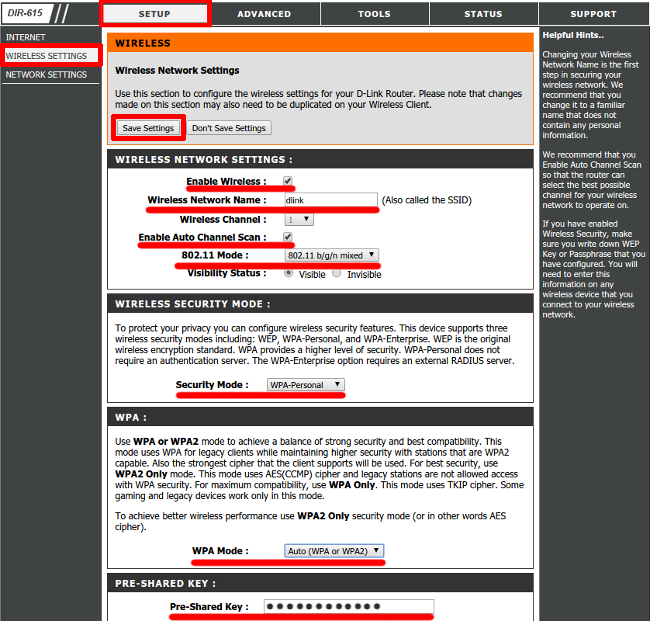
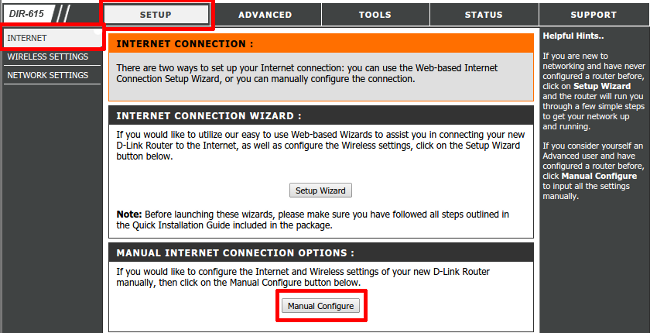
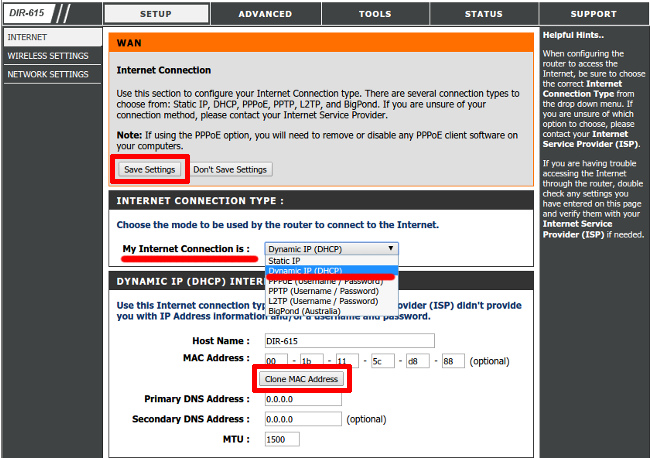
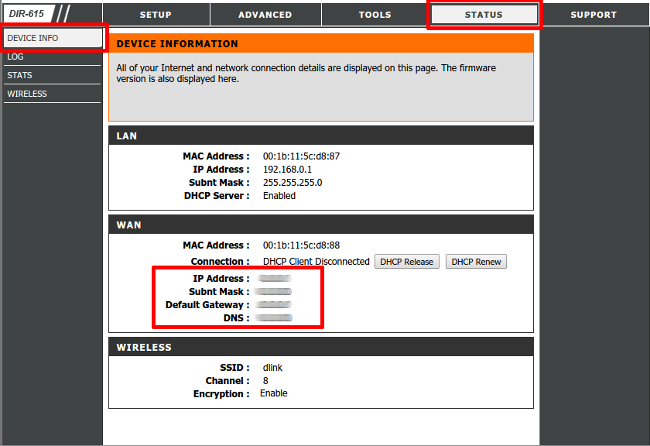
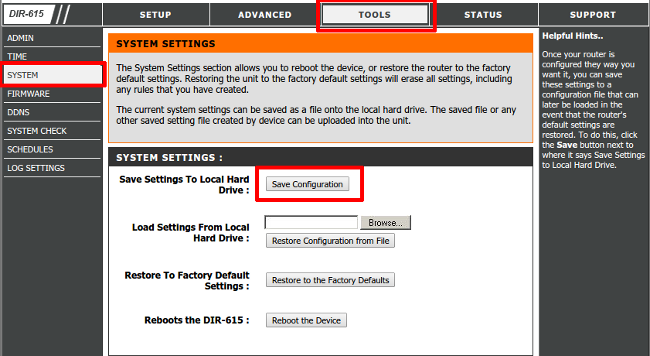


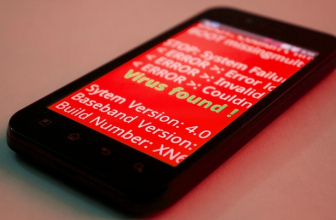




Добавить комментарий