Не работает вай фай на ноутбуке? Тогда вы попали по адресу.
Есть довольно много причин, когда ноутбук не может подключиться к Wi-Fi-сети. В этой статье будет приведен алгоритм решения этой проблемы с учетом частоты возможных причин.

Содержание:
Рекомендуем выполнять все приведенные шаги последовательно, а мы, в свою очередь, сделаем все возможное, чтобы проблема была решена в кратчайшие сроки.
Шаг 1. Диагностика источника проблемы
В случае неудачного подключения к беспроводной сети, проблема может быть вовсе не в клиентском устройстве (ноутбуке, нетбуке, ультрабуке, пр.), а в настройках роутера.
Поэтому первым шагом, с которого мы рекомендуем начинать диагностику данной проблемы, является разграничение зон ответственности, которое поможет четко определить источник проблемы.
Для этого, необходимо попробовать подключиться к беспроводной сети с помощью любого другого устройства оснащенного Wi-Fi-модулем – другим ноутбуком, нетбуком, планшетом, смартфоном, пр.
Если вам удалось подключиться к беспроводной сети – проблема в компьютере. Если выполнить подключение не удалось – проблема в роутере.
Далее, мы подробно рассмотрим решение каждой из этих проблем и начнем со случая, когда проблема подключения возникла с ноутбуком.
к содержанию ↑
Шаг 2. Аппаратное включение Wi—Fi модуля ноутбука
Итак, на основании диагностики, которую мы провели в предыдущем шаге, было установлено, что проблема подключения возникла на одном из клиентских устройств беспроводной сети.
Далее нам необходимо разобраться в каком состоянии (вкл/выкл) находится беспроводной адаптер лептопа.
Как правило, все ноутбуки оснащены световыми индикаторами работы беспроводного модуля и имеют определенную комбинацию клавиш для его включения.
Большинство производителей располагают световые индикаторы на передней или одной из боковых панелей компьютера.
Реже встречается расположение индикаторов возле тачпада или на корпусе монитора.
В некоторых моделях НР световой индикатор состояния Wi-Fi модуля может быть встроен в кнопку включения на клавиатуре.
Для включения Wi-Fi модуля используется комбинация клавиш, которая состоит из специальной клавиши и одной из системных клавиш от до .
Посмотрите внимательно на системные (функциональные) клавиши и найдите на одной из них значок Wi-Fi подключения.
На некоторых старых моделях, в частности, от компании Acer, можно встретить решение для включения Wi-Fi модуля в виде двухпозиционного переключателя.
Такой переключатель, как правило, располагается на одной из боковых сторон ноутбука либо с его фронтальной стороны.
Ниже приведен список клавиш, которыми можно включить/отключить Wi-Fi модуль на наиболее популярных марках лептопов.
Asus: Fn + F2
Dell: Fn + F2
Fujitsu: Fn + F5
Gigabyte: Fn + F2
HP: Fn + F12
После аппаратного включения адаптера, выполните подключение к беспроводной сети. Если выполнить подключение не удалось, переходим к следующему пункту.
Шаг 3. Программное включение Wi—Fi модуля ноутбука
Помимо аппаратного включения беспроводного адаптера, которым мы занимались в предыдущем пункте, есть еще программное включение, которое выполняется непосредственно в операционной системе, установленной на ноутбук.
Для включения адаптера беспроводного соединения в Windows 7, необходимо выполнить следующие шаги: на панели уведомлений (возле часов) выбираем иконку статуса Интернет-подключения «Центр управления сетями и общим доступом».
В левой колонке выбираем «Изменение параметров адаптера».
В списке подключений необходимо обратить внимание на индикацию пункта «Беспроводное сетевое соединение». В случае отключенного адаптера, он не будет подсвечиваться.
Для включения, кликаем по иконке правой кнопкой мыши, выбираем включить.
Цвет иконки должен изменится.
Теперь необходимо обратить внимание на область панели уведомлений. В первом случае Wi-Fi адаптер ноутбука включен, но нет сети к которой можно подключиться (как правило, это проблема роутера).
Во втором варианте, адаптер включен и необходимо найти в списке подключений свою сеть и выполнить подключение.
После программного включения адаптера, пробуем подключиться к беспроводной сети. Если выполнить подключение не удалось, переходим к следующему пункту.
к содержанию ↑
Шаг 4. Установка/переустановка драйверов для Wi—Fi модуля
Для проверки наличия установленного драйвера необходимо нажать правой кнопкой мыши на ярлыке «Мой компьютер», который можно найти либо в меню «Пуск», либо на Рабочем столе, в контекстном меню выбрать пункт «Свойства», в левой колонке открывшегося окна выбираем меню «Диспетчер устройств».
В открывшемся окне необходимо найти меню «Сетевые адаптеры» и найти название беспроводного адаптера, содержащего в себе часть названия «… Wireless Network Adapter» либо «Беспроводной сетевой адаптер …», где вместо «…» должно быть название вашего беспроводного адаптера, например, Atheros, Realtek, Qualcomm.
В нашем случае это Atheros Wireless Network Adapter. Нажимаем на нем правой кнопкой мыши, выбираем «Свойства». В открывшемся меню, необходимо убедиться, что «Устройство работает нормально».
Шаг 5. Устраняем проблемы подключения в роутере
В первом шаге нашей статьи мы рассмотрели, как с высокой степенью вероятности определить возможную причину, из-за которой невозможно установить Wi-Fi соединение.
Поскольку роутеров довольно много, а прошивок к ним еще больше в этом пункте будут даны общие рекомендации по устранению проблемы.
1. Попробуйте сократить расстояние между ноутбуком и роутером. Постарайтесь, чтобы между устройствами была прямая видимость и как можно меньше помех (стены, перегородки, перекрытия, СВЧ-печи, базы радиотелефонов, пр.).
2. Убедитесь, что на роутере горит индикатор работы беспроводной сети.
3. Зайдите в настройки роутера и убедитесь, что:
— активирован Wi-Fi модуль;
— активирован широковещательный режим SSID;
— МАС-адресс ноутбука, который не может подключиться, не занесен в список запрещенных адресов (blacklist).
На этом список возможных причин, из-за которых невозможно подключение ноутбука к Wi-Fi сети, практически исчерпан.
Всегда есть отдельные нюансы, которые можно обсудить в комментариях.
Что делать если не работает Wi-Fi на ноутбуке
Почему не работает Wi-Fi на ноутбуке? Узнать это можно выполнив диагностику системы. Как это сделать вы узнаете в представленном видео








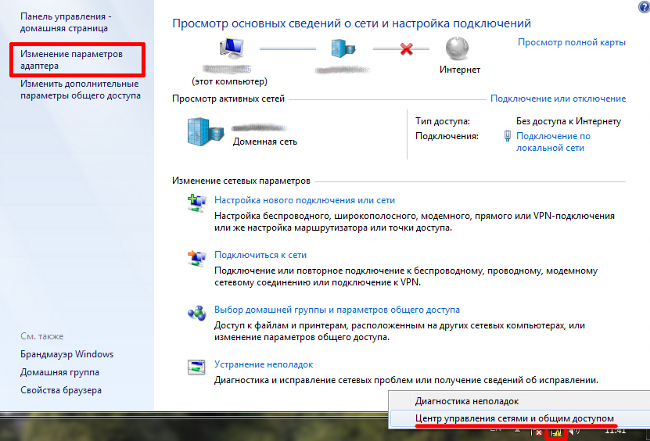
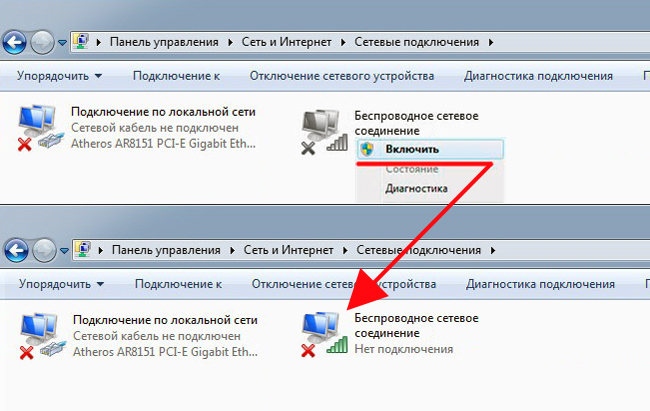
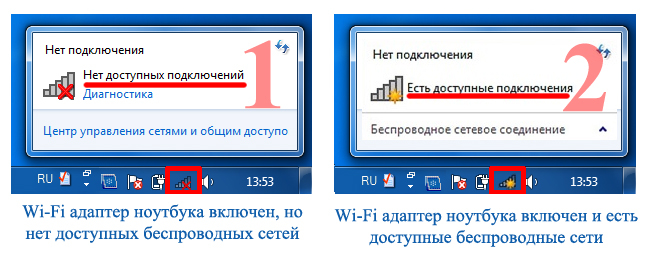
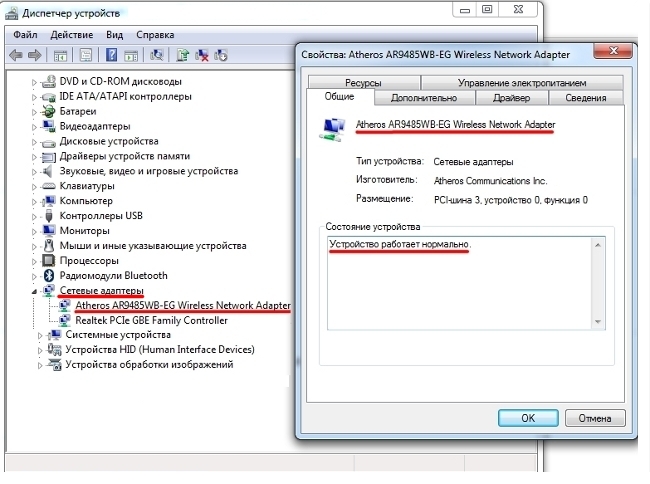




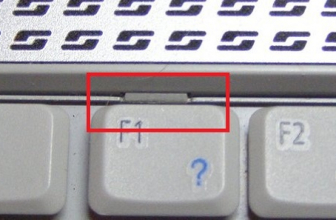



Когда смотрел фильм wi fi отключился и не заходит обратно. Дома два ноутбука. Один работает заходит все нормально. А второй нет. Все сделал по вашей инструкции, но все равно не работает. Что делать? Подскажите
Не работает вайфай на Asus f3k. После чего перестал работать непонятно, но раньше работал исправно. Последнее что устанавливалось офис 2016.
Fn+F2 включен. Дрова стоят от производителя а не от драйвер паков. Все включено но ничего не работает. WAN тоже проверил. Винду переустанавливал, тоже бесполезно (одинаково что 10/8/7/xp) Значек обрыва сети, нажимаю подключить, думает но не включает. Help!!!
Скриншот=>
https://hkar.ru/WVsy
Спасибо огромное. Столько статей перечитала. Ни одна не помогла. Столько времени потратила, а тут - на раз заработало (сочетание клавиш и помогло)
Я всё перепробывал:и дрова есть,и вай фай включен,и в диспетчере устройств всё в порядке,но сети как не бывало.В итоге нашёл выход : "Входишь в панель управления,находишь оборудование и звук,в нем есть название "Настройка параметров мобильности по умолчанию",заходишь туда ,появляется окно"Центр мобильности Windows",в графе Беспроводная сеть нужно активировать кнопку"Подключить беспроводную сеть" и сразу появиться связь с роутером.После подключения забьёшь пароль и наслаждайся.Удачи."
Спасибо огромное!Статья очень выручила)ноутбук ASUS)
Спасибо огромное. Текст помог включить вайфай на ноутбуке DEKP Fn + F2
Innedia, если можно, я оставлю свой коммент для автора под Вашим, в связи с тем, что не зарегистрирована в соц.сетях.
Уважаемый Владимир Питай. Ваша статья, возможно, очень интересная и познавательная. Только есть один очень ВАЖНЫЙ нюанс..... Статью невозможно скопировать, а т.к. речь в ней идет об отсутствии (ВНИМАНИЕ) интернета в ноутбуке, то эта невозможность более чем странная. Т.к. воспользоваться идеями, описанными в статье не получится, в файлы, которые можно было бы перенести на флешке в ноутбук, статья не копируется. Другими словами, статья абсолютно бесполезная, потому что, чтобы ее прочитать, надо выйти в интернет, который отсутствует в ноутбуке.
Народ вы не представляеете как эта тема мне помогла,спасибо большое!!!!!Помог драйвер.
А если на 4 шаге написано Это устройство работает неправильно, т.к. Windows не удается загрузить для него нужные драйверы. (Код 31) . Что тогда делать?
Thank a lot. It was useful for me ))
Спаибо огромное!!! Шаг 3 помог!
Спасибо!!!!!)) Решил проблему! Мне помог ШАГ №3 ! ))
Thank you very much, your article for me was very helpfully.
Ребят кто может помогите!!!уже закипаю!!!ноутбук асус N53SM
проблема такая: с ничего просто вылетает вайфай,в параметрах адаптера написано выключен вайфай,включить его невозможно не как.(ну я по крайней мере я хз как) помогает только хардресет, если уйти в спящий или вкл перезагрузку он тупо повисает, В деспетчере есть он, виден и написано работает в скобке не установлен драйвер хотя он стоит и работает до того как вылетает(перестановка драйвера не как не помагает, индикатор вайфая горит когда ему хочеться)по поводу того что модуль поломан скажу что вайфай работает исправно всегда но ****** как месячные приходят у него.....просто напросто периодически начинает так работать и всё а потом отпускает.......КАК ЭТО ВСЁ ИСПРАВИТЬ???
Ебаная хуета, которая описана везде и не хуя не помогает
Спасибо огромное,очень быстро с вашей помощью,смогла решить данную проблему.Все доступно и понятно!!!!