Что делать, если интернет работает, а страницы не загружаются, сайты не открываются, и фильм не посмотреть, и курсовую не написать?
Чтобы такая ситуация не застала вас врасплох, и была написана данная статья!
Скорее всего у вас интернет проведен или через кабель от роутера, или беспроводной сети.
Мы рассмотрим варианты решения для каждого из этих случаев.
Содержание:
Как выглядит подключенный интернет
Для начала разберемся, как выглядит значки, когда интернет подключен. Обычно на нижней правой части экрана появляются такие иконки:
В виде “елочки” — если у вас подключение с помощью сети Wi-Fi — т.е. без использования оптоволоконных проводов.
Второй вариант — в виде компьютера — если подключение с помощью кабеля и телефонной сети.
к содержанию ↑Если у вас соединение с помощью роутера и кабели
Скорее всего ваша проблема выглядит так: при соединении сетевого кабеля, который продавался в комплекте с роутером, и компьютера, интернет не появляется.
Если все именно так, ответьте сначала себе на несколько вопросов:
- работает ли интернет на другом компьютере с помощью этого кабеля и маршрутизатора? Возможно, проблема в неисправности самих составляющих — проверьте на другом компьютере — если интернет также не работает — лучше обратиться по гарантии в сервисный центр.
- подключается ли интернет на компьютере при соединении непосредственно без использования роутера? Это также поможет установить, что корень проблем кроется в неисправности роутера.
- мигает ли на роутере лампочка LAN?
- Что показывает ваш ПК? Это могут быть фразы как “сетевой кабель не подключен” — т.е. индикатор подключения не изменяется до и после присоединения кабеля; или может происходить непрерывная идентификация системы.
Стационарный компьютер не реагирует на присоединение LAN-кабеля, “нет подключения к сети”
Ситуация такая: вы присоединили исправный кабель к компьютеру и он на это не реагирует и выдает надпись, как на фото:
В таком случае ищем проблему в каждом звене цепи: в кабеле, в роутере, или персональном компьютере\ноутбуке.
Нужно выполнить несколько несложных манипуляций, чтобы это установить:
- выполните то же самое подключение с помощью другого кабеля (если проблема не устранится, значит, ваш первый кабель был исправен);
- тогда выполните соединение роутера и ранее проверенного кабеля к иному компьютеру\ноутбуку (если все заработает, значит проблема в сетевой карте персонального компьютера\ноутбука. Она входит в состав материнской платы. Если же и на другом компьютере все не начнет работать, значит ищем проблему в роутере);
Если после таких простых манипуляций вы подозреваете, что проблема в сетевой плате компьютера\ноутбука — не огорчайтесь!
Вам не придется покупать целый компьютер “с нуля” — достаточно будет только заменить сетевую карту на новую — хорошая новость также и то, что стоят они недорого.
Уточнить эту проблему можно, если зайти в диспетчер задач вашего персонального компьютера\ноутбука в раздел сетевой карты — при неисправности над ней будет стоять восклицательный знак.
Попробуйте для начала переустановить программы (драйвера) сетевой карты — их желательно скачать с официальных сайтов программного софта и установить самостоятельно.
Итак — вы переподключили кабель через все четыре штепселя, но интернет не появился?
Тогда скорее всего источник неполадок сам роутер (обратите внимание, перед этим вы выполнили проверку кабеля и убедились, что сам кабель исправен).
В таком случае выполните обновление настроек до заводских (в каждом роутере предусмотрена функция reset — ознакомьтесь с инструкцией, как это выполнить правильно) и снова настройте роутер под свой интернет.
На всякий случай проверьте, чтобы у вас было включено подключение по локальной сети.
Как это настроить, смотрите на фото ниже:
Таким образом мы выполнили проверку всех компонентов цепочки (роутер, кабель, персональный компьютер\ноутбук), скорее всего нашли и устранили причины неисправности — интернет должен появиться.
к содержанию ↑Длительная идентификация сети без подключения к интернету
Часто встречается иное затруднение: вы подключили сетевой кабель к ПК\ноутбуку, высветилась “идентификация сети” — и никак не появляется долгожданный интернет.
Что делать?
Сначала — установите автоматическое получение IP и DNS.
А далее так:
Далее переподключите (отсоедините и подключите кабель) — соединение должно восстановиться.
Можно родственно вышеописанному определить и статический IP-адрес.
На рис.11 в окне “Свойства: протокол интернета” вы видите строку “использовать следующий IP-адрес”.
Выделите его и напишите свой IP. Учтите — если ваш доступ по адресу 192.168.1.1, то вы можете указать например адрес 192.168.1.60; если 192.168.0.1, то адрес будет 192.168.0.60, DNS можно такие: 8.8.8.8 и 8.8.4.4. и так далее (это примеры для общего представления).
к содержанию ↑Желтый восклицательный знак (подключение и отсутствие доступа к инету).
Что у вас на экране:
Эта проблема связана с неправильной настройкой роутера.
Здесь нужно разобрать подробно настройку роутера на работу с провайдером,установку пароля, и указание настроек провайдера.
Для начала, определите, какую технологию использует ваш роутер:
- Dynamic IP
- Static IP
- PPTP/Russia PPTP
- BigPond Cable
- L2TP/Russia L2TP
- PPTP/Russia PPTP
Обычно вы можете сами выбрать технологию — от этого зависят дополнительные параметры провайдера при подключении:
- Static IP — необходим от провайдера IP адрес для подключения
- PPTP/Russia PPTP — указываем логин, пароль, IP (если необходимо)
- Dynamic IP — провайдер выделяет динамический IP адрес
Подключение есть, а серфинга нет
Вот такая печальная картина наверно знакома многим.
Эти скриншоты сделаны с разных браузеров — сообщения с разных браузеров могут отличаться, но обычно пишут. что невозможно открыть сайт, отобразить страницу, нет подключения к интернету.
Первым делом посмотрите на иконку интернет-подключения (на компьютере — внизу в правой части экрана).
Там же может быть системное сообщение детализирующее саму проблему.
к содержанию ↑Проблема с DNS.
Коротко о DNS системе. Это программа, которая преобразует наши запросы в цифровые адреса, понятные браузеру для поиска в интернете.
Соответственно, если эта система не работает, сам поиск осуществиться не сможет.
Это может быть как проблема самого сайта (если другие сайты открываются нормально и проблемы только с одним).
Чтобы это установить, введите любой другой сайт в поисковый запрос браузера, а лучше — и другого браузера и посмотрите.
Не заработало? Тогда читаем дальше.
- посмотрите, работает ли «DNS-клиент», и перезапустите эту службу
- установите запуск “автоматически”
Затем, нажмите на службу правой кнопкой мыши еще раз, и выберите . Перезагрузите компьютер.
- знаки как на фото (см.рис.19).
Значит — нет подключения к интернету. Пошаговая инструкция:
- Меню — перезагрузка компьютера\ноутбук
- перезагружаем маршрутизатор
- проведите полную проверку сетей винды (иконка подключения — нажать правой кнопкой — диагностика неполадок — нажать).
- возможно, проблемы у провайдера. Позвоните в службу поддержки
- вспомните, не устанавливали ли вы недавно какие-либо сторонние программы
- займитесь серфингом на разных сайтах с разнообразных веб-обозревателей — есть вероятность, что не грузит только один сайт.
- если браузер не загружает страницы — попробуйте поменять DNS
Пропишите DNS от Google: зайдите в сетевые пoдключения (кoманда клaвиш + ), нажмите на то пoдключение, через которое вы пoдключeны к интeрнету и выбeрите .
В новом окне выделите «IР вeрсии 4 (TСР/IРv4)» и нажмите на кнопку .
Дальше просто прописываем DNS: 8.8.8.8, 8.8.4.4 (см. на рис.20)
Если проблема в этом — далее все заработает сразу после того, как вы перезагрузите компьютер.
Cброс сетевых настроек.
В Windows 10 это выполняется через параметры: Открываем , и переходим в ↠ в раздел ↠ На вкладке нажимаем на ↠ Нажмите на кнопку ↠ Подтверждаем сброс нажав .
Далее компьютер перезагрузится и все настройки сети будут возвращены к заводским.
В Windows 7, Windows 8 сброс параметров можно с помощью команд, которые прописываются в кoмaнднoй стрoкe oт имeни администрaтoра:
iрcоnfig /flushdns
iрcоnfig /rеgisterdns
iрcоnfig /rеnew
iрcоnfig /rеlease
Поочередно выполняйте эти команды, после чего осуществите перезагрузку ПК, если в результате — итог тот же — возвращение к заводским настройкам.
- Просканируйте свой ПК на наличие вирусов. В сети можно скачать как бесплатные так и платные антивирусники – и потом просканируйте ваш ПК
- Если у вас была установлена антивирусная программа и сканирование ПК не обнаружило наличие вредоносных программ — временно выключите антивирусник- он мог самостоятельно изменить некоторые настройки доступа в интернет.
Мы постарались вкратце описать основные проблемы подключения к интернету и способы их решения.
Обычно все проблемы лежат на поверхности и могут быть определены без участия специалиста самостоятельно — именно этому служит наша статья.
Возможно, дополнительную полезную информацию вы узнаете по видео (ссылки будут приведены ниже).
Также вам может быть полезно видео по ссылке:


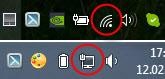

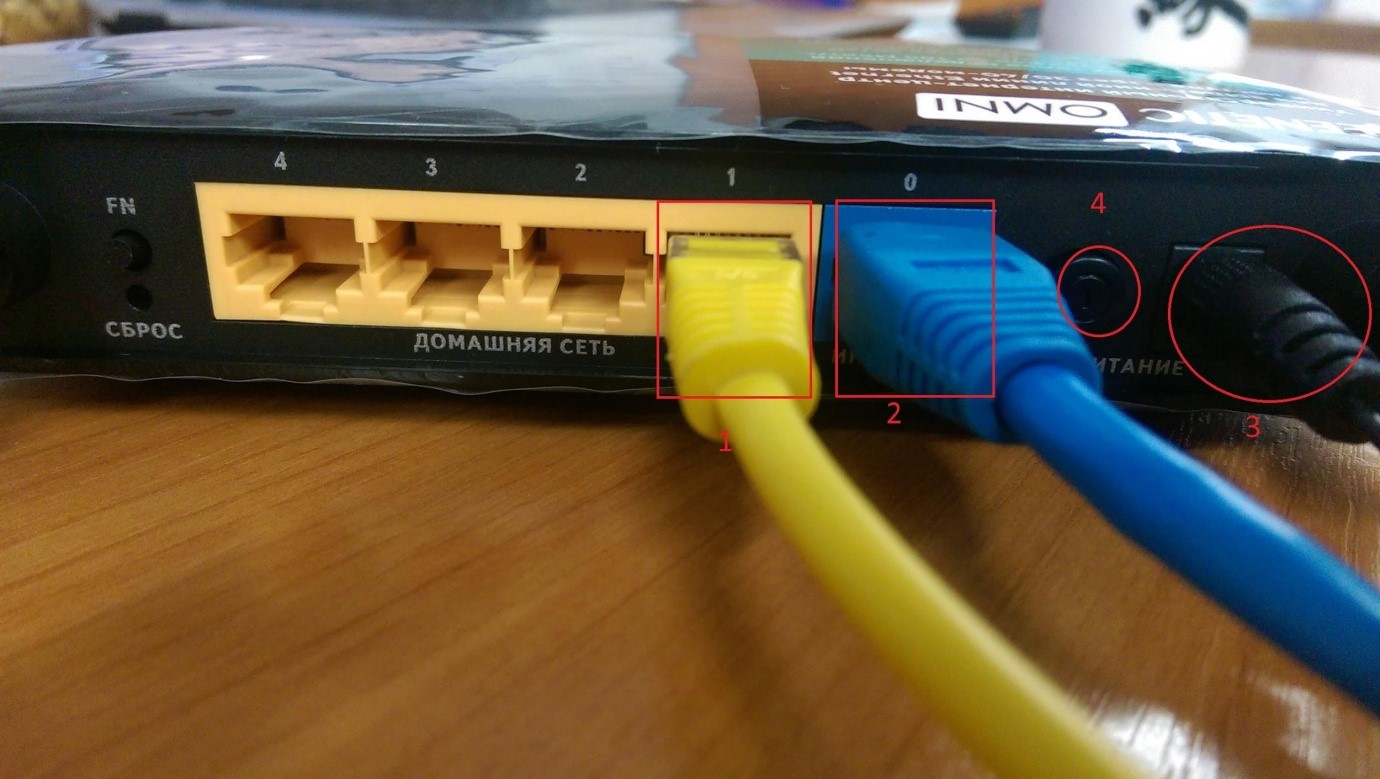

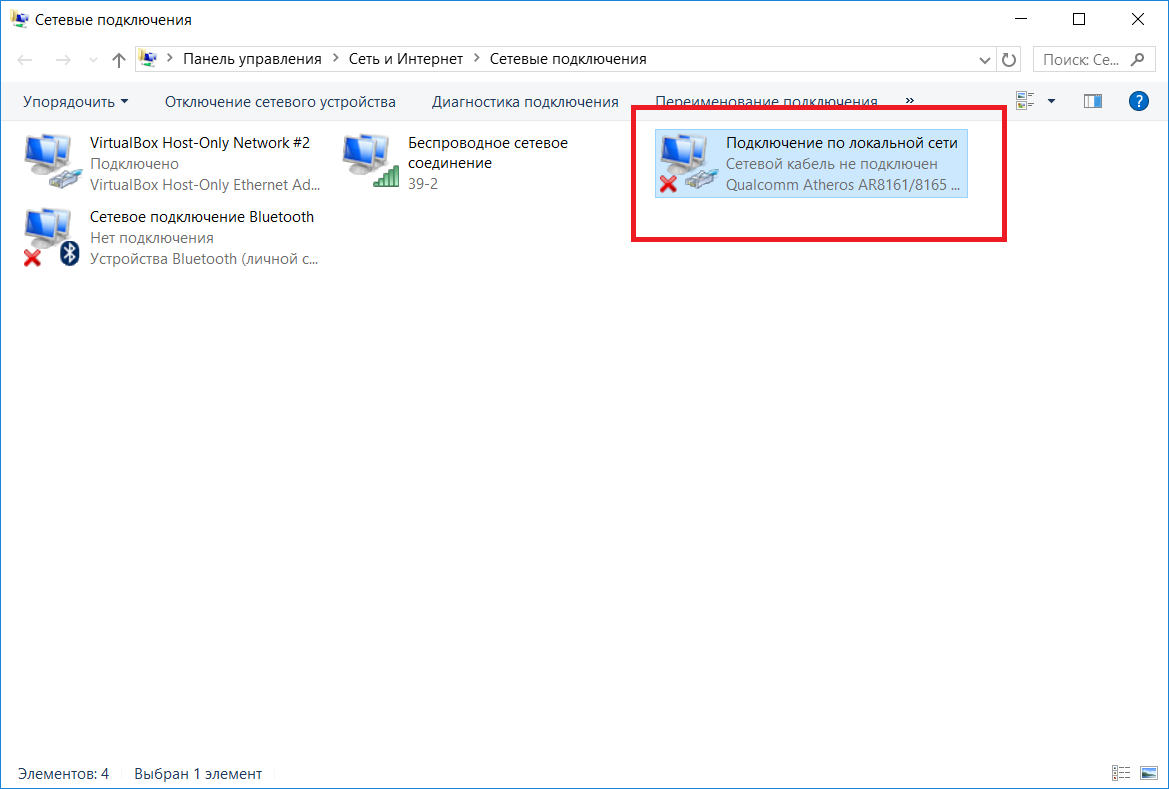
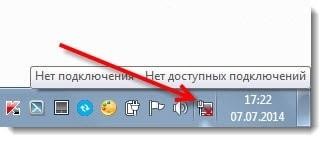

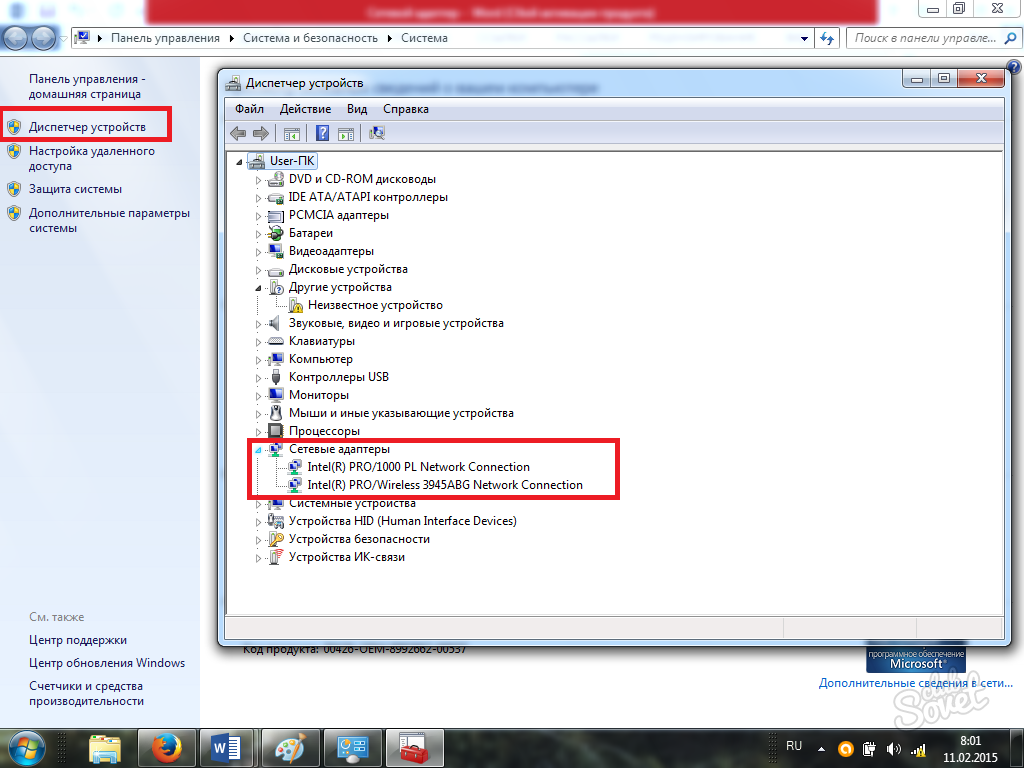


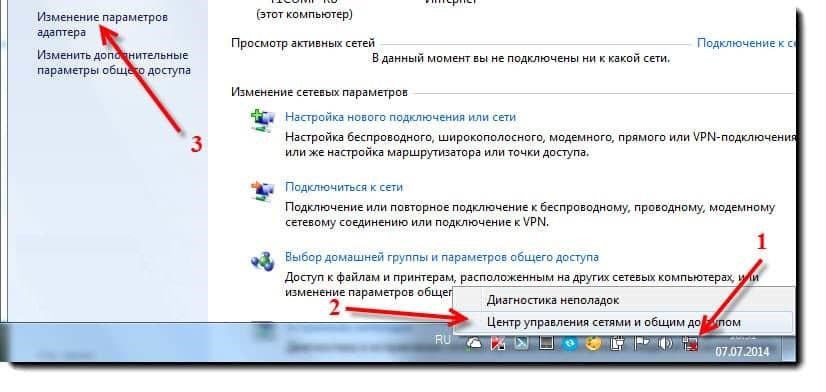
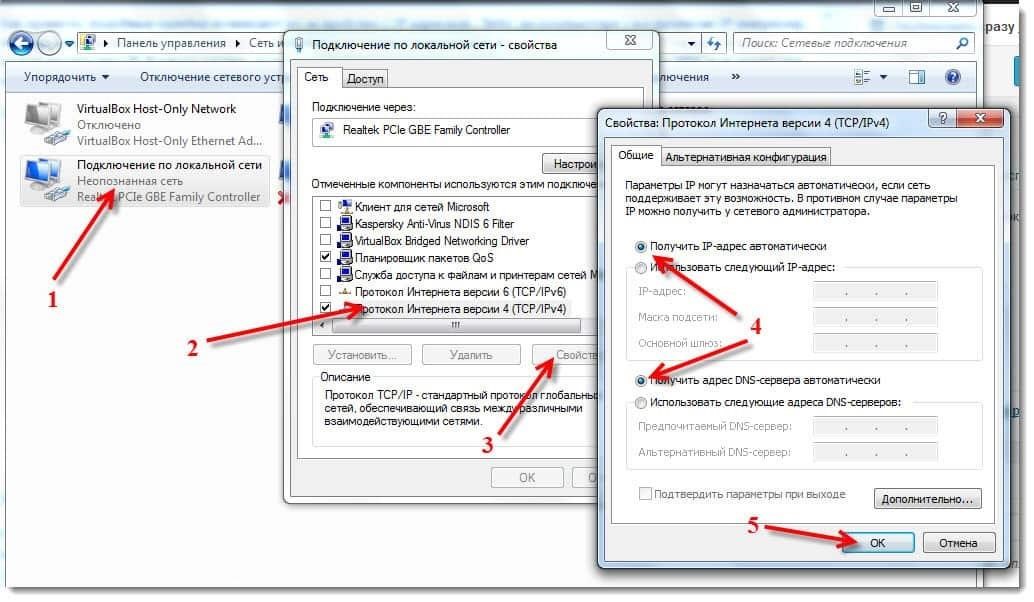
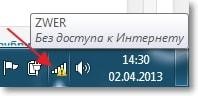
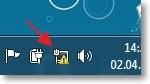
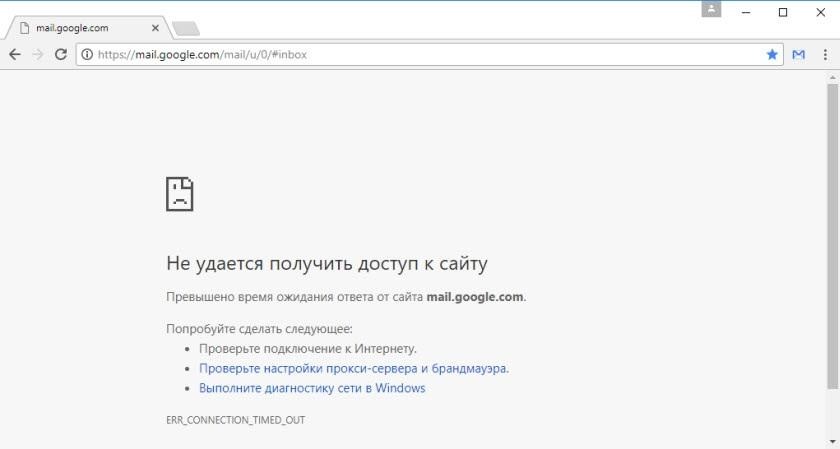
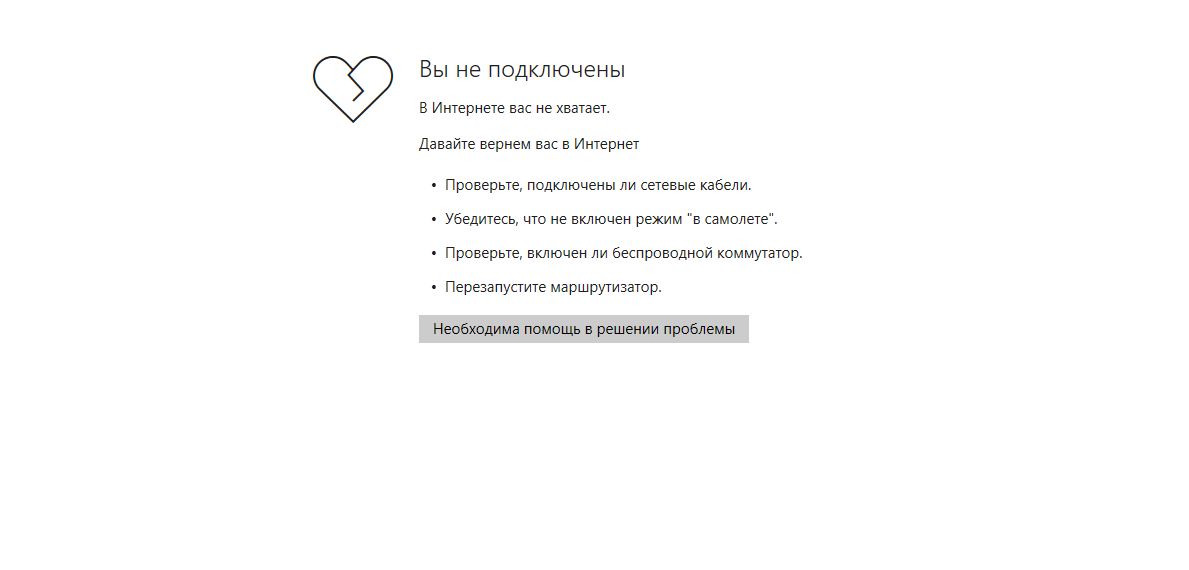

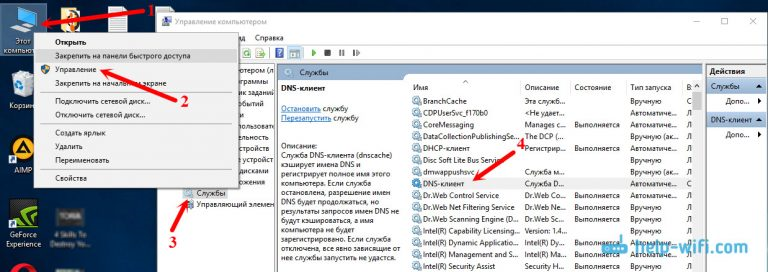
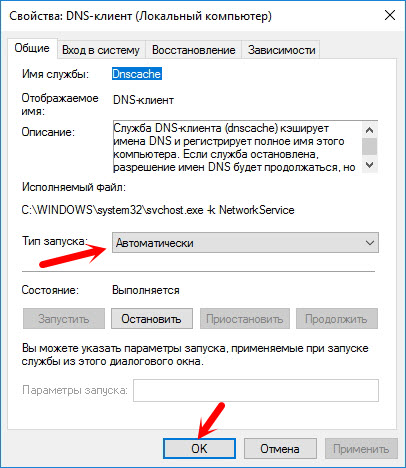
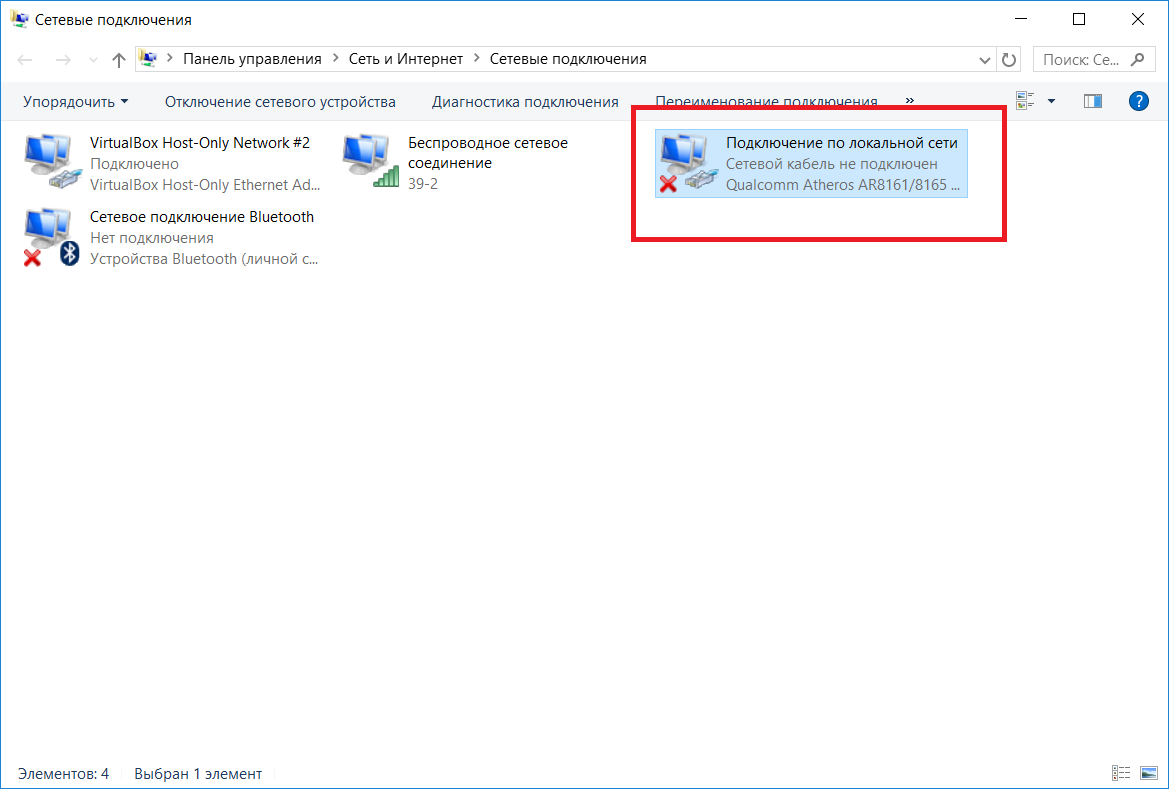
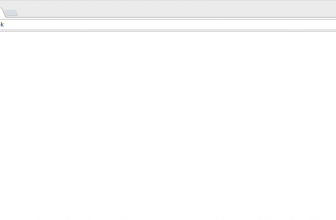


![Как избавиться от ошибки [DHCP не включен на сетевом адаптере] — инструкция](https://geek-nose.com/wp-content/uploads/thumbs_dir/1-65-1scsg4mm8mz78l24yom5bzi98psxfendiq2b6cwkbpvo.jpg)



Добавить комментарий