«Десятка» имеет свойство оповещать пользователя обо всех событиях, связанных с операционной системой, программным обеспечением и прочим.
Но иногда это жутко надоедает. Поэтому нужно знать, как отключить уведомления в Windows 10.
Центр оповещений ОС работает все время. И часто в нем отображается информация, которая совсем не нужна пользователям.
Поэтому у многих возникает желание вовсе отключить оповещения или хотя бы как-то ограничить активность центра.
Если с ограничением оповещений проблем нет, то отключить полностью Центр уведомлений не так-то просто.
В Microsoft позаботились о том, чтобы пользователи не смогли изменить практически ничего в уже установленной ОС.
Содержание:
Настройка Центра уведомлений
Есть несколько методов для того, чтоб утихомирить Центр уведомлений Windows 10. Они отличаются по степени сложности.
Также все эти способы обладают различными эффектами. Не все они отключают уведомления. Некоторые просто запрещают приложениям оповещать юзера.
к содержанию ↑Запрещаем уведомления
Это самый простой способ. Он не требует от пользователя никаких специальных знаний и навыков.
Все действия производятся при помощи встроенных средств операционной системы.
Вместе с тем, это самый безопасный способ.
Риск испортить ОС минимальный:
- Открываем меню , щелкаем по пункту и в окне настроек щелкаем .
- Теперь необходимо передвинуть ползунки в положение на пунктах , и .
После этого оповещения от приложений исчезнут.
Причем, как уведомления от стандартных приложений Metro, так и от программ, установленных пользователем.
Однако системные сообщения никуда не денутся.
Запрет уведомлений отдельных приложений
Этот вариант хорош в том случае, если нужно запретить уведомления только от некоторых программ (которые раздражают больше всего).
Здесь опять же поможет системное меню настроек «Параметры»:
- Во вкладке прокручиваем информацию в окне до конца.
- Далее отключаем уведомления от ненужных приложений и включаем сообщения от тех программ, которые необходимо видеть.
Теперь в Центре уведомлений помимо сообщений системного характера будут появляться и уведомления от выбранных программ.
Такой способ хорош для тех пользователей, кого в принципе не раздражает Центр уведомлений.
к содержанию ↑Полное отключение Центра уведомлений
Этот вариант подходит тем, кто хочет решить проблему радикально.
Полное отключение этого компонента ОС может негативно сказаться на общей работоспособности системы, возникновению ошибок и другим мелким неприятностям.
Для отключения понадобится редактор реестра:
- Нажимаем сочетание клавиш «+» и запускаем компонент . В нем вводим команду «regedit» и жмем «».
- В верхней строке редактора реестра вводим путь «HKEY_CURRENT_USER\Software\Policies\Microsoft\Windows\Explorer» и нажимаем «».
- Теперь щелкаем правой кнопкой мыши по пустому месту в разделе и создаем . В свойствах его вводим «DisableNotificationCentre» и в значении ставим единицу. Нажимаем .
После выполнения этой процедуры нужно перезагрузить компьютер.
После перезагрузки Windows больше не будет раздражать пользователя своими сообщениями.
Заключение
Итак, Центр уведомлений Windows 10 – это встроенный компонент ОС, который предоставляет пользователю сообщения от программ, приложений Metro и самой операционной системы. Иногда это полезно.
Но подавляющее большинство пользователей считают, что эта «фишка» десятой версии Windows бесполезна.
Более того, некоторых уведомления такого характера просто раздражают.
Поэтому юзеры хотят знать, как ограничить работу Центра уведомлений или вовсе отключить его.
Проще всего отключить сообщения от ненужных приложений. Но тогда останутся уведомления от операционной системы.
Отключение же всего компонента возможно только через реестр Windows. Но здесь нужно быть крайне осторожными, так как можно просто «повесить» систему.
Читайте также:
Почему не запускается Windows 10: Эффективные способы решения
Безопасный режим в Windows 10: Как включить, как настроить и что делать, если он не работает
Как снять пароль с компьютера Windows 10? Три самых простых способа
Как отключить автоматическое обновление в Windows 10: Руководство


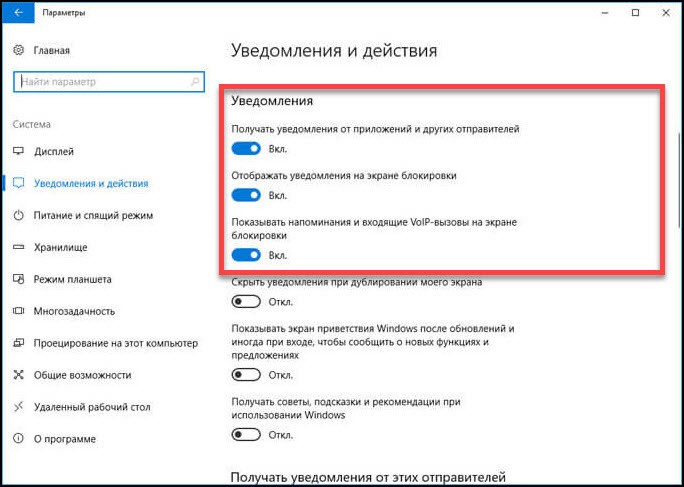
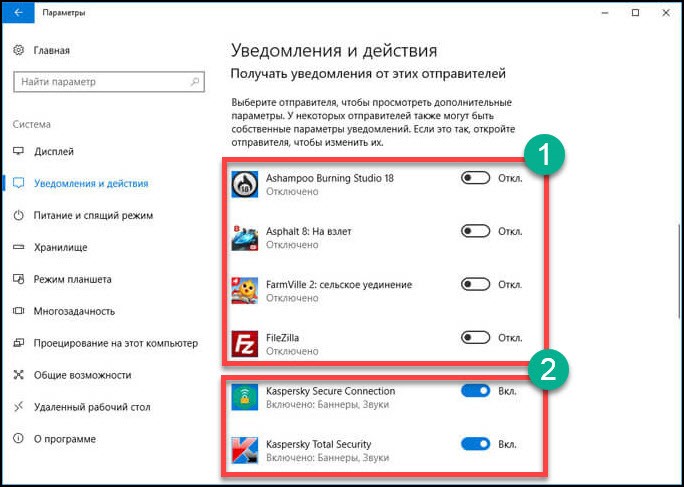
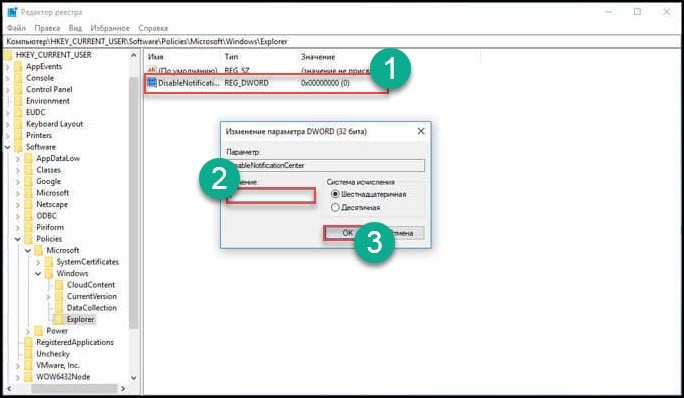







Добавить комментарий