Вам нужно раздать Интернет нескольким устройствам или создать небольшую сеть для возможности обмена данными, а под рукой нет маршрутизатора или коммутатора?

Содержание:
Данную задачу можно решить, имея лишь ноутбук с установленным Wi-Fi адаптером.
Как известно, работа устройств в Wi-Fi сетях может происходить в двух режимах:
- Ad-Hoc mode (точка-точка) — в таком случае клиенты осуществляют непосредственное взаимодействие, минуя посредников.
- Infrastructure mode (клиент-сервер) — в данном случае взаимодействие между хостами сети происходит исключительно через посредника — точку доступа.
Теоретически, одновременная работа одного Wi-Fi адаптера в двух режимах невозможна, точно так же, как и одновременная работа нескольких операционных систем на одном хосте.
Однако, в одной из прошлых статей мы рассматривали решение похожего вопроса с помощью средств виртуализации.
Этим же подходом воспользовалась компания Microsoft, создав некую прослойку, позволяющую абстрагировать беспроводной адаптер.
Данная функция, имеющая название Virtual Wi-Fi, как и в случае с виртуализацией операционных систем, позволяет создавать и работать с множеством виртуальных Wi-Fi адаптеров, оперируя ресурсами только одного физического устройства.
Особенностью виртуальной точки доступа (Virtual AP) является возможность работы точки в двух режимах клиент-сервер и точка-точка одновременно.
Ноутбук как точка доступа Wi-Fi Windows 7,8
Создание Virtual АР на ноутбуке одинакова для операционных систем MS Winodws 7 и 8, поскольку все настройки будут выполняться с помощью командной строки.
Приступим к созданию и настройке Virtual AP.
1. Меню «Пуск», подменю «Все программы», раздел «Стандартные»на пункте «Командная строка» кликаем правой кнопкой мыши (ПКМ) и выполняем «Запуск от имени администратора».
2. В поле командной строки вводим команду (также можете скопировать ее), а после ее ввода нажимаем Enter:
netsh wlan set hostednetwork mode=allow ssid=»new.geek-nose.com» key=»password» keyUsage=persistent
- new.geek-nose.com — это SSID (название) беспроводной сети. Можете назвать свою сеть любым удобным для вас именем, используя латинские символы и цифры;
- password — пароль доступа к беспроводной сети. Обращаем ваше внимание, что исходя из параметров безопасности, пароль должен соcтоять из букв и цифр, а его минимальная длина должна быть от 8 символов;
- keyUsage=persistent — данный параметр, сохраняет пароль, установленный переменной «key» и после перезагрузки и активации созданной точки доступа нет необходимости его снова вводить.
Если планируется каждый раз изменять пароль, то просто пропустите этот параметр.
В случае возникновения ошибки «Служба автонастройки беспроводной сети не запущена» следует выполнить проверку указанной службы.
Воспользуемся комбинацией клавиш Win+R, записываем команду «services.msc» без кавычек.
В списке служб находим строку «Служба автонастройки WLAN», если в поле «Состояние» ничего нет, значит служба не запущена.
Для ее запуска следует нажать ПКМ на пункте «Служба автонастройки WLAN» и выбрать пункт «Запустить».
Для того, чтобы данная служба запускалась автоматически после включения ноутбука, нажимаем ПКМ на пункте «Служба автонастройки WLAN» выбираем «Свойства», далее в поле «Тип запуска» выбираем «Автоматически».
Статус в поле «Состояние» сменился на «Работает».
После проведенных манипуляций вновь возвращаемся к командной строке, повторно выполнив команду создания беспроводной сети.
3. Сеть мы создали, теперь необходимо запустить Virtual AP:
netsh wlan start hostednetwork
Отметим, что запуск Virtual AP понадобится всякий раз после включения компьютера (в т.ч. перезагрузки), а также после выхода из режима ожидания или сна.
4. Для отображения настроек Virtual AP используются следующие директивы (команды) командной строки:
netsh wlan show hostednetwork setting=security
netsh wlan show settings
Первая отображает настройки безопасности, а вторая общие параметры созданной беспроводной сети:
После запуска виртуальной АР, активируется встроенный DHCP-сервер.
Для того, чтобы клиентские устройства могли посещать Интернет-ресурсы, следует зайти в меню «Сетевые подключения» ПКМ нажать на адаптере, через который вы подключаетесь к Интернет-сети.
На нашем примере это беспроводной адаптер, переходим во вкладку «Доступ» и поставить 2 флажка, в соответствующих полях:
Для отключения используется команда:
netsh wlan stop hostednetwork
Для деактивации точки доступа вводим:
netsh wlan set hostednetwork mode=disallow
Использование Virtual AP организованной встроенными средствами Windows несет ряд ограничений: создание лишь одного виртуального адаптера, который работает лишь в режиме точки доступа.
Максимальное количество беспроводных клиентских устройств работающих в сети — 100.
к содержанию ↑
Создание Virtual AP с помощью сторонних программ
Для тех, у кого нет желания настраивать Virtual AP с помощью командной строки, есть множество программ оболочек, которые благодаря графическому интерфейсу упрощают настройку Virtual AP.
В отличие от точки доступа, созданной из командной строки, точка доступа, созданная с помощью утилиты, не требует активации после включения компьютера, а ее настройка довольно тривиальна.
Например, с помощью бесплатного приложения Virtual Router Manager на развертывание беспроводной сети уходит менее 1 минуты.
Достаточно указать в поле SSID — название беспроводной сети, Password — пароль для подключения, Shared Connection — интерфейс на базе которого будет создана Virtual AP, после чего нажать кнопку «Start Virtual Router».
Как ноутбук сделать точкой доступа wi-fi
Ноутбук как точка доступа Wi-Fi — полная инструкция по настройке адаптера


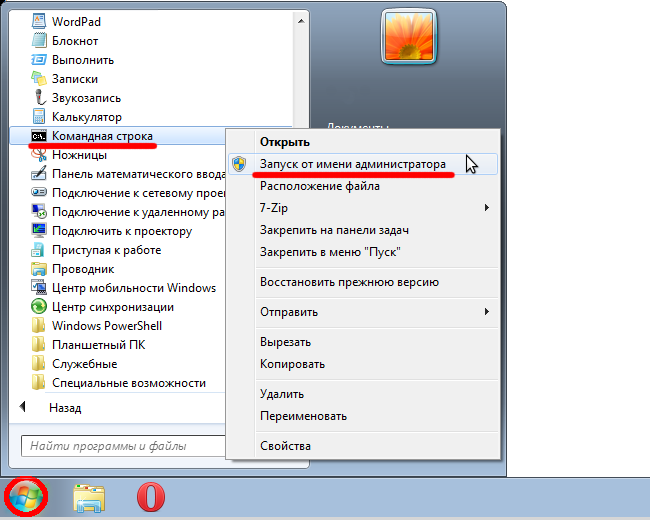
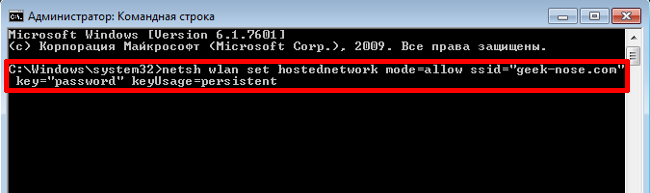
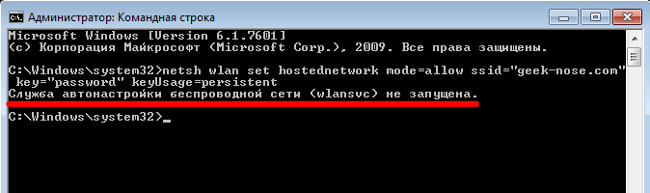
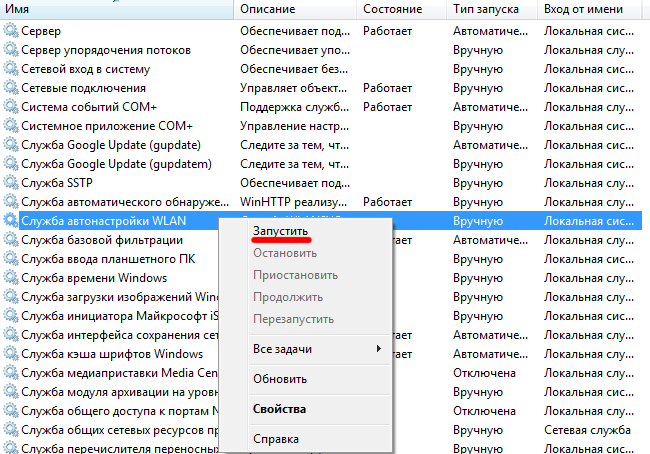
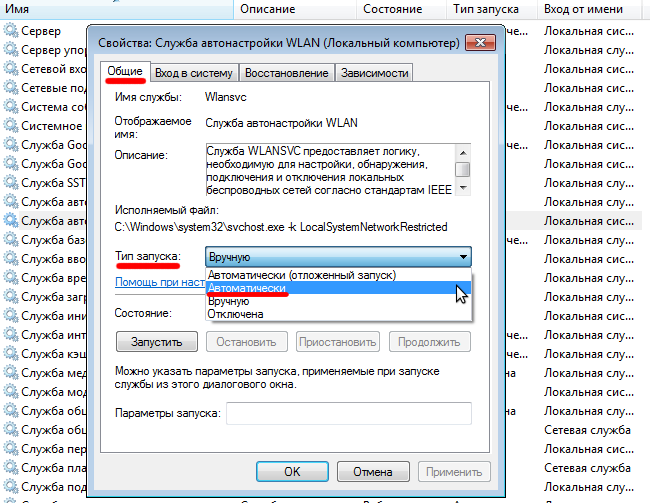

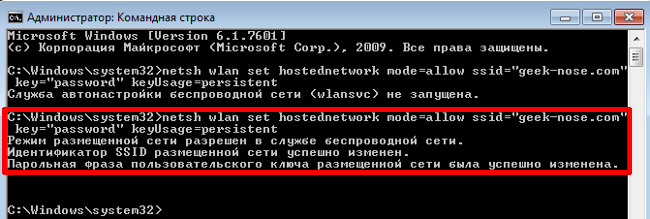

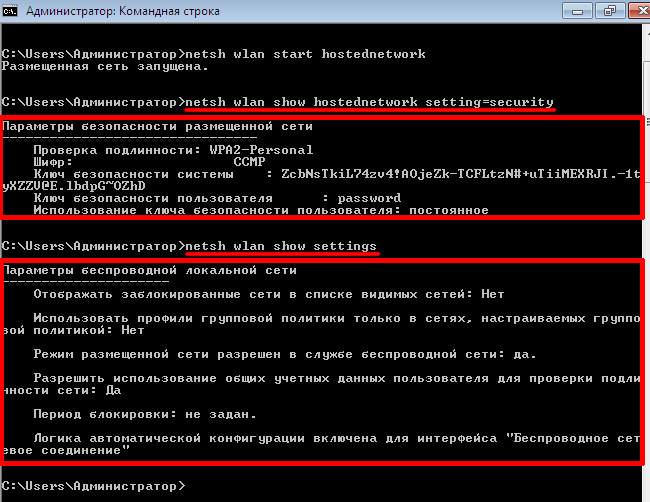
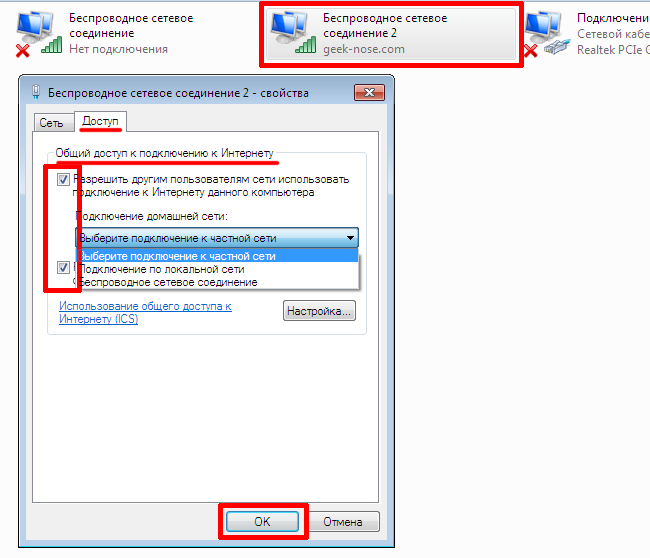
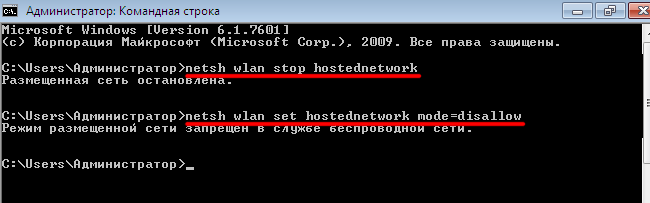
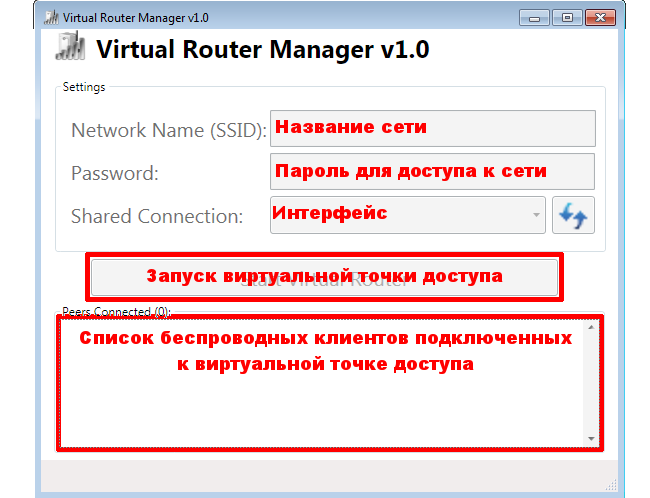







сначала не получалось, не мог раздать потом не мог подключиться, после подумал разобрался и все пошло! так что за все спасибо! p.s. совет всем кто настраивает: в командах не забудьте убирать галочки они просто для выделения тогда подключитесь!
Благодарю, сильно помогли
У меня проблема другого плана. Почему-то после настройки по пунктам, у меня появляется подключение с названием "подключение по локальной сети* 2", вместо "беспроводное сетевое соединение 2". При этом, когда ставлю галочки для общего доступа в свойствах "подключение по локальной сети* 2", перестает работать соединение интернет через кабель, появляется желтый восклицательный знак на изображении подключения к сети. Драйвера обновлял, ничего не помогло. Сторонняя программа "виртуал роутер" вообще не видит никаких подключений, кроме ETHERNET. 3 дня мурыжу, ничего не могу сделать. При этом телефон видит настроенную мной сеть, но подключиться не может. Идет аутентификация и на том все((
Данные действия не помогают. Ноут раздает wifi, но нет подключения.Как описано выше "зайти в меню «Сетевые подключения» ПКМ нажать на адаптере через который вы подключаетесь к Интернет-сети. На нашем примере это беспроводной адаптер, переходим во вкладку «Доступ» и поставить 2 флажка, в соответствующих полях"
Также выполнил данные действия. Сейчас не работает беспроводное подключение 2. Что с этим можно сделать? Всё способы пробовал и програмами и через строку и через подключения.
Вот пример
не там галочки поставил! надо в том где кабель поставить первую только.. и указать Подключение домашней сети: то которое раздавать будет.. (Беспроводное.. 2). Както так походу..
афигеть -все так просто--скачал virtual router manager v1.0 и мой комп раздает инет по вайфай! Спасибо за подсказку