Сегодня обновление Яндекс.Браузера может вызвать у некоторых пользователей некоторые сложности.
Чаще всего они связаны с тем, что после обновления традиционным способом, скачиванием и установкой новой версии, установленный браузер начинает работать некорректно.
Часто программа начинает перезапускаться, выключаться, а у некоторых она даже удаляется.
Но есть некоторые нюансы и особенности, которые помогают выполнить обновление Яндекс.Браузера правильно, так, чтобы потом ничего не перезапускалось и не выключалось.
Содержание:
Оптимальный способ обновления
Наиболее правильным способом обновления Яндекс.Браузера будет обновление через сам браузер.
Это означает, что пользователю не нужно будет никуда заходить, что-либо скачивать или выполнять какие-либо другие необычные инструкции. Все делается в окне самого браузера.
А чтобы обновить Яндекс.Браузер через него же, нужно сделать следующее:
- Открыть Яндекс.Браузер и нажать на кнопку опций. На рисунке 1 она выделена квадратом красного цвета.
- В выпадающем меню необходимо просто навести курсор мыши на пункт «Дополнительно».
- После этого откроется меню дополнительных функций.
- В меню дополнительных функций необходимо кликнуть на пункт «О программе».
В общем, всё будет выглядеть так, как это показано на рисунке 1.
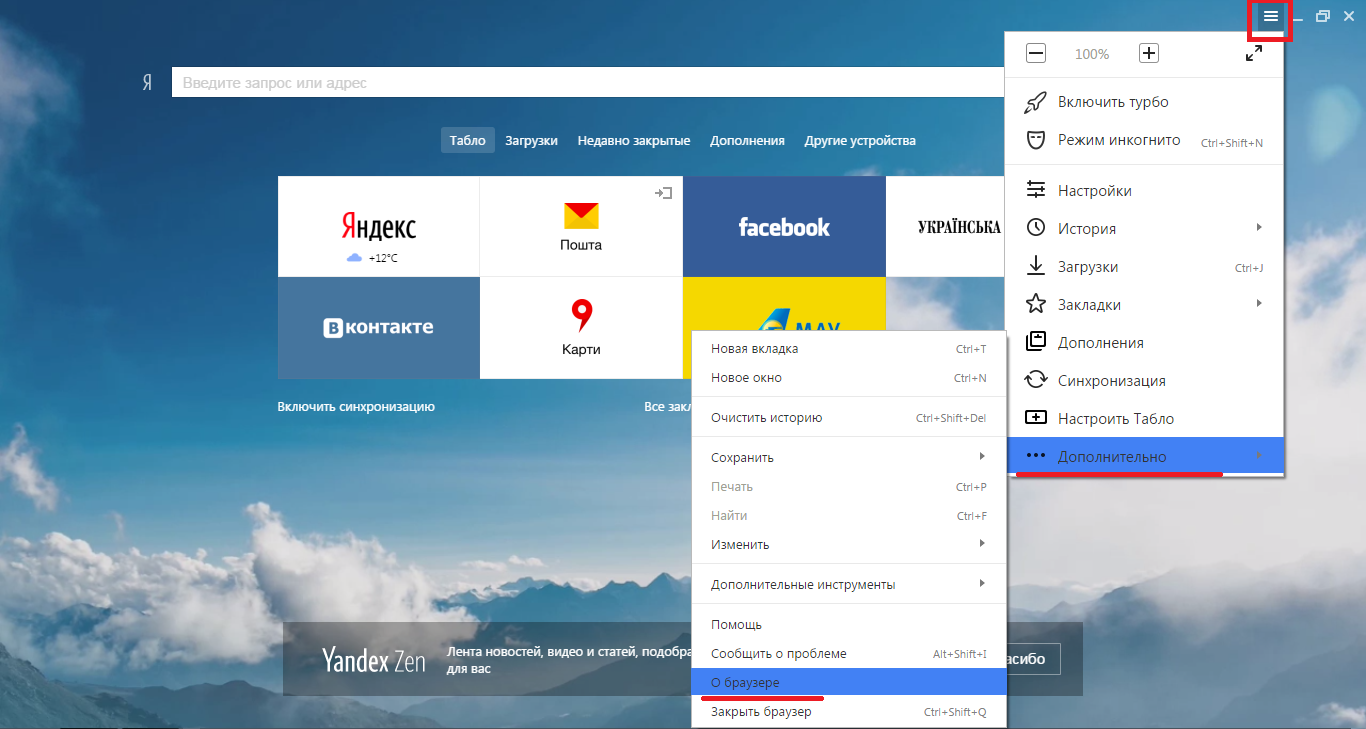
Рис. 1. Доступ к пункту «О программе» в меню опций
Дальше все произойдёт автоматически.
Программа самостоятельно проверит то, насколько актуальной является установленная версия приложения.
Если она окажется устаревшей, точно так же, в автоматическом режиме, произойдёт скачивание новой версии, и, соответственно, её установка.
Пользователь увидит такую картину, как показано на рисунке 2. После установки нужно будет перезапустить открытую программу.
Для этого программа покажет соответствующую кнопку, которую также можно видеть на рисунке 3.
Собственно, пользователю останется только нажать на неё и дождаться нового запуска программы. Обычно этот процесс занимает несколько секунд.
А если установленная версия актуальна, тогда пользователь просто увидит сообщение об этом.
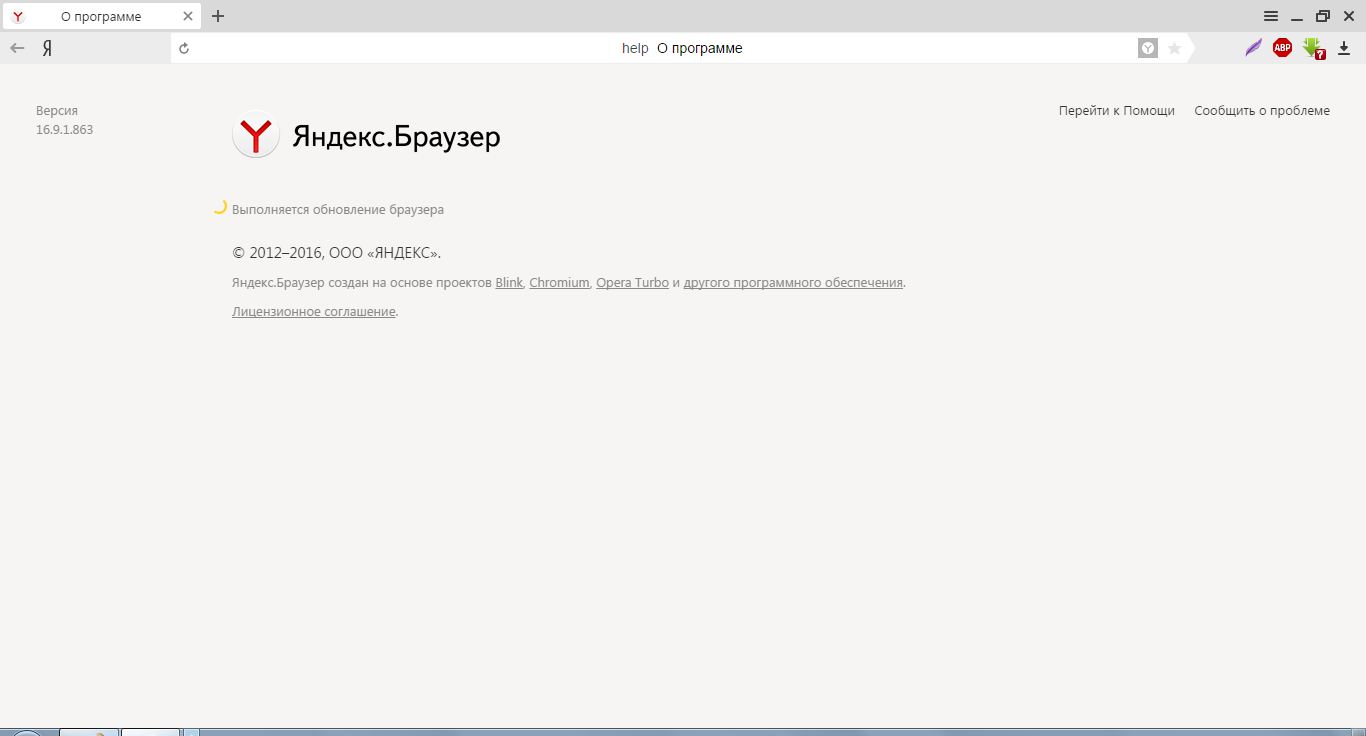
Рис. 2. Процесс обновления Яндекс.Браузера
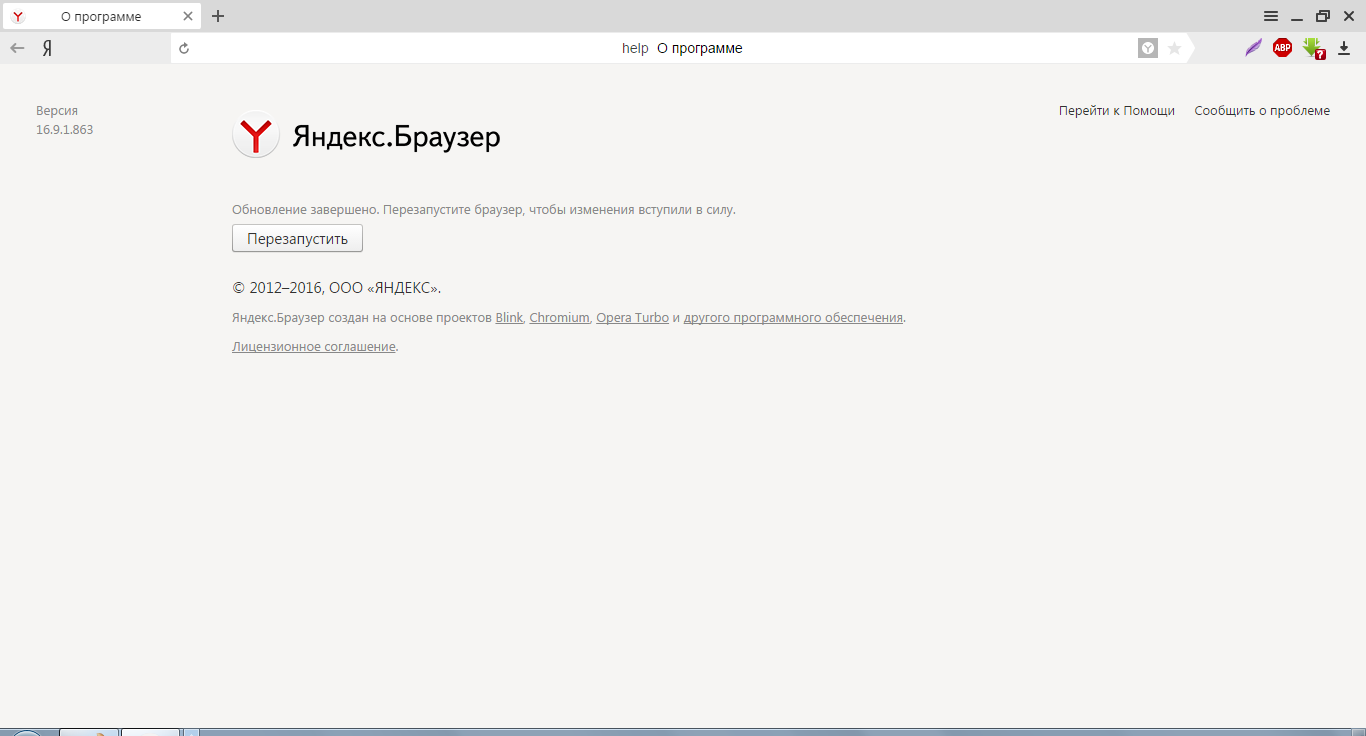
Рис. 3. Кнопка перезапуска после скачивания и установки обновлений
Менеджер обновлений
Стоит сказать, что в Яндекс.Браузере предусмотрено автоматическое обновление.
Это означает, что программа самостоятельно будет обновляться до последней версии, а пользователь даже не будет знать об этом.
Чтобы включить эту функцию, необходимо сделать следующее:
- Нажать на ту же самую кнопку опций.
- Выбрать пункт «Настройки».
- В разделе «Система» поставить галочку напротив пункта «Обновлять браузер…».
Но чтобы увидеть этот самый раздел «Система», необходимо прокрутить страницу настроек до самого низа и нажать на кнопку «Показать дополнительные настройки».
Потом их можно будет точно таким же образом скрыть.
Весь процесс показан на рисунке 4.
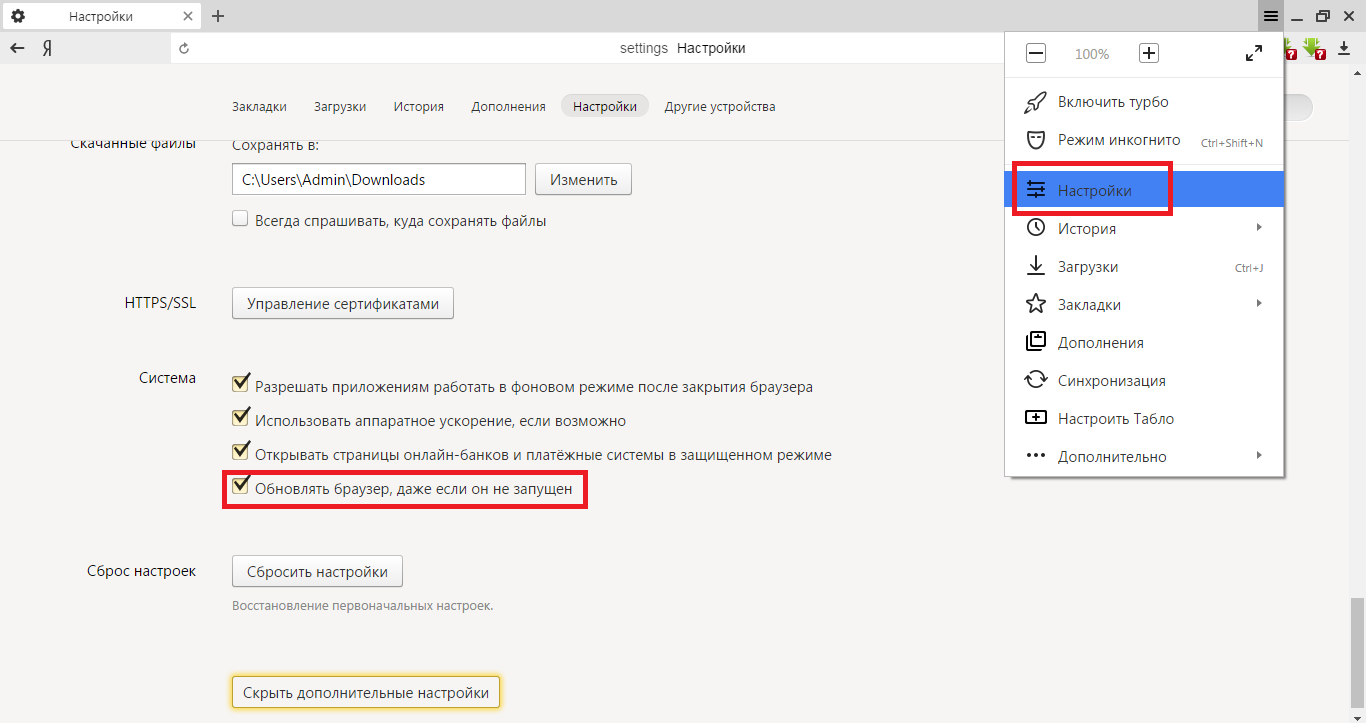
Рис. 4. Доступ к функции автоматического обновления Яндекс.Браузера
Интересно, что именно при такой установке пользователи иногда тоже сталкиваются с разного рода проблемами в работе Яндекс.Браузера.
В интернете можно найти немало постов о том, что после автоматического обновления программа перестала нормально работать.
Да и при обновлении обычным способом, то есть вручную, всё равно бывают проблемы. Это случается очень нечасто, но всё-таки бывает.
Поэтому есть ещё один, довольно радикальный способ обновления приложения.
К нему следует прибегать лишь в самых крайних случаях, когда браузер после обновлений и откатов к старой версии (это, кстати, довольно действенный метод решения проблемы с неправильно работающим браузером от Яндекс) всё равно работает неправильно или не работает вовсе.
к содержанию ↑Радикальный метод обновления
Если сказать просто, метод состоит в том, чтобы полностью удалить Яндекс.Браузер с компьютера, а затем заново его установить.
В этом случае самое сложное – это удаление программы вместе со всеми следами её жизнедеятельности, то есть с временными файлами, кэшем и всем остальным, что остаётся от браузера на компьютере и что ему нужно для работы.
Для этого сначала воспользуемся собственными средствами программы и сделаем следующее:
Сначала нужно снова открыть опции приложения, но уже выбрать пункт «История».
Правда, если просто нажать на этот пункт в выпадающем меню опций, история не откроется. Нужно сначала просто навести на него курсор, после чего появится вспомогательное меню истории.
А уже в нём будет свой пункт «История», по нажатию на который откроется нужная нам страница.
Весь этот процесс показан на рисунке 5.
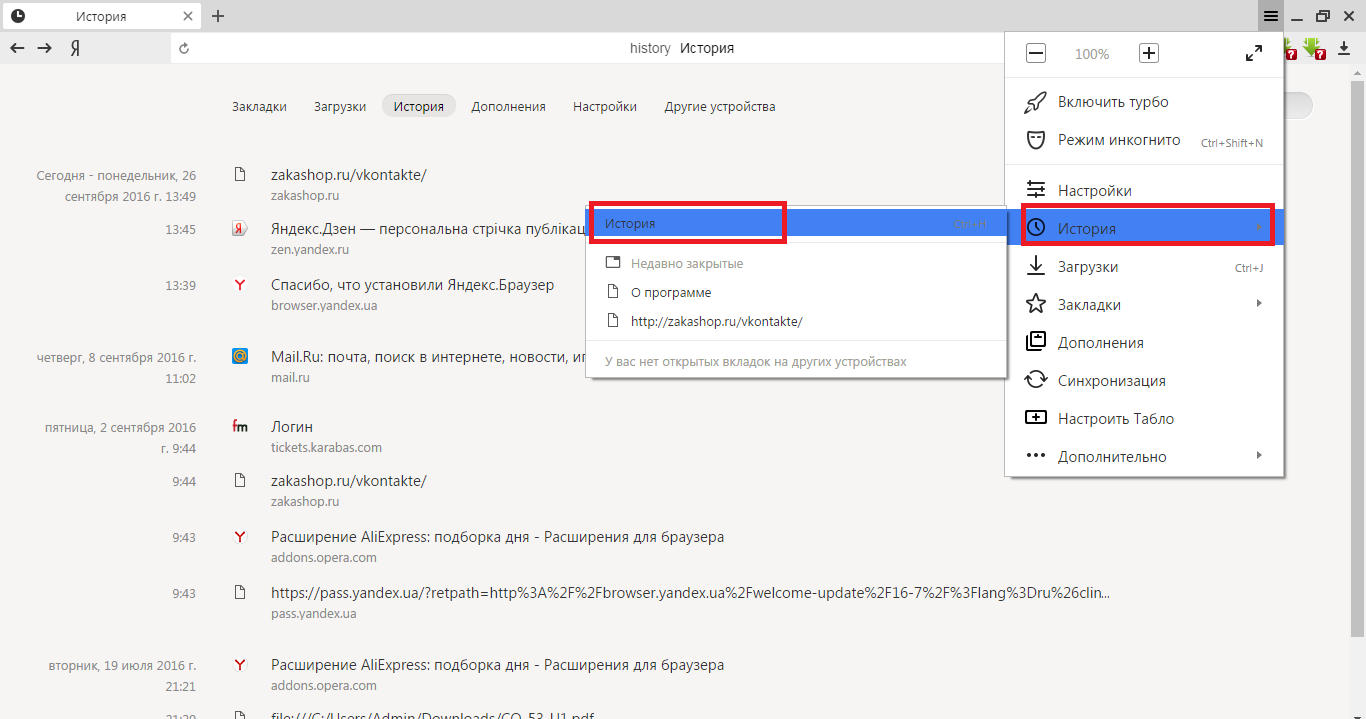
Рис. 5. Процесс открытия истории
На открытой странице истории в правом верхнем углу есть кнопка «Очистить историю». Нажимаем на неё.
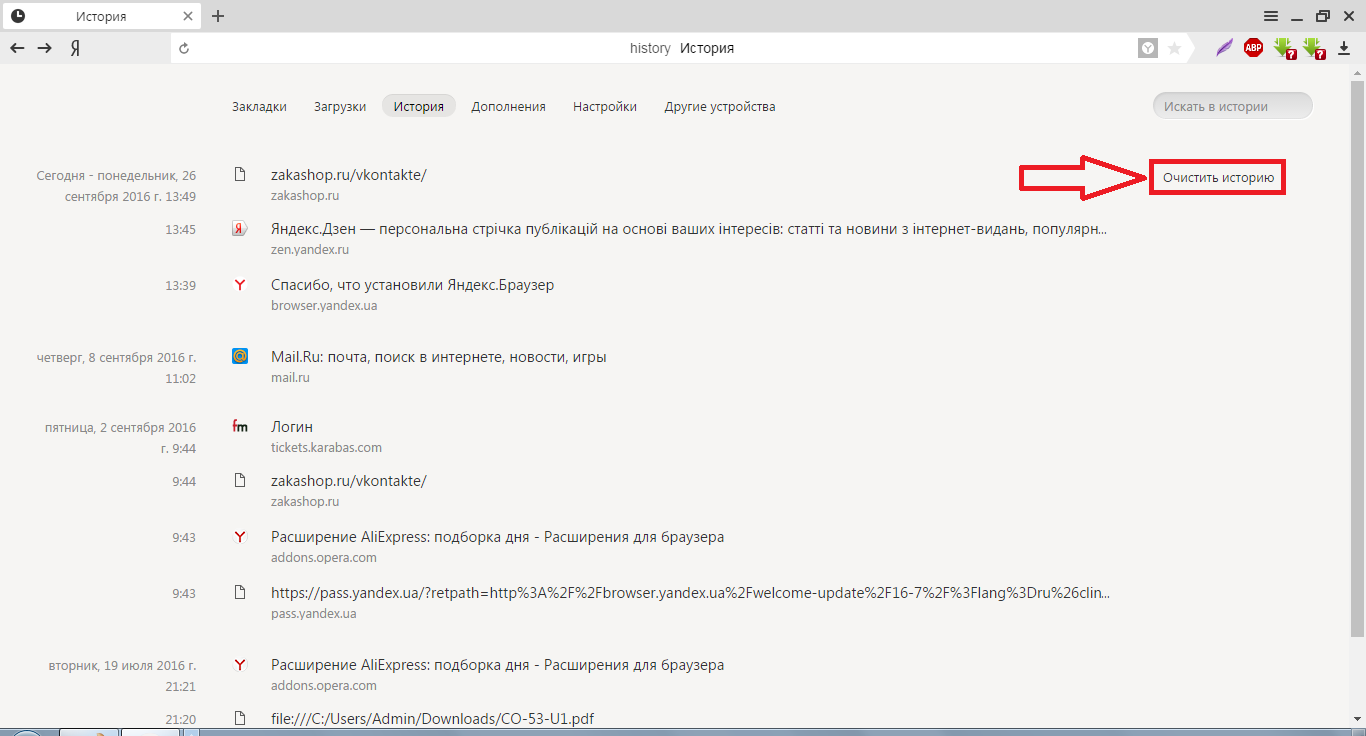
Рис. 6. Надпись «Очистить…» на странице истории браузера
Перед нами появится меню очистки. Как видим, кроме записей о страницах, которые посещал пользователь, здесь есть возможность удалить пароли, кэш, файлы cookie, различные данные и лицензии.
Все это следует убрать. Для этого нужно просто поставить галочки возле всех пунктов. Важно выбрать удаление за все время, а не за час или на месяц.
В общем, все должно выглядеть так, как показано на рисунке 7.
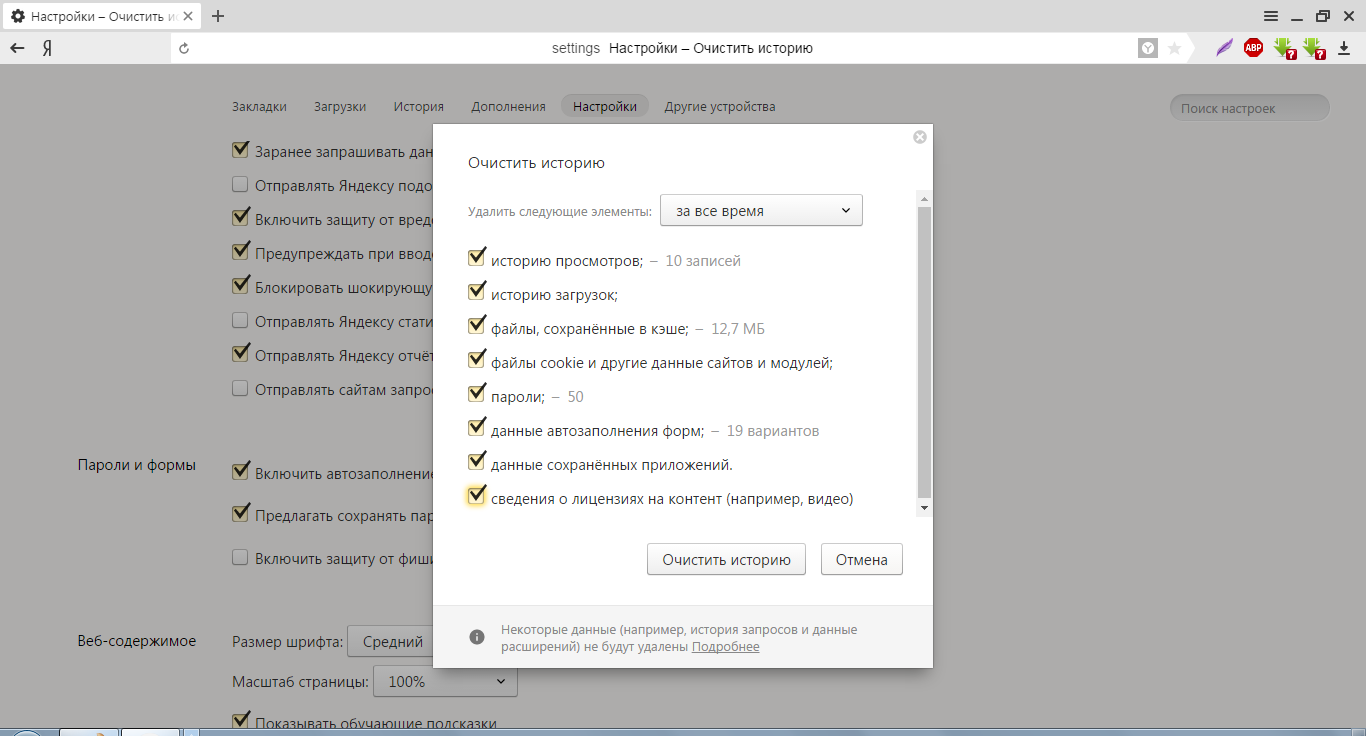
Рис. 7. Окно удаления всех данных
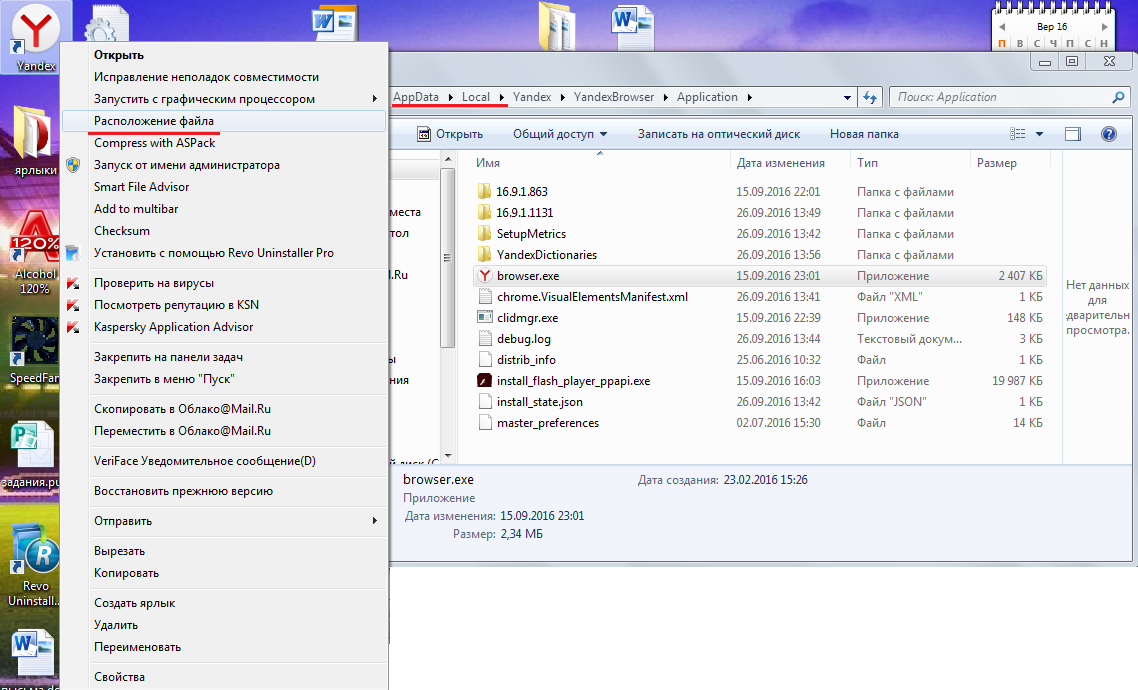
Рис. 8. Быстрый способ узнать расположение ярлыка
Первый этап пройден. Теперь нужно удалить саму программу.
Сделать это проще всего стандартным для Windows способом – зайти в меню «Пуск» (меню Windows в некоторых версиях), открыть «Панель управления», затем «Удаление программ» найти там Яндекс.Браузер, нажать на него и дождаться окончания процесса удаления.
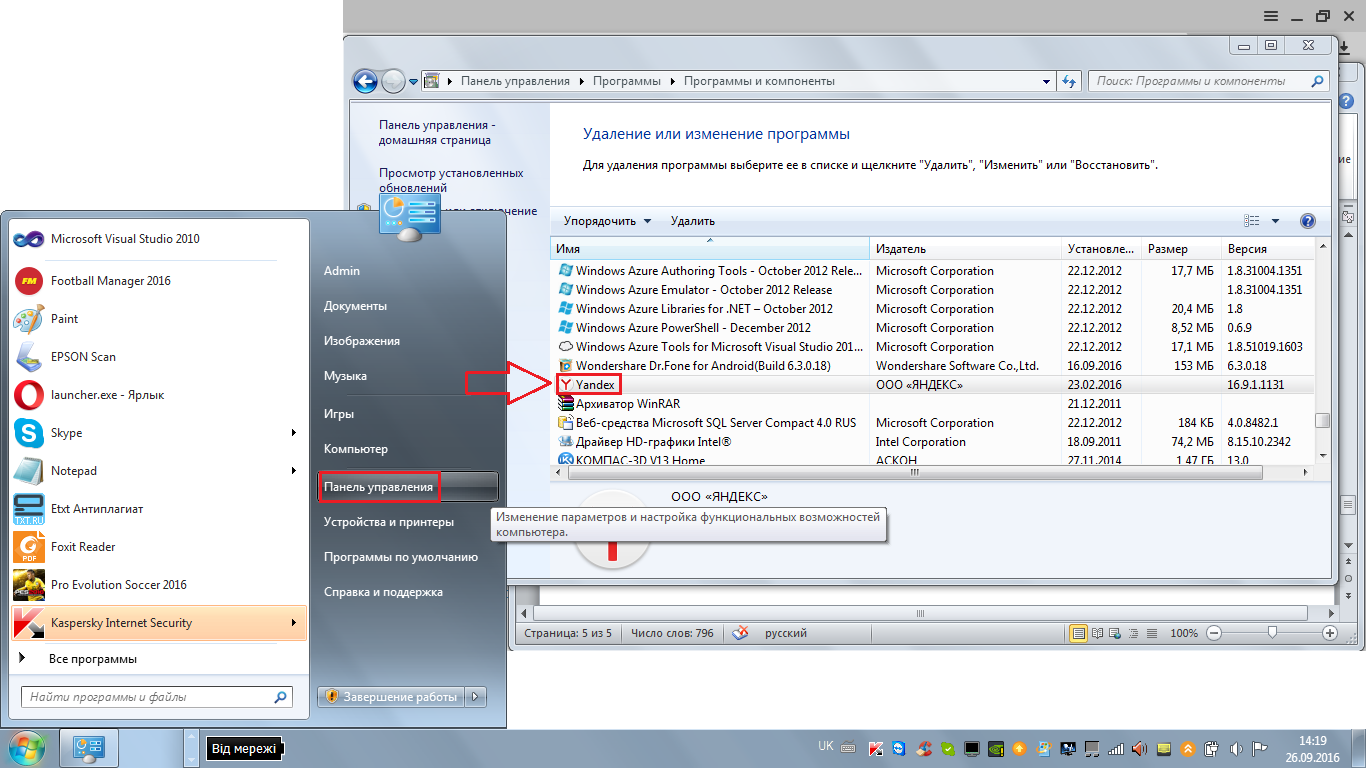
Рис. 9. Яндекс.Браузер в списке программ в средстве удаления панели управления Windows
Процесс удаления вполне стандартный и не вызывает особых сложностей.
Но даже после его удаления на компьютере могут оставаться какие-то остаточные файлы.
Если их не уделить, все предыдущие действия могут оказаться бесполезными – вполне вероятно, что причина проблемы с некорректной работы именно в них.
Поэтому нужно удалить папку, куда было установлено приложение.
О том, как узнать, что это за папка, было указано в «Совете» выше, где речь шла о том, чтобы нажать кнопку «Расположение файла».
Собственно, папку Yandex в этом случае нам и нужно удалить.
Кроме того, аналогичная папка может быть в «Моих документах».
А чтобы быть полностью уверенными, лучше в строке поиска меню «Пуск» (Windows) попробовать поискать файлы с названиями, так или иначе связанными с Яндексом, к примеру, «Яндекс», Yandex, «Яндекс браузер» и так далее.
Все, что удастся найти, тоже лучше удалить.
А в самом конце рекомендуем запустить программу CCleaner (или любой другой «чистильщик») и провести полную очистку компьютера от ненужных файлов.
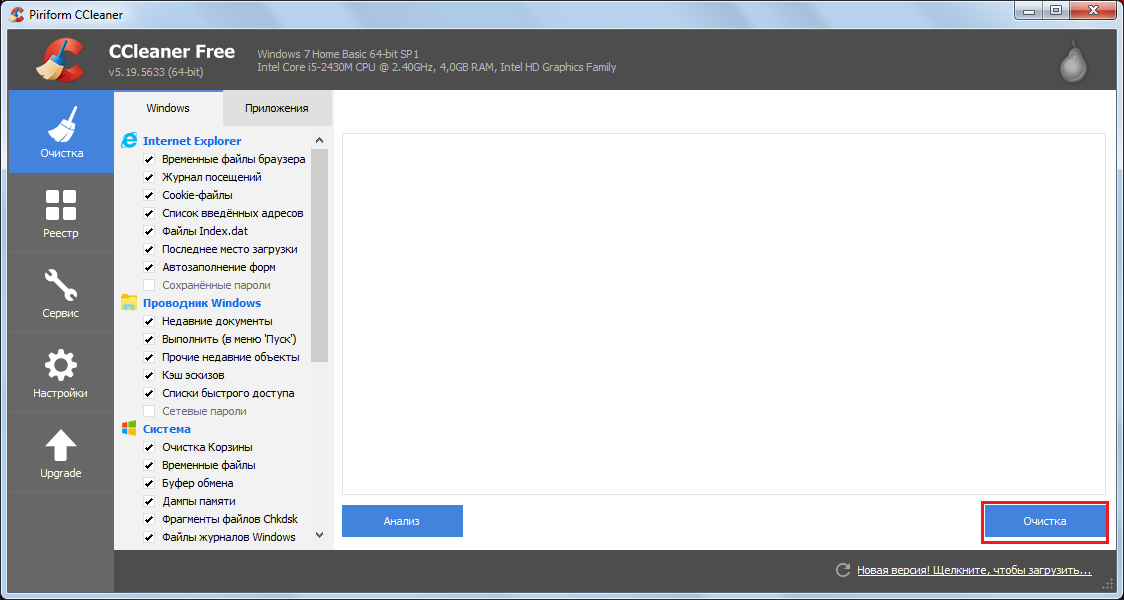
Рис. 10. Кнопка очистки компьютера в CCleaner
Дальше можно перезапустить компьютер. Только после этого можно скачивать свежую версию браузера на официальной странице – browser.yandex.ru, и устанавливать её.
Процесс обновления браузера в ручном режиме самым первым способом можно видеть в видеоролике ниже.









A lot about ideas and stimulation patterns and textiles in https://www.stylowatorebki.pl/pc/torebki-damskie/mini-torebka-damska/
According to the brand New Balance will https://www.butyguccipl.pl/pc/buty-meskie/meskie-tenisowki/
comWant moreNina Dobrev Gave Her Look a https://www.replicawatchshop.is/ '70s Twist With Retro ClogSandalsShop Shoe Styles Straight From the TCA's RedCarpetChrissy Teigen Dressed Up Sweats With On-Trend Clear-HeeledSandalsJennifer Lopez Nailed the Metallic Shoe Trend Again on a Date With AlexRodriguezCiara Made the No-Pants Trend Work With LuxeSlides.
As shown in his post the https://www.luxurybrands.cc/Down+Jacket-cr-Canada+Goose+down+jacket.html black version of the Presto will be similar to its 2017 version featuring the same exposed mesh and foam design but with an all-black treatment on the upper and sole with a contrasting white Swoosh symbol.