Сегодня многие пользуются самыми разными программами для восстановления файлов, и одной из них является Photorec.
Другой столь же эффективной утилитой для восстановления удаленных или потерянных данных по праву можно считать Recuva.

Содержание:
Но у Photorec есть огромное количество преимуществ.
Преимущества программы
Основные из них состоят в следующем:
- Программу можно беспрепятственно и, что самое главное, бесплатно скачать на официальном сайте;
- На том же сайте есть полная инструкция по использованию, причем даже на русском языке;
- Программа действительно мощная, то есть основные свои функции (восстановление данных) она выполняет на отлично;
- Доступна для всех самых востребованных на сегодняшний день операционных систем – Windows, Linix, Mac OS и даже Dos (!).
Кроме того, в седьмой версии есть простой и удобный графический интерфейс, который позволяет выполнить все действия за считанные минуты и не запоминать команды, которые нужны были раньше, при использовании консольного режима.
Кстати, бытует мнение, что функцией Photorec является исключительно восстановление фотографий.
На самом деле, функционал данной программы в разы больше и дальше, и мы увидим это на конкретном примере.
Что касается того, как пользоваться Photorec, то, как говорилось выше, инструкция есть на официальном сайте данной программы, версия на русском языке .
Но лучше все-таки на примере показать все нюансы ее использования, хотя бы потому, что по вышеуказанной ссылке изложена инструкция для консольного режима.
В общем, разберемся во всех нюансах использования данной программы. А начинается все со скачивания.
к содержанию ↑Где скачать Photorec
Страница оформлена в стиле Википедии, но справа есть одна большая кнопка «Download». Собственно, все, что нужно сделать для скачивания, так это нажать на эту самую большую кнопку.
После этого мы попадем на страницу, где есть информация о создателе этой полезной программы и где его, соответственно, можно отблагодарить за столь большой труд.
Но загрузка все равно начнется. Скачиваться будет архив с этой программой.
На рисунке №2 его вид показан красным овалом.
Соответственно, этот архив нам нужно открыть и распаковать его содержимое туда, где нам будет удобно им пользоваться. Сделать это очень просто.
В архиваторе есть кнопка «Извлечь…», нажав на которую останется выбрать место, куда будет извлекаться содержащийся в архиве файл.
Кстати, в архиве тоже есть упоминание про прекрасного и удивительного создателя Photorec.
Кстати, открыть здесь нужно файл под названием «qphotorec_win.exe». Это и есть тот самый файл программы Photorec, который имеет очень удобный и понятный графический интерфейс.
Файл с другим названием откроет вам консоль.
Если вы предпочитаете работать по старинке, читайте инструкцию на официальном сайте. Но ведь на дворе XXI век и лучше работать с понятным интерактивным интерфейсом.
Собственно, в нашей инструкции мы и будем использовать именно этот самый файл.
Выглядит он так, как показано на рисунке №4.
А теперь перейдем к самому использованию Photorec.
Также рекомендуем прочитать:
- Восстановление данных с жесткого диска: Причины неполадок и решения
- Как восстановить удаленные файлы на Андроиде — Надежные способы
Как пользоваться
Итак, нужный нам файл мы уже запустили. После этого необходимо сделать следующее:
- Выбрать нужный носитель информации. Для этого следует нажать на ту область, которая на рисунке №5 выделена красной рамкой и в выпадающем списке выбрать носитель по его букве. В нашем примере он обозначен буквой G, поэтому нам нужно просто нажать на него.
На данном этапе нет абсолютно ничего сложного.
- После этого нужно выбрать форматы файлов, которые нам нужно будет восстанавливать. Для этого следует нажать на кнопку «File Formats», которая на рисунке №6 показана красной рамкой.
По нажатию данной кнопки откроется окно, показанное зеленой рамкой на том же рисунке. Как видим, здесь есть полный перечень форматов, который программа может восстановить.
Пользователю останется всего лишь отметить галочками нужные ему форматы и нажать кнопку «ОК» (она там одна, перепутать будет сложно).
- Теперь остается выбрать то, будет ли происходить поиск файлов выбранных форматов на всей флешке или только на отдельных ее разделах. Все это выбирается в области, показанной синей рамкой на рисунке №7.
Вариант «whole disk»отвечает за весь накопитель, а ниже указан единственный его раздел. Разумеется, на более вместительных носителях этих разделов будет больше и там можно будет выбрать один из них.
Также нужно будет выбрать файловую систему в области, показанной зеленой рамкой на том же рисунке.
- Теперь остается выбрать место, куда будут сохраняться восстановленные файлы. За это отвечает кнопка «Browse» (на рисунке №7 выделена оранжевой рамкой). После нажатия на нее открывается окно, где пользователь может выбрать желаемую папку.
На рисунке №9 можно видеть это самое окно – оно вполне стандартное и его смысл состоит в том, чтобы просто выбрать нужную папку и нажать кнопку «Выбор папки».
- После этого останется всего лишь нажать кнопку «Search», то есть «Поиск». Соответственно, произойдет поиск файлов выбранных форматов на выбранном носителе.
- Далее остается всего лишь дождаться, пока процесс восстановления закончится. После его окончания можно будет зайти в выбранную ранее папку для восстановленных файлов и увидеть там все, что удалось восстановить.
Собственно, это все, что нужно сделать. Как видим, весь процесс очень простой и не должен вызвать больших сложностей с его выполнением.
Выше уже немного говорилось, что программа обладает высокой мощностью в отношении своего основного функционала, то есть восстановления данных.
В ходе восстановления, проведенного в рамках написания данного поста, высокая мощность была подтверждена – удалось восстановить довольно много файлов.
Поэтому сейчас можно смело говорить о том, что Photorec действительно является одной из лучших программ для восстановления файлов.
Инструкцию по использованию консольной версии также можно видеть в видеоролике ниже.
PhotoRec 2015
Программа Photorec — Честный обзор популярного инструмента

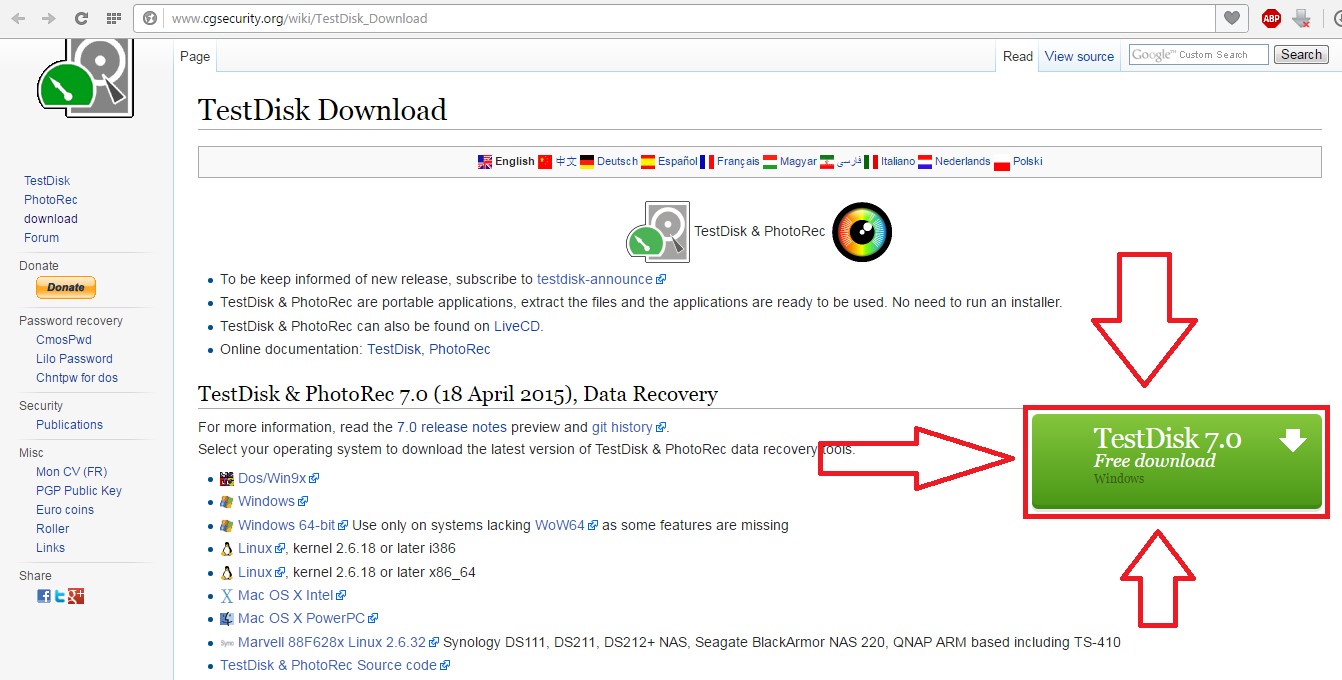
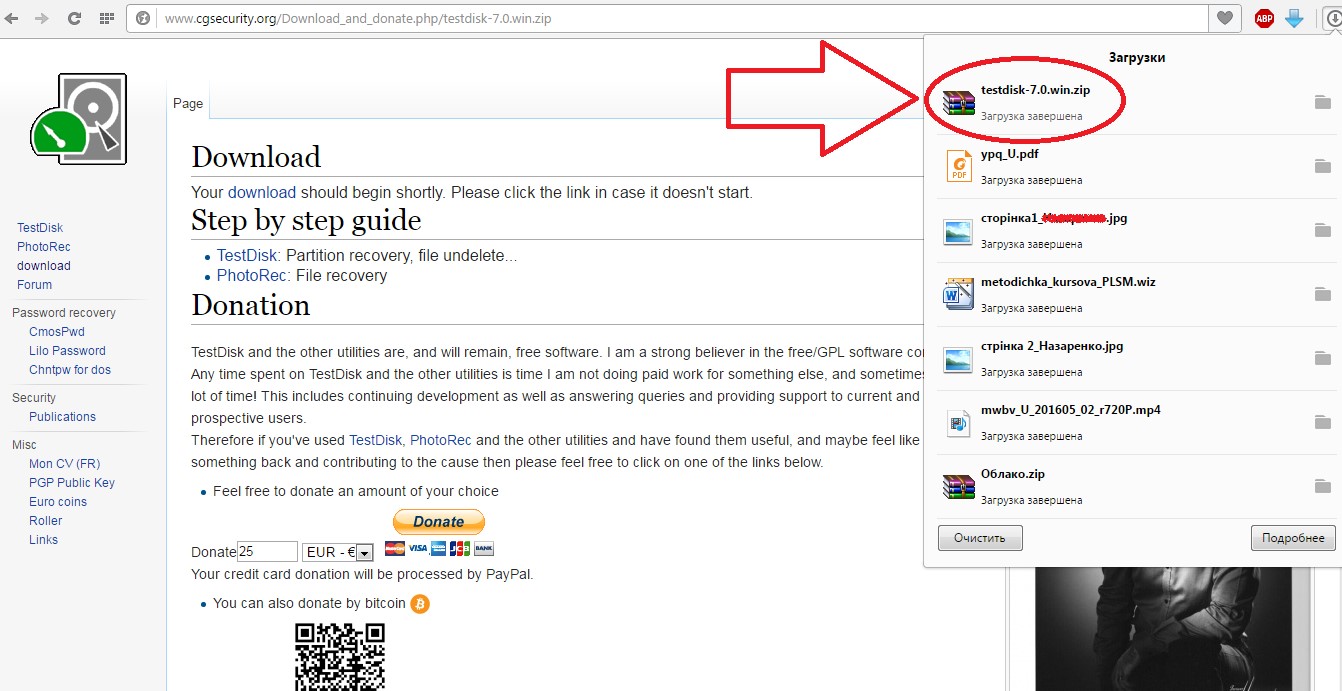
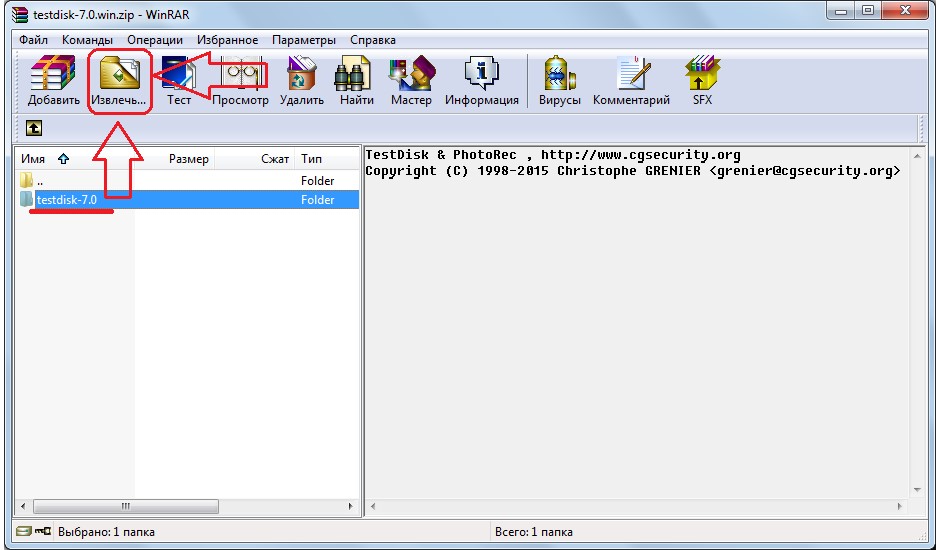
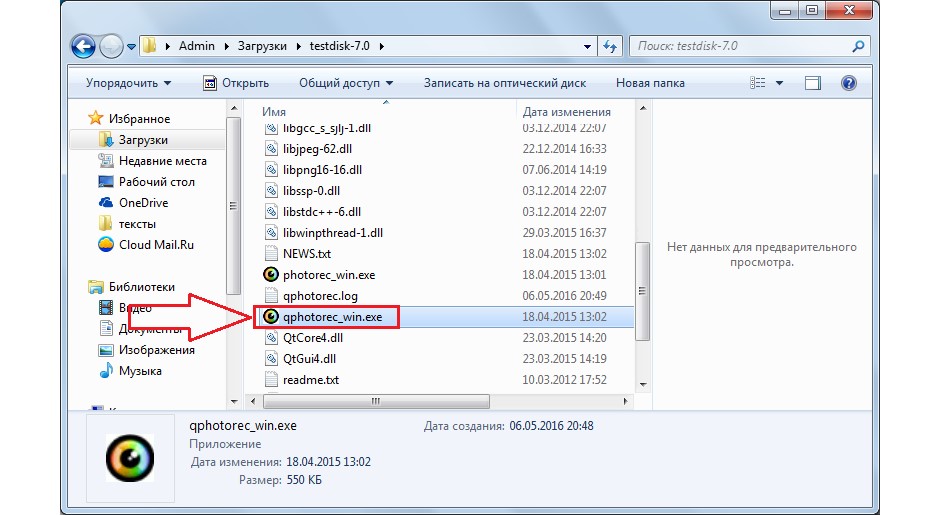
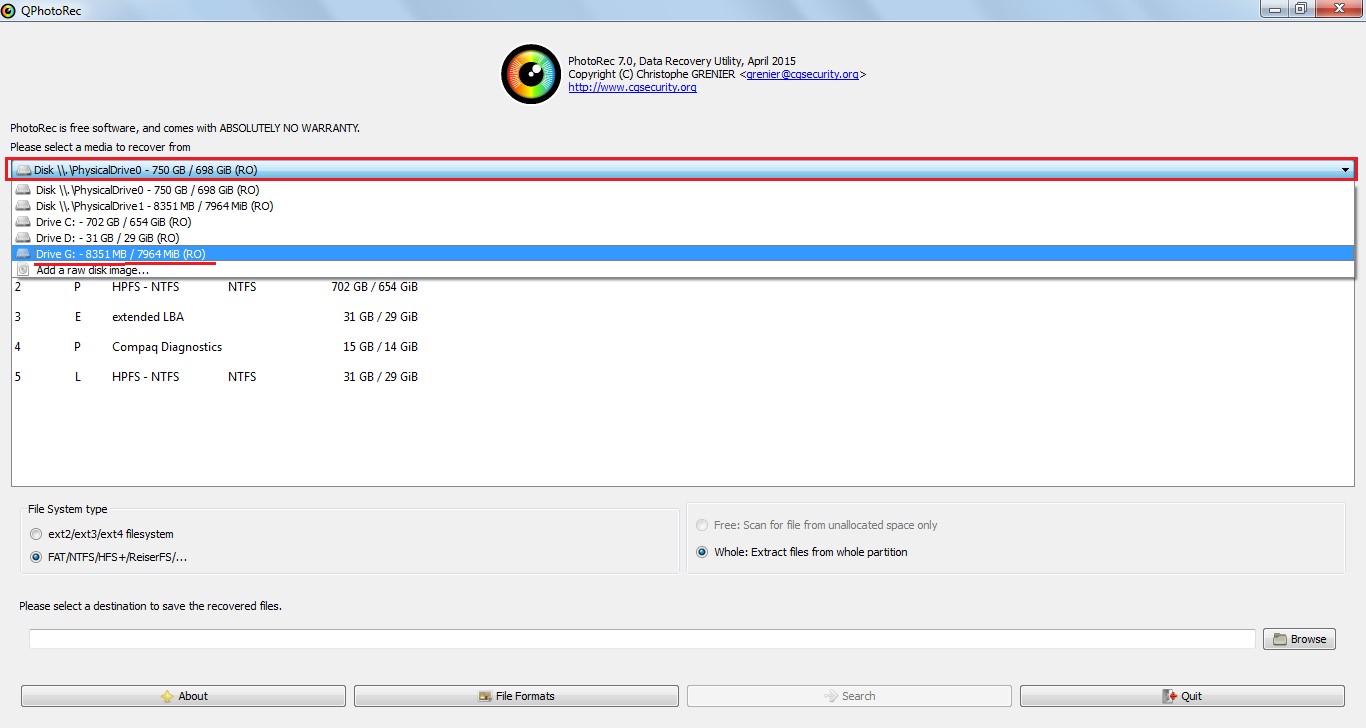
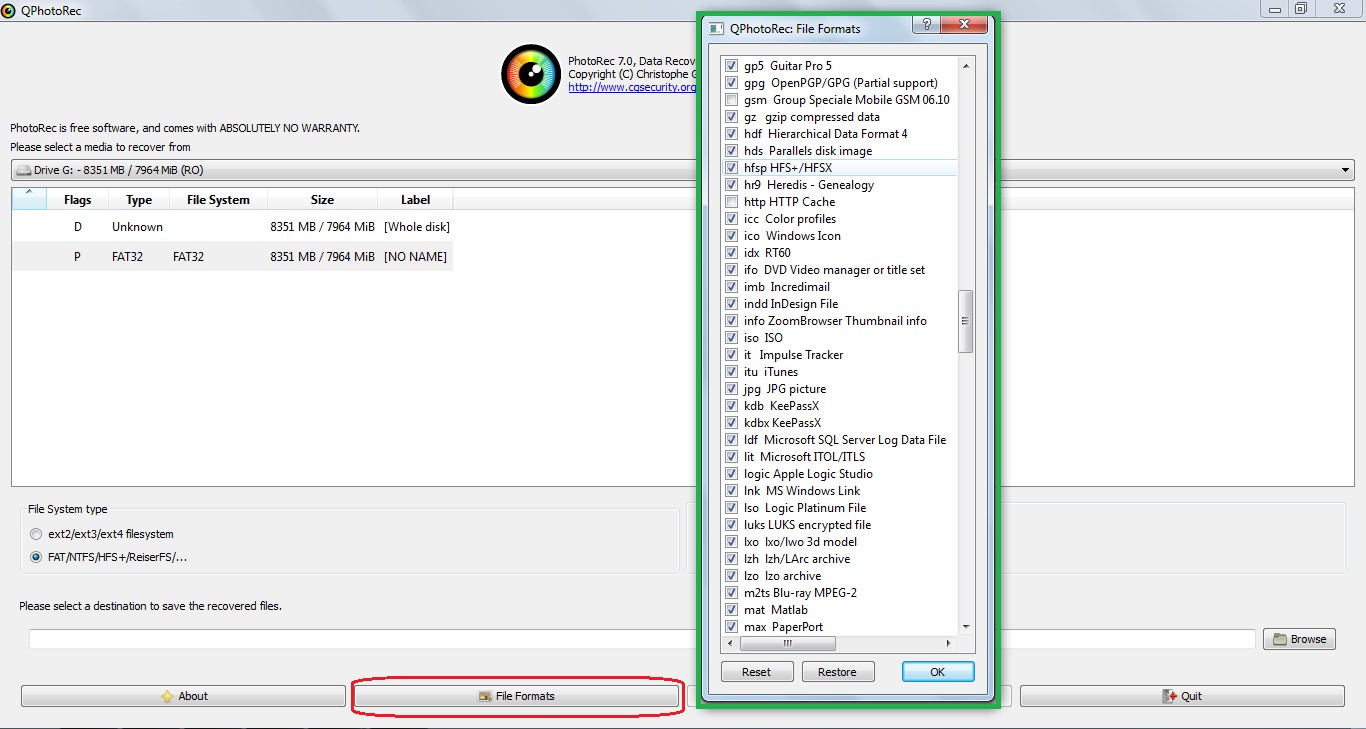
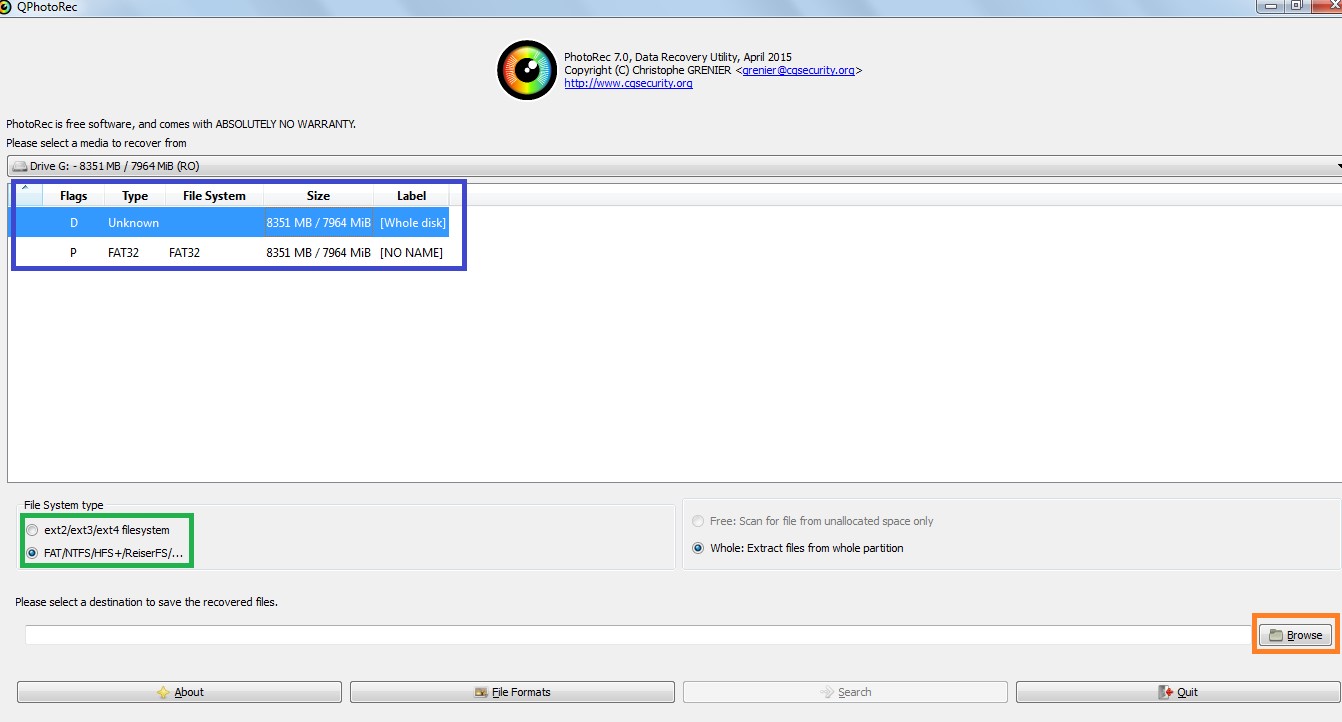
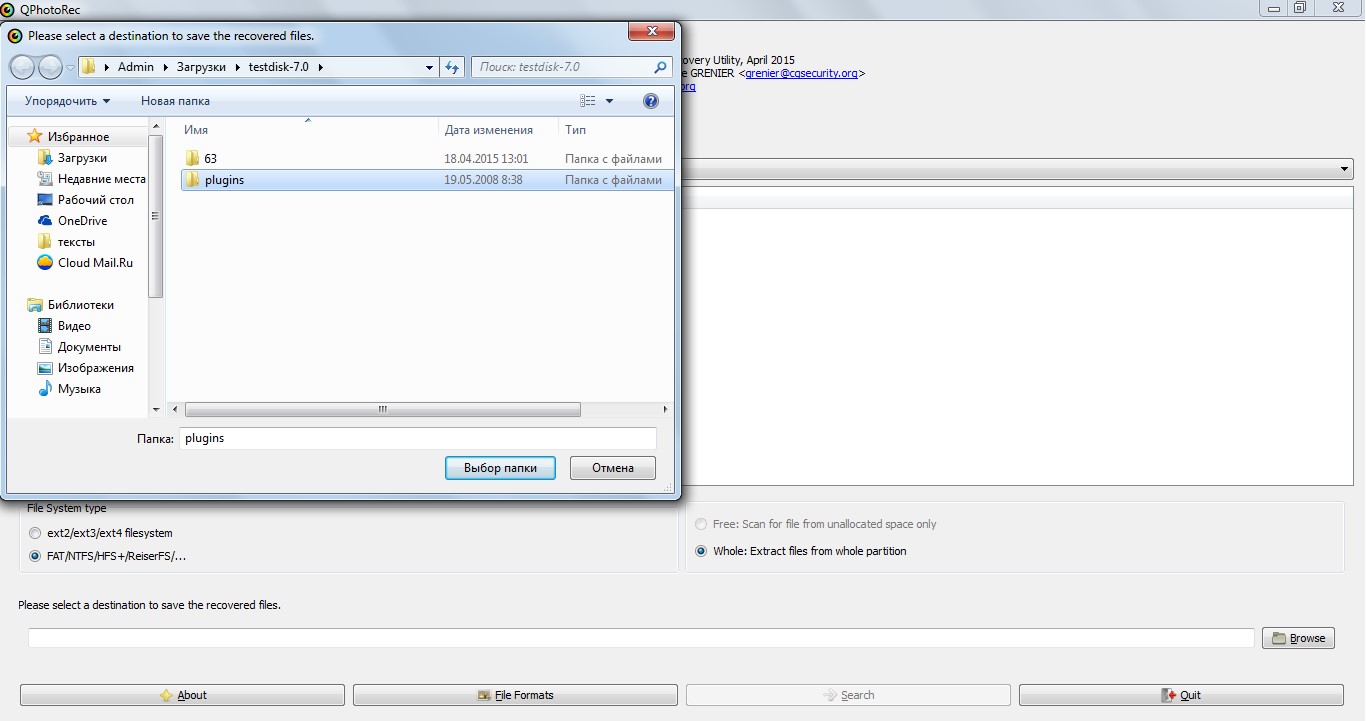
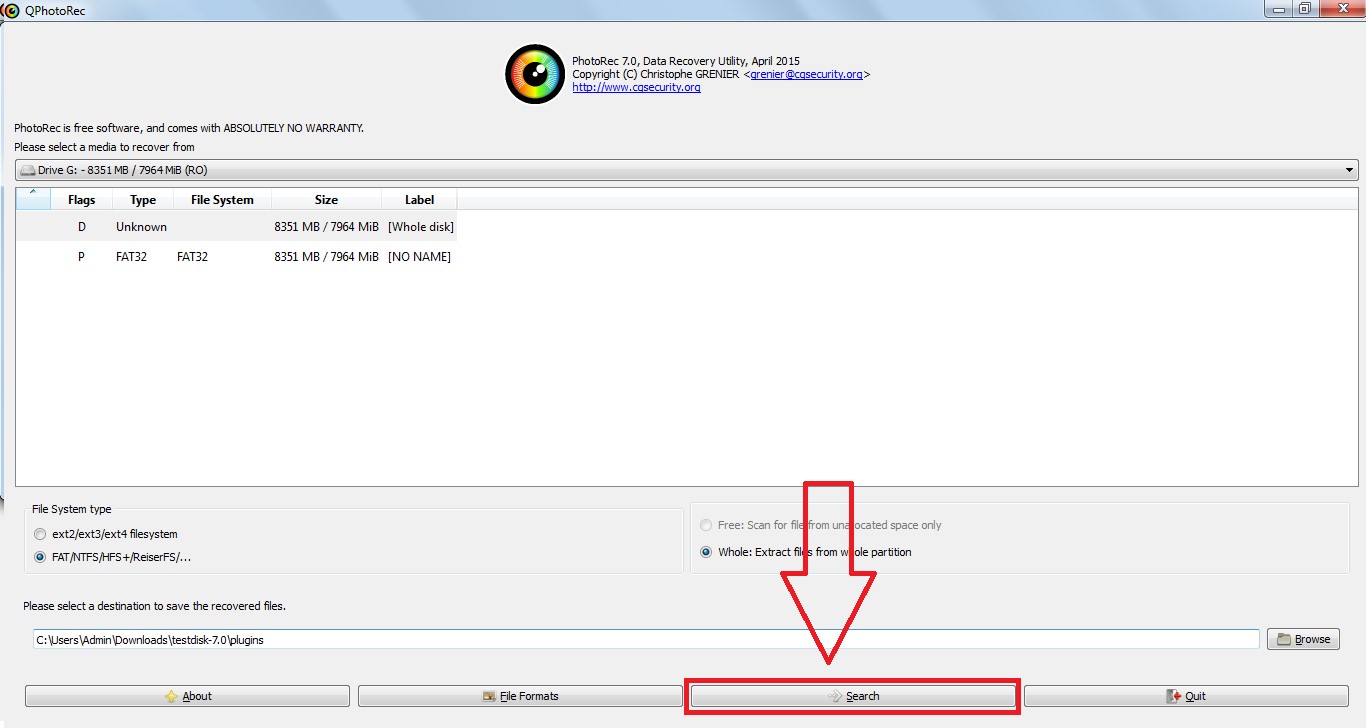
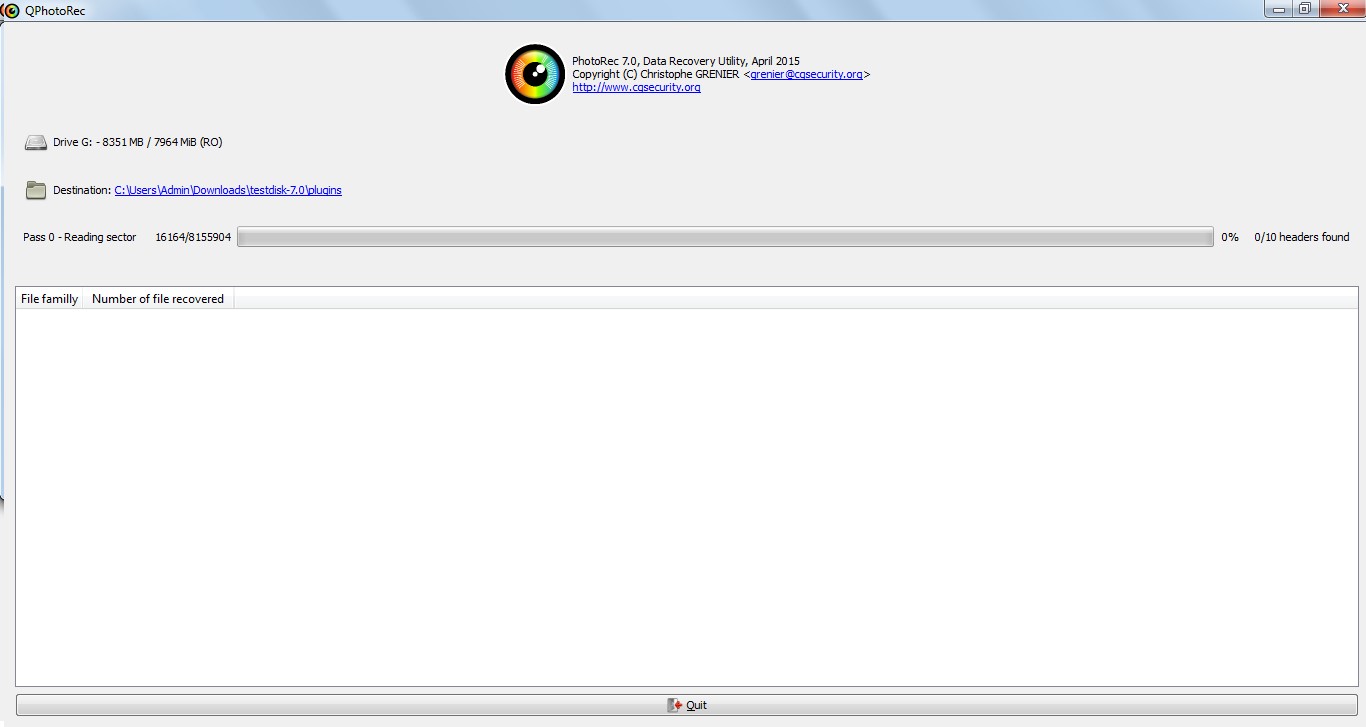





![Честный обзор Xiaomi Mi 6 — откровенно об одном из [лучших?] игровых смартфонов](https://geek-nose.com/wp-content/uploads/thumbs_dir/xiaomi_mi6_review-8-1umdcv0ifc3sqvijrzbacswn31bw5s7xsnt65bogegn8.jpg)

The consumer wants to wear Sneaker s but they want different Sneaker https://www.stylowatorebki.pl/
My https://www.butyguccipl.pl/pc/buty-meskie/meskie-tenisowki/
Spring https://www.luxurybrands.cc/Jerseys-cr-Nba+Jerseys.html plaidsA perennial cold-weather pattern and fabric spring '22 collections have plenty of warm-weather options from the iconic plaid mini and longer versions to wide-leg trousers.
adidas Originals https://www.luxurybrands.cc/Down+Jacket-cr-Moose+Knuckles+down+jacket.html "Pride" Collection Release Price Prices range from 100 - 200 USD at adidasThere are three sneakers in adidas' 2017 Pride drop the Ultra Boost 3.
CREDIT: JustFabKate SpadeKate Spade's https://www.luxurybrands.cc/Down+Jacket-cr-Moose+Knuckles+down+jacket.html new "Celebrate with Pride" campaign offers a collection known as the 2022 Rainbow Assortment, which includes a large tote, a sweatshirt, and an array of jewelry that retails between $48 and $278 and is available now.
Concepts x https://www.repshoessale.pl/product-category/brand/nike/ Adidas ZX 9000 "Boston Marathon" aboveCREDIT: Courtesy of ConceptsConcepts has been keeping busy this summer, releasing a limited-edition line using a new iteration of a ‘90s sneaker in collaboration with Lacoste last month.