Проверка работоспособности вебкамеры может потребоваться когда вы приобрели новое устройство, или когда не знаете, включена ли она в данный момент.
Сделать это можно в режиме онлайн или с помощью программ для работы с таким оборудованием на вашем ПК.
В данном материале мы рассмотрим, как проверить вебкамеру разными способами.
Содержание:
Онлайн-сервисы
Работает ли встроенная вебкамера на вашем ноутбуке?
Ответ на этот вопрос можно получить с помощью разнообразных онлайн-сервисов, оценивающих работоспособность оборудования, подключенного к компьютеру или встроенного в него.
Преимущества такого подхода в простоте, относительной быстроте.
Вам не нужно запускать никаких программ – просто перейти на соответствующий сайт.
Webcam&MicTest
Существенное преимущество этого сервиса в том, что помимо проверки собственно вебкамеры, он позволяет также провести проверку и другого подключенного оборудования, в частности, микрофона.
Для того чтобы воспользоваться им проделайте следующее:
- Пройдите по ссылке https://webcammictest.com/ru/;
- На стартовой странице, которая открывается по ссылке, имеется большая зелена кнопка — нажмите на нее;
- Сайт запросит у вас разрешение для доступа к оборудованию компьютера – дайте его;
- После этого на этой же картинке появится изображение с камеры, если она подключена и работает исправно;
- Если она не работает, то картинки не будет – иногда может быть даже указана причина этого, такая как неисправность или отсутствие камеры;
- Если прокрутить страницу ниже, то можно обнаружить список возможных неполадок, способных вести к неудовлетворительным результатам теста;
- Если необходимо провести еще и проверку микрофона, то на стартовой странице, помимо кнопки , есть мало заметная строчка прямо под ней – ;
- Нажатие на эту кнопку переадресовывает пользователя на другу страницу, на которой имеет кнопка — нажмите на нее;
- Сайт запросит разрешение доступа к оборудованию, как и в случае с камерой – его необходимо дать;
- После этого появится график или прямая-линия амплитуда;
- В случае если микрофон исправен, то при издании любого звука амплитуда колебаний линии будет меняться;
- Если он не исправен, то амплитуда колебаний не будет изменяться.
Webcamtest
Этот сервис также достаточно простой и функциональный, легко грузится и доступен почти всегда.
Проверить здесь также можно как вебкамеру, так и микрофон.
Для этого проделайте следующее:
- Перейдите по ссылке https://webcamtest.ru/;
- В центре серого экрана вы увидите небольшое окошко с запросом разрешения доступа к установленному оборудованию – нажмите в нем левую кнопку «Разрешить»;
- В некоторых случаях дополнительное разрешения может запросить не только сайт, но и браузер – дайте и его тоже;
- В случае если камера подключена и исправна, то на месте серого экрана появится изображение с нее;
- По умолчанию сервис настроен на проверку именно видеосигнала, если же нужно проверить аудиосигнал, то внизу серого поля найдите соответствующие кнопки и переключитесь между форматами;
- Здесь также нужно будет дать разрешение на подключение к оборудованию в отдельном окне, а затем – еще одно разрешение браузеру на доступ к микрофону (если он его потребует);
- На месте изображения с камеры появится линия с определенной амплитудой колебаний, как и при использовании предыдущего сервиса;
- Если микрофон исправен, линия будет колебаться при издании любого звука, если неисправен – оставаться неподвижной.
Сервис достаточно функциональный и удобный, к его использовании просто разобраться.
Он хорошо работает с любым типом оборудования, как встроенным, так и подключенным.
Важно! Если проверку осуществить не удается, это может говорить о том, что необходимо дополнительно включить Flash-плеер.
к содержанию ↑Toolster
Этот сайт обладает немного более сложным интерфейсом управления, так как оснащен различным функционалом.
Он помогает проверить исправность не только вебкамеры, но и другого оборудования компьютера.
Его удобно использовать для массовой диагностики состояния оборудования.
Для того, чтобы проверить вебкамеру с помощью этого сервиса, проделайте следующее:
- Перейдите на сайт сервиса по ссылке https://toolster.net/test_webcam;
- Он похож на предыдущий сервис – оформлен сходными образом и также работает на Flash-плеере;
- По этой причине в небольшом окне сначала дайте плееру разрешение на доступ к оборудованию;
- После этого разрешите такой доступ и браузеру;
- Вместо серого прямоугольника появится изображение с вашей веб-камеры, если она исправно работает;
- Справа от него находится шкала звука – если микрофон работает, то уровень ее заполняемости зеленым цветом будет меняться при разговоре или другом звуке.
Online Mic Test
Сайт достаточно удобный и работает полностью на русском языке.
При переходе на главную страницу, вы увидите инструкцию по работе с ним и черный экран сбоку справа.
Для того, чтобы воспользоваться тестирующим сервисом проделайте следующее:
- Перейдите по ссылке https://www.onlinemictest.com/webcam-test/;
- Как только вы перейдете на стартовую страницу сайта – браузер запросит у вас разрешение на доступ к оборудованию компьютера – дайте его;
- На экране справа тут же появится изображение с вашей вебкамеры, если она исправна;
- В правом верхнем углу экрана с изображение с камеры будет находиться постоянно меняющаяся цифра – это FPS.
Любой из этих сервисов автоматически включает вашу камеру.
При закрытии сайта, в большинстве случаев, она автоматически выключается, но лучше это проверить.
Признаком включенной камеры на большинстве устройств является световой индикатор красного или зеленого цвета, мигающий или равномерно светящийся сбоку от объектива.
к содержанию ↑Проверка на ресурсах компьютера
Проверить работоспособность оборудования можно не только с привлечением внешних онлайн-сервисов.
Также это можно сделать и задействуя собственные ресурсы компьютера и возможности для проверки и настройки подключенных устройств.
Для этого проделайте следующее:
- Перейдите в меню нажатием кнопки в левом нижнем углу экрана;
- Перейдите в раздел ;
- Нажмите на раздел ;
- В списке найдите пункт ;
- Выберите в списке свою камеру и нажмите на нее правой кнопкой мыши;
- В выпавшем списке нажмите на (если пункта Включить нет, значит камера уже включена);
- Таким же образом перейдите в ;
- Если все работает исправно, то должна появиться картинка с видеокамеры.
Читайте также:
Что такое jQuery: где используется и какие преимущества дает разработчикам
Как скорость оперативной памяти влияет на игры и работу в программах?
Dropbox — что это за программа и как ее использовать: [инструкция]
Рассказываем об NDA: как правильно оформить договор и какая есть ответственность за его нарушение
Почему камера может не работать?
Если при проверке изображение на тестовом экране не появилось, то стоит попробовать использовать и другие сервисы, так как есть вероятность, что какой либо конкретный конфликтует именно с дан6ным типом оборудования.
Но если и после повторных проверок камера не заработала, то, скорее всего, она неисправна.
Произойти это может по нескольким причинам:
- Отсутствуют подходящие драйвера, что в большей степени характерно для подключаемых камер, чем для встроенных;
- Устройство отключено через или не было подключено правильно во время установки;
- Повреждено само устройство камеры;
- Поврежден провод (при подключаемом внешнем устройстве);
- Не работает USB-порт, через который идет подключение (при внешнем устройстве);
- На компьютере установлен запрет на доступ браузера или любых сторонних приложений к камере.
https://youtu.be/SeMajRArbuo



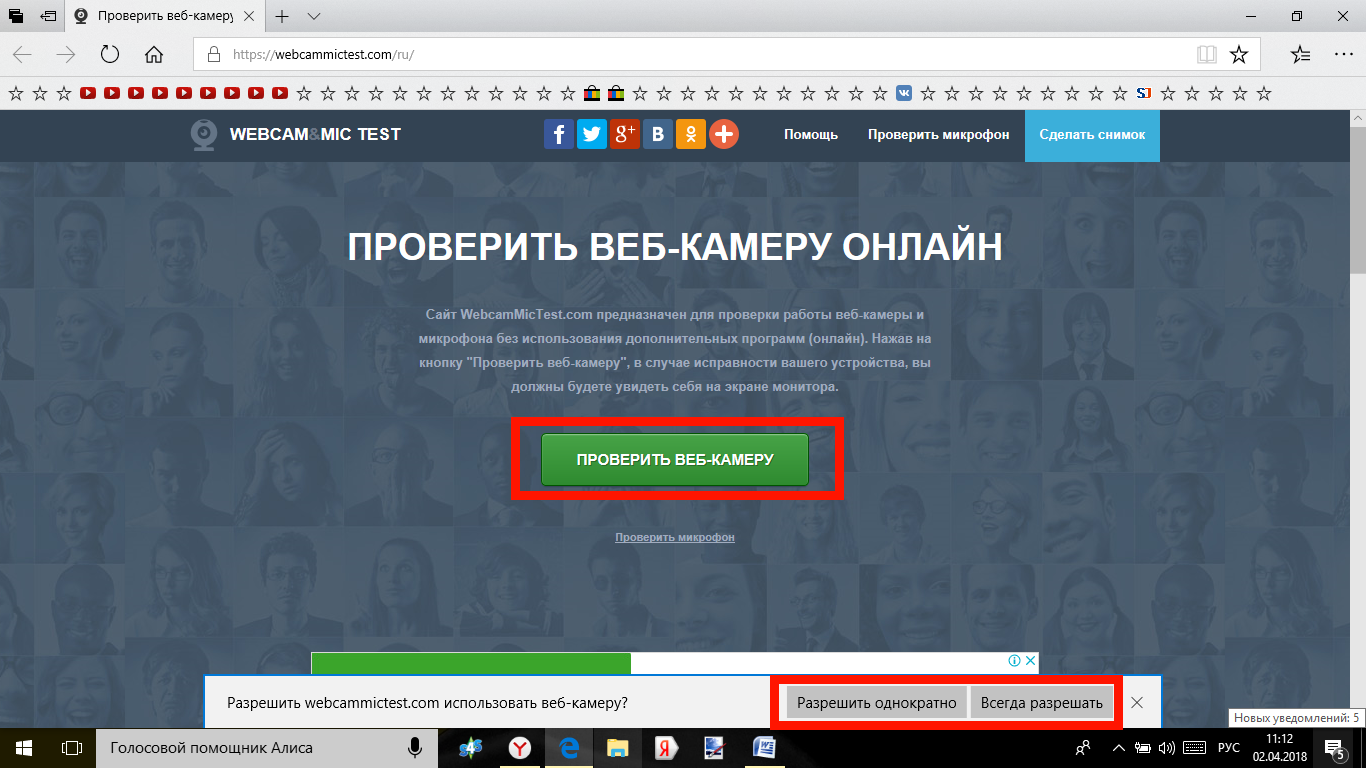
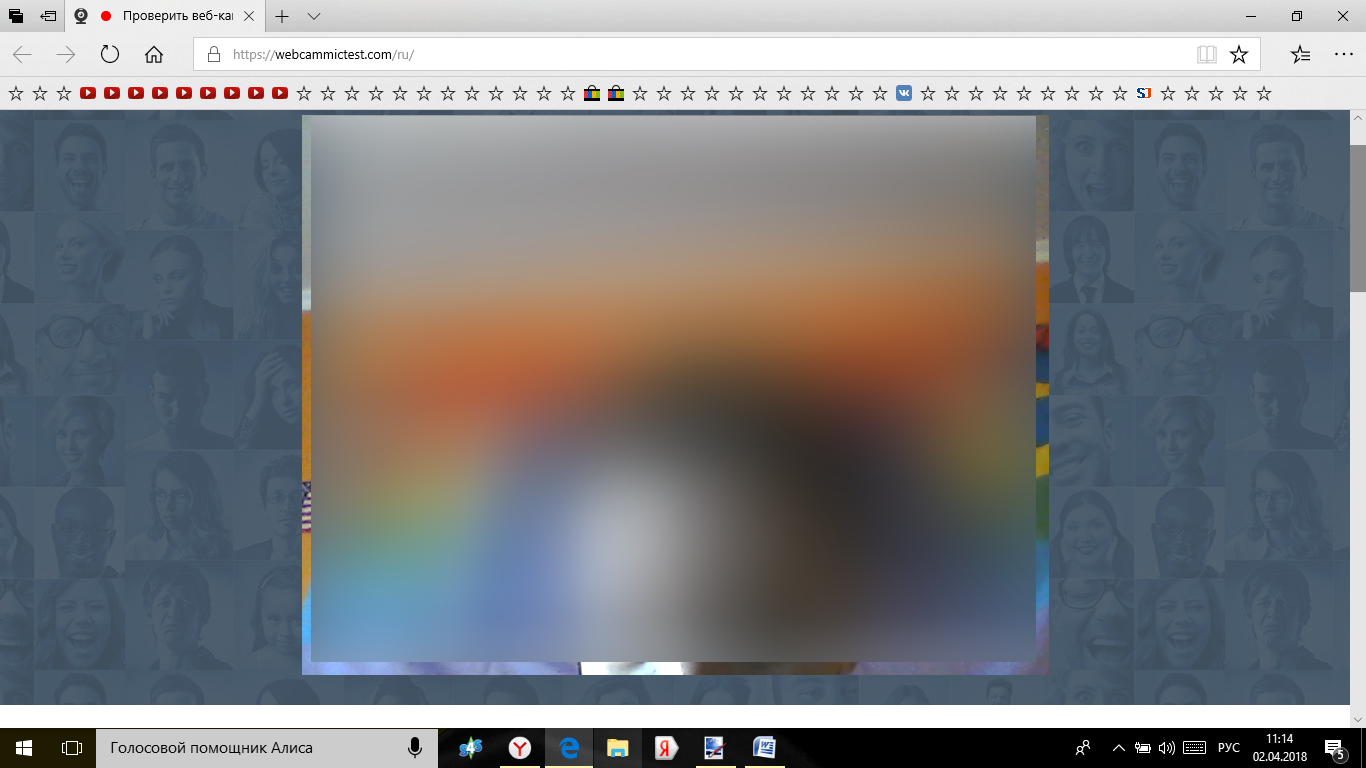
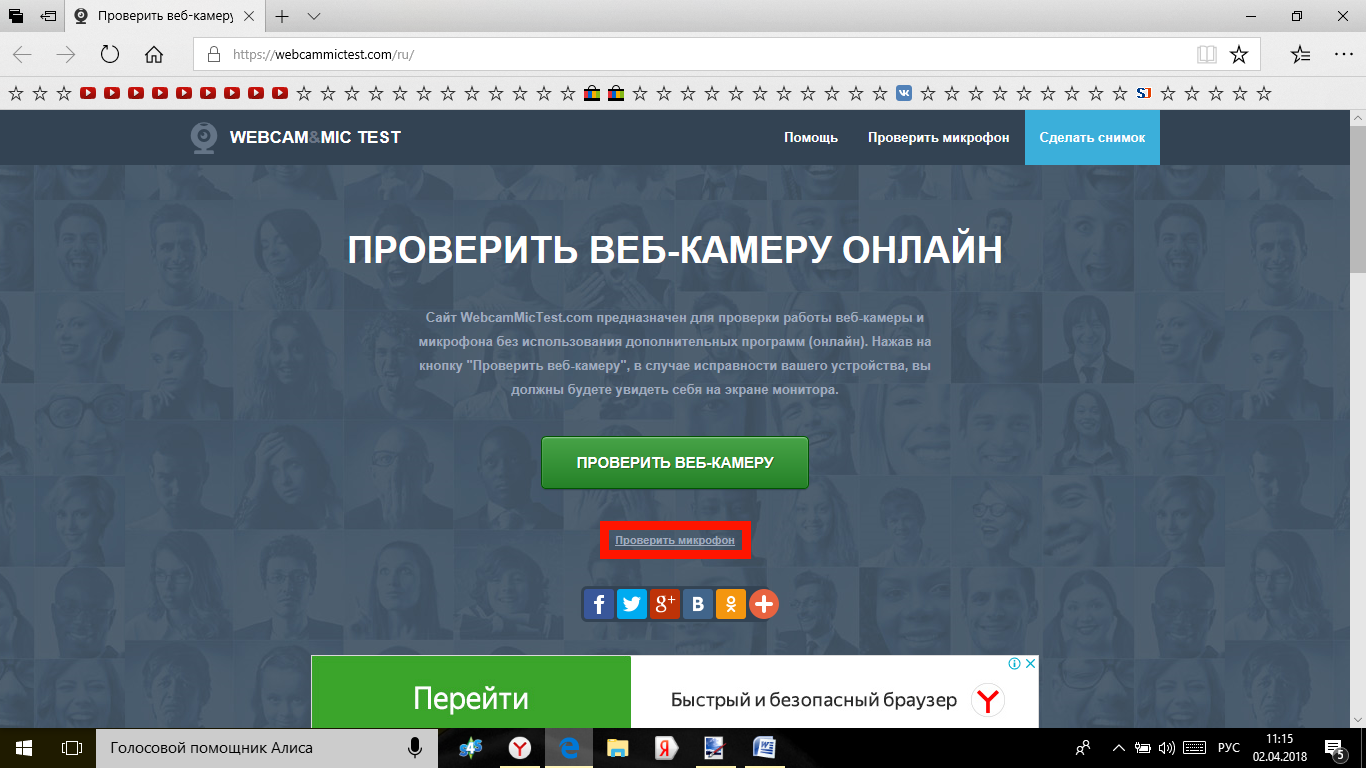
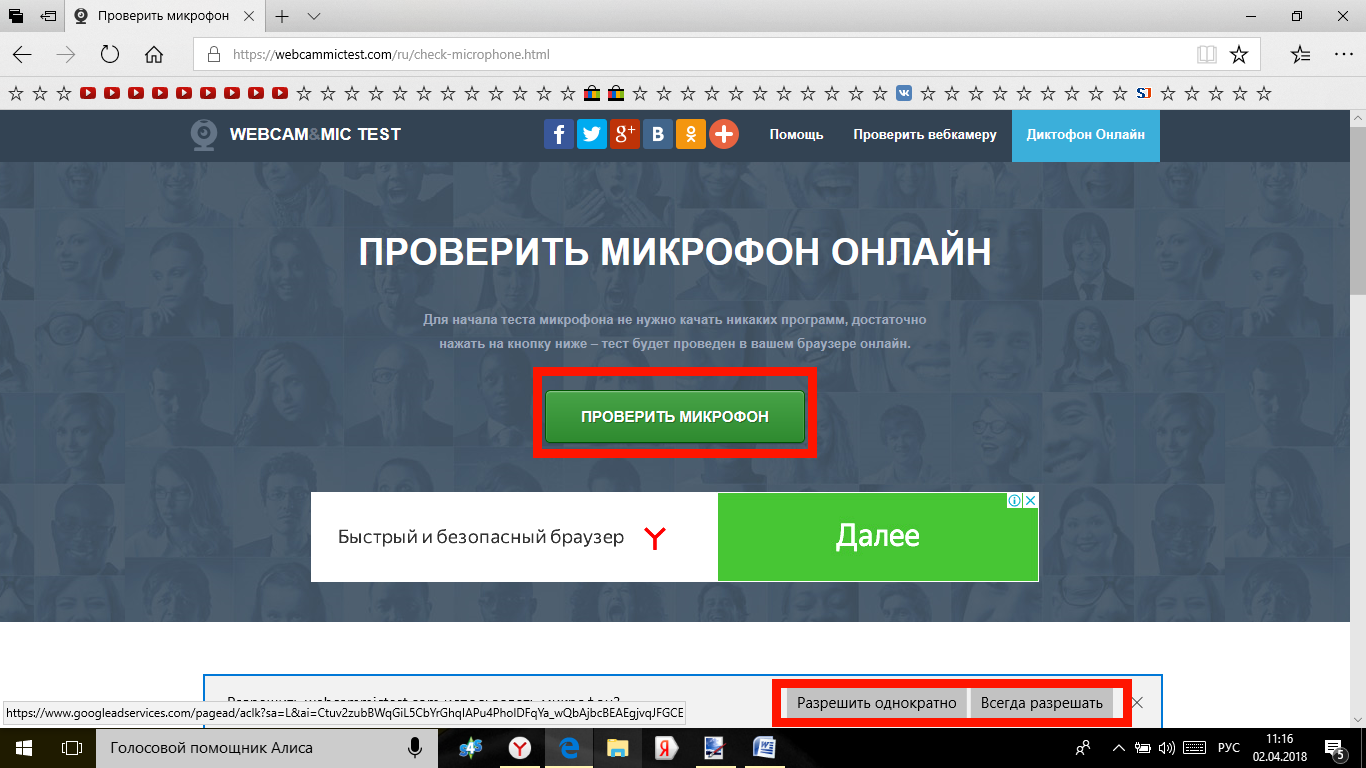
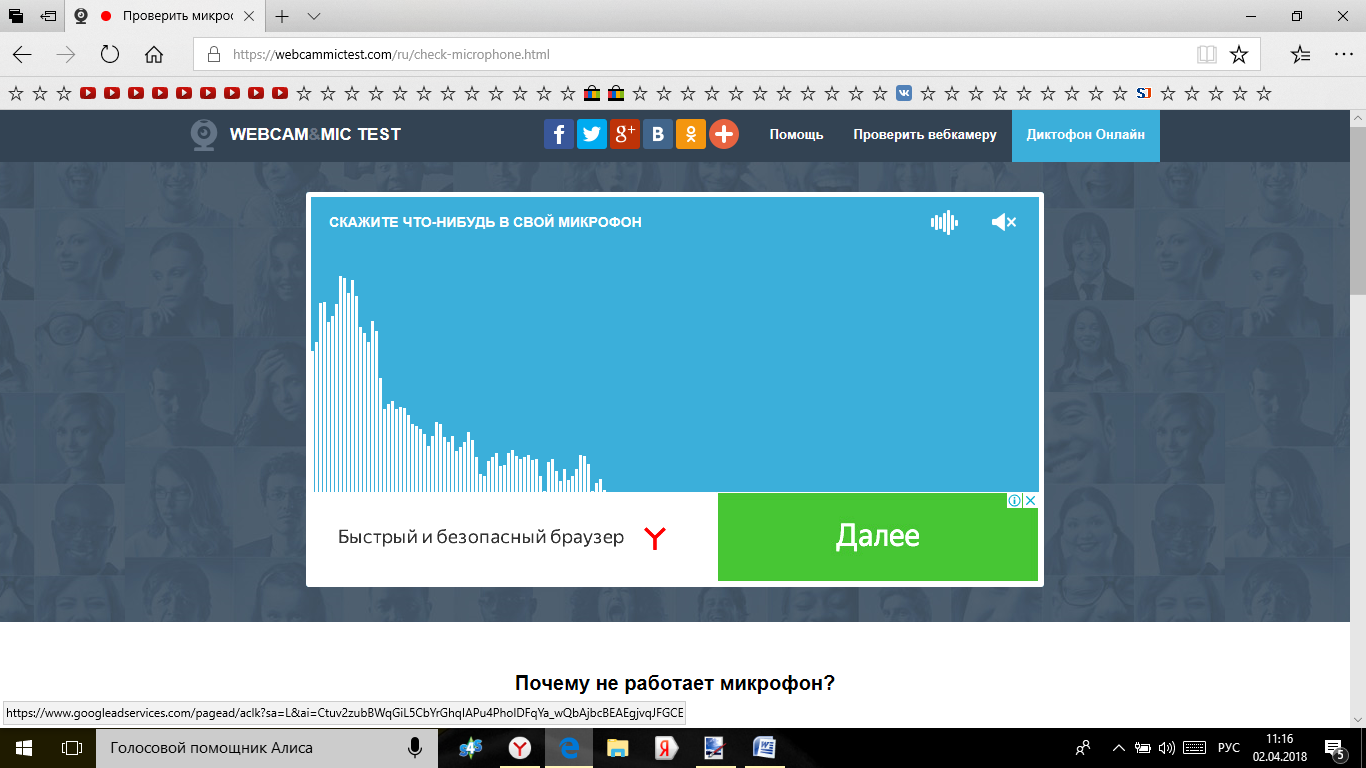
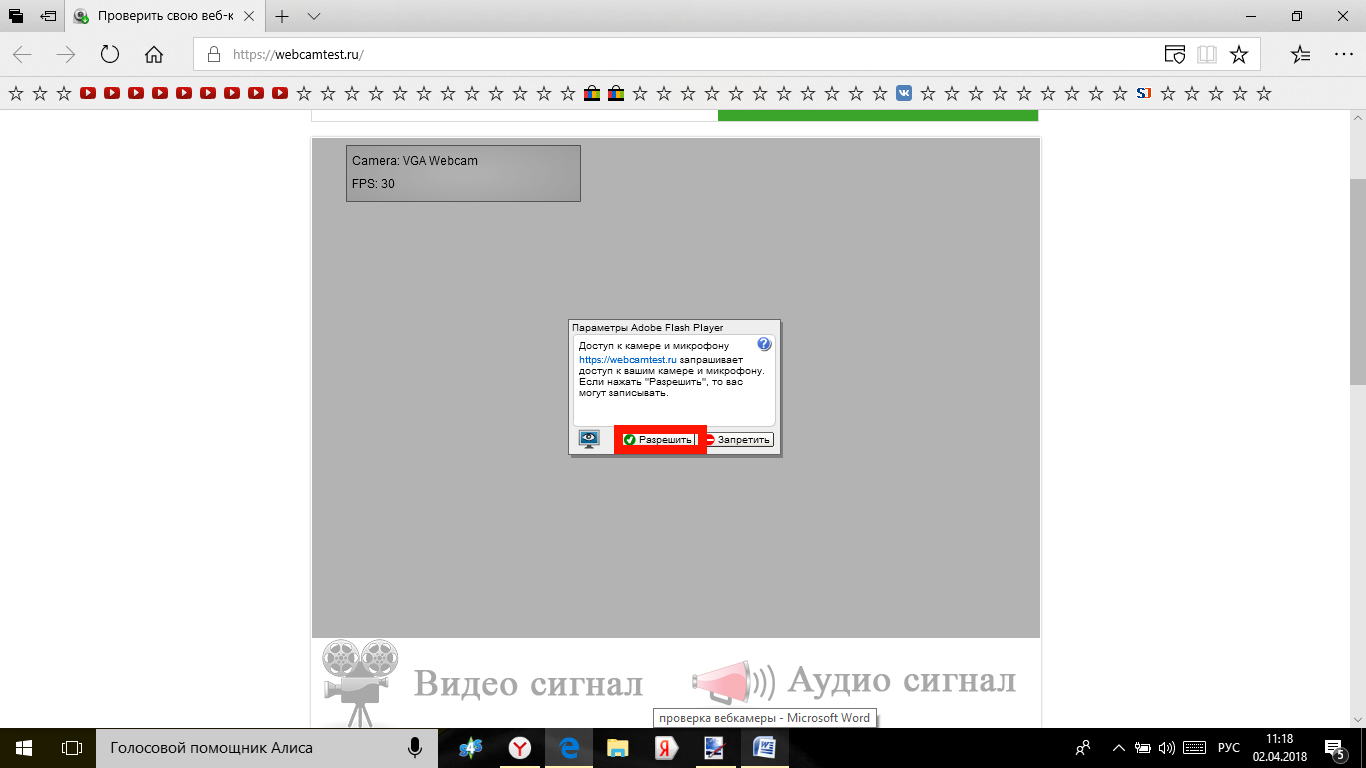
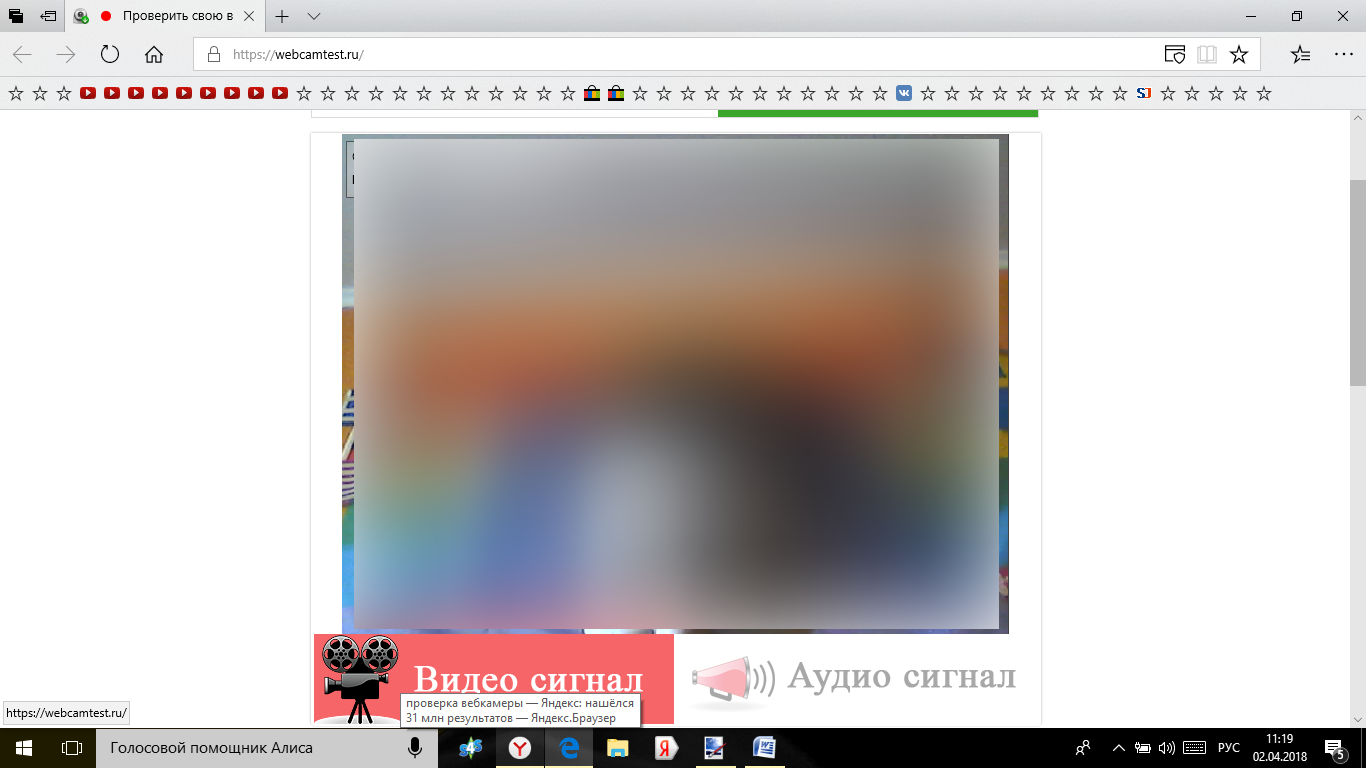

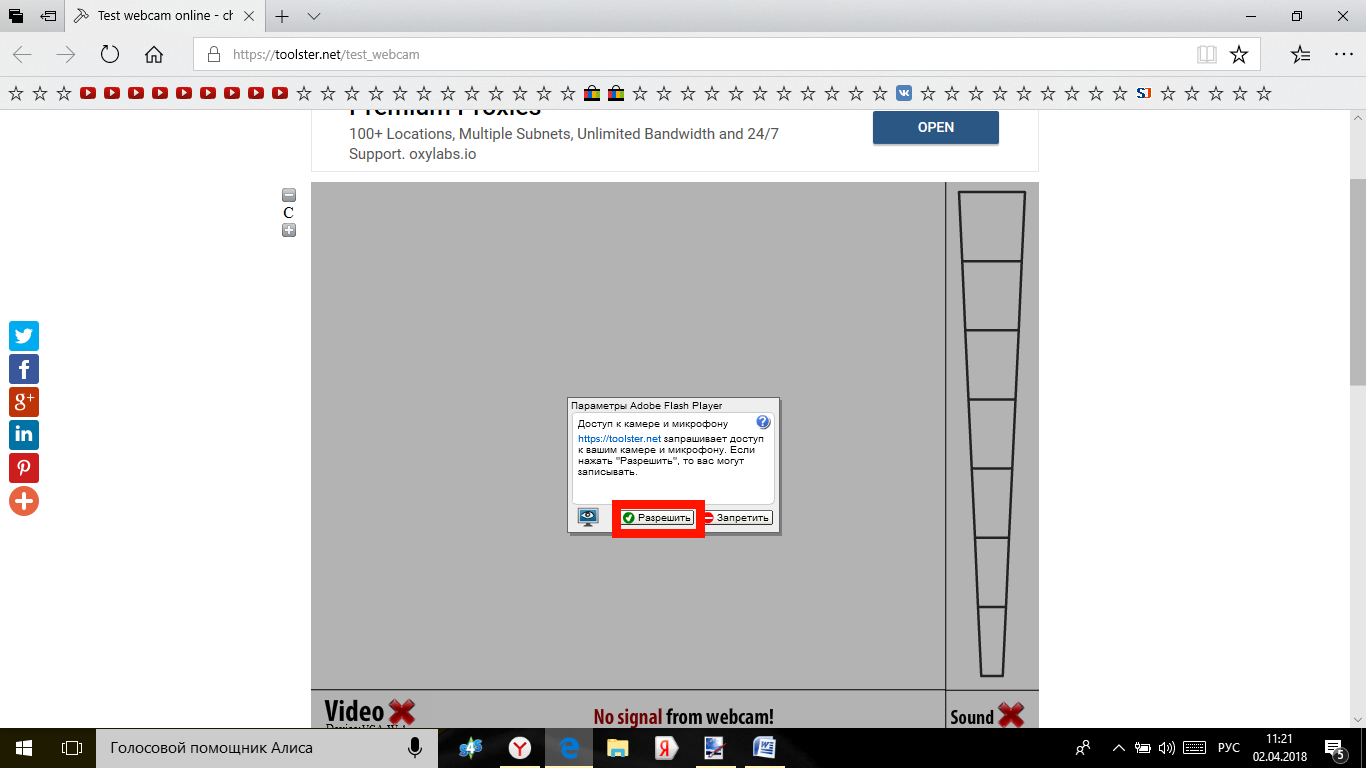
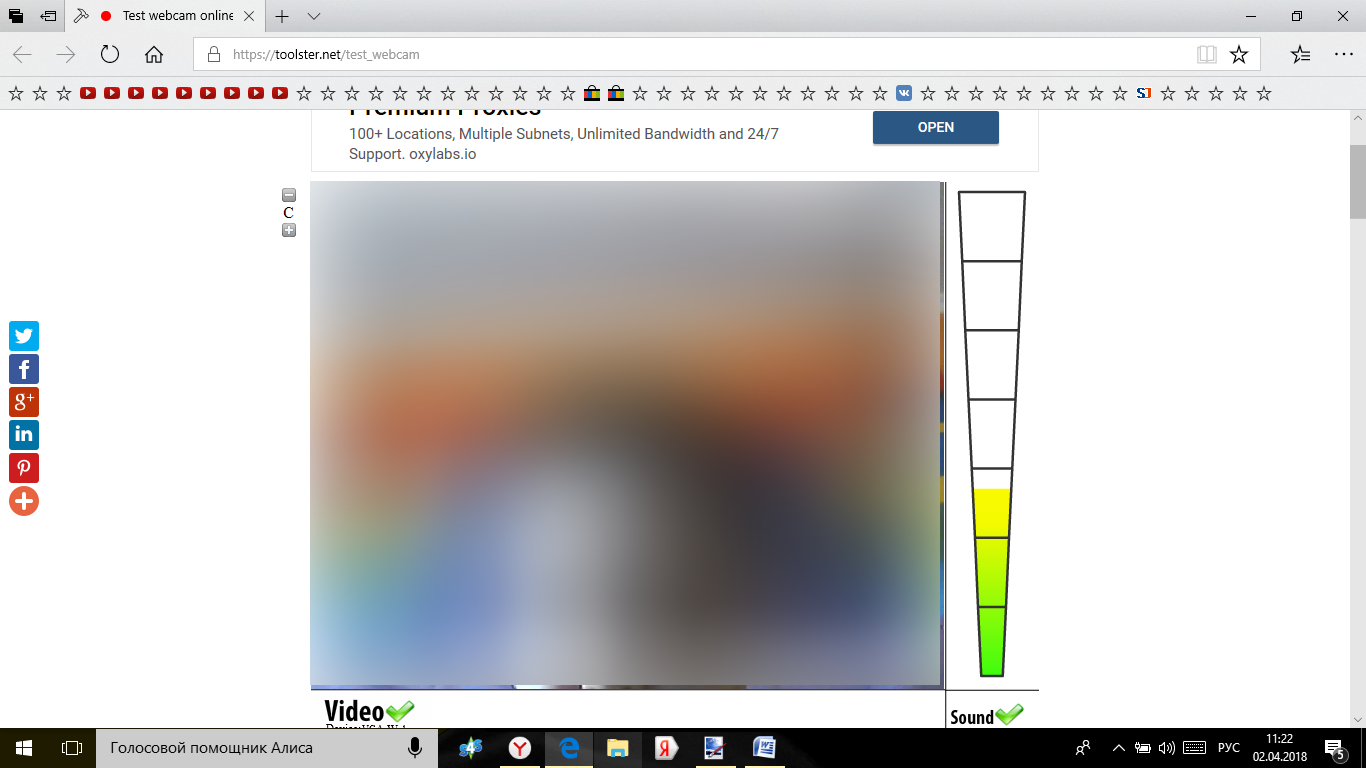
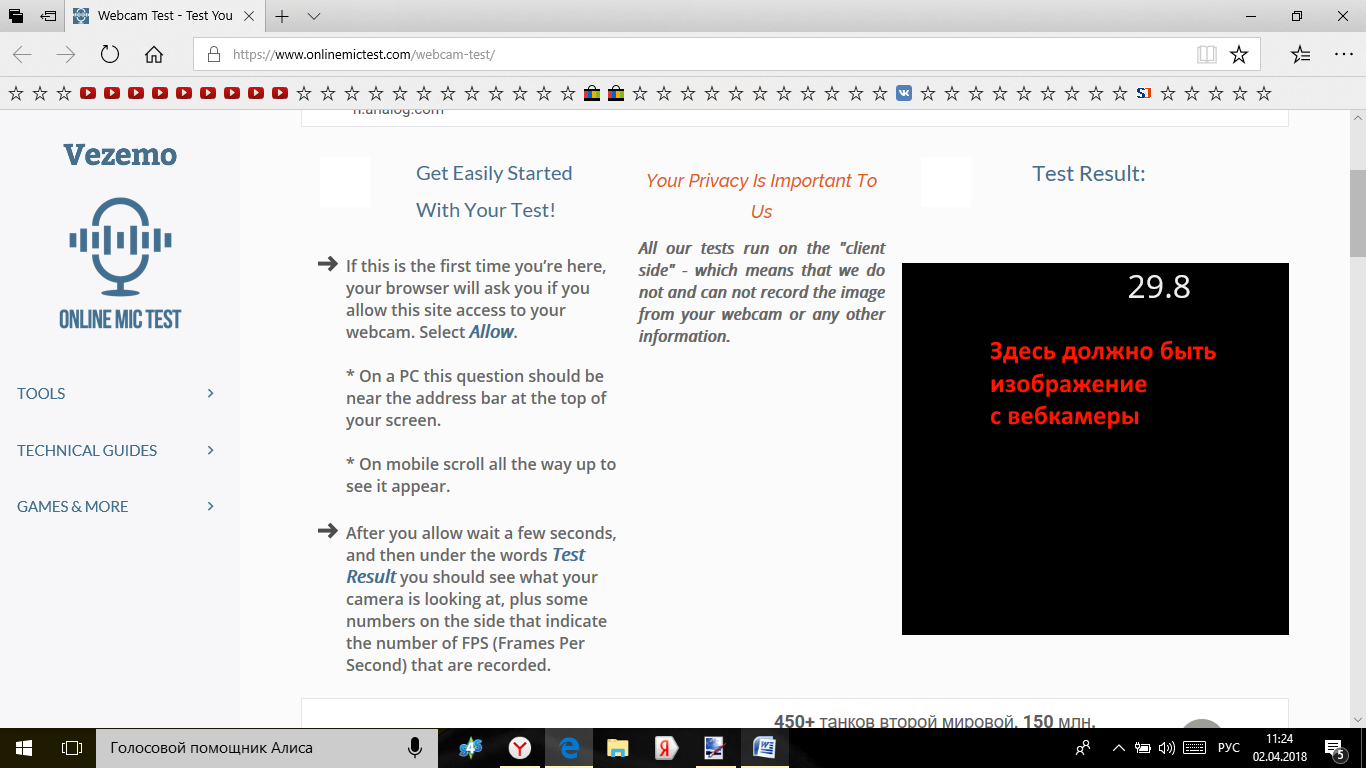
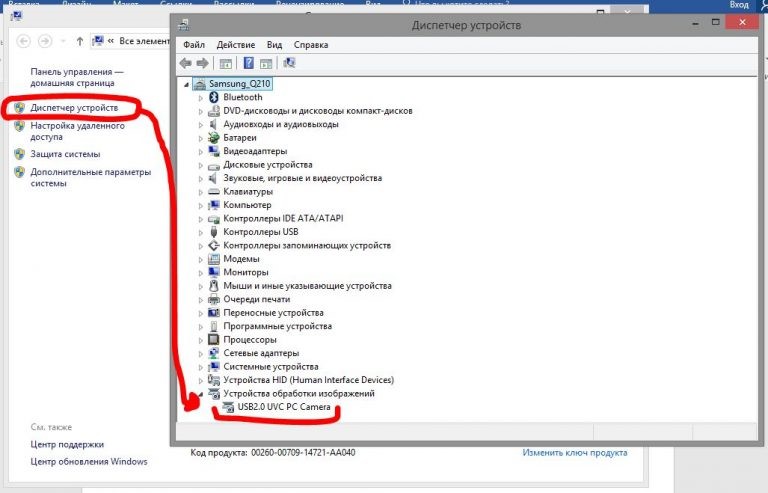
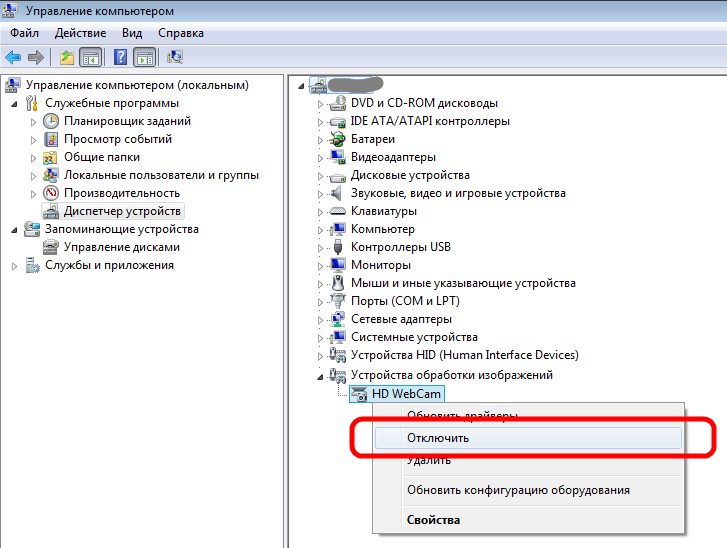
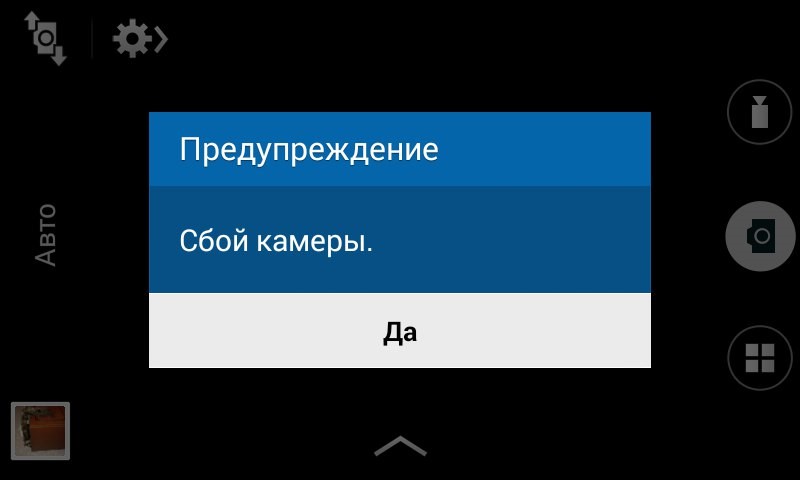







The kicks nod https://www.stylowatorebki.pl/pc/torebki-damskie/damska-torba-na-ramie/
On the lifestyle https://www.butyguccipl.pl/pc/buty-damskie/damskie-tenisowki/
selection on Instagram https://www.replicawatchshop.is/ revealed that the Neckface x Nike SB Dunk Low collab will hit shelves before year's end but the drop has not yet been announced by the artist or the brand.
Although images of the South Park x Adidas Stan Smith "Stan Marsh" collab have surfaced no word has come from the brand on when https://www.luxurybrands.cc/ this shoe is set to hit stores but the style is expected to release at and at select Adidas retailers.