Размер в Автокаде – объект, позволяющий оценить созданный в этой системе проектирования элемент. Программа даёт возможность создавать их, менять и масштабировать.
Понятие размера в Автокаде относится к сложным объёктам, характеризующим длину, ширину, величину угла и несколько других параметров. Их количество должно быть минимальным и, в то же время, достаточным для создания нарисованного изделия. При этом ставить и менять размеры можно несколькими способами, знать которые стоит каждому пользователю, который использует AutoCAD.
Содержание:
Как поставить размеры в AutoCAD
Размеры на чертежах в Автокаде могут быть трёх типов – линейными, угловыми и радиальными. С помощью первых указывается длина, высота или ширина. Единица измерения у них по умолчанию миллиметр. Угловые размеры показывают величину угла и измеряются в градусах. С помощью радиальных проставляются диаметры (тоже в миллиметрах), радиусы окружностей и дуг.
Размер состоит из таких элементов:
- выносной линии, которая может перпендикулярной измеряемому объекту (для линейных размеров) или расположенной радиально;
- размерной линии, которая проводится параллельно отрезку или дуге окружности и ограничивается насечками, стрелками или точками.
- размерного числа, указывающего величину.
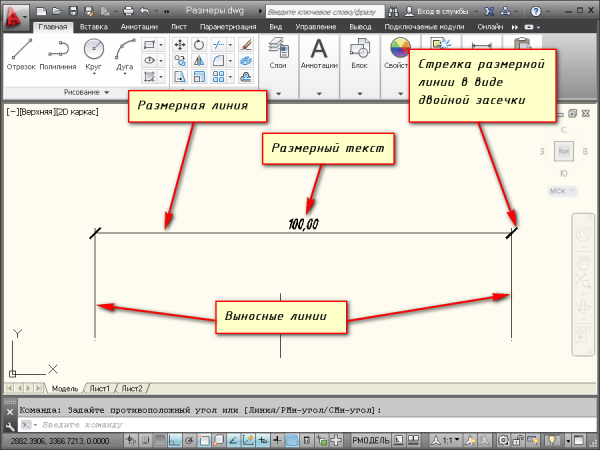
По ориентации выносных линий размеры делятся на вертикальные, горизонтальные, параллельные, а также повёрнутые и ординатные. Ещё один тип таких объектов – размерные цепочки, идущие от общей базы и образующие замкнутый контур.
к содержанию ↑Нанесение размеров
Для проставления размеров следует выбрать объект и выполнить такие действия:
- Перейти к «Аннотациям» на верхней панели.
- Кликнуть по кнопке или ввести РЗМЛИНЕЙНЫЙ в командной строке и нажать . Можно ввести только первые буквы – остальное допишется автоматически.
- После появления запроса выбрать начало выносной линии, щёлкнув по первой точке.
- Указать вторую точку на объекте, на которой будет заканчиваться размер.
- Указать значение размерной линии в командной строке (по умолчанию параметр равен 10), отведя курсор в нужном направлении.
- Нажать , заканчивая нанесение размера.
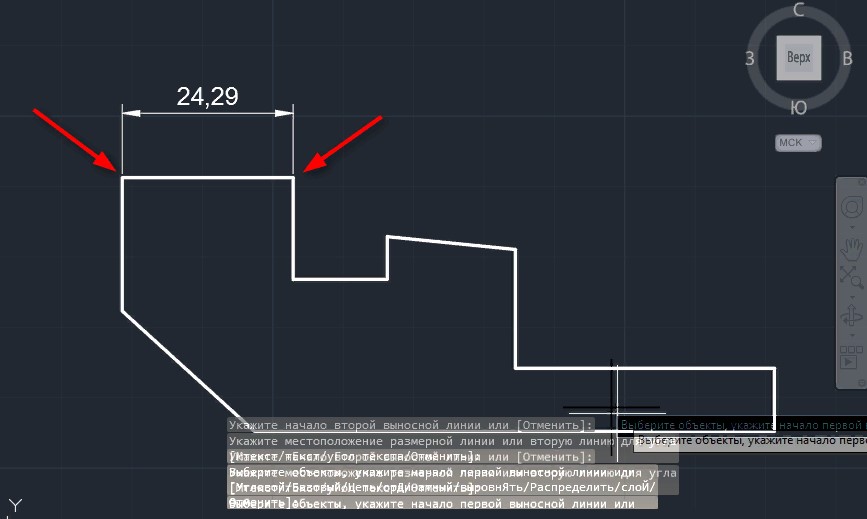
Работу можно ускорить, указав вместо выбора точек те части объекта, для которых проставляется размер. Для этого в ответ на запрос указать начало нажимается – и только потом нужная прямая или дуга. В отличие от предыдущего способа расстановки размеров, позиция размерной линии устанавливается приблизительно – при необходимости, его можно будет изменить позже.
А это интересно:
Редактирование размеров
После того как установлена вторая точка и определено положение размера, можно перейти к настройке его характеристик. Для этого следует перейти к «Аннотациям» и выбрать строку размерного стиля. Она находится во второй сверху строке с символом в виде размерной линии.
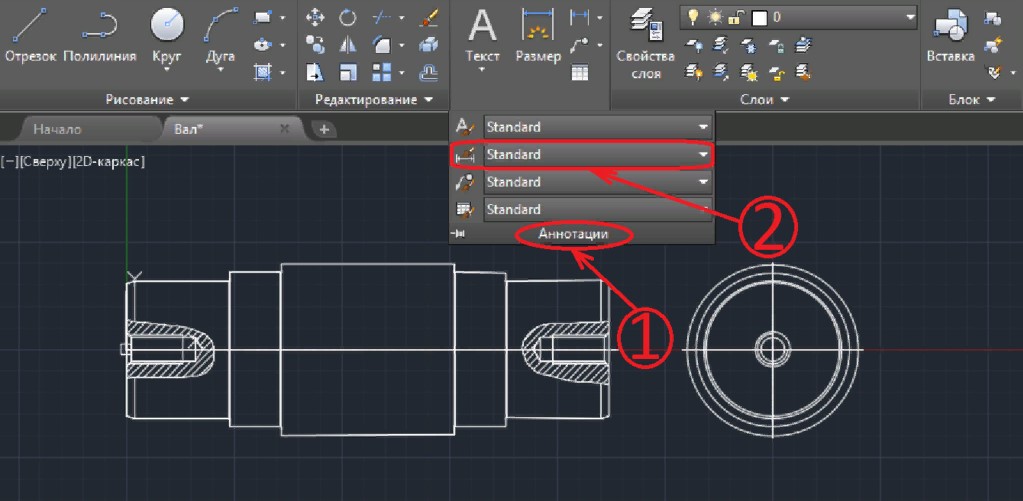
Здесь можно редактировать такие показатели:
- Цвет и тип размерной линии по данному слою.
- Вес (толщина) размерной линии в миллиметрах.
- Удлинение за выносные линии – для стандартных чертежей здесь ставиться ноль.
- Шаг в базовых размерах.
- Тип обеих выносных линий.
- Вес выносных линий.
- Отступ от объекта – значение, которое обычно равно нулю.
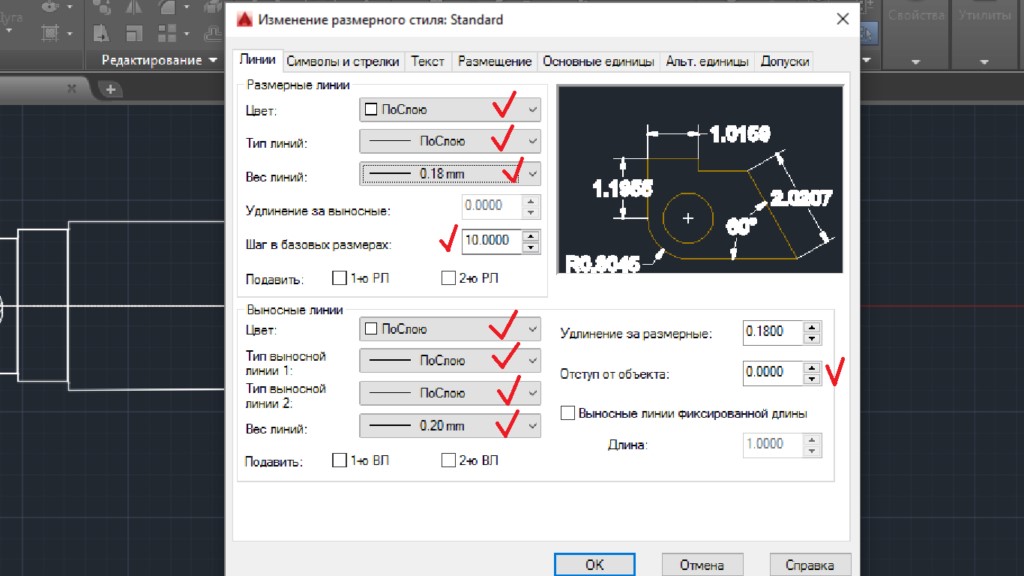
Дальше следующее:
Настроив линии, можно заняться изменением символов и стрелок. Классический вид ограничителей размеров – закрашенные замкнутые треугольники. Пользователю доступны и другие варианты, включая засечки и прозрачные фигурные стрелки. При необходимости ограничители размерных линий можно сделать даже разного цвета.
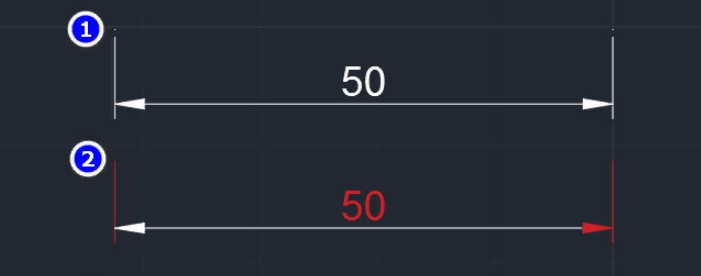
Можно отредактировать и текст, к параметрам которого относят цвет и размещение. Для редактирования выбирают требующий изменения текстовый стиль или создать новый. Здесь для шрифта настраивают имя, начертание, высоту, растяжение и эффекты.
При этом начертание может быть обычное, полужирное или курсив. Высота устанавливается практически любой. Степень растяжения обычно выбирается в пределах 0,8-1,0. Размещение, по умолчанию устанавливаемое «по центру», в большинстве случаев оставляют без изменений.
Читайте также:
Два эффективных варианта преобразования документов и данных из формата OST в формат PST
Как правильно пользоваться AIDA64 — подробная инструкция
Приложение VSCO для компьютера — инструкция по запуску и настройке
Лучшие программы для 3D моделирования: ТОП-10 крутых бесплатных утилит на 2019 год
Масштабирование размерных линий и надписей
Если чертёж достаточно большой и выполнен в крупном масштабе (например, 1:1), числа высотой 2,5-5 мм практически незаметны на листе, зрительно превращаясь в точку. С такой проблемой часто можно столкнуться, когда один из размеров больше метра. Чтобы сделать информацию более читаемой и понятной для чертежей 1:1, следует установить специальный масштаб – с аннотативным стилем.
После выбора текстового стиля следует указать аннотативность для него. Затем аннотативным делают и размерный стиль. Теперь и стрелки, засечки и другие, относящиеся к размеру элементы визуально увеличиваются при увеличении остального рисунка. Это позволяет увеличить масштаб, оставляя высоту детали стандартными – например 3,5 или 4,5 мм.




See AlsoKylie Jenner Slips Into Skintight Mini Dress Pointy Mules For Date Night With Travis https://www.butyguccipl.pl/pc/buty-damskie/damskie-tenisowki/
CREDIT Courtesy of KedsThom Browne Pushes Fall https://www.stylowatorebki.pl/pc/torebki-damskie/damska-torba-na-ramie/
RelatedCardi B Takes the Stage in https://www.luxurybrands.cc/Ugg-cr-Ugg+Boot.html a See-Through Sequin Bodysuit and Black Vinyl Boots at the London's Wireless FestivalBella Hadid Upgrades Traditional Evening Attire With Sultry Polka Dot Top Wide-Leg Trousers Spike-Toe Pumps at Balenciaga's AfterPartyNaomi Campbell Puts Modern Twist On Floor-Length Satin Coat With Slick Boots Pants for Balenciaga's Dinner Party2.
The silhouette plays https://www.handtassenreplicas.to/ off of Jordan's "Black Cat" nickname which is seen with design elements inspired by the look of a panther seen with the holographic ankle collar patch as well as the aesthetic of the outsole resembling a cat's paw.
Baldwin is wearing Urban Outfitters' BDG Lily Cropped Henley Tee https://www.handtassenreplicas.to/product-category/handtassen/ysl-tassen/ and Tie Dyed Sweatpants by Justin Bieber's own Drew House label (custom dyed by bestie Jaden Smith) but it's those matching pink slippers that really caught everyone's attention.