«Сбой запроса дескриптора устройства на USB» – иногда такая ошибка возникает при подключении какого-то устройства к компьютеру через USB-порт.
Содержание:
Справка операционной системы называет это «ошибкой 43» и указывает, что причина в физическом дефекте USB-порта (окисление, повреждение, загрязнение и т. д.).
На практике причина часто состоит в неправильной работе драйверов.
В любом случае, если описанные далее способы не помогут – пробуйте воспользоваться другим USB-портом, а этот, проблемный, возможно придется менять.
Обновление драйверов
В данном случае речь идет о драйверах самого компьютера и его USB-концентраторов. Первое очевидное решение – обновить «дрова».
Но здесь кроется хитрость: в случае возникновения «ошибки 43» вставленное устройство определяется как неизвестное.
Это означает, что в панели быстрого запуска вы не увидите его названия. Что делать?
Первый путь:
- Открыть диспетчер устройств. Легче всего это сделать при помощи одновременного нажатия на клавиши и на клавиатуре (после этого откроется окно выполнения программ).
- В соответствующее поле ввести команду devmgmt.msc и нажать .
Второй путь заключается в том, чтобы ввести в поле поиска в меню «Пуск» или Windows (в более поздних версиях операционной системы) той же самой команды devmgmt.msc.
Это действие покажет единственный результат с нужной нам программой. На нее и нужно нажать. Оба способа показаны на рисунке №1.
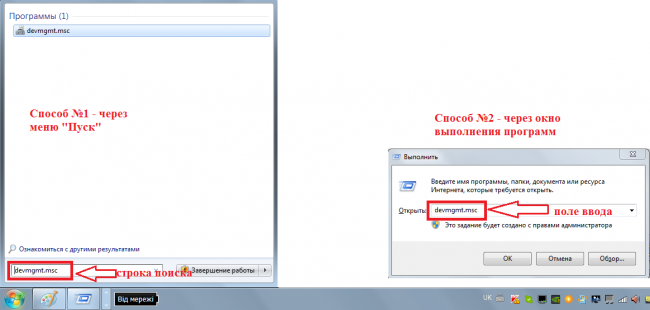
Рис. №1. Два способа запуска программы «devmgmt.msc»
- После этого откроется «Диспетчер устройств». В этом окне можно видеть абсолютно все устройства, которые на данный момент подключены к компьютеру. Среди них есть и все, что связано с USB. Для таких устройств есть специальный раздел, который называется «Контроллеры USB». Чтобы его открыть, необходимо просто нажать на соответствующую запись. В открывшемся списке необходимо найти пункты Generic USB Hub, Корневой USB-концентратор и Составное USB устройство (рис. 2).
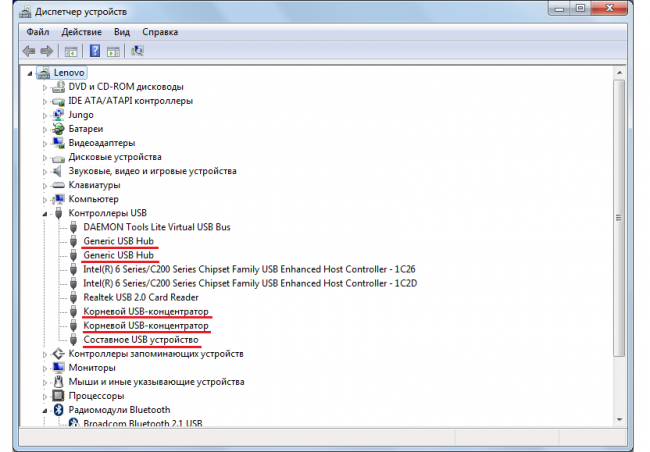
Рис. №2. Нужные USB-устройства
- Для всех найденных устройств нужно выполнить одно и то же действие – обновить драйверы.
Делается это очень просто – необходимо всего лишь нажать на каждом устройстве правой кнопкой мыши и в выпадающем меню нажать на пункт «Обновить драйверы…» (рис.3).
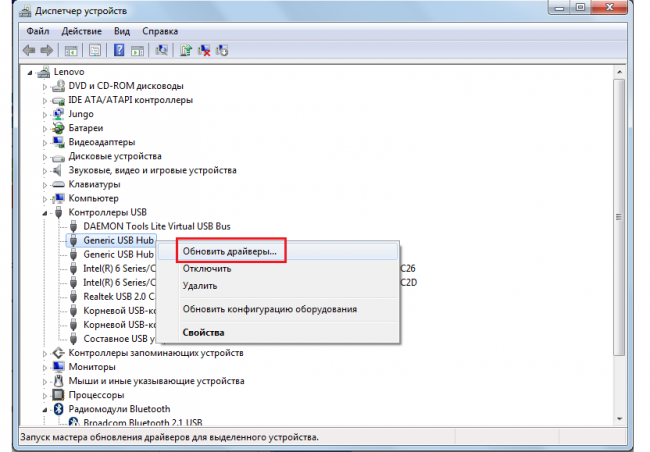
Рис. №3. Выпадающее меню для USB-устройства
- В появившемся окне следует выбрать пункт «Выполнить поиск драйверов на этом компьютере» (рис.4).
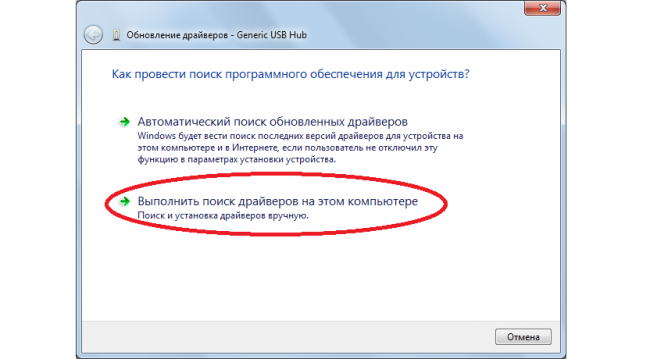
Рис. №4. Окно вариантов обновления драйверов
- В следующем окне нужно выбрать пункт «Выбрать драйвер из уже установленных драйверов» (рис. 5). Вверху открывшегося окна будут элементы для выбора пути, но пока что все это нам не потребуется.
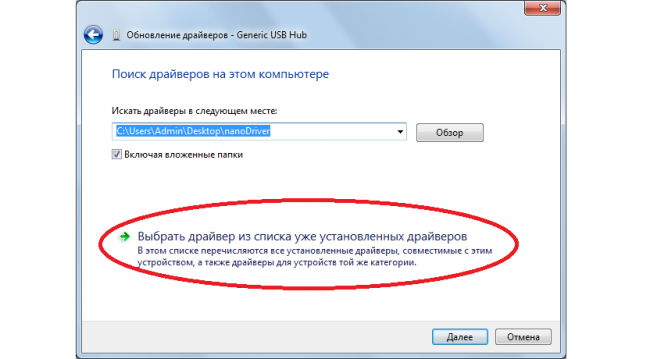
Рис. №5. Варианты поиска драйверов для USB-устройства
- После выбора данного пункта откроется меню с установленными драйверами для конкретного устройства.
Скорее всего, там будет всего лишь один доступный драйвер (в этом случае он будет выбран автоматически).
Если драйверов все-таки будет несколько, вам нужен первый в списке. Для обновления осталось только нажать кнопку «Далее» и дождаться конца установки.
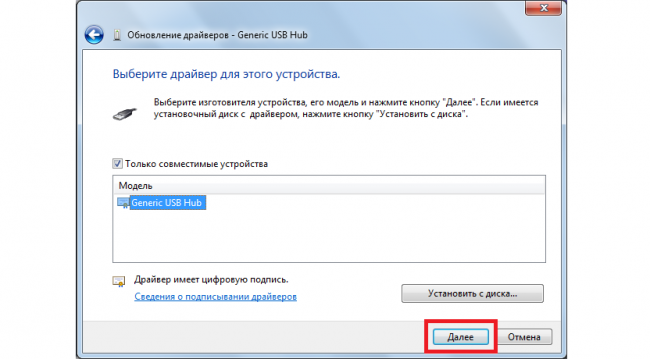
Рис. №6. Найденные драйвера для устройства Generic USB Hub
- Точно такие же операции необходимо сделать для всех устройств, выделенных на рисунке №2.
После этого «Неизвестное USB-устройство» станет опознанным и будет отображаться со своим нормальным названием. Соответственно, ошибка со сбоем запроса дескриптора исчезнет.
Как видим, этот способ довольно простой и не должен вызвать особых сложностей даже у начинающих пользователей.
Выше показано, как все это происходит на Windows 7, но на остальных версиях ОС этот процесс выглядит точно так же, только оформление окон будет немного иным, соответственно версии Windows.
Вполне возможно, что описанный выше способ не сработает вообще или же сработает, но через время ошибка все равно будет возникать.
Тогда следует воспользоваться следующим способом решения данной проблемы.
к содержанию ↑Настройка энергосбережения
Данный способ подразумевает, что пользователь запретит компьютеру самостоятельно отключать тот или иной порт.
Дело в том, что иногда система сама разрешает себе отключать порт, чтобы экономить энергию.
Иногда причина рассматриваемой нами проблемы состоит как раз в этом.
А чтобы исключить её, необходимо снова открыть программу «devmgmt.msc», то есть «Диспетчер устройств».
Там тоже нужно найти Generic USB Hub, Корневой USB-концентратор и Составное USB-устройство. Для каждого такого устройства необходимо сделать следующее:
- Нажать правой кнопкой мыши и в выпадающем меню выбрать пункт «Свойства».
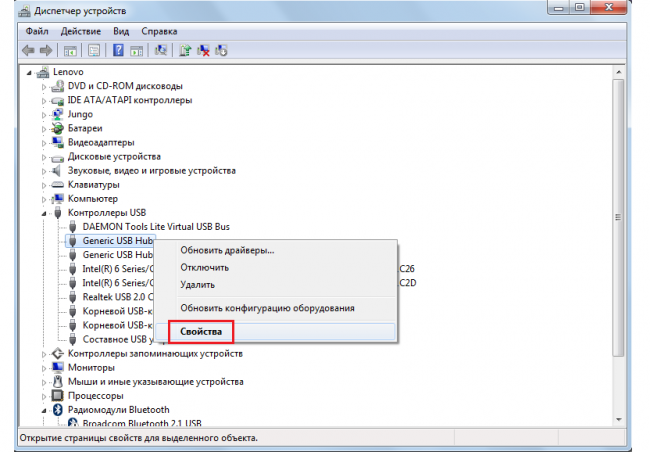
Рис. №7. Пункт «Свойства» в выпадающем меню при нажатии правой кнопкой мыши на USB-устройстве
- В открывшемся окне выбрать вкладку «Управление электропитанием». Обычно она находится вверху справа. Но при нажатии она меняет свое положение и перемещается вниз.
- В этой вкладке следует снять галочку с пункта «Разрешить отключение этого устройства…». После этого осталось просто нажать кнопку «ОК» внизу данного окна.
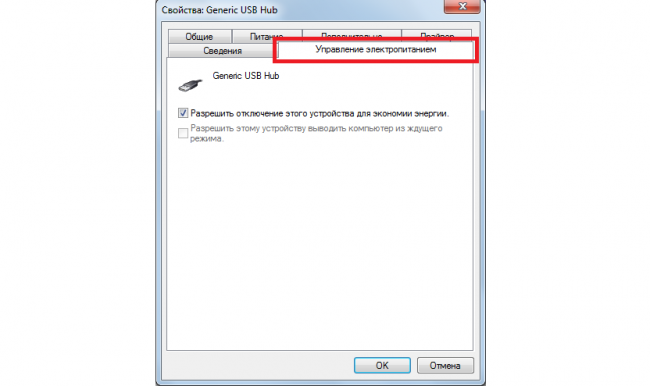
Рис. №8. Окно свойств USB-устройства
Те же самые операции также следует проделать с корневыми USB-концентраторами и составными USB-устройствами. Это касается и остальных устройств под названием Generic USB Hub.
Также можно воспользоваться третьим способом:
к содержанию ↑Обесточивание компьютера
Иногда причина рассматриваемой проблемы состоит в неправильном потреблении или попадании на компьютер электроэнергии.
В таком случае помогает простое его обесточивание.
Это подразумевает следующие действия:
- Уберите всё из USB-портов, в том числе флешки, мышки, принтеры и другие устройства, которые подключаются через эти порты.
- Выключите компьютер при помощи нажатия «Завершение работы» в меню «Пуск» или «Windows» для более поздних версий ОС. В Windows 8 и 10, чтобы добиться полного отключения компьютера, при этом лучше зажать кнопку Shift.
- Если речь идет о ноутбуке, после выключения необходимо вынуть из него аккумулятор. В любом случае, компьютер следует отключить от электропитания, то есть достать его вилку из розетки.
- Теперь нужно нажать и подержать на протяжении 10 секунд кнопку включения и отпустить её. Вы все правильно прочитали – необходимо отключить компьютер от питания и зажать кнопку включения.
- После этого снова подключите компьютер к электросети. Если это ноутбук, вставьте в него батарею.
- Включите компьютер и подключите к нему все USB-устройства.
Совет! Обратите внимание, что если ваш компьютер находится на гарантии, то следующие действия делать не стоит. Откройте крышку ноутбука или системного блока и снимите батарейку с материнской платы. Она выглядит примерно так, как показано на рисунке №9. Делать это нужно аккуратно, поддев ручкой или ножом батарейку за край. Подождите несколько секунд и снова вставьте батарейку на её прежнее место.

Рис. №9. Батарейка на материнской плате
Если все вышеописанное не помогает, мы рекомендуем отдать компьютер в ремонт.
Не хотим вас пугать, но возможно, потребуется заменить USB-порты, полностью обновить систему или сбросить BIOS.
В видеоролике ниже можно видеть несколько способов решения проблем с неопознанным устройством, подключенным через USB.
Рассматриваемая ошибка относится именно к этой категории.

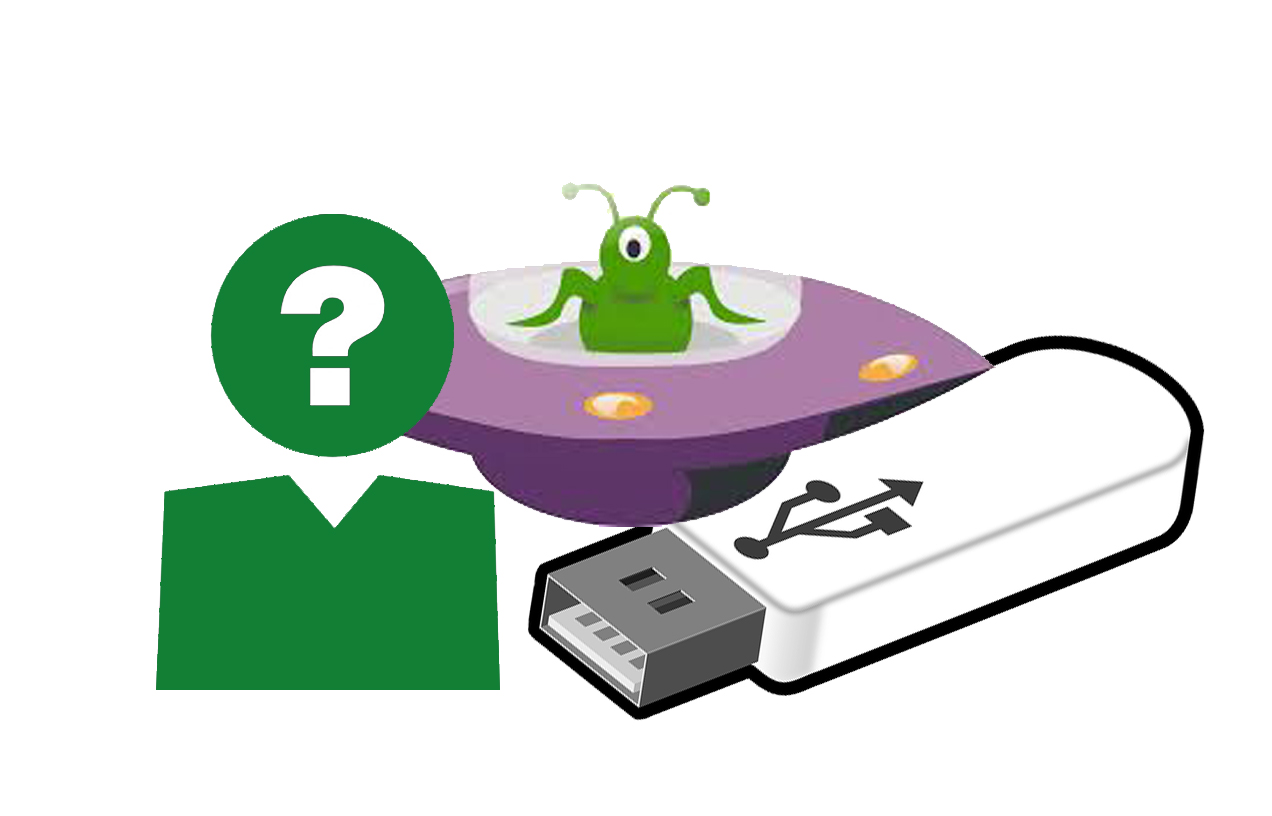




![Самые легкие способы исправить ошибку [runtime error]](https://geek-nose.com/wp-content/uploads/thumbs_dir/1-70-1so278e3v5ffjfxqux1u3kwxdeecww330rrumra3cwqs.jpg)


Добавить комментарий
8 комментариев