Уведомление Видеодрайвер перестал отвечать и был успешно восстановлен иногда появляется в нижней части экрана.
Обычно, такое происходит только на компьютерах, где установлена довольно мощная видеокарта.
О чем же на самом деле говорит такое уведомление? Какие причины сбоя можно выявить, и как устранить их самостоятельно?

Содержание:
Описание проблемы
Как уже было сказано выше, эта проблема возникает только при достаточно мощной видеокарте. При этом, на нее должна оказываться значительная нагрузка.
По этой причине наиболее часто уведомление появляется при игре в онлайн-игры с хорошей и «тяжелой» графикой и быстрым сервером.
В таких условиях нагрузка на ваш видеодрайвер максимальна. И иногда он дает сбой.
Как же проявляется этот сбой? Первые его признаки могут быть различными, например:
- Зависание картинки на экране;
- Постепенно замедление и подвисание анимации, нарастающее до тех пор, пока картинка не остановится вовсе;
- Появление темных или светлых квадратов, полос, иное искажение и замещение картинки.
После того как изображение побудет в таком состоянии некоторое время, внизу экрана появляется обсуждаемое уведомление.
Игра, фильм, графический редактор или иное приложение, вызвавшее сбой, при этом вылетает.
В некоторых случаях происходит и полное зависание приложения, когда отключить его можно только через Диспетчер задач.
Значительно реже возникает ситуация, когда зависает ПК полностью и помогает только перезагрузка.
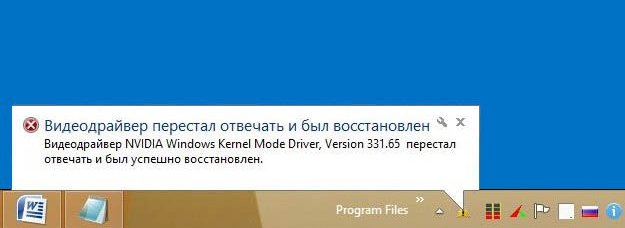
<Рис. 1 Уведомление>
Такая проблема возникает исключительно у пользователей Windows. Чаще всего видеодрайвер дает сбой при работе в ресурсоемких 3D-программах, играх.
Реже – в графических приложениях.
Еще реже – при просмотре видео. И почти никогда не появляется такое уведомление при выполнении на компьютере каких-либо иных задач.
к содержанию ↑Сущность проблемы
Когда на компьютере имеется мощная видеокарта, то ресурсоемкие программы успешно функционируют. Однако с такой нагрузкой не всегда справляется драйвер.
В этом случае он дает сбой, который система устраняет самостоятельно в автоматическом режиме.
Происходит это потому, что во все системы начиная с Висты, Майкрософт внедрил новую технологию.
По сути, это механизм, который перезапускает драйвера при автоматическом обнаружении неполадок в их работе.
Ранее же в такой ситуации операционная система осуществляла принудительную перезагрузку компьютера. Теперь этого не происходит, тем не менее, программа, ставшая причиной сбоя, закрывается.
Сбои происходят по ряду причин. Наиболее распространенные из них приведены ниже. Методы устранения той или иной неполадки срабатывают почти всегда.
«Видеодрайвер перестал отвечать и был успешно восстановлен»: что значит этот сбой и как его устранить
«Видеодрайвер перестал отвечать и был успешно восстановлен»: что значит этот сбой и как его устранить
Драйверы
Наиболее частая причина такого сбоя – неподходящая версия драйвера видеокарты. Чаще всего возникает у тех пользователей, которые скачивают драйвер из сети, а потом устанавливают его с компьютера.
Реже такая ситуация возникает при автоматическом поиске драйверов в интернете, и автоматическом же их обновлении.
Хотя и с такими «дровами» могут быть неприятности, так как иногда разработчики обнаруживают ошибку только тогда, когда программа уже широко распространилась.
Потому не стоит торопиться вручную обновляться и устанавливать альфа-версию, лучше дождаться версии бета.
Сбоям по этой причине подвержены драйверы AMD Catalyst. Решить такую проблему достаточно просто.
Для этого нужно сделать откат до предыдущей версии драйвера или же скачать и установить более старую версию вручную.
Но возможна и обратная ситуация. Неполадки в работе могут возникать и у пользователей, отключивших автоматическое обновление.
Как только версию устаревает, драйвер начинает работать нестабильно.
Чтобы обновить драйвер, действуйте следующим образом:
- Через войдите в раздел ;
- Найдите в нем свою видеокарту и кликните по ней правой кнопкой мыши;
- После этого раскроется меню, одним из пунктов которого будет ;
- Кликните на этот пункт, и обновление запустится автоматически;
- Дождитесь окончания обновления.
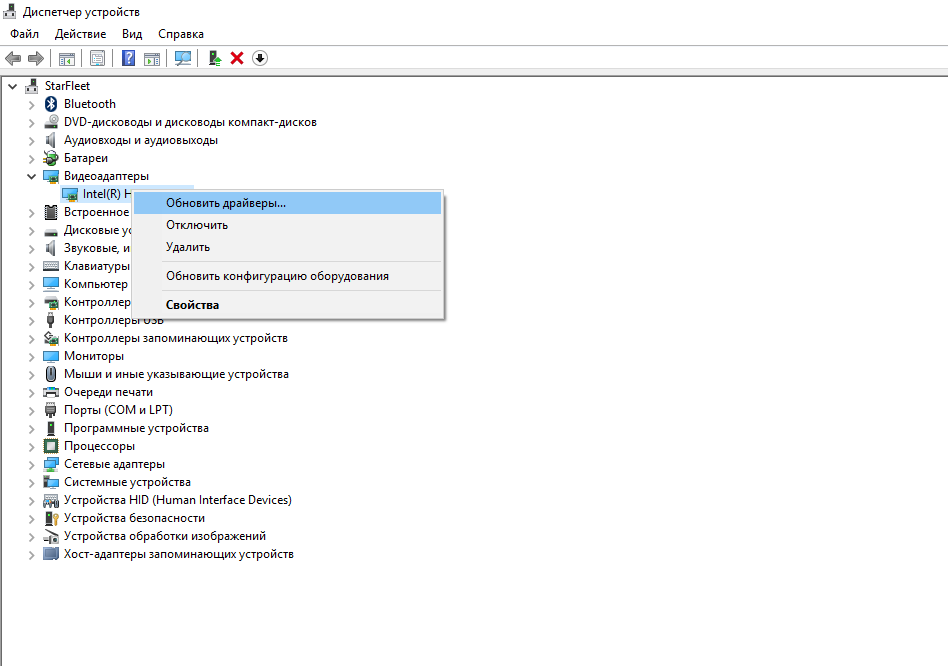
<Рис. 2 Обновление драйверов>
Действовать иначе нужно, если вы хотите сделать откат драйверов до более старой версии. В этом случае действуйте согласно иному алгоритму:
- Откройте , как в предыдущем случае;
- Найдите в списке пункт и раскройте его кликом левой клавиши мышки;
- Теперь найдите свою видеокарту и кликните на ней левой клавишей дважды;
- Откроется окно , в котором нужно перейти на вкладку ;
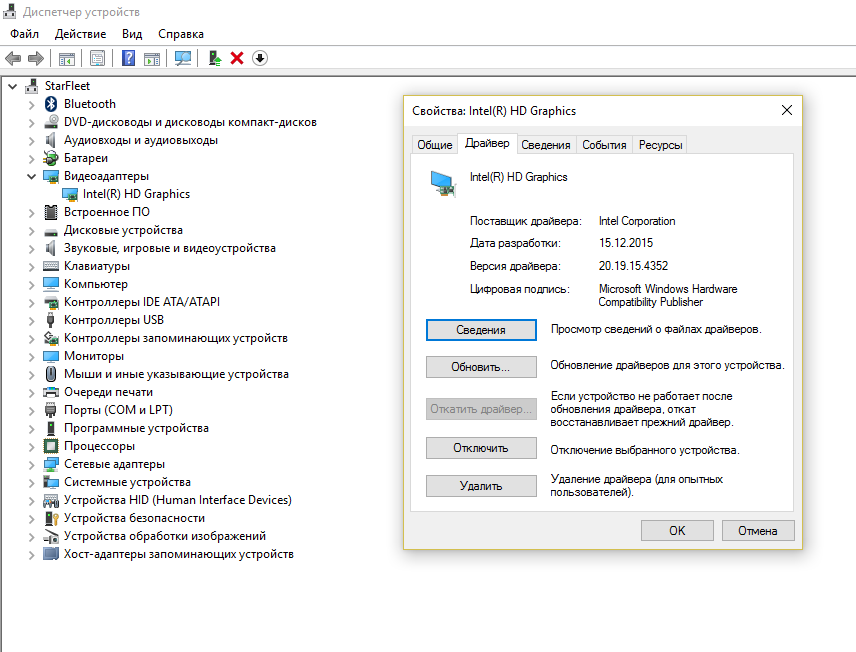
<Рис. 3 Свойства драйвера>
- В этой вкладке можно включать, отключить и обновлять драйверы, также здесь можно посмотреть версию драйвера и последнее обновление.
В ряде случаев переустановка драйверов способна решить проблему. Однако такой метод эффективен не всегда.
Иногда обновить или откатить драйвер не удается.
Процедура не запускается вовсе или запускается, но во время нее возникает ошибка. В этом случае выход только один – удалить драйвер полностью, а затем скачать и установить подходящий.
В некоторых случаях причиной сбоев является не устаревший драйвер, а устаревшая версия операционной системы.
Часто такая неполадка возникает у пользователей, которые отключают периодическое обновление, а также у пользователей пиратских версий программного обеспечения.
Иногда обновления системы направлены именно на лучшую интеграцию и синхронизацию с драйверами. В том числе, с драйверами видеокарт.
Если ваша система имеет неполадку или устаревшую версию, то даже новый драйвер ситуацию не исправит.
Читайте также:
Как включить все ядра на Windows 7: лучшие способы
Как увеличить производительность компьютера?
Как повысить ФПС в играх: все возможные способы 2017 года
к содержанию ↑DirectX
Эту программу редко кто-то из пользователей устанавливает самостоятельно. Особенно это касается тех, кто систематически использует нелицензионные игры.
Дело в том, что в RePack – играх эта программа уже входит в комплект и устанавливается автоматически, при запуске установки игры.
Однако лицензионные игры не комплектуются этой утилитой. Тем не менее, для их нормальной и бесперебойной работы она необходима.
Потому ее нужно устанавливать самостоятельно.
Кроме того, все сборщики таких «перепаковок» игр, включают в комплект ту версию программной среды, которая была наиболее новой в тот момент. Или достаточной для запуска конкретной игры.
Таким образом, если какая-то игра была скачана позже, она может требовать уже иной версии DirectX, и будет выдавать сбои при работе со старой версией.
Скачать самую новую версию этой программной среды можно на официальном сайте Майкрософт. Она распространяется бесплатно.
Установите ее на свой компьютер и только тогда можно снова пробовать играть.
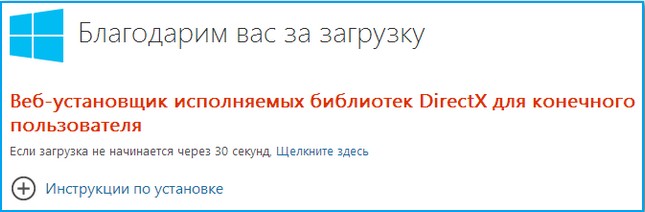
<Рис. 4 Скачивание с официального сайта>
«Железо»
Довольно редко, но все же бывает, что проблемы возникают непосредственно со стороны аппаратного обеспечения, то есть, устройства.
В этом случае можно говорить, что проблема в видеокарте, как физическом устройстве. Таких проблем может быть несколько:
- Перегрев видеокарты, который наступает в результате общего перегрева системы. В этом случае необходимо почистить устройство от пыли, заменить термопасту, поднять его на подставку или ножки так, чтобы вентиляционные решетки были открыты. Иногда также рекомендуется установить дополнительный или более мощный кулер;
- Засорение контактов непосредственно видеокарты ведет к тому, что возникают сбои. Контакты засоряются и окисляются. Очистить их от пыли или окисления можно с помощью канцелярского ластика;

<Рис. 5 Чистка контактов>
- Неправильная установка. В некоторых случаях неопытные сборщики устанавливают видеокарту не в тот разъем. Они используют не разъем спецификации 3.0, разработанный для видеокарт, а тот, что находится рядом, спецификации 2.0. В этом случае лучше переставить карту или обратиться в сервисный центр для этого.
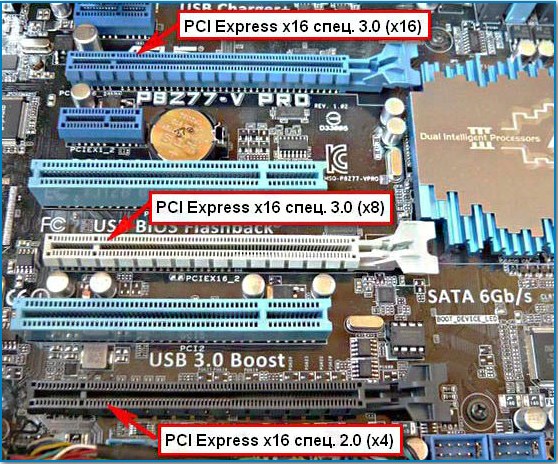
<Рис. 6 Установка карты>
В случае когда проблема лежит в аппаратном обеспечении компьютера, не рекомендуется пытаться устранить проблему самостоятельно, не имея достаточного навыка.
Лучше обратиться в сервисный центр для диагностики и устранения проблемы.
к содержанию ↑Параметры
Иногда параметры игры отличаются от параметров видеокарты. В этом случае происходит сбой. Например, у видеокарты установлен параметр сглаживания, а в игре – нет, или наоборот.
В этом случае возникнет неполадка.
Это касается не только игр, но и графических программ. Например, в программе может быть установлена трилинейная фильтрация текстур, тогда как в настройках драйвера она выключена.
В этом случае параметры пытаются заменить друг друга и возникает сбой.
Таким образом, способ устранения этой проблемы таков: сделать все параметры одинаковыми и в игре, и на видеокарте. Для этого проделайте следующее:
- Запустите игру и перейдите в раздел ;
- Откройте панель управления карты;
- Перейдите в раздел ;
- Изменяйте параметры в игре для того, чтобы они соответствовали параметрам карты.
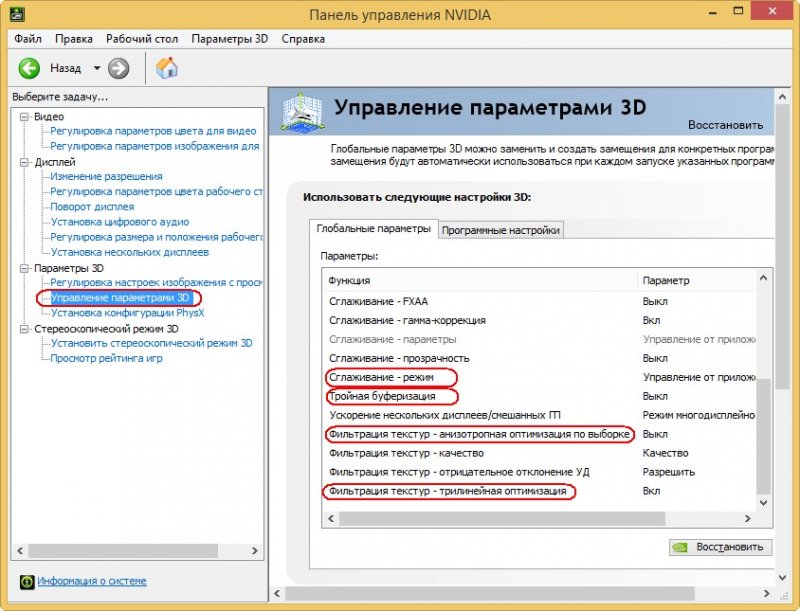
<Рис. 7 Параметры карты>

<Рис. 8 Параметры игры>
В наибольшей степени на качество игры и работу видеодрайвера влияют параметры Фильтрация текстур, Сглаживание. Особенно важно, чтобы именно они были аналогичными.
к содержанию ↑Флэш-плеер
Это довольно редкий случай. Его можно предполагать тогда, когда неполадка возникает при просмотре видео онлайн или при игре в браузере.
В этом случае она может возникать в результате ошибок в работе Adobe Flash Player. Если он устарел или несовместим с игрой, то она будет «вылетать».
В этом случае нужно скачать новую версию плеера с официального сайта. Если это не помогает, то необходимо отключить аппаратное ускорение плеера.
Это также часто бывает причиной неполадок.
Делается это так:
- Откройте любой видеоролик;
- Выйдите в контекстное меню плеера, кликнув по экрану правой кнопкой мыши;
- Выбирайте пункт ;
- Снимите галочку возле пункта .
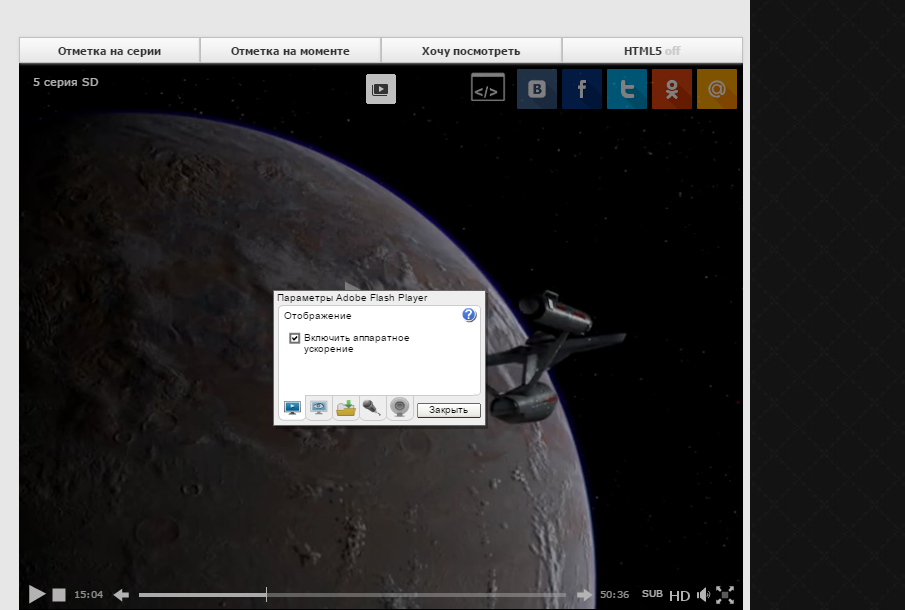
<Рис. 9 Отключение аппаратного ускорения>
Другие способы решения
Принцип работы системы по обнаружению и устранению сбоев такой. Система обнаруживает сбой и в течение 2 секунд пытается его устранить.
Если это ей не удается, то происходит отключение видеоадаптера и его переустановка.
После этого игра вылетает. Внизу экрана появляется соответствующее устранение. Однако иногда 2 секунд бывает мало для устранения сбоя, который не представляет серьезной проблемы.
В этом случае устранить проблему можно путем увеличения периода восстановления работы драйвера видеокарты.
Решается такая проблема с помощью внесения изменений через реестр.
Однако если вы не умеете работать с реестром, то лучше не приступать к этому процессу, так как неверные изменения в реестре могут нанести компьютеру вред.
В некоторых случаях также помогает изменения схемы питания ноутбука. Не желательно, чтобы энергия экономилась. Нужно установить параметр .
Делается это так:
- Откройте ;
- Перейдите в раздел ;
- Поставьте галочку рядом с пунктом .
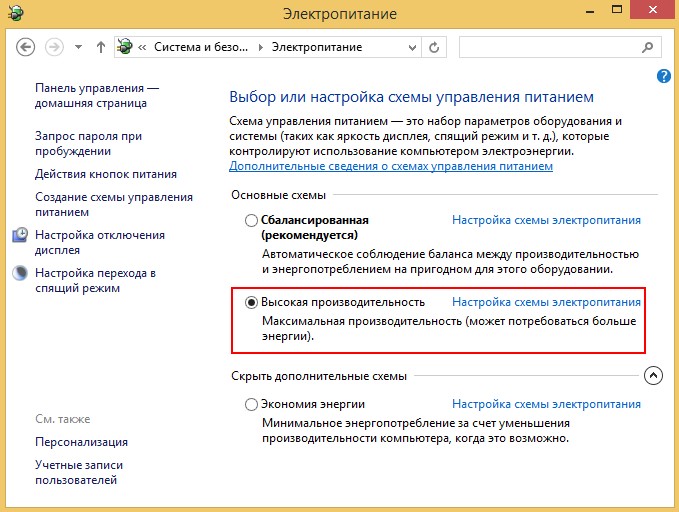
<Рис. 10 Параметры электропитания>
Перезагрузка, обычно, не нужна. Изменения вступят в силу мгновенно.
«Видеодрайвер перестал отвечать и был успешно восстановлен»: что значит этот сбой и как его устранить
«Видеодрайвер перестал отвечать и был успешно восстановлен»: что значит этот сбой и как его устранить








Добавить комментарий