Google Inc. — это не просто гигант интернет-индустрии, это 90% поискового рынка, огромнейшая служба интернет-объявлений, это YouTube и еще множество сервисов, служб и инструментов.
Ежегодный оборот компании превосходит бюджет ряда стран. На таких высотах ведение безвозмездной общественной деятельности становится простым и приятным делом.
При этом качество бесплатных продуктов и сервисов является эталонным для многих платных аналогов.
Содержание:
Один аккаунт в Google открывает доступ к множеству служб и сервисов.
Гугл новости сегодня
Быть в курсе о происходящих в мире, стране и регионе событиях необходимо для большинства сознательных людей.
Понимая это, корпорация создала специальную новостную ленту, в которой собираются все свежие электронные публикации множества изданий.
В одной ленте собраны новости, издающиеся более чем на 70-ти языках.
Как и все продукты Google, новостная лента таит множество возможностей под минималистичным дизайном.
Далее рассмотрим, как устроена страница сервиса и какие функции доступны пользователям.
1. Строка поискового запроса
С помощью этой строки можно осуществлять поиск конкретной интересующей новости. При этом есть возможность поиска как по ключевым словам, так и по другим параметрам.
В расширенных опциях поисковой службы можно уточнить поисковый запрос, определить дату, местоположение события.
2. Выбор страны и языка
Гугл новости собирает свежие сведения в режиме реального времени на более чем 70-ти языках.
Для стран с несколькими общепринятыми языками новости дублируются (так в списке стран есть «Украина (русский)» и «Украина (украинский)»).
Новостная лента для каждого государства обновляется постоянно, в режиме реального времени.
3. Выбор отображения материалов в ленте
Для удобства навигации по ленте, можно изменить способ отображения новостей.
В компактном режиме на странице отображается больше новостей, которые легче быстро пройти взглядом и вычленить интересующие сведения.
4. Блок новости
В блоке новости отображается выдержка из статьи и ее заголовок, клик по которому перенаправит пользователя на страницу-источник. Под иллюстрацией указан источник в СМИ.
Расширенное представление позволяет отображать сведения, имеющие связь с конкретным событием.
5. Рубрикатор
Блок рубрикатора позволяет осуществлять быструю навигацию в отсортированных по рубрикам новостях.
К тому же, в самой ленте имеются разделители по рубрикам, которые помогают ориентироваться при простом скроллинге.
6. Вход и дополнительные сервисы
При наличии аккаунта Google, в сервис можно выполнить вход. В этом же блоке расположена кнопка быстрого перехода в другие сервисы.
7. Персонализация выдачи
При входе в аккаунт, выдача новостей в ленте персонализируется. Система следит за просматриваемыми пользователем новостями, и на основе его предпочтений корректирует выдачу.
Настроить персонализацию можно и вручную.
8. Экспресс-блок
В этом блоке сжато отображаются только что поступившие сведения. Динамика обновления в нем выше, поэтому горячие новости всегда под рукой.
9. Прогноз погоды
Сервис показывает прогноз погоды с привязкой к региону на ближайшие три дня.
10. Выбор редакции
Этот блок позволяет просматривать новости, отфильтрованные по конкретной редакции СМИ. Выбор осуществляется при помощи кнопок в правом верхнем углу блока.
к содержанию ↑
Гугл планета Земля
Прежде чем начать пользоваться Google Earth, потребуется установить его на свой ПК.
Так все данные хранятся на серверах компании, приложение вышло не очень большое, правда, для его работы необходимо подключение к сети.
С чего начинать? Прежде всего потребуется скачать установочный файл.
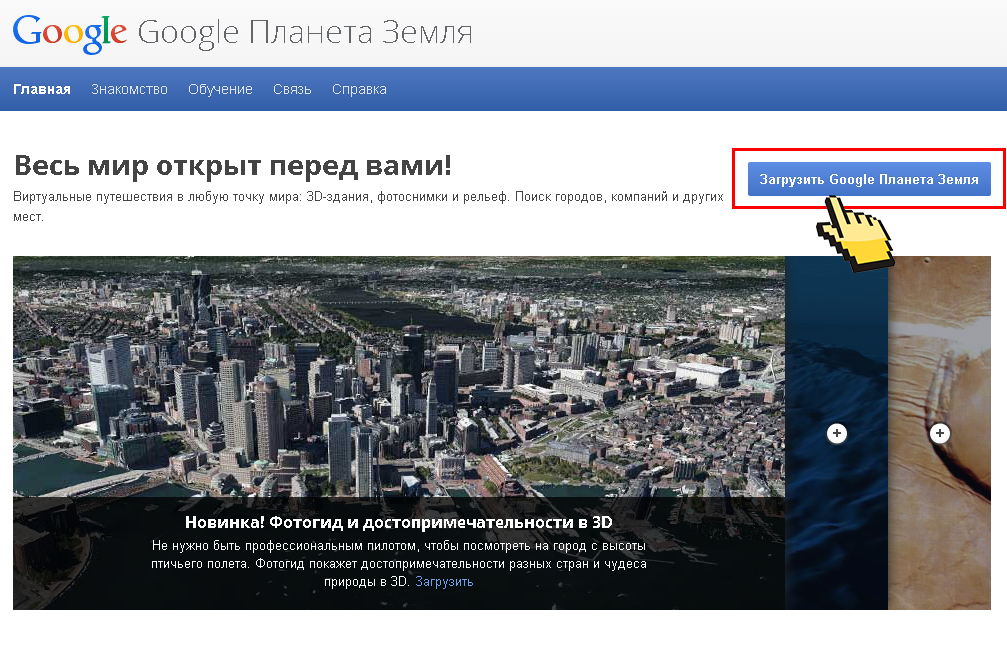 На официальной странице программы есть такая возможность.
На официальной странице программы есть такая возможность.
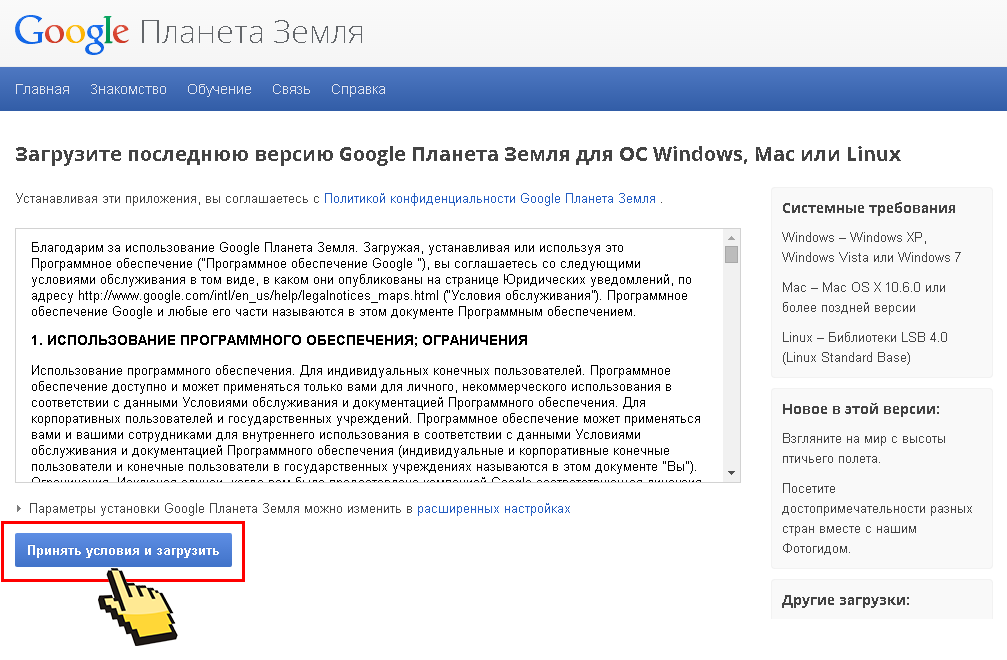 Скачанный установочный файл инсталлируется так же, как и любое другое приложение. После непродолжительного процесса установки, Гугл Планета Земля автоматически запустится.
Скачанный установочный файл инсталлируется так же, как и любое другое приложение. После непродолжительного процесса установки, Гугл Планета Земля автоматически запустится.
Для того чтобы полностью описать функционал программы необходим отдельный материал. Здесь рассмотрим основные разделы интерфейса.
1. Основное меню.
В пунктах этого меню реализованы основные возможности программы.
Открытие и сохранение списков собственных меток, изменение отображаемых панелей, настройка инструментов и вызов справки производится именно из этого меню.
2. Поисковая панель.
Позволяет найти на карте гугл интересующие пользователя объекты и места.
3. Панель инструментов.
Здесь расположены основные инструменты, которые позволяют отображать историческую карту, менять освещение, отправить метку электронной почтой или выбрать объект для отображения (Земля, Луна, Марс, звездное небо).
4. Блок управления метками.
В этом блоке осуществляется управление собственными метками. Группирование их в папки, распределение и поиск по ним.
5. Блок слоев.
Здесь осуществлено управление слоями отображения.
Исторические метки, дороги, глобальные проблемы и еще множество существующих обозначений сведены в слои, которые можно включать и отключать.
6. Галерея.
Содержит снимки местностей и организованные фото-туры. С ее помощью можно совершать виртуальные путешествия.
7. Панель навигации.
Основная навигация производится с помощью мышки, более точно настроить ориентацию карты по сторонам света и степень приближения поможет именно эта панель.
к содержанию ↑
Карта гугл спутник
Развернутая сеть спутников наблюдения позволила Google организовать специальный сервис для просмотра собранных фотографий – Google Maps.
Фактически это тот же Google Earth, только доступный для просмотра онлайн с несколько меньшими возможностями.
Основные функции и элементы интерфейса таковы:
- Строка поискового запроса по местам. Процесс поиска производится по ключевым словам запроса.
- Меню маршрута и собственных меток.
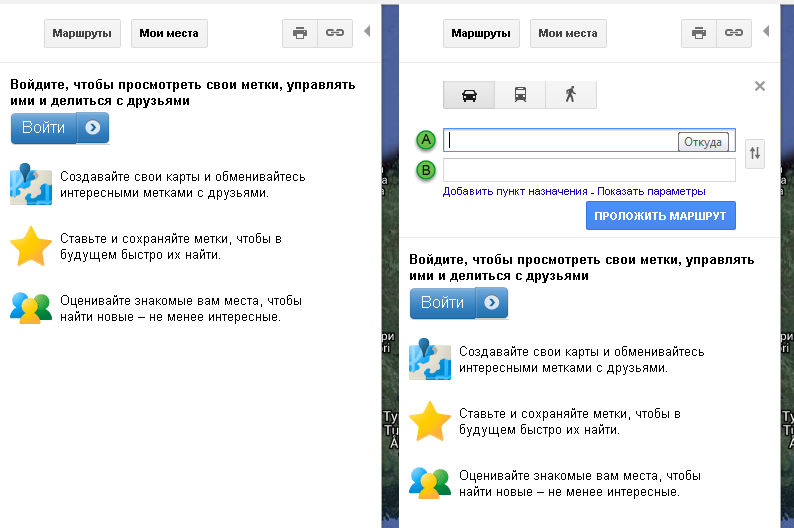
- Здесь реализована возможность прокладывания автомобильных, пеших маршрутов, а также схем для перемещений на общественном транспорте.
- Навигационная панель позволяет настраивать степень увеличения и точность перемещения.
- Дополнительный навигатор по карте позволяет более эффективно выбирать регионы при помощи перетаскиваемой рамки.
- Панель настройки отображения. С ее помощью можно включить и выключить отображение велосипедных маршрутов, состояния дорожного движения, а также выбрать отображение названий заграничных объектов на соответствующих языках.
- Кнопка для переключения между режимами отображения местности: «Карта» и «Спутник». В пером местность представлена в виде картографического изображения, во втором – в виде фотографий, сделанных со спутника.
- Кнопка для входа в аккаунт и перемещения по другим сервисам от Google. В аккаунте сохраняются все поставленные метки и созданные маршруты.
к содержанию ↑
Переводчик гугл онлайн
В сети сложно обойтись без знания хотя бы английского языка.
Ранее просматривать зарубежные ресурсы без знания языка было делом совершенно бессмысленным.
Именно поэтому разработчики из Google создали специальный сервис, позволяющий переводить текст в режиме онлайн.
Эта возможность пригодится не только во время серфинга по сети, но и во многих других случаях. К тому же, это переводчик с произношением. Озвучиваются оба направления перевода.
Как использовать онлайн переводчик? Прежде всего, нужно открыть его страницу. Затем в форме выбора языков (1) определится с языковой парой.
В левой части будет язык, с которого необходимо перевести, в правой – тот, на котором должен быть исходный текст.
Выбирать можно из 9-ти десятков различных языков, среди которых латынь и эсперанто. Но чаще всего используется переводчик с английского на русский.
В левое поле (2) необходимо скопировать и напечатать текст, который необходимо перевести. В правом появится перевод (3).
Процесс происходит автоматически или запускается соответствующей кнопкой (4).
После успешного перевода под формами отображаются дополнительные варианты перевода (7), определения слова (5) и похожие слова (6).
На базе функций гугл транслейт имеется возможность переводить целые страницы зарубежных сайтов, прямо при просмотре.
Обладатели аккаунта Google могут сохранять необходимые переводы в собственные разговорники (8). Для этого необходимо сначала выполнить вход в систему(9).
На базе этого сервиса организован и мобильный переводчик гугл.
к содержанию ↑
Гугл поиск по картинке
Изображений в сети не меньше, чем слов. Поиск по ним актуален так же, как и поиск по ключевым запросам.
Найти похожие картинки или проверить подлинность присланного поможет сервис поиска по изображениям от Google.
Чтобы провести поиск по изображению, прежде всего, потребуется открыть соответствующую страницу.
Она мало чем отличается от основной поисковой системы, за исключением небольшой кнопочки в строке поискового запроса.
Клик по изображению фотоаппарата откроет форму для выбора источника изображения, которое послужит основой для будущей поисковой процедуры.
Варианта источника два – либо ссылка на файл в сети, либо изображение с жесткого диска компьютера.
В первом в форму потребуется скопировать в строку ссылку, а во втором, при помощи проводника, выбрать файл и загрузить его.
Сервис самостоятельно подберет ключевые слова к каждому изображению. Если поиск проводить без них, то в выдаче будут представлены только изображения.
Ключевые слова к картинке можно добавлять самостоятельно.
По ключевым запросам и изображениям поиск выдает более точные результаты.
Поисковая выдача по изображениям имеет те же настройки, что и стандартный поиск. Фактически, они ничем не отличаются, кроме того, что основа для процесса – это изображение.
Основная гугл поисковая система отлично дополняется возможностью поиска по картинкам.
к содержанию ↑
Гугл плей маркет
Google Play Market предназначен для устройств под управлением Android. Для работы с ним аккаунт в Google необходим. Как начать работу с плей маркетом?
Достаточно просто запустить соответствующее приложение на устройстве.
При первом запуске предложение попросит ввести данные учетной записи Google. Если ее нет, то можно создать прямо отсюда.
После этого сразу станет доступной загрузка приложений и другого контента.
Как происходит поиск по приложениям? Основная навигация по контенту происходит при помощи вкладок в верхней части экрана.
Есть пять основных категорий: «Приложения», «Игры», «Фильмы», «Музыка» и «Книги».
При выборе любого из них откроется список с жанрами, который сортирует наличествующие позиции.
Все приложения гугл плей скачиваются и устанавливаются в автоматическом режиме. Плей Маркет тесно интегрирован с Android, поэтому достаточно нажать зеленую кнопку «Установить» или «Скачать».
Все остальные действия происходят в автоматическом режиме.
Для покупок необходимо добавить кредитную/дебетовую банковскую карту. Данные с однажды прикрепленной к аккаунту карты повторно вводить не понадобится.
Служба запоминает не только карту, но и все устройства, с которых пользователь подключался в ней. К каждой игре или приложению автоматически добавляется отметка о совместимости с ними.
Так всегда можно быть в курсе, поддерживает ли планшет или смартфон интересующее приложение.
к содержанию ↑
Гугл диск
Такая корпорация как Google не могла обойти вниманием технологию облачного хранения данных.
Каждый обладатель Google аккаунта получает 15 Гб виртуального пространства для размещения своих данных в облаке.
Расширять доступное пространство можно, но за это придется платить.
Облако очень удобно использовать для хранения важных документов, резервного копирования данных или совместного редактирования.
Но как же работать с Google Drive?
Далее рассмотрим основные возможности хранилища. Прежде всего, необходима учетная запись Google. Без нее доступ к диску невозможен.
Чтобы редактировать и просматривать документы, хранящиеся на Гугл диске с помощью мобильных устройств, понадобится установить специальное приложение.
На стационарных ПК это происходит при помощи браузера.
Загрузка и создание документа
Как загрузить файл на Гугл Диск? В последнем обновлении добавилась возможность загружать файлы простым перетаскиванием их в область диска в окне браузера.
Также можно использовать специальную кнопку в меню «Мой диск»
После, при помощи проводника необходимо будет выбрать файлы или папку, которые необходимо загрузить в облако гугл.
Загруженные файлы можно сортировать по названию, изменить вид отображения с плитки на список.
Все функции google drive по созданию документов и папок вынесены в кнопку «Создать».
Нажав на нее, можно создать новую папку, документ служб Гугл или также загрузить файл с жесткого диска ПК.
После выбора создаваемого документа, нужно только назвать и подтвердить создание, после чего он появится в области диска
Совместный доступ
Чтобы пользователь получил совместный доступ к редактированию документа, достаточно просто кликнуть правой кнопкой по нему и открыть соответствующий пункт меню.
Затем ввести адрес электронной почты человек, который должен получить к документу и нажать готово.
Адресат получит письмо со ссылкой на документ.
Скачивание файлов с Google Drive
Скачать документ, изображение или любой другой файл можно перетаскиванием его из окна браузера или при помощи соответствующего раздела в контекстном меню, выпадающем по правому клику.
Созданные на диске документы или таблицы можно сохранять во множестве различных наиболее популярных форматов.
к содержанию ↑
Гугл почта
Полноценное пользование интернетом невозможно без наличия электронного почтового ящика. Почтовый сервис от Google второй, после поискового, ставший общественно доступным.
Ныне G-Mail одна из популярнейших в мире почтовых служб. Говорить о том, что работа с ней невозможна без Google-аккаунта бессмысленно.
В работе почтового сервиса есть одна особенность – он делит виртуальное пространство с Гугл Драйв.
То есть 15 Гб пользователь получает и для хранения корреспонденции и для работы с облачным хранилищем.
С чем же столкнется пользователь, впервые пришедший на страницу своего нового электронного ящика gmail?
Первым делом он отметит простой, но удобный дизайн. Всякие декоративные излишества можно будет установить позже.
- На самом верху окна, традиционно, расположена строка поиска по письмам. Работают как ключевые слова, так и специальная форма для уточнения запроса (которая открывается меленьким треугольником в правом конце строки поискового запроса).
- Панель управления метками письма. Позволяет отметить все письма или только одну категорию (непрочитанные и т.д.). Средняя кнопка служит для обновления почтового ящика. Кнопка «Ещё» нужна для открытия дополнительных действий с выделенным письмом.
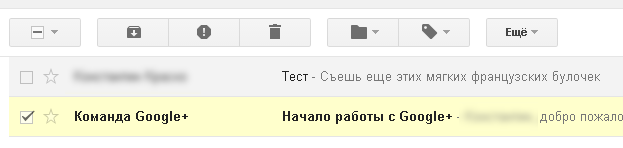
- Список полученных прочитанных и непрочитанных писем. Основные действия совершаются после их выделения. Только выделенные письма можно удалить или переместить в другую папку.
- Кнопка создания нового письма. По ее нажатию открывается форма для отправки электронного письма.
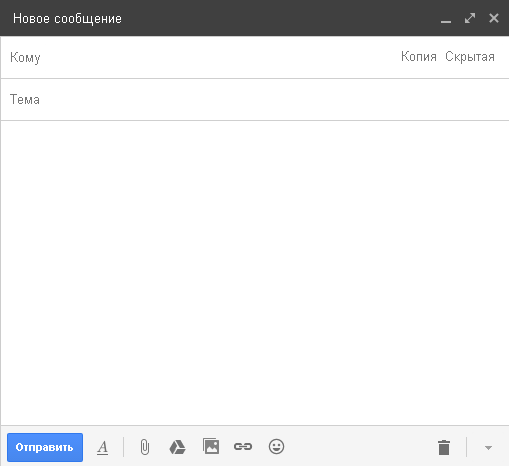
Чтобы отправить письмо, достаточно указать в ней адресата, тему и написать тело письма, а затем нажать кнопку «Отправить». - Основное меню папок с письмами. Их содержание явствует из названия. Стоит упомянуть только, что в папку «Черновики» помещаются все не отправленные письма.
- Папки дополнительной сортировки писем, управления ярлыками писем и кругами общения.
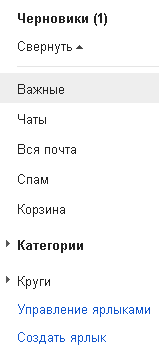
- Окно быстрого чата с лицами из списка контактов, которые находятся в сети. В это окно автоматически добавляются все пользователи из списка контактов, у которых имеется почтовый адрес на G-Mail.
- Информация о профиле и стандартная форма для навигации по сервисам и службам Гугл. Здесь можно сменить пользователя, перейти в собственный профиль, ознакомится с уведомлениями или опубликовать запись в Google+.
- Кнопки для перелистывания страниц с накопившимися письмами.
- Выбор способа ввода. Поддерживается русская виртуальная клавиатура и виртуальный рукописный ввод с хорошим распознаванием, как отдельных знаков, так и целых слов.
- Основные настройки. Тут можно изменять темы оформления почтового ящика, выбирать форматы интерфейса и открывать меню тонкой настройки почтового ящика.
Использование такого множества сервисов от одного поставщика чревато множеством преимуществ.
Высокая степень интеграции друг с другом и с другими продуктами Google позволяет получить максимально удобный пакет сервисов.
Кроме того, за большинство из предоставляемых услуг не понадобится платить. Корпорация с бюджетом как у некоторых стран способна позволить себе делать бесплатное обеспечение качественным.
Обзор малоизвестных сервисов Google | Часть I (от GeekStarter.net)
У Google есть очень много полезных сервисов, но также есть сервисы, которые не очень популярны, но не менее полезные.

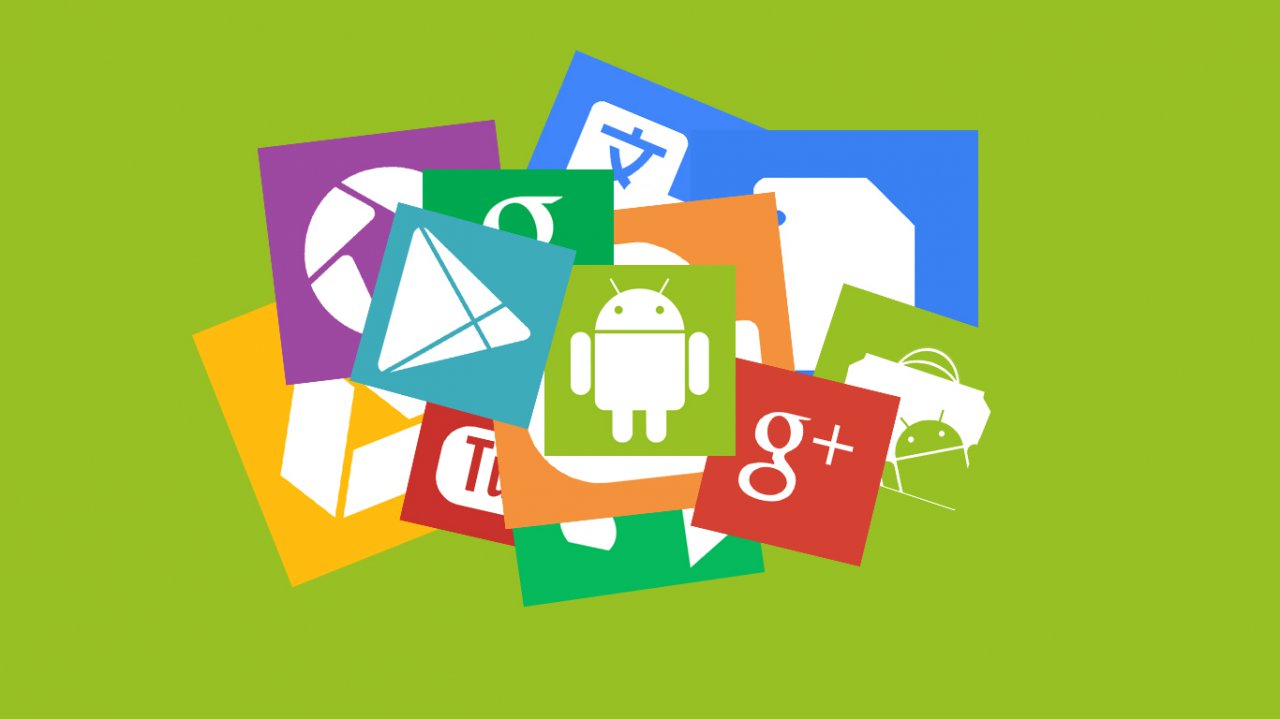
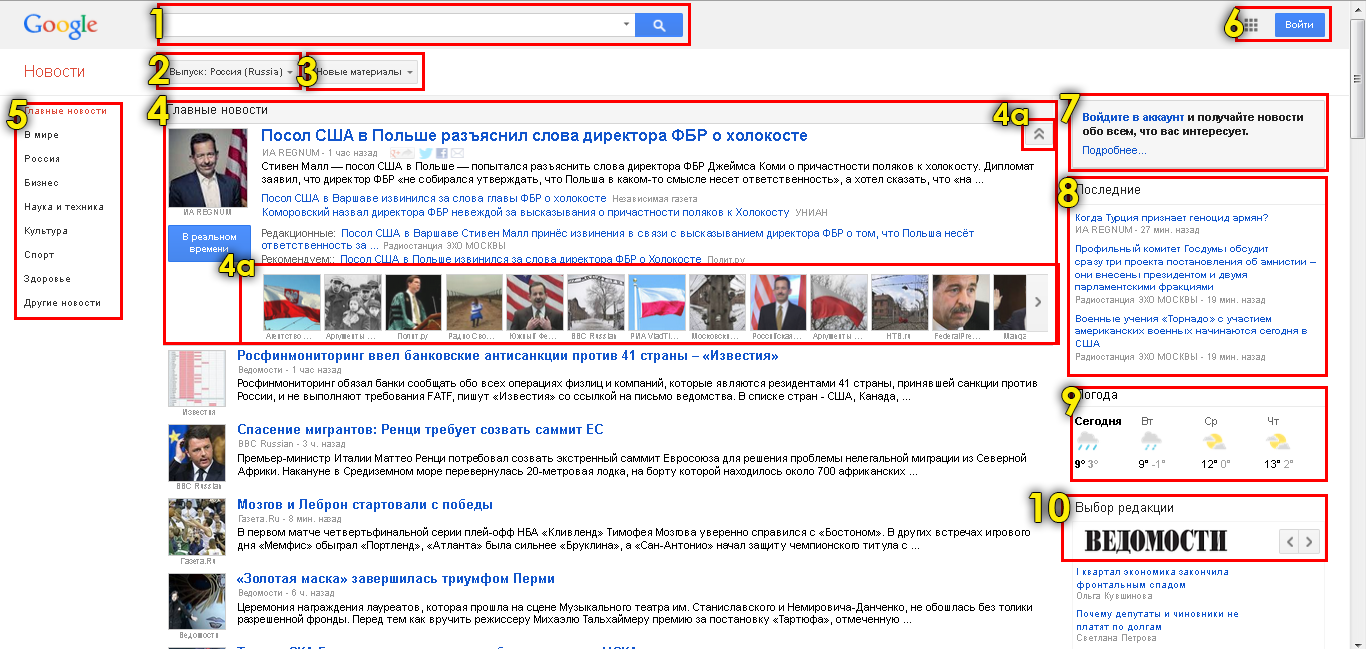
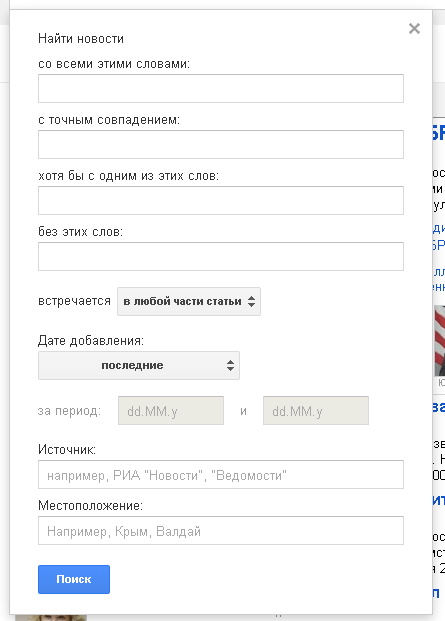
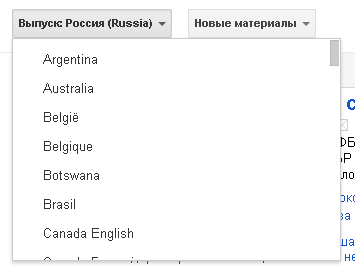
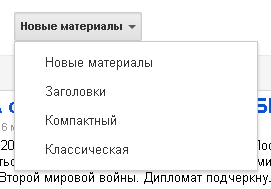
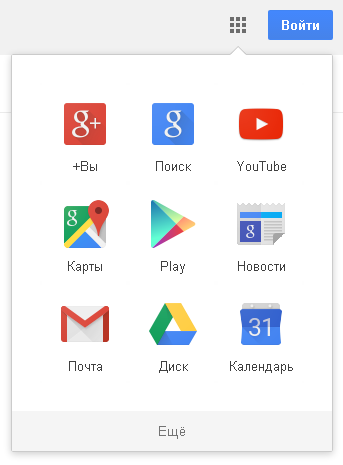
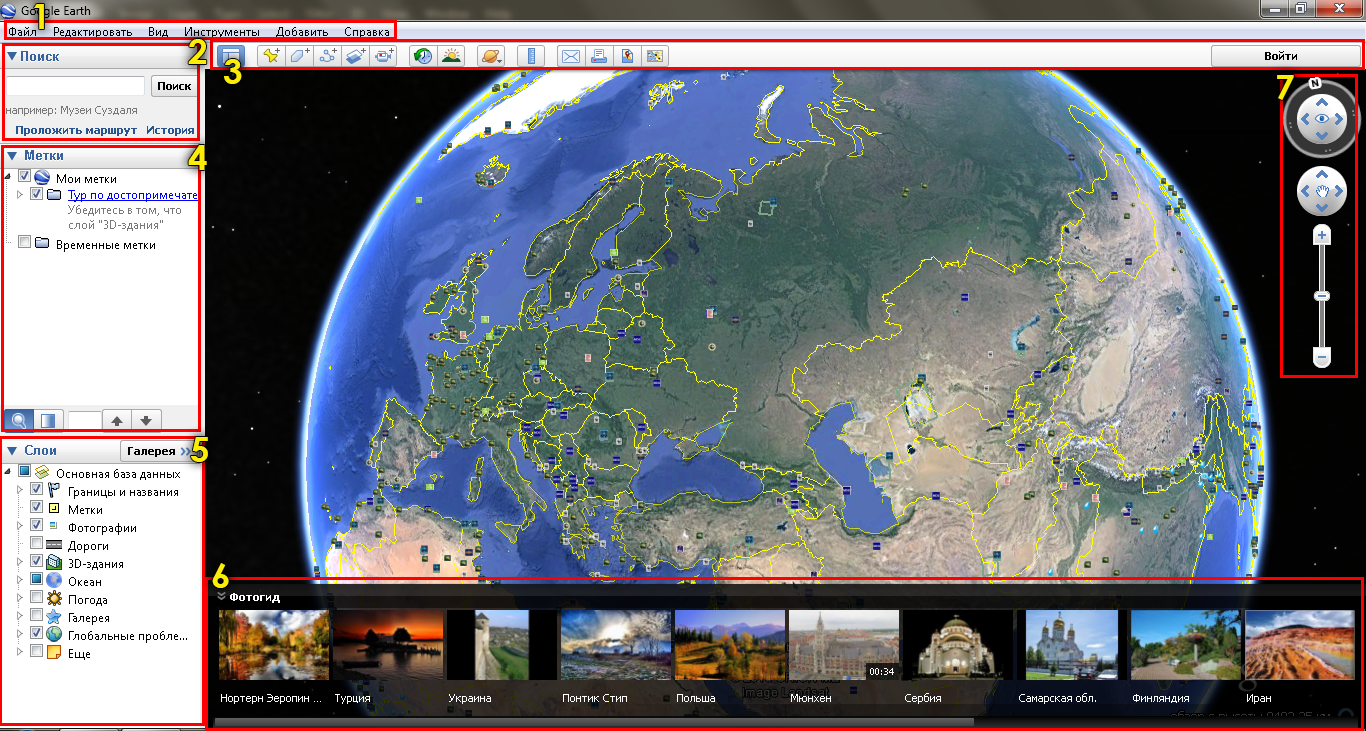
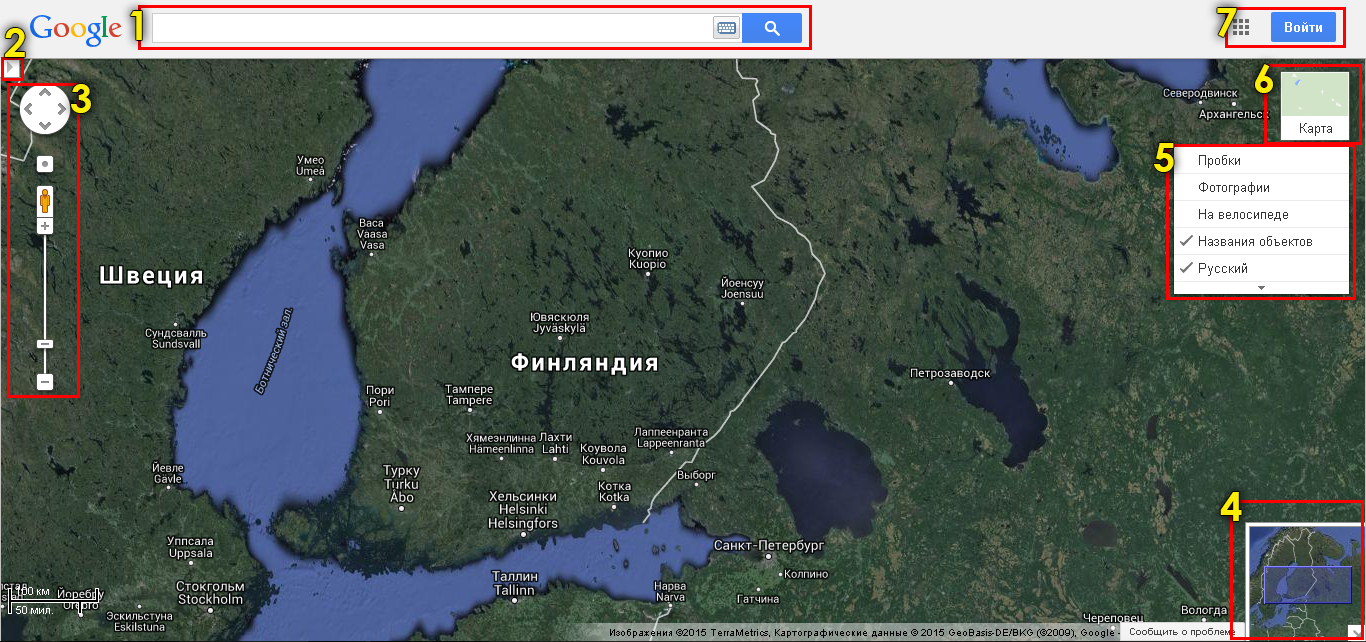
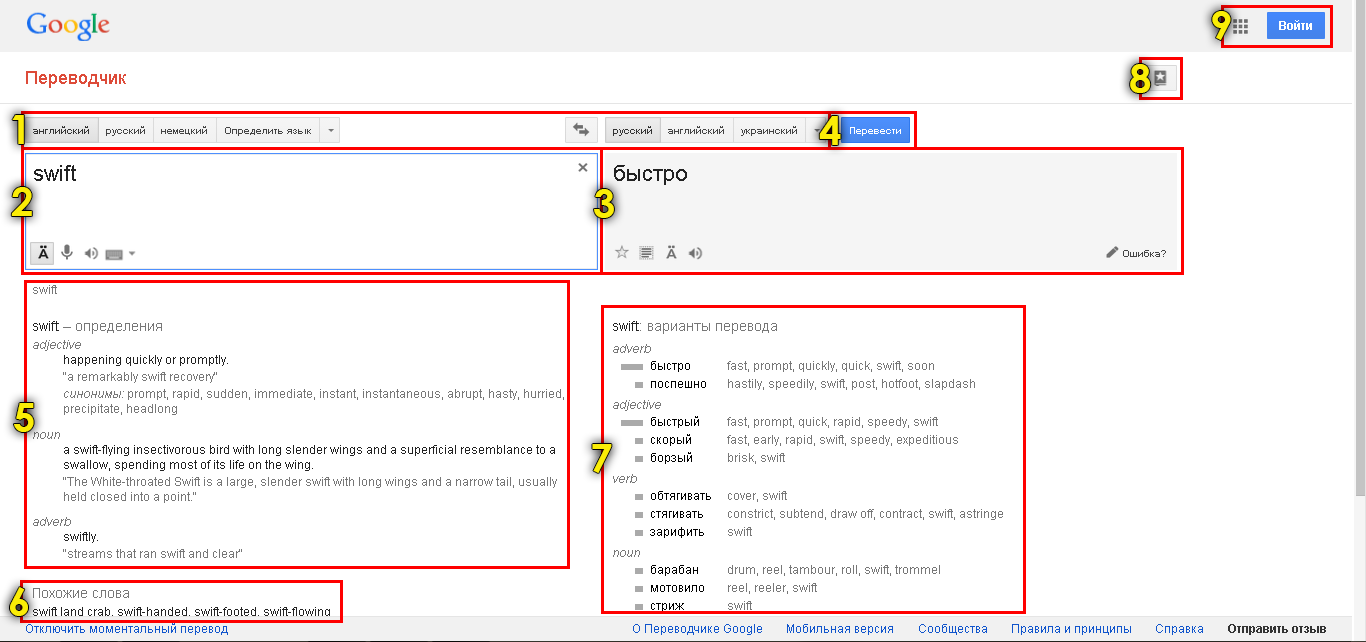
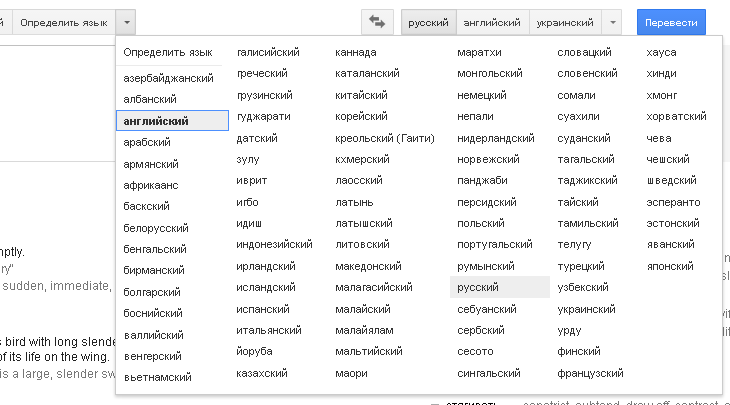
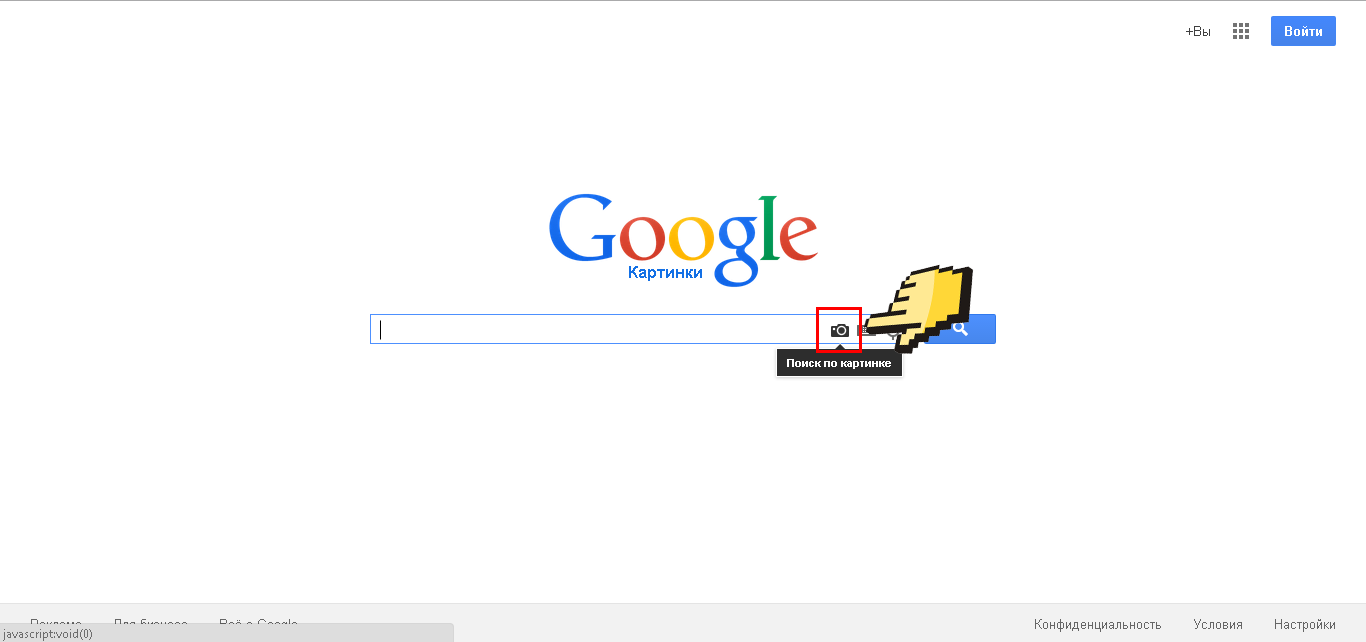
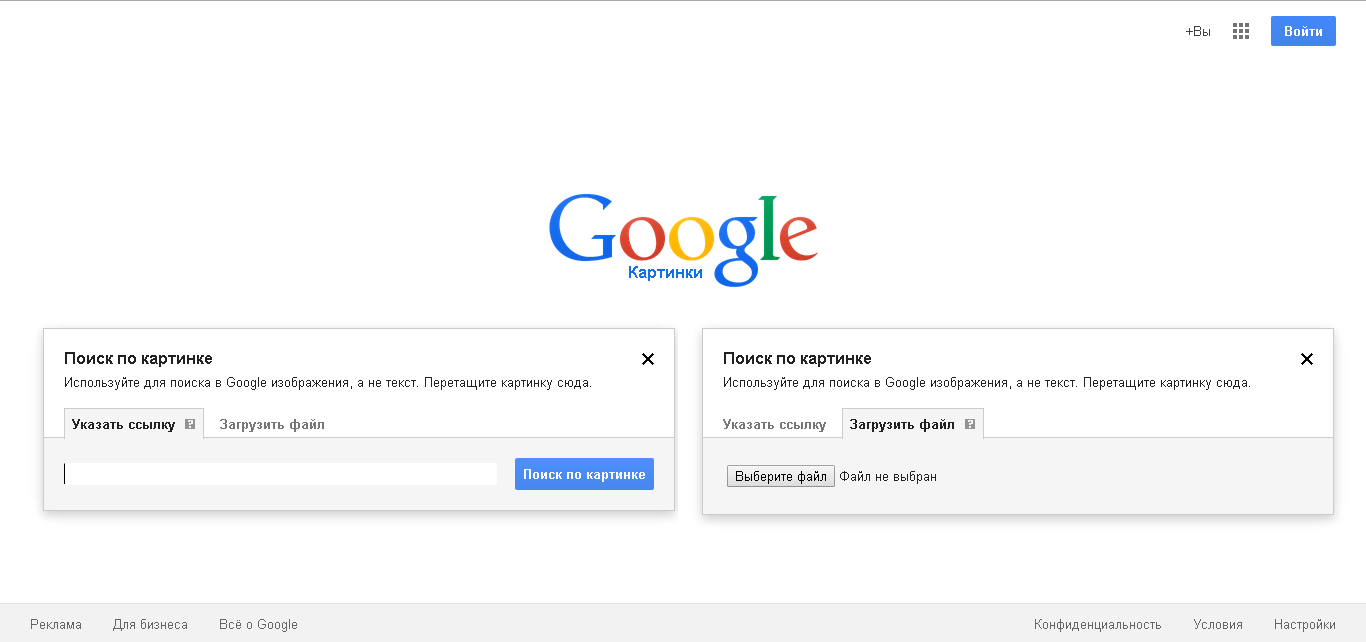
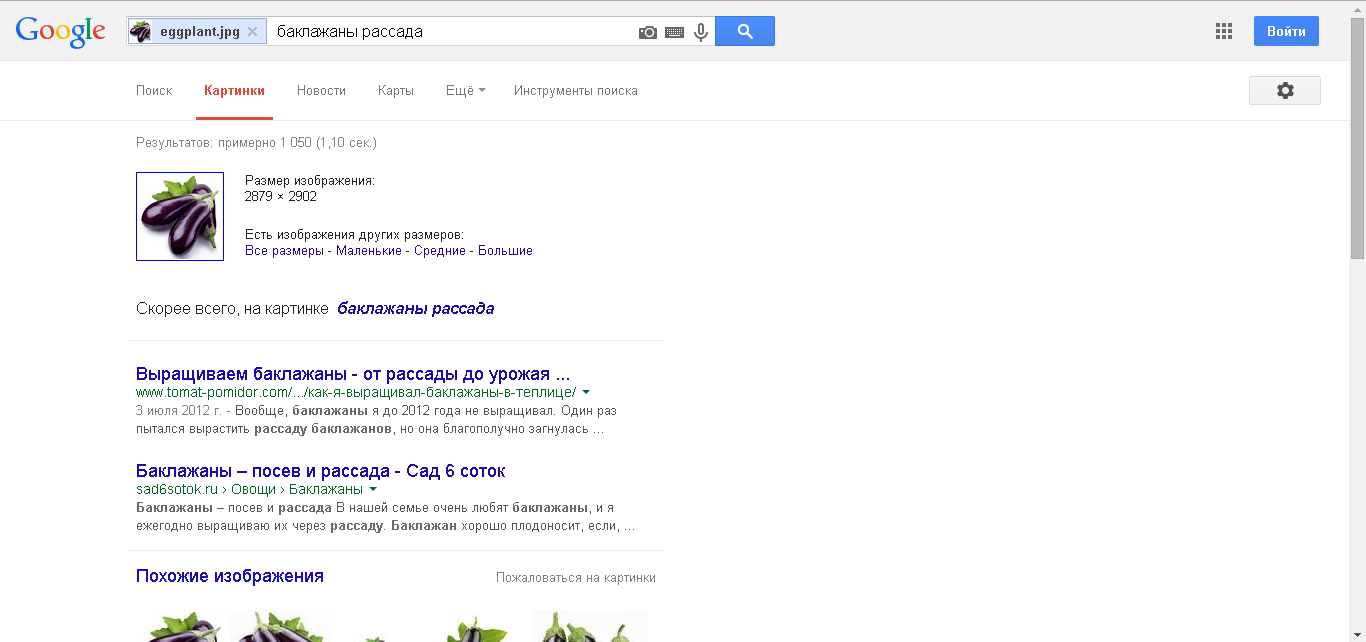
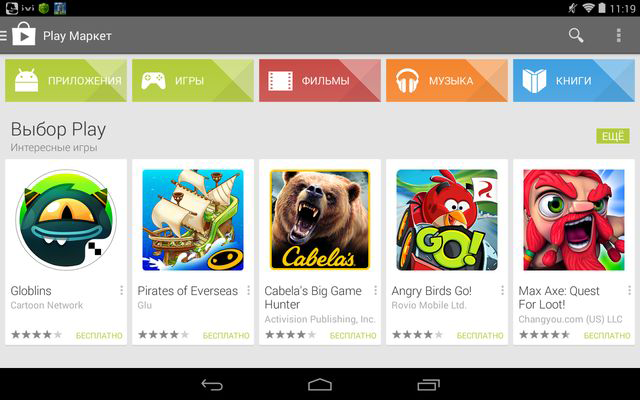
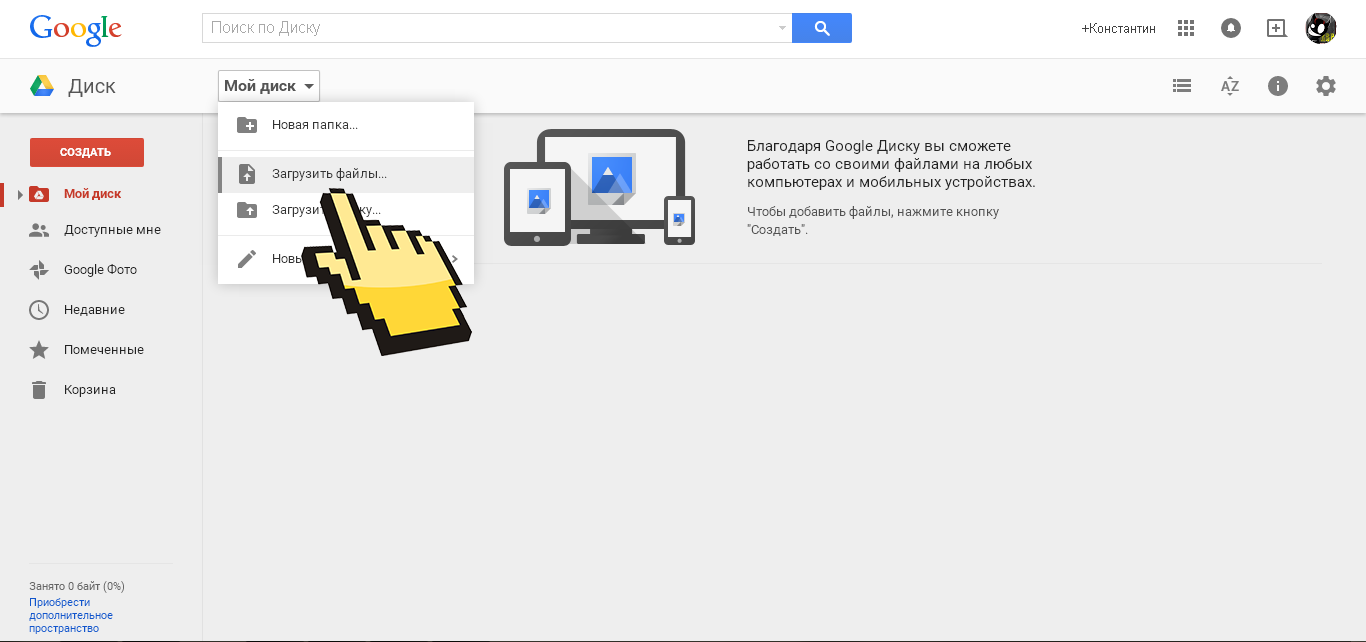
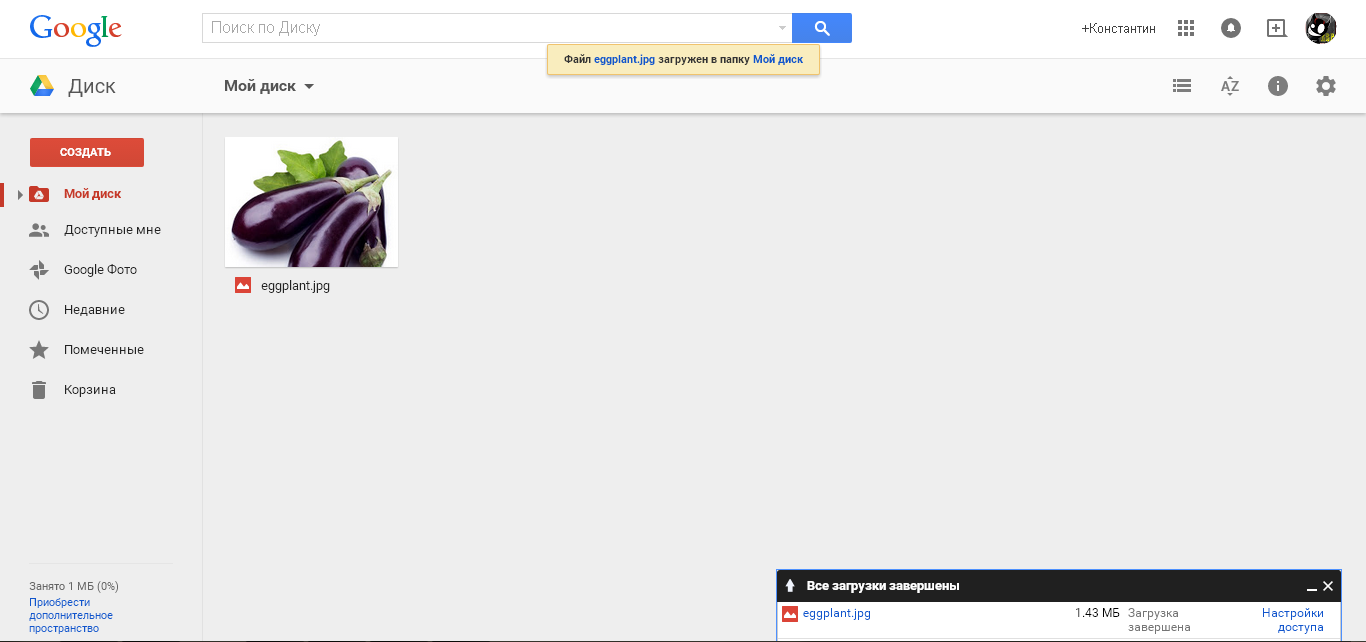
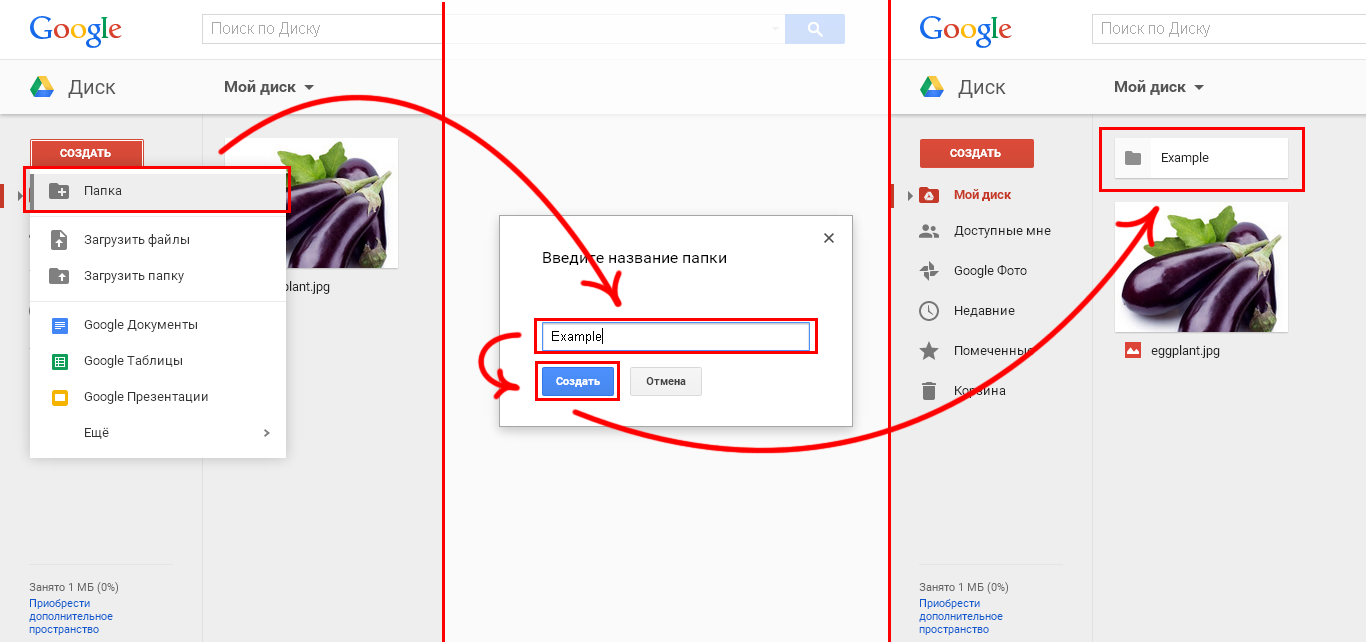

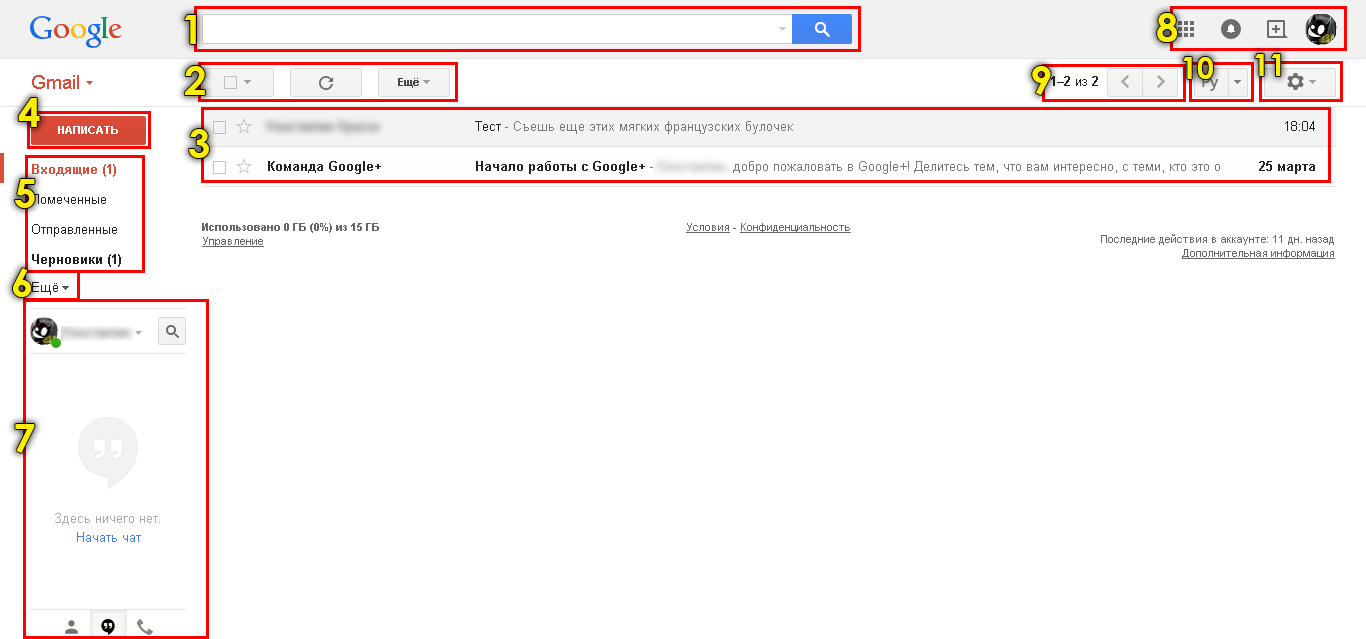







Я удалила гугл с телефона, все настройки потерялись. Даже смс писать нельзя Как восстановить?