Сейчас разработчики стараются всеми силами привлечь пользователей к тому, чтобы они захотели скачать Windows 10 с официального сайта Microsoft.
Причем пока что это можно сделать абсолютно бесплатно.
Это последняя версия операционной системы от Microsoft, которая, разумеется, обладает наилучшими характеристиками в плане производительности, адаптации к различным программам и, как заявляют сами разработчики, в плане интерфейса.
Так ли это на самом деле, решать пользователям. К слову, многих из них не устраивает то, что Windows 10 не подходит для тех людей, которым важна конфиденциальность.
Дело в том, что в новой ОС сделано все для того, чтобы службы Microsoft могли знать все обо всех своих клиентах.
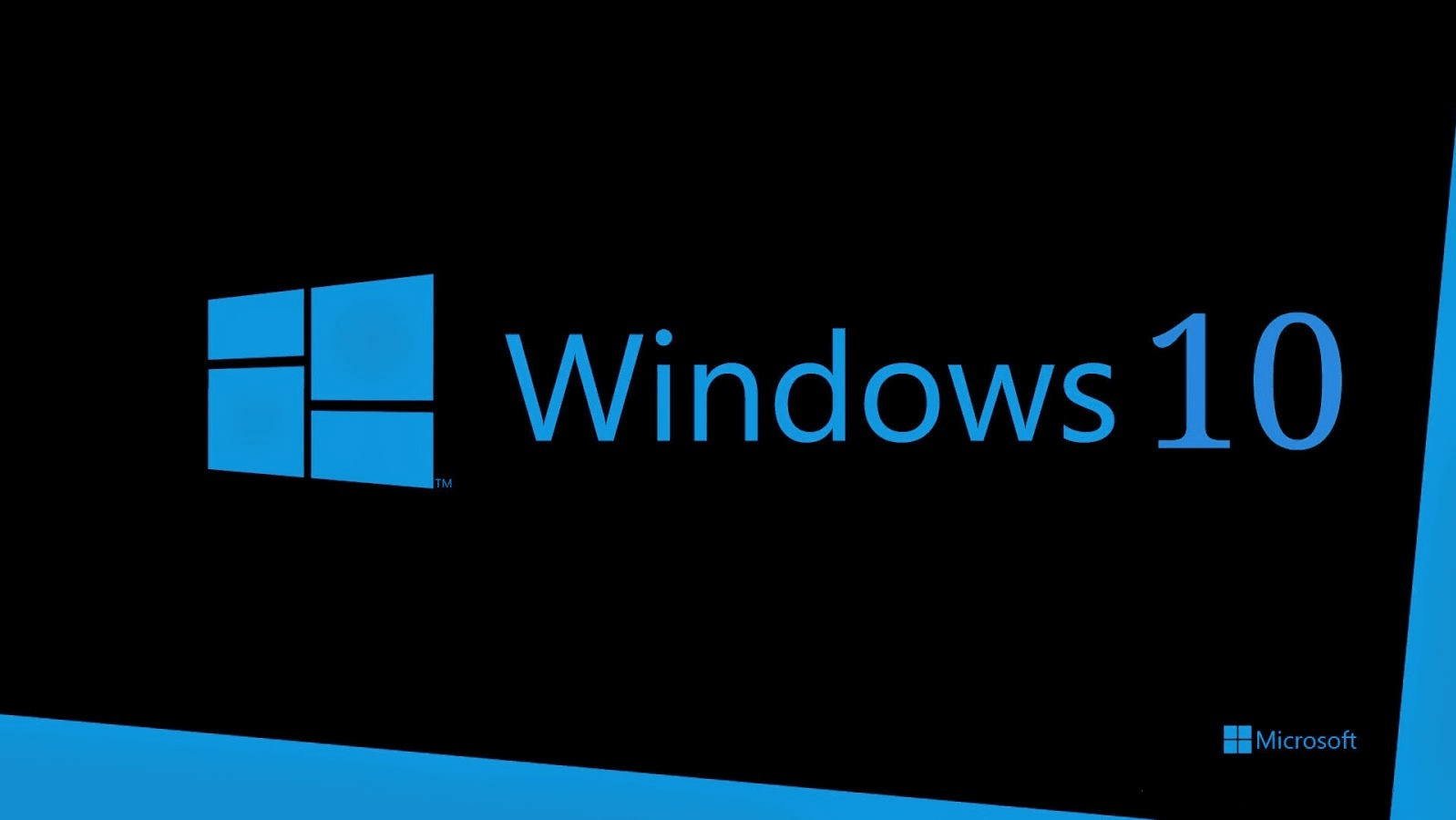
Содержание:
Но все же, всем пользователям сейчас советуется перейти на Windows 10. Для того чтобы скачать образ этой операционной системы, существует два способа.
Разберем каждый из них максимально подробно.
Пошаговая инструкция по скачиванию с официального сайта
Чтобы скачать Windows 10 с официального сайта, необходимо сделать следующее:
- Шаг 1. Переходим по адресу https://www.microsoft.com/ru-ru/software-download/windows10. Как можно понять, это и есть страница загрузки новой операционной системы на официальном сайте Microsoft.
- Шаг 2. На сайте видим всего две кнопки – первая вверху страницы с названием «Обновить сейчас» (выделена красной рамкой на рисунке №1), а вторая называется «Скачать средство сейчас» (выделена зеленой рамкой).
Первая предназначена для того, чтобы обновить операционную систему на том компьютере, с которого происходит вход на этот сайт. Вторая же пригодится тем, кто хочет иметь у себя на диске образ новой ОС.
Это актуально для тех пользователей, которые хотят установить ее на другой компьютер или же просто иметь в наличии диск с Windows 10 на всякий случай. Если мы хотим скачать эту ОС, необходимо выбрать вторую команду – «Скачать средство сейчас».
- Шаг 3. Для скачивания Windows 10 используется специальная утилита под названием Media Creation Tool, которая и отвечает за данный процесс. Поэтому не пугайтесь, что скачиваться будет именно она.
На рисунке №2 в красной рамке можно видеть, как выглядит эта утилита в списке загрузок. В папке она будет выглядеть точно так же. В общем, после того как процесс скачивания будет закончен, необходимо открыть этот самый файл с утилитой Media Creation Tool.
- Шаг 4. Открывается программа установки, вид которой можно видеть на рисунке №3. Там необходимо внимательно прочитать условия лицензионного соглашения (кстати, там и про конфиденциальность есть).
После прочтения следует нажать на кнопку «Принять», которая выделена на том же рисунке зеленой рамкой.
- Шаг 5. В следующем окне пользователю снова предложат обновить операционную систему на том компьютере, с которого он зашел, поэтому в меню есть два варианта – «Обновить этот компьютер…» и «Создать установочный носитель…».
Опять же, если мы хотим записать Windows 10 себе на диск, выбираем второй вариант, просто нажав на него (на рисунке № 4 этот вариант показан стрелками). После этого нажимаем кнопку «Далее» в нижней правой части окна (показана зеленой рамкой).
- Шаг 6. В следующем окне можно выбрать версию ОС и ее язык. Для этого сначала нужно снять галочку возле надписи «Использовать рекомендуемые параметры…» (выделена сиреневой рамкой на рисунке №5).
После этого в поле, выделенном на том же рисунке оранжевым цветом, можно выбрать необходимые параметры, нажимая на кнопку выбора, которая показана красным цветом.
В зависимости от того, какая разрядность более предпочтительна для компьютера, на который вы собираетесь устанавливать операционную систему, можно выбрать ее в поле «Архитектура».
Что касается того, чем отличается простая «Windows 10» и «Windows 10 Домашняя для одного языка» (это в поле «Выпуск»), то вторая, можно сказать, упрощенная.
В ней минимум необходимых пользователю функций, нет возможности сменить язык в дальнейшем и нет еще огромного количества специальных возможностей. Но для домашнего пользования она подходит просто отлично.
После выбора снова нажимаем кнопку далее, которая снова выделена зеленой рамкой.
- Шаг 7. Возникает предупреждение. Его суть в том, что если на компьютере, на который вы собираетесь устанавливать скачанную ОС другая разрядность, то нужно будет вводить ключ. Об этом шла речь в предыдущем пункте установки.
Если сомневаетесь, лучше выбрать вариант «Оба» в пункте «Разрядность» (это предыдущий шаг). В любом случае, нажимаем кнопку «ОК» и идем дальше.
- Шаг 8. Теперь нужно выбрать, куда записать образ операционной системы. Первый вариант предназначен для того, чтобы записать ее на флешку, а второй – на обычный DVD-диск.
Во втором случае будет создан ISO-образ, который потом нужно будет записать на диск при помощи, к примеру, Daemon Tools. Независимо от выбранного варианта, нажимаем кнопку «Далее».
- Шаг 9. Вот и все. В зависимости от варианта образ с Windows 10 будет записан на флешку или будет создан образ там, где выберет пользователь.
Предложение получить Windows 10 с других ОС
Сегодня в старых версиях Windows в нижней панели запуска можно видеть значок с предложением совершенно бесплатно получить новую версию операционной системы.
Выгляди он так, как показано на рисунке №8 стрелками.
Если у вас такого нет, то спокойно возвращаемся к первому способу. А если есть, то при его нажатии появится такое окно, которое показано на рисунке №8.
Там в оранжевой рамке можем видеть точно те же самые два варианта, которые есть на официальном сайте – «Обновить сейчас» и «Начать скачивание…».
Правда, называются они несколько иначе, но смысл остается тот же.
После выбора одного из вариантов скачивание начнется в автоматическом режиме.
Проблема в том, что здесь невозможно будет выбрать архитектуру и версию – все будет установлено по умолчанию под тот компьютер, с которого и происходит скачивание.
Поэтому намного более универсальным и удобным является вариант со скачиванием с официального сайта при помощи специальной утилиты.
В любом случае, несколько раз подумайте, прежде чем перейти на Windows 10.
Наглядное пособие по использованию вышеупомянутой утилиты можно видеть в видеоролике ниже.
Как скачать официальный образ Windows 10 x32/x64 или оба сразу
Как скачать Windows 10 с официального сайта Microsoft

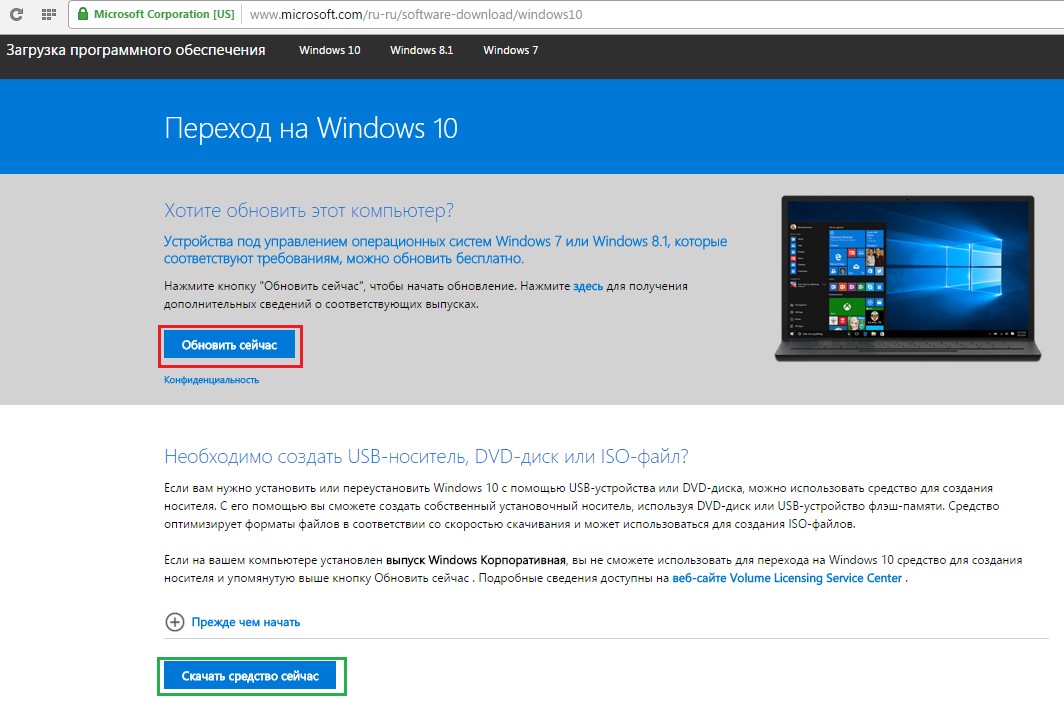
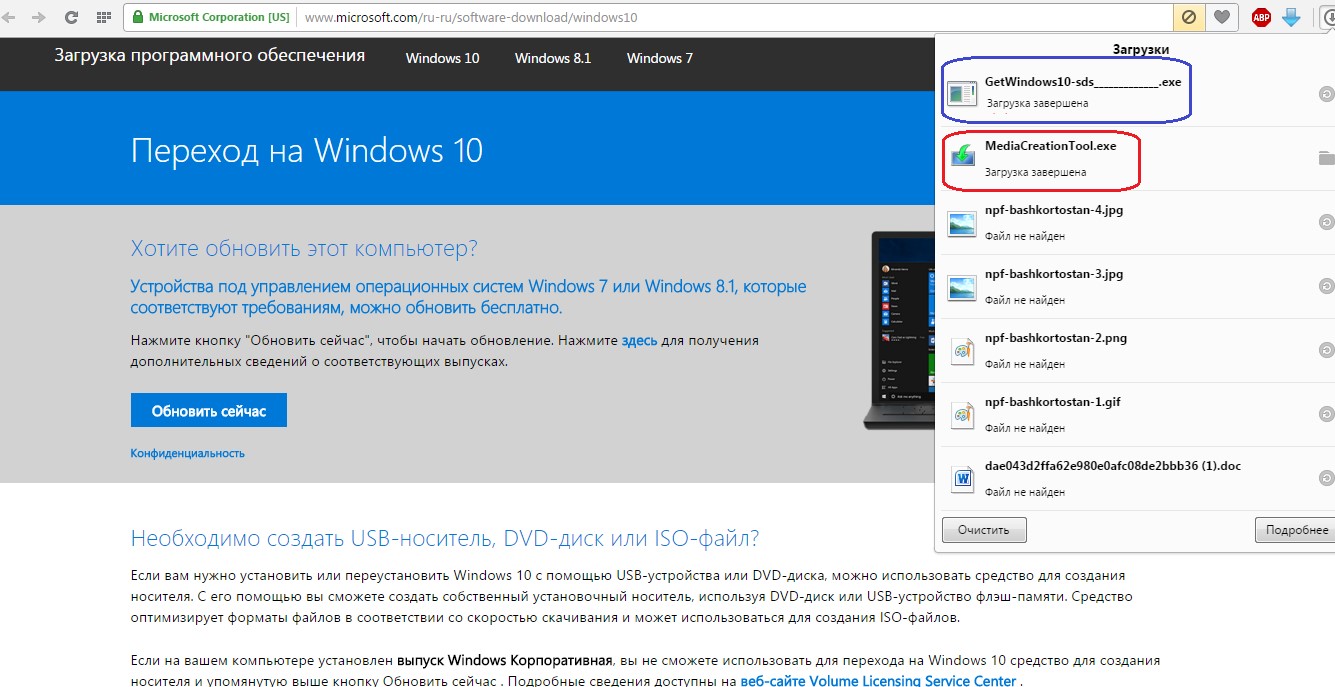
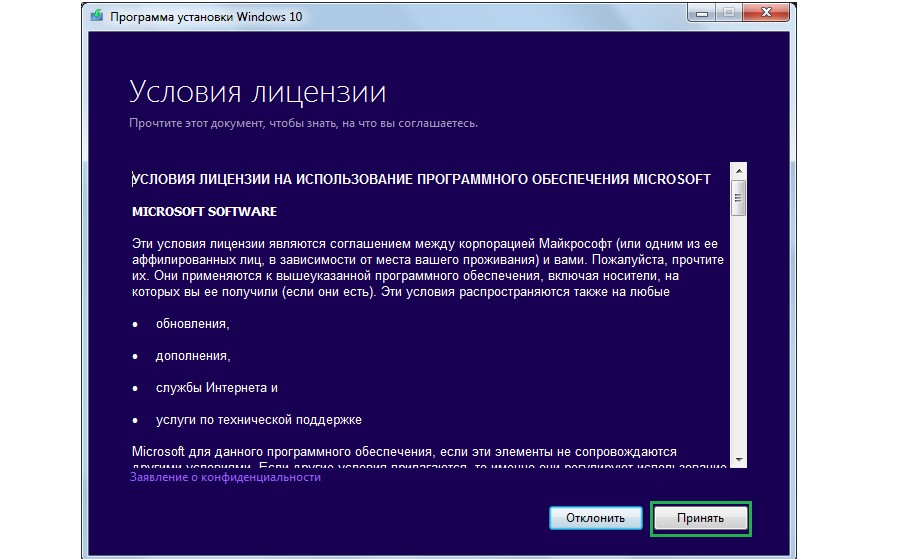
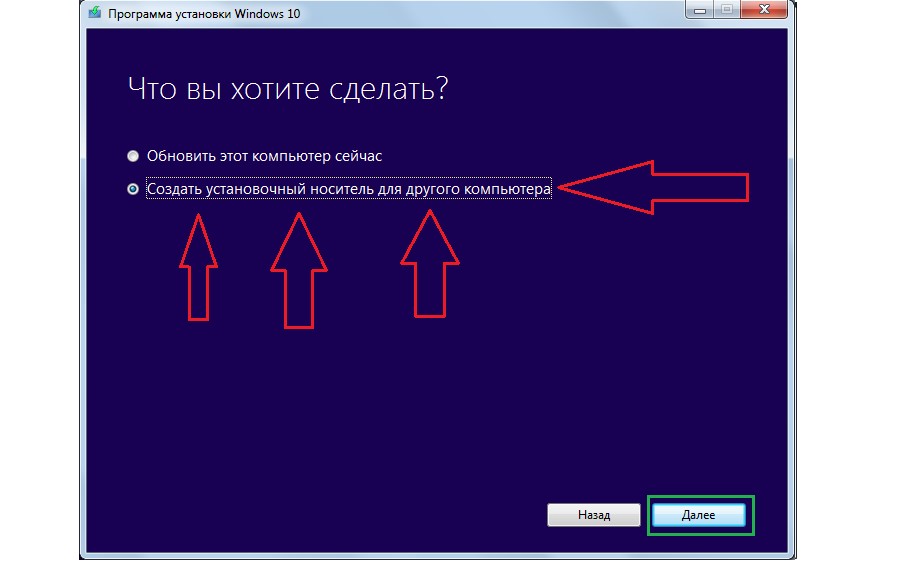
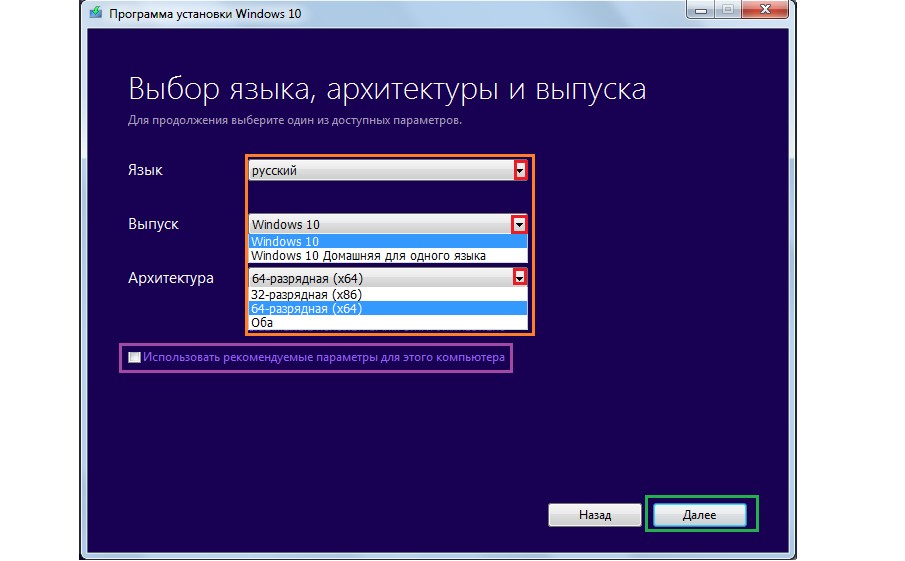
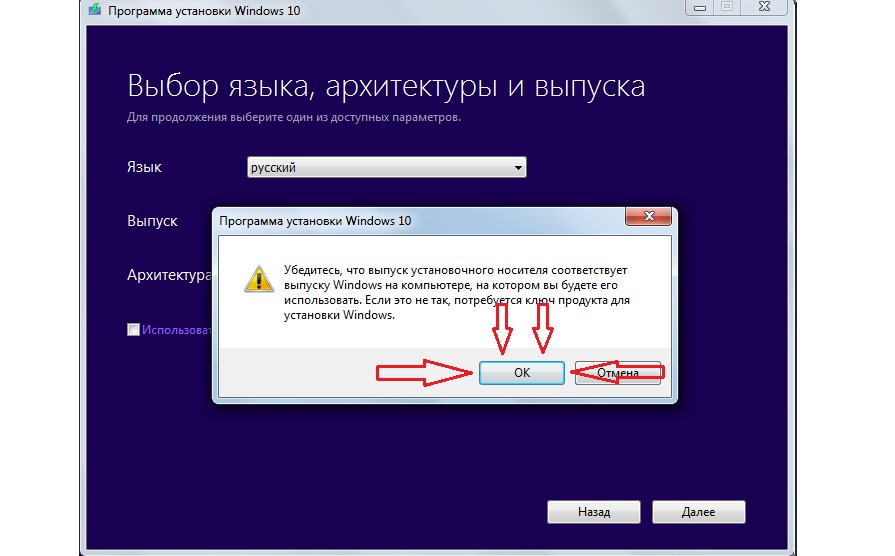
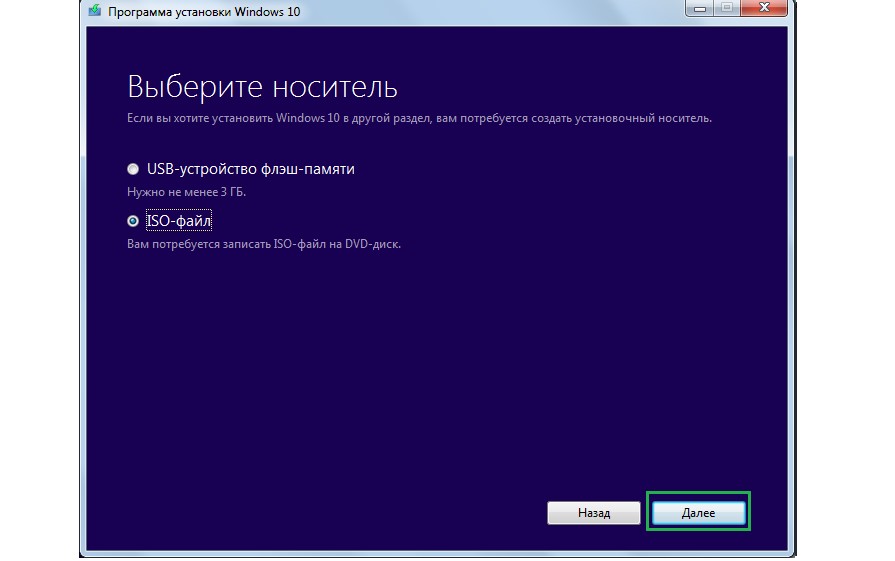
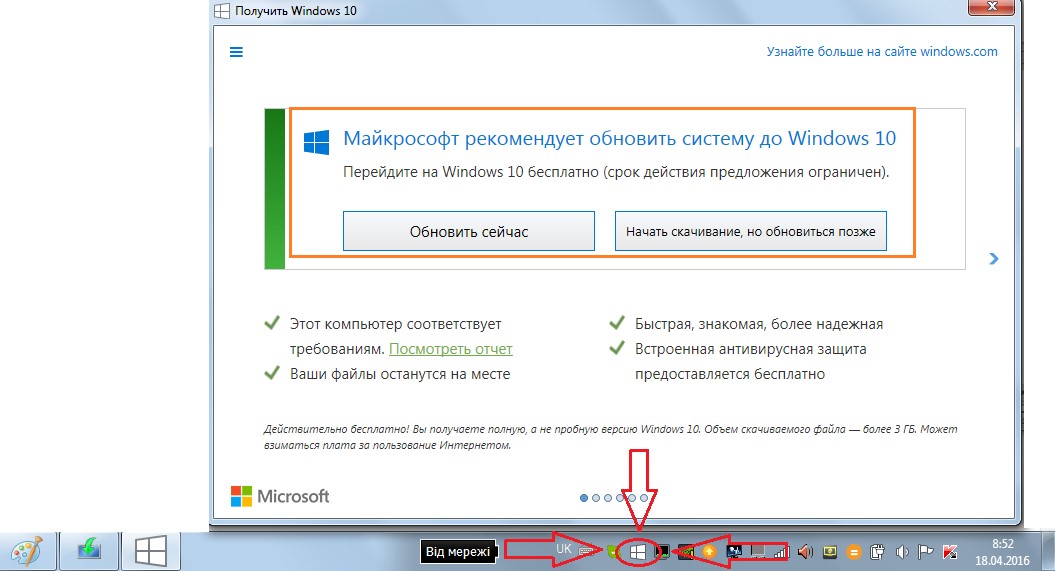







Добавить комментарий
2 комментария