Таймер выключения компьютера Windows 10 можно настроить разными способами. Проще всего это сделать встроенными средствами, хотя выключают ПК и с помощью сторонних программ.
В этой статье мы расскажем вам как это сделать.
Содержание:
Необходимость использовать таймер выключения компьютера Windows 10 возникает в разных ситуациях. Это может быть выполнение устройством какой-то задачи, занимающей определённое время. Или скачивание большого файла, для которого известно время завершения загрузки.
Способов запустить опцию автоматического завершения работы много. К ним относят использование встроенных в операционную систему средств и команд, и специальные программы.
Давайте же перейдем к настройкам.
Настройка автоотключения компьютера
Методики, позволяющие компьютеру автоматически выключиться в заданное пользователем время, можно разделить на 2 группы. Первая – средства Windows, от командной строки до планировщика задач. Вторая – бесплатные утилиты, которые можно скачать на сайтах разработчиков.
Использовать платные программы, при наличии достаточного числа способов включения таймера, не имеет смысла.
Окно «Выполнить»
Самый простой способ запустить таймер – воспользоваться окном «Выполнить». Порядок действий следующий:
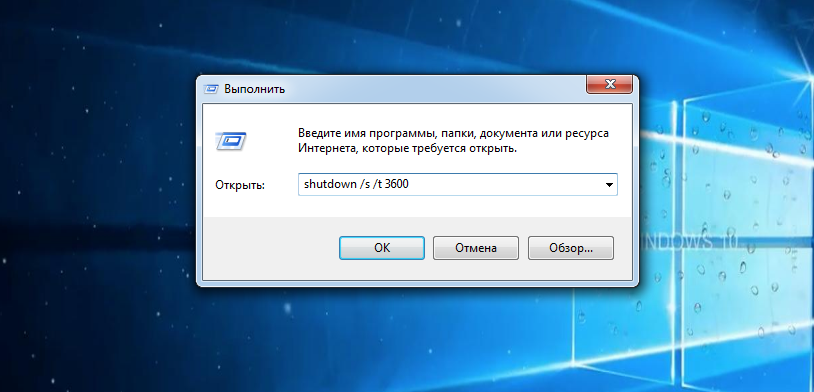
Шаг 1. Вызвать окно, нажав одновременно клавиши .
Шаг 2. Ввести команду shutdown /s /t «количество секунд» (время, через которое выключится компьютер).
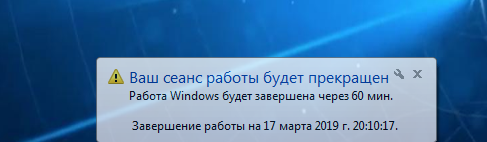
Шаг 3. Убедиться в том, что процесс запущен, по появившемуся в нижней части экрана сообщению.
Дело сделано! Но также стоит обратить внимание на следующее:

Ввод числа 3600 приводит к тому, что ПК отключится ровно через час. Однако, если пользователь по какой-то причине решил отменить автовыключение, ему достаточно снова вызвать окно «Выполнить» и ввести команду отмены – shutdown /a.

Результатом ввода становится появление сообщение об отмене выхода из системы в том же нижнем правом углу. Компьютер продолжит работу в обычном режиме, и выключать его придётся уже вручную – или с помощью нового таймера.
Командная строка
Ещё один способ, ненамного отличающийся от предыдущего – включение таймера из командной строки. Для выполнения этого действия пользователь должен:
- Кликнуть по кнопке «Пуск» и ввести в строку поиска название cmd.
- Найти в списке и выбрать командную строку.
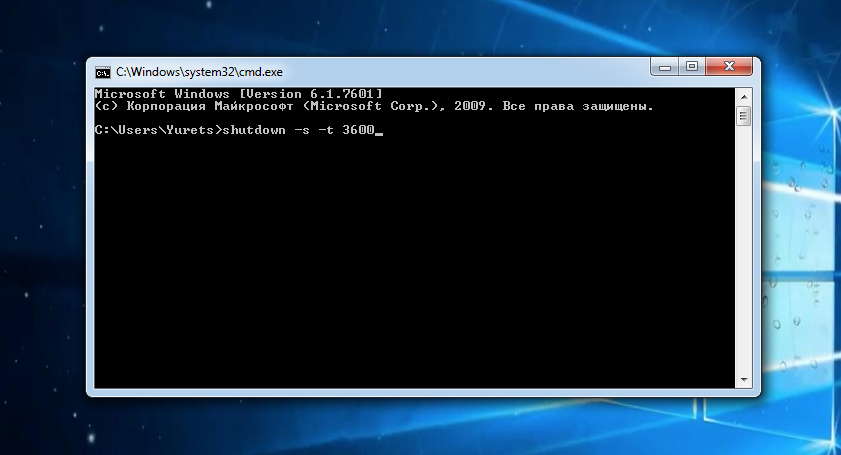
3. В открывшемся на экране окне ввести команду shutdown -s -t «количество секунд» (для выключения через час здесь будет число 3600).
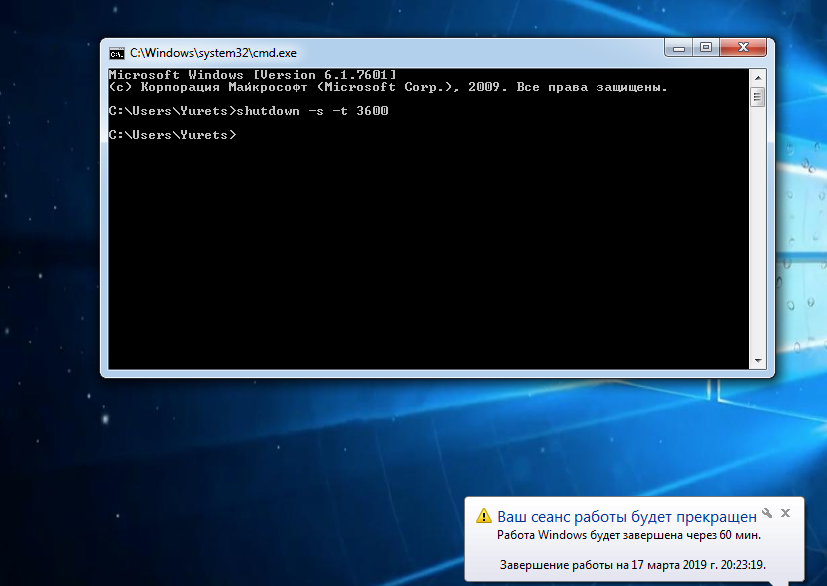
4. Дождаться появления в нижней части экрана сообщения, в котором указано точное время выключения компьютера.
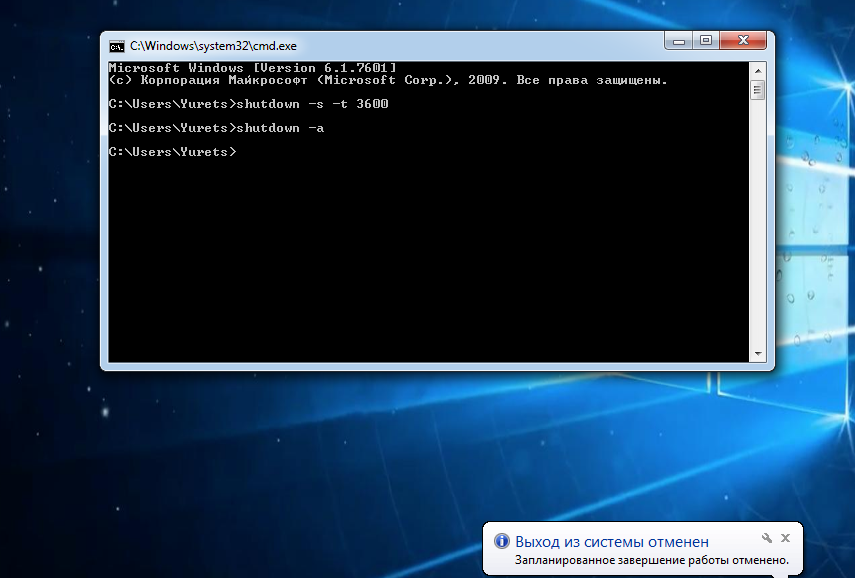
Если требуется отменить выключение, следует ввести команду shutdown уже с другими аргументами – вместо -s -t «время» достаточно указать всего лишь -a. Отмена отключает таймер, ПК продолжает работать в обычном режиме.
к содержанию ↑Оболочка PowerShell
Не менее простой и такой же функциональный способ – использование оболочки PowerShell. Для этого пользователь выполняет такие действия:
- Нажимает клавиши (или ищет PowerShell в списке стандартных программ меню «Пуск»).
- Вводит уже знакомую команду shutdown -s –t «количество секунд».
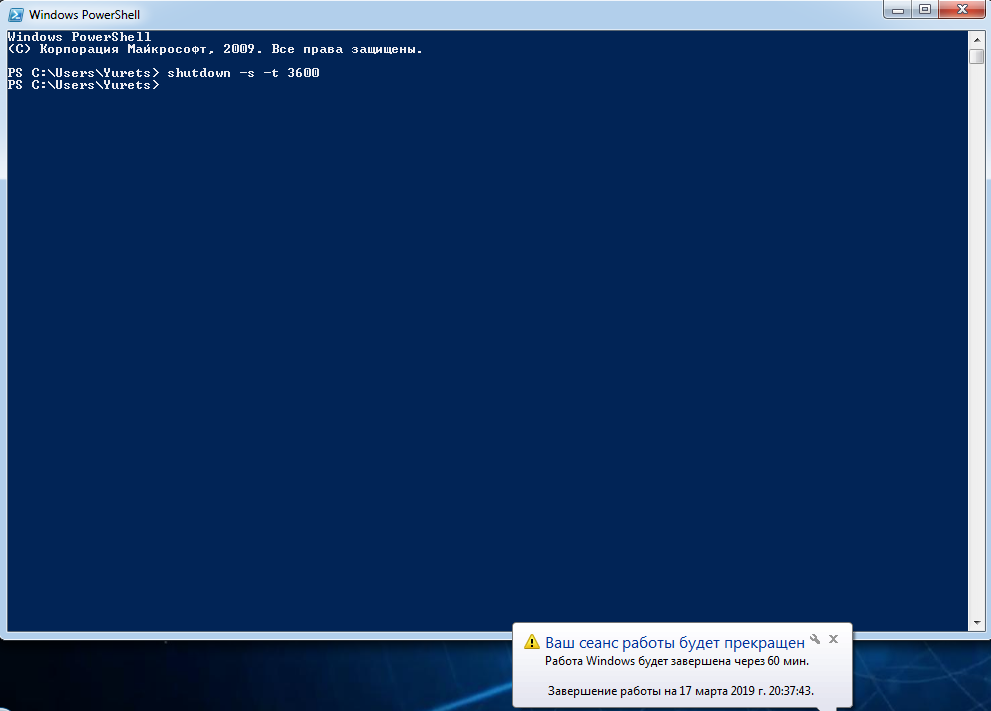
- Убеждается в появлении внизу сообщения с указанным временем отключения компьютера.
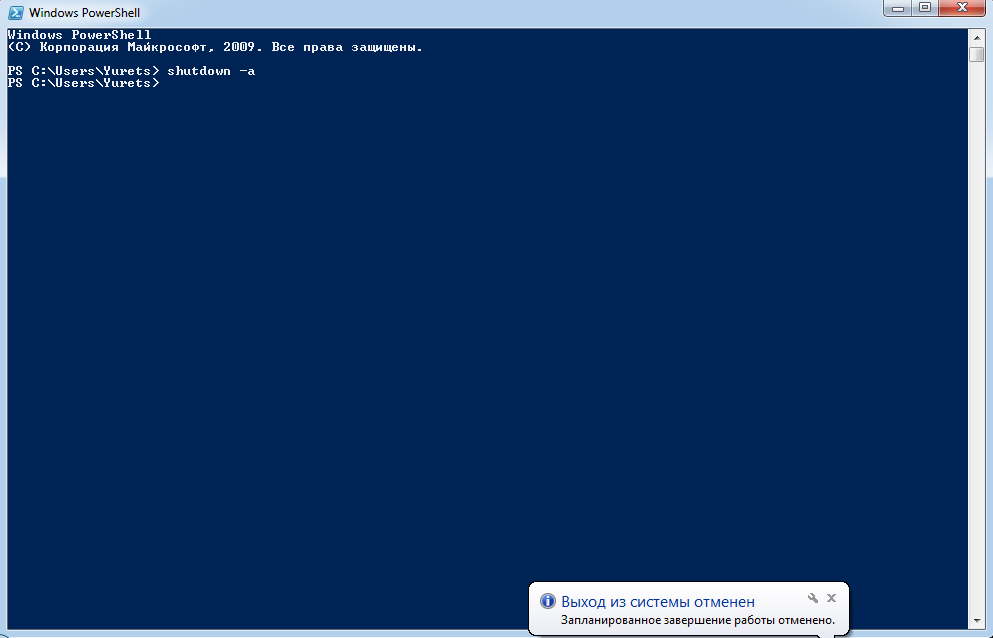
Также можно воспользоваться другими командами. О чем читайте дальше.
к содержанию ↑Другие команды и аргументы для таймера
Команда shutdown может не только отключать компьютер и отменять запуск таймера, но и выполнять другие действия. Большая часть аргументов тоже приводит к выходу из системы или её перезагрузке:
- r (-r -t или /r /t для окна «Выполнить») – не просто выключение, а перезагрузка, которая может потребоваться, например, после установки новой программы;
- h – переход ПК в режим гибернации, который является практически аналогом выключения, но с сохранением информации из оперативной памяти;
- g – завершение работы с запуском зарегистрированных приложений;
- l – завершение только сеанса текущего пользователя, при котором компьютер не выключается и не перезагружается.
Для того чтобы компьютер отключился через 30 секунд следует вводить команды без указания времени – например, просто shutdown /s в окне «Выполнить» или -s для командной строки. Для немедленного выключения устанавливают временной интервал, равный нулю. После этого на экране появится сообщение о завершении работы системы менее чем через 1 минуту.

Использование планировщика задач
Для включения таймера можно пользоваться и Планировщиком задач – специальной службой, позволяющей запланировать запуск определённых программ. Запустить её можно двумя способами – через меню «Пуск» или через окно «Выполнить», где вводится Taskschd.msc.
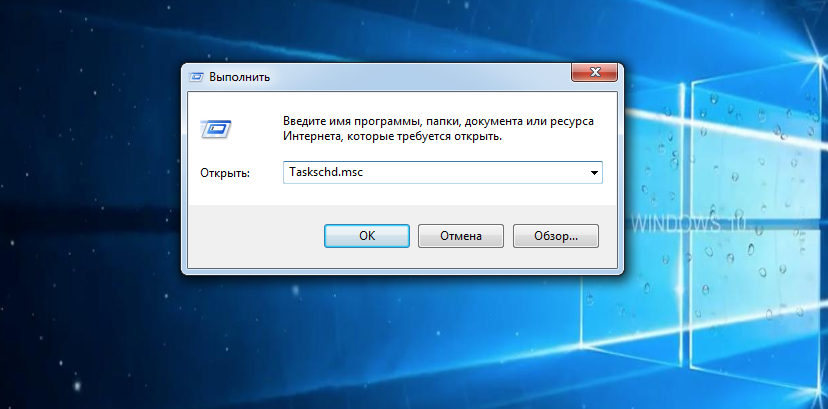
Настройка таймера с помощью Планировщика включает выполнение следующих действий:
- Выбрать в верхней левой части экрана создание простой задачи.
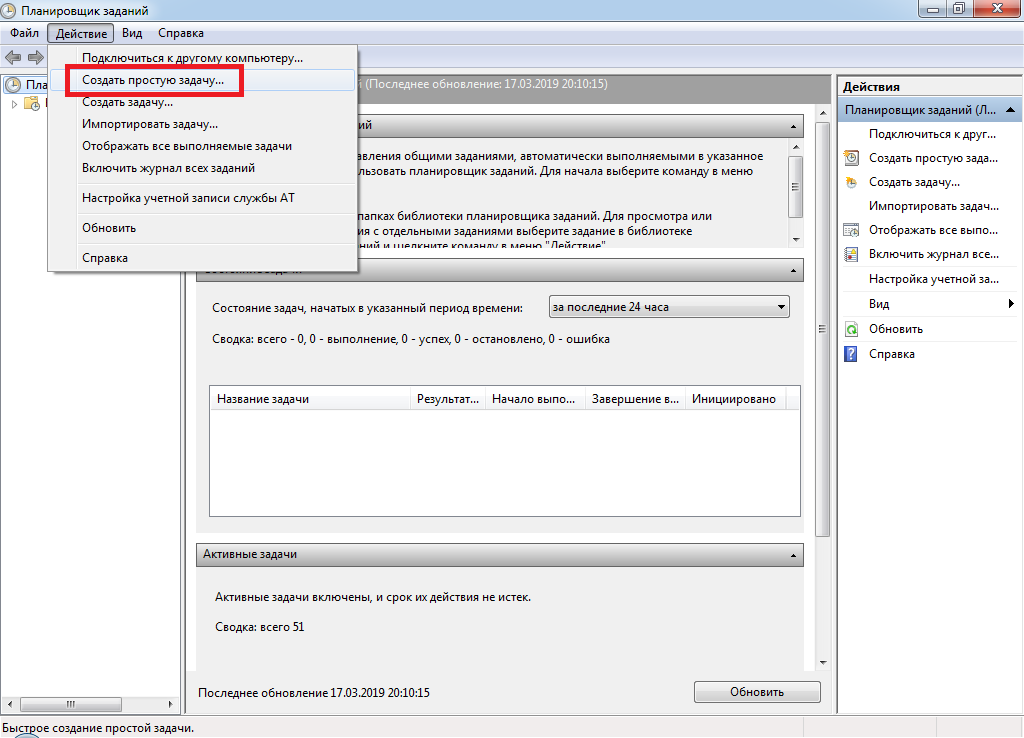
- В открывшемся окне указать имя и описание задачи.
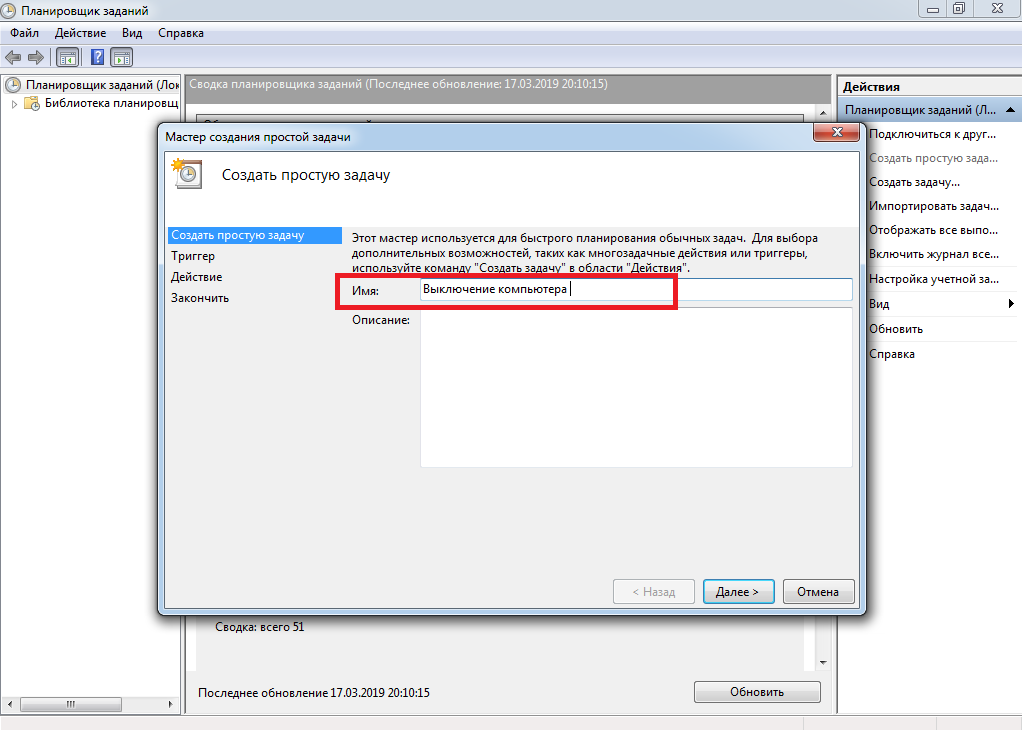
- В следующем окне указать необходимость однократного выполнения задачи.
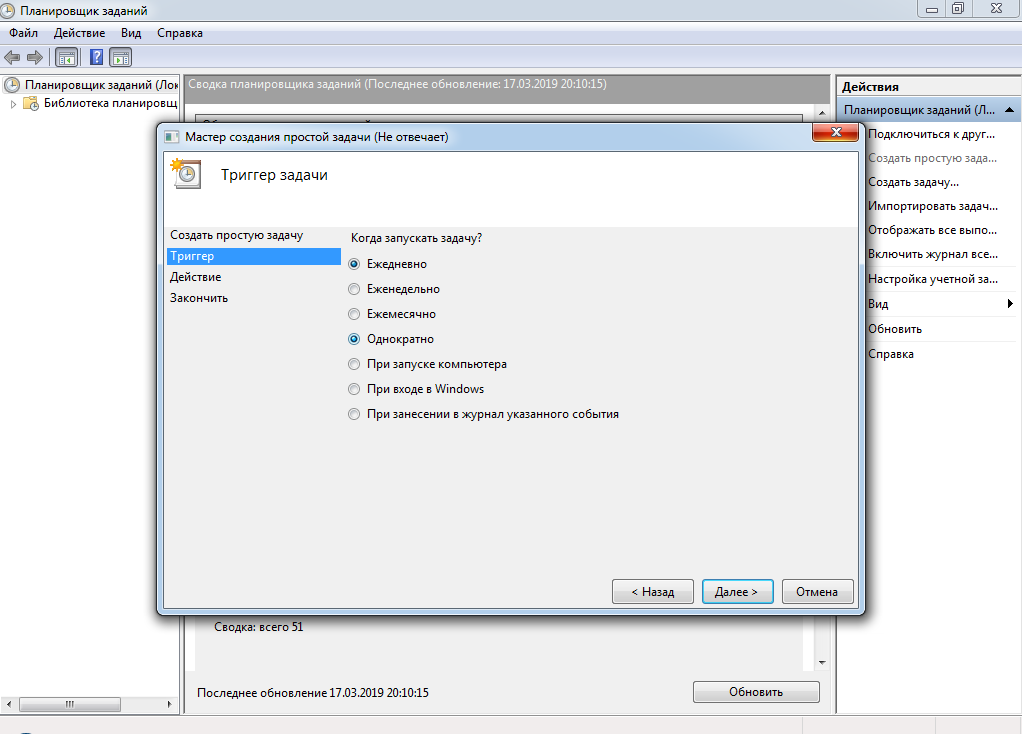
- Установить время выключения.
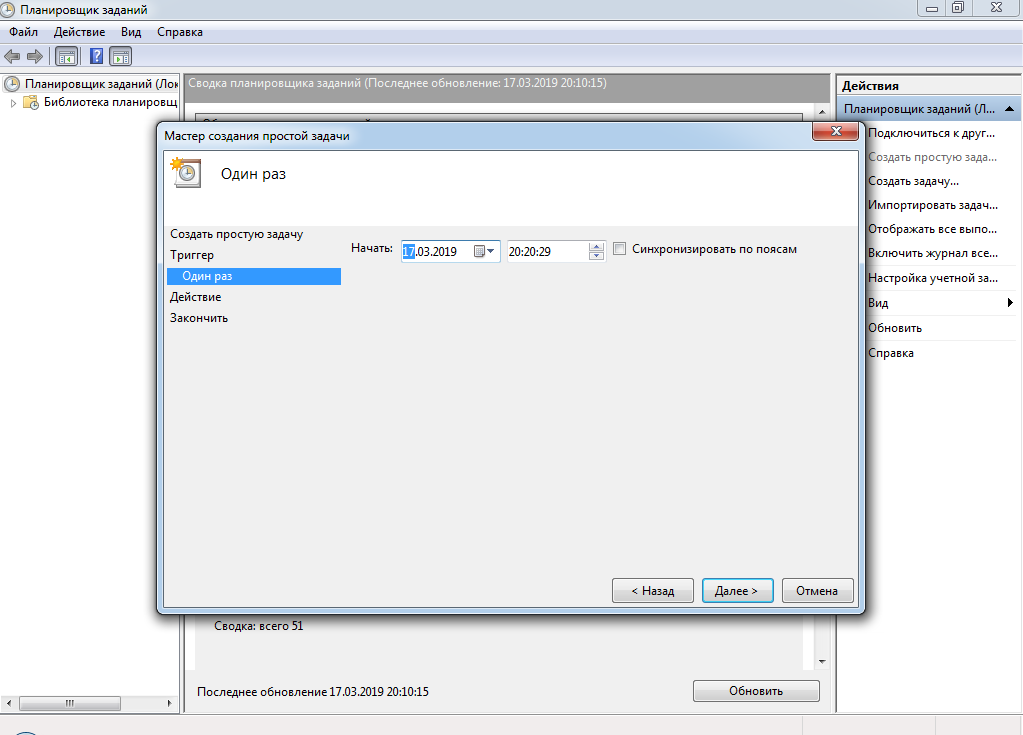
- Указать тип действия – на этой вкладке следует выбрать запуск программы.
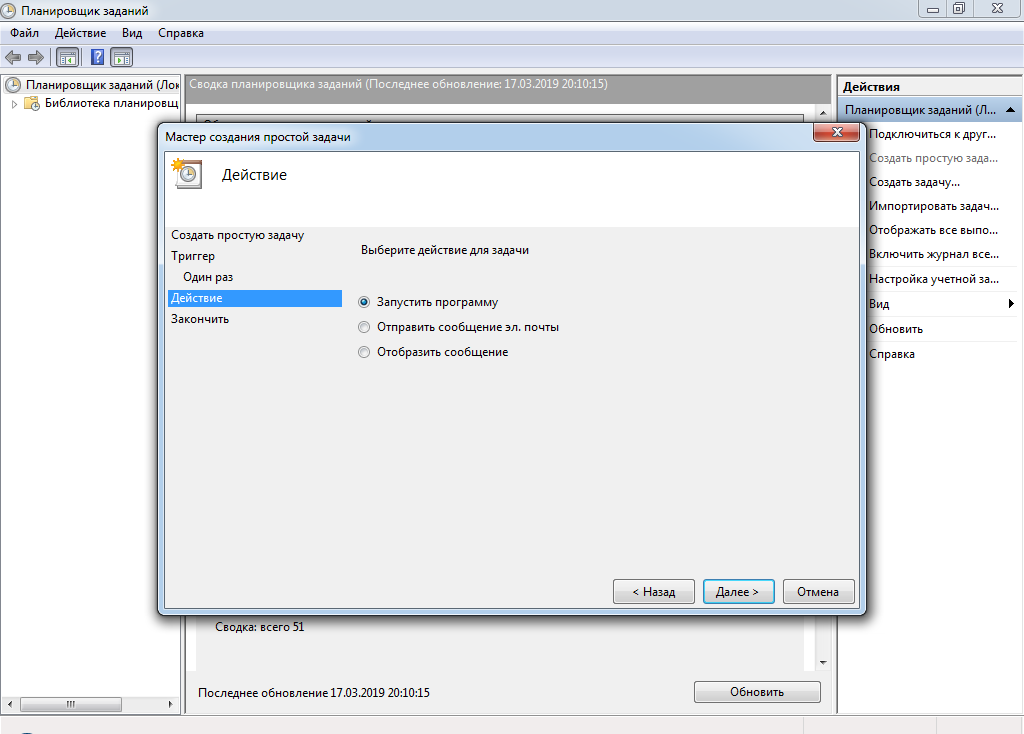
- Нажать на кнопку и найти в системной папке system32 файл, завершающий работу компьютера – shutdown.exe (проще всего это сделать с помощью поиска).
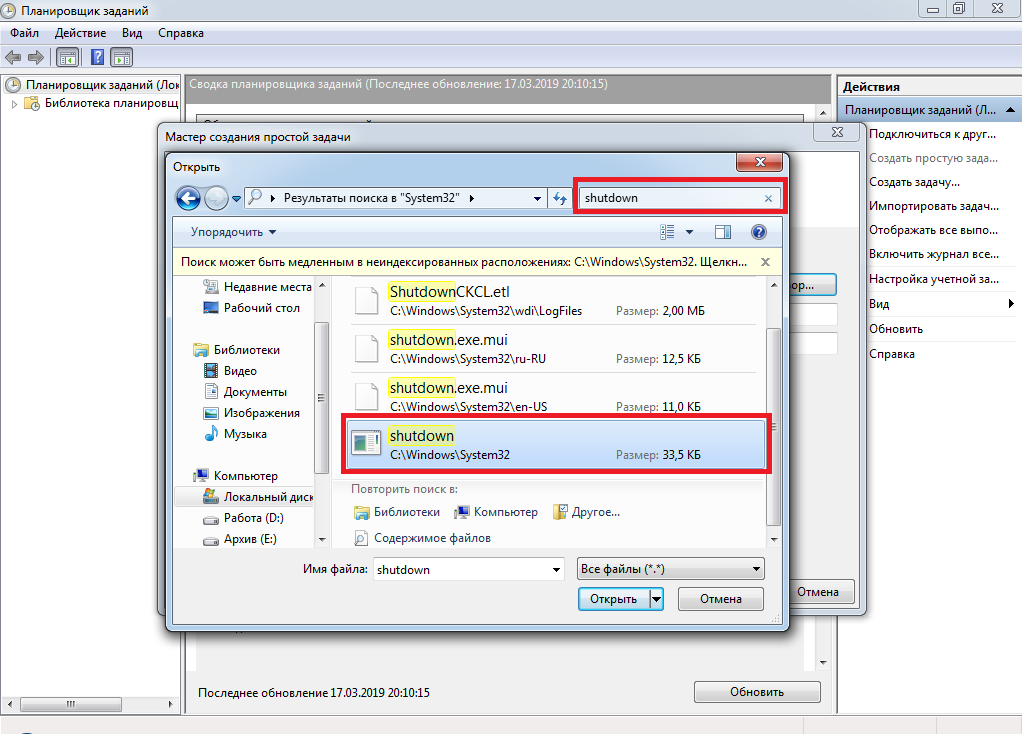
- Открыть файл и установить аргумент -s (или другой, если требуется, например, перезагрузка или завершение сеанса).
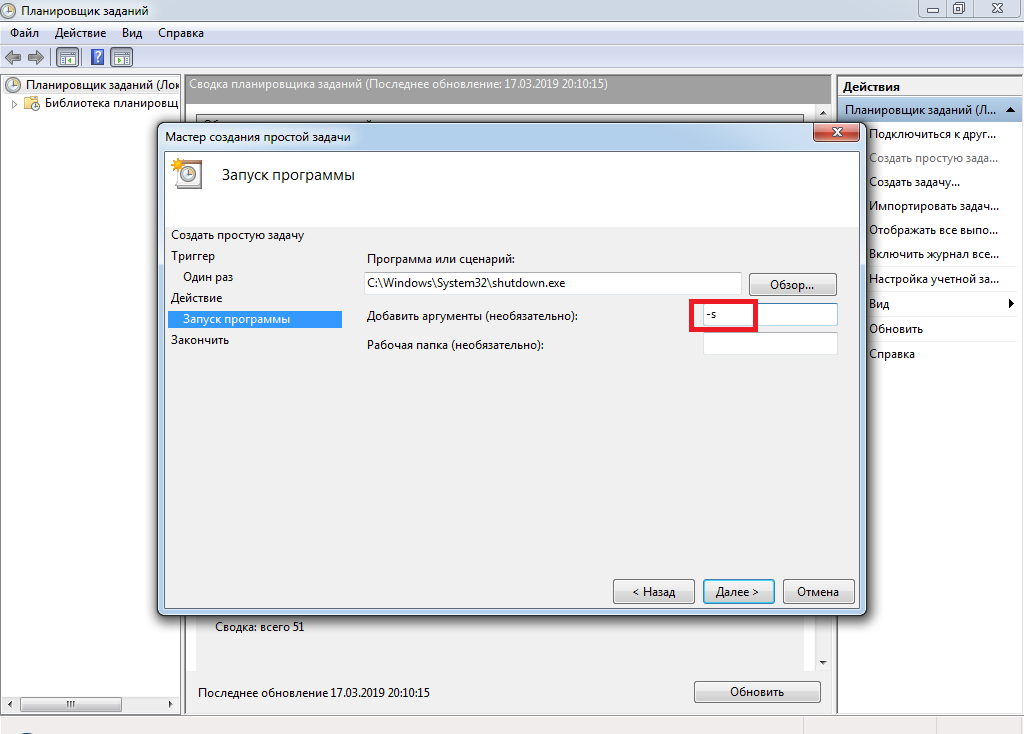
- Завершить создание задачи, нажав на .
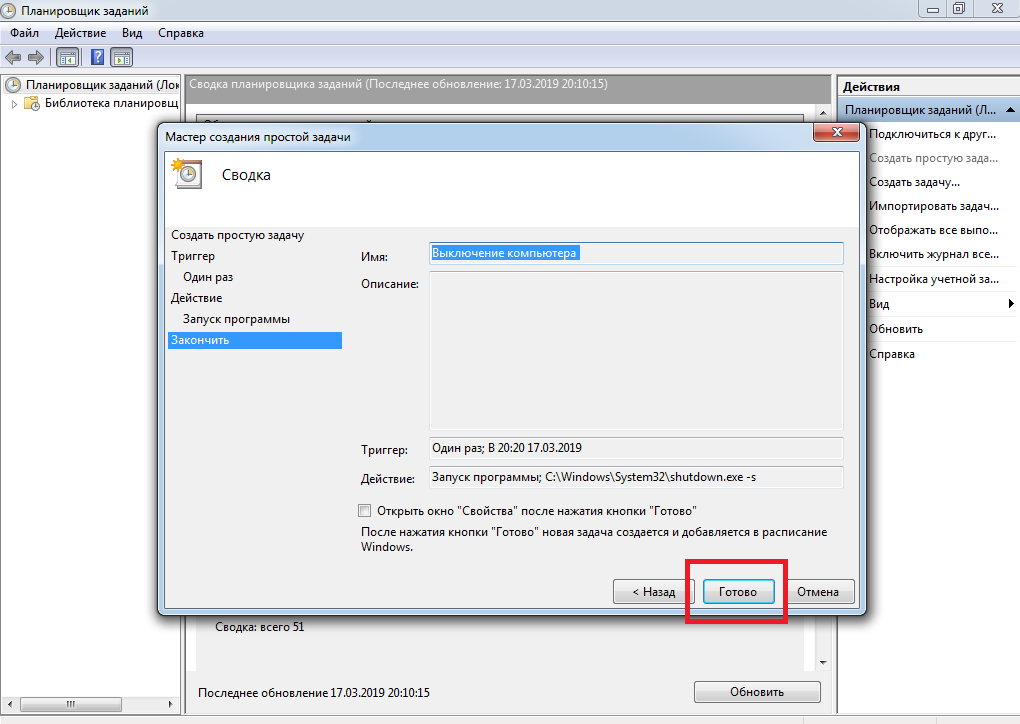
Как видите, способ достаточно сложный и долгий.
Поэтому использовать его для однократного завершения работы не рекомендуется. Зато с помощью Планировщика задач можно запрограммировать выключение компьютера в определённое время каждый день – например, к концу смены на работе или в 22-00 дома.
к содержанию ↑Создание ярлыка для выключения системы
Для постоянного использования таймера отключения стоит создать на рабочем столе специальный ярлык:
- Перейти к рабочему столу.
- Создать ярлык.
- Вместо указания элемента ввести команду shutdown /s /t «количество секунд».
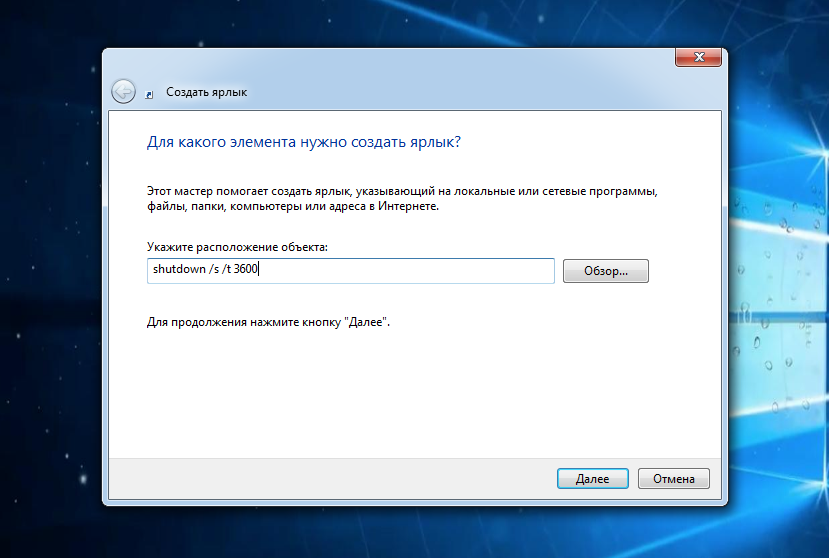
- Завершить создание ярлыка.
Теперь при нажатии по созданному объекту будет выполняться соответствующая команда. Так, при установке значения в 3600 секунд ярлык запустит таймер на 1 час. Сам ярлык можно назвать так, чтобы было понятно, какую команду он выполняет.
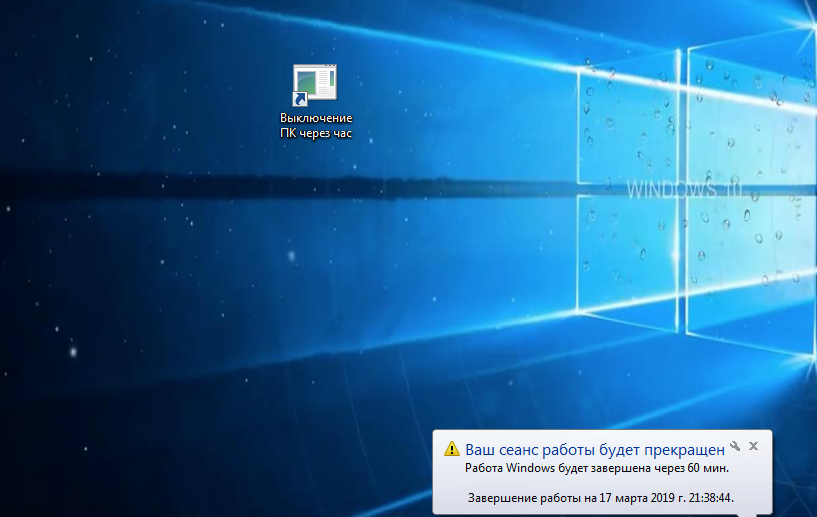
Специальные программы
Если вы сомневаетесь в том, что сможете настроить автовыключение компьютера правильно, стоит рассмотреть такой вариант как специальное программное обеспечение.
Рассмотрим как это можно сделать:
- Программа Wise Auto Shutdown, отличающаяся отсутствием рекламы и простым интерфейсом. Здесь можно выбрать несколько вариантов выключения (обычное, с перезагрузкой и гибернация) и сообщение, которое появится незадолго до завершения работы.

- Airytec Switch Off. Утилита, доступная в 2 вариантах – с установкой или в виде portable-версии. Функциональности программы достаточно для настройки задания автовыключения и текста предупреждения.
- Утилита «Таймер выключений» с простым дизайном и быстрой установкой. Минусом является предложение установки дополнительных программ, от которого стоит отказаться.
- PowerOFF – многофункциональная утилита с множеством опций, среди которых есть и автовыключение. Эта же программа может в определённое время блокировать компьютер или запустить любое приложение.
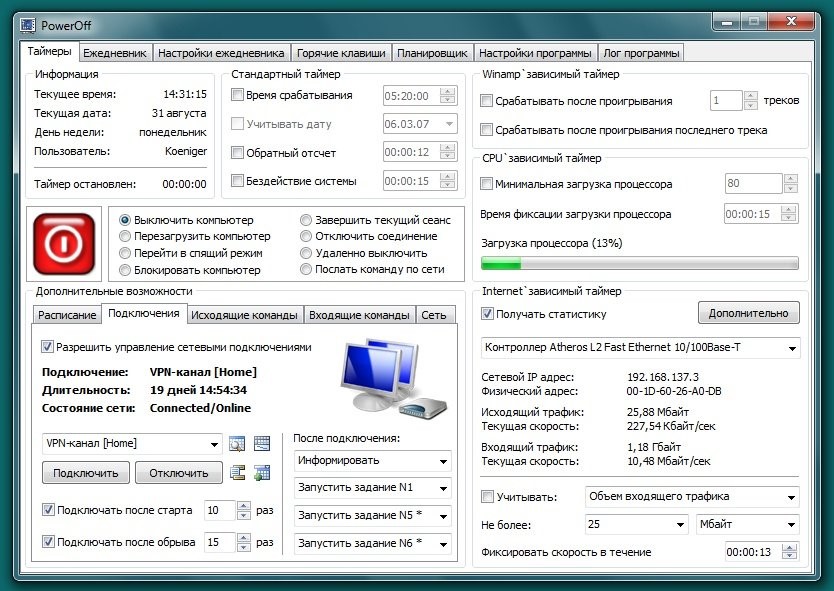
- SM Timer – удобная утилита, которая может блокироваться антивирусами. Позволяет выключать ПК через заданное количество секунд или чётко в определённое время.
Все программы бесплатные.
Подведение итогов
Зная, как работают таймеры и способы их установки, пользователь может запланировать отключение ПК в любое удобное для него время.
Для повышения функциональности стоит использовать специальные программы, для повторяемых действий по завершении работы – Планировщик задач и ярлыки. Для разового отключения достаточно самых простых способов – из командной строки или в окне «Выполнить».








Добавить комментарий